Классы и виды
| Класс | Диапазон действия |
| 4 | 2-5 метров |
| 3 | 5-9 метров |
| 2 | 10 метров |
| 1 | 50 метров |
Измерение нарисовано приблизительно и в идеальных условиях. Скорость распространения сигнала уменьшается из-за толщины стен, материала, а также из-за ауры сисадмина, работающего поблизости в серверной.
Обычно уровень сигнала усиливается антенной, которую можно установить вместе с устройством. Поэтому перед покупкой нужно примерно представить, для чего нужен переходник и как далеко вы убежите от рабочей базы.
Они делятся по типам:
- Внешний.
- В помещении.
- Модульный: например, гарнитура, в которой сразу есть все необходимое.
Как подключить Bluetooth-адаптер для компьютера и гарнитуру?
Проверка наличия драйвера для Bluetooth
Итак, если адаптер уже приобретён, остаётся только правильно подключить его к вашему ПК или ноутбуку ик нужному устройству, если, конечно, такое вообще есть. Ведь приобрести Bluetooth-гарнитуру можно для совершенно различных целей.
Первым делом, конечно же, нужно подключить Bluetooth-адаптер либо к выбранному вами USB-порту, либо к PCI-слоту. После этого нужно установить драйвер.
Очень часто драйвер прилагается вместе с самим адаптером, в комплекте, ещё чаще этот самый драйвер можно отыскать на сайте производителя.
В некоторых случаях, после перезагрузки, компьютер сам распознаёт устройство, находит необходимые драйвера и самостоятельно их устанавливает.
Но если это прошло незаметно, и вы всё ещё сомневаетесь, будет ли работать гарнитура, можно проверить наличие драйвера в несколько движений:
- Выйти на рабочий стол и зажать комбинацию клавиш «Пуск+R» . Это позволит нам зайти в диспетчер оборудования, чтоб убедиться, что всё на месте.
- В появившемся окошке нужно написать devmgmt.msc и затем нажать «Enter» . Так мы запустим команду, нужную нам для поиска
- Теперь перед нами открылся список различных устройств, среди которых всего лишь осталось найти нужный нам
Если Вы видите в списке Bluetooth, значит, с драйверами всё в порядке.
Если же там красуется надпись «Неизвестное устройство», то за дровами, скорее всего, придётся идти к разработчику, так как каждая версия/модель блютуз-адаптера имеет свои драйвера и установки.
Наконец, после того, как Вы убедились. Что с драйверами всё в порядке, нужно включить гарнитуру.
Подключение гарнитуры
После установки драйвера в правом нижнем должен отобразиться значок Bluetooth – сигнал о том, что программа запущена и готова к работе.
Итак, запускаем непосредственно сам Bluetooth:
- На появившийся значок необходимо щёлкнуть правой кнопкой мыши. Отобразится окошко со следующими пунктами:
- Добавить устройство;
- Разрешить подключение устройства;
- Показать устройства Bluetooth;
- Присоединиться к личной сети;
- Открыть параметры;
- Отключить адаптер;
- Удалить значок.
- Конечно, мы можем выбрать любой из этих пунктов, но сейчас нас интересует именно «Открыть параметры» . Что мы и делаем, щёлкнув левой кнопкой мыши на нужный пункт.
- Откроется окошко с несколькими вкладками, среди которых нам нужно выбрать «Параметры» .
- В этой вкладке ставим галочку в разделе «Обнаружение» , разрешая устройствам Bluetooth обнаружить Ваш компьютер.
- Теперь идём во вкладку «Совместное использование» и отмечаем галочкой разрешение на поиск, отправку и получение медиафайлов.
Всё! Теперь ваш Bluetooth-адаптер полностью подключён к компьютеру и готов к работе. Дальнейшее его использование зависит только от того, ради какой цели, собственно, вы его и выбирали.
Адаптер активирован, виден устройствам и находится в рабочем состоянии, теперь вам осталось только подключить к нему необходимое устройство. Как, спросите вы? Что ж, давайте узнаем.
Какой адаптер нужно выбрать?
Какой адаптер нужно выбрать?
В принципе, несмотря на то, что блютуз изначально был создан для телефонов, сейчас достаточно большое количество современных ноубуков или компьютеров с заводской сборкой уже оснащены системами Bluetooth, и это значительно облегчает работу.
Но эта функция доступна далеко не во всех моделях, к тому же, если ваш компьютер переживал сборку и апгрейд, скорее всего, таких сервисов в нём просто нет.
Вот в таких случаях нужно уметь правильно выбрать и установить Bluetooth-адаптер.
Прежде, чем приниматься за выбор нужного адаптера, необходимо сначала определить, для чего именно он вам нужен.
Так, например, если геймер нуждается в беспроводных наушниках во время игры, ему не нужно покупать адаптер с дальностью действия, скажем, 50 метров.
То же самое касается человека, который, к примеру, находится на большом расстоянии от своего ноутбука и занимается детьми или бизнесом. Тогда ему нужна максимальная дальность адаптера Bluetooth.
То же самое касается и самого адаптера, которые бывают:
- Внутренними
- Внешними
Внешние адаптеры
Уже из названия можно понять, что и куда вставляется. Внешние – для USB-порта.
Выглядит такая штучка как обыкновенная флешка, а то и как часть от беспроводной мышки, и вставляется в любой свободный разъём.
Если вы не планируете его трогать, то можно вставить, к примеру, позади системного блока, ну а если у вас ноутбук, то подключать такой адаптер будет легко и быстро.
Внутренние адаптеры
Второй тип адаптера нужно подключать к материнской плате через PCI-слот.
Настоятельно не рекомендуется делать этого дома, если вы не программист, если вы не знаете, что такое PCI-слот, если вы мастер-фломастер или если вам просто не охота доставать системный блок.
В принципе, такую штучку может поставить любой рукастый человек или компьютерных дел мастер, стоять она будет долго и надёжно, да и работать будет неизменно при включённом компьютере.
Профили адаптеров
Ещё одно различие между адаптерами в поддержке профиля.
К примеру, если человек хочет получить доступ к интернету, используя при этом Bluetooth-модуль, он будет использовать профиль Dial-up Networking Profile (DUN) или LAN Access Profile (LAP), соответственно, адаптер с таким профилем ему и нужно будет купить.
И точно такая же ситуация будет с передачей аудио- или видеосигнала, где нужен будет профиль Advanced Audio Distribution Profile (A2DP)
То есть, при выборе и покупке адаптера, в зависимости от цели, вам нужно обратить внимание ещё и на это
Так, для того, чтоб, например, управлять на расстоянии устройствами, или даже пультом от телевизора, нужен будет профиль Audio / Video Remote Control Profile (AVRCP), если же вам нужно управление беспроводной гарнитурой или звонки на расстоянии, то требующимся профилем станет Hands-Free Profile (HFP) или Headset Profile (HSP).
Всё это очень важно, поскольку, выбрав неправильный профиль, вы приобретёте себе бесполезный Bluetooth-адаптер. В общем, прежде, чем покупать адаптер, нужно определиться с его назначением
В общем, прежде, чем покупать адаптер, нужно определиться с его назначением.
Есть Bluetooth-адаптеры разных цветов и размеров, разной мощности, разного диапазона действия и скорости передачи, есть даже варианты, которые можно совместить в вашим Wi-Fi модулем. И даже последние различаются между собой.
Кроме того, чем выше версия адаптера, тем больше в нём новых или усовершенствованных функций, на что тоже следует обратить внимание. Кстати, если вас интересует цена такого адаптера, то, опять же, всё зависит от вашего выбора
Кстати, если вас интересует цена такого адаптера, то, опять же, всё зависит от вашего выбора.
Самые простые, нетребовательные, первых версий и с минимумом функций могут стоить едва ли дороже доллара, самые лучшие – больше сотни баксов.
Причём стоимость может варьироваться и от цвета, и от размера, и от производителя.
Теперь же, когда Вы определились с тем, какой адаптер вам нужен, а, может, даже приобрели себе необходимый, появляется вопрос о том, как же правильно подключить его к компьютеру или гарнитуре.
BlueTooth 5
Новый Bluetooth 5 обеспечивает пользователям наилучшее качество связи. Bluetooth 5 имеет значительно улучшенную производительность и функциональность, особенно когда речь доходит до масс-маркета. Например внедрения блокчейна в ритейл.
В этой статье мы сравним Bluetooth 5 с Bluetooth 4.2, распишем все значимые изменения и нововведения, раскроем все основные характеристики Bluetooth 5, который стал известным благодаря IoT и Bluetooth Beacon. Bluetooth 5 — это последняя версия спецификаций Bluetooth, которая является преемницей версии Bluetooth 4.2.
Bluetooth поддерживается Bluetooth Special Interest Group (SIG), компанией, в которую входит более 30 000 компаний-членов в области телекоммуникаций, вычислительной техники, сетей и бытовой электроники. IEEE стандартизировал Bluetooth как IEEE 802.15.1. Bluetooth SIG контролирует разработку технологии, управляет квалификационной программой и защищает товарные знаки кактут. Производитель должен соответствовать стандартам Bluetooth SIG, чтобы продавать его как устройство Bluetooth. На эту технологию распространяется сеть патентов, которые лицензируются для отдельных соответствующих устройств.
Bluetooth разрабатывался как замена кабеля RS-232 и был создан в 1994 году.
В апреле 2017 года исследователи безопасности обнаружили несколько эксплойтов в программном обеспечении Bluetooth на различных платформах, включая Microsoft Windows, Linux, Apple iOS и Google Android. Эти уязвимости в совокупности называются «BlueBorne». Эксплойты позволяют злоумышленнику подключаться к устройствам или системам без аутентификации и получать «практически полный контроль над устройством». Исследовательский центр связался с разработчиками Google, Microsoft, Apple, Samsung и Linux, чтобы они могли исправить свое программное обеспечение до согласованного объявления об уязвимостях.
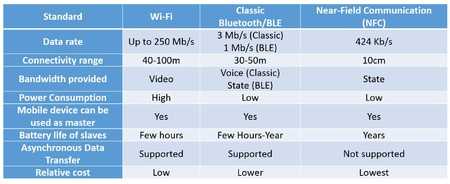
Дополнительные рекомендации
Чтобы сделать успешный выбор, следует учитывать ещё несколько особенностей:
Самые дешёвые адаптеры часто вызывают много проблем. Тот же STlab B-122 ценой в $2 создаёт массу трудностей при подключении всевозможных устройств. Работать то модель будет, но удовольствия точно не принесёт;
Если нужно подключить хорошие беспроводные наушники или джойстик, лучше не скупиться и приобретать качественные адаптеры. Их цена обычно $10 или выше
Взяв дешёвую модель, скорее всего скоро придётся её выбросить и купить нормальную, ведь качество звука и стабильность связи у них крайне слабые;
Не зацикливаемся, но обращаем внимание на отзывы. Если модель действительно плохая, покупатели обязательно об этом напишут
Если много покупок, а отзывов нет, скорее всего адаптер, как минимум неплохой.
На этом наш гайд по Bluetooth-адаптерам подошёл к концу. Надеемся, мы смогли помочь в выборе и разобраться с их особенностями. Если руководствовались описанными правилами, теперь к компьютеру можем подключать практически все беспроводные устройства и передавать данные между ними на высокой скорости.
Добавление нового устройства
Перед тем как начинать передачу файлов или использовать беспроводную связь для чего-то другого, необходимо соединить нужное оборудование с персональным компьютером. Как это сделать? Все довольно просто. Сначала нужно открыть настройки адаптера и отметить галочкой пункт, разрешающий обнаруживать данный компьютер. Во вкладке «Совместное использование» нужно поставить отметку в пункте, разрешающем отправку и получение файлов.
Теперь следует задействовать обнаружение на подключаемом устройстве. О том, как это сделать, должно быть сказано в инструкции к оборудованию. Далее снова делается правый клик по значку в трее и выбирается пункт «Добавить устройство».
Система начнет автоматически искать все доступные подключения, а затем предоставит их список. Пользователю остается лишь выбрать то устройство, которое он желает подключить. После выбора нажимается кнопка «Далее». В соответствии с пошаговыми инструкциями процесс доводится до конца.
Тип подключения — USB или PCI
Первое, на что стоит обратить внимание, это тип подключения Bluetooth адаптера к компьютеру. Существует три вида:
- Через USB порт
- В разъем PCI внутри корпуса (на материнской плате)
- В аудиоразъем (AUX)
USB адаптер
USB Bluetooth адаптер — это небольшое устройство, напоминающее внешне флешку или wifi адаптер со встроенной микросхемой. Он вставляется в USB разъем и очень часто автоматически распознается операционной системой Windows 10 и не требует установки драйверов. Главным преимущество данного типа адаптеров является их универсальность.
Например, можно вынуть его из ПК и подключить к ноутбуку или даже телевизору или ТВ приставке, если данная модель ими поддерживается. Среди минусов можно отметить менее стабильную связь по сравнению со следующим видом
PCI адаптер
Bluetooth адаптер с интерфейсом PCI предназначен для установки напрямую в материнскую плату, которая находится внутри стационарного ПК. Очень часто он также совмещен с приемником wifi сигнала, из-за чего имеет сразу 2 внешних антенны. Новичку подключить его к своему компьютеру будет не так просто. Поскольку нужно будет не только раскрутить корпус, но и иметь представление, в какой именно слот его необходимо вставить.
Очень часто такими адаптерами комплектуются уже готовые компьютерные сборки, которые представлены в магазинах. То есть вы даже можете не знать о его существовании, а он там есть. Несомненным плюсом PCI адаптеров является их более надежное крепление, более высокоскоростной разъем, а значит и более стабильное и скоростное соединение. По понятным причинам, для ноутбука он не подходит.
AUX (аудио джек)
Неким особняком среди них стоит AUX адаптер, который подключается в разъем для наушников. Я о нем рассказывал в инструкции, как провести блютуз в машину.
Ваше мнение — WiFi вреден?
Да
22.9%
Нет
77.1%
Проголосовало: 35016
- Во-первых, в отличие от двух предыдущих, использовать такое устройство можно только для вывода звука на беспроводные наушники или колонку, но не для подключения клавиатуры, мыши или принтера.
- Во-вторых, этот адаптер является приемником, который берет сигнал с другого устройства. То есть вы не сможете установить его в ноутбук и обеспечить его данным типом беспроводной связи. Но если у вас есть проводные наушники со съемным кабелем, ТВ или автомобиль, то с подобный адаптер можно вставить в аудио вход (не выход) и вывести звук с компьютера, смартфона или ноутбука на встроенные в вышеперечисленные системы динамики.
Проверяем службы работы Bluetooth на ПК
Модуль блютуз может не работать по причине, что он не включен. Проверку и настройку производите в приложении ОС Windows – “Службы“.
Для этого нажимаете правой клавишей на кнопке “Пуск“, выбираете пункт “Найти” и вводите слово “службы“.
Видите в поиске “службы – приложение“. Запускаете приложение двойным кликом.
В этом списке находите все службы, которые касается Bluetooth. В данном случае у их всего лишь 2, у вас может быть больше, поэтому внимательно перепроверьте все ваши службы. Эти службы называются “служба поддержки bluetooth“, а также “служба поддержки пользователей bluetooth“.
Два раза нажимаете на данную службу
Откроется окно настроек. Обратите внимание на “Тип запуска“. Он должен быть “автоматический“
Если стоит “ручной“, исправляйте на “автоматический”.
Нажмите на кнопку “Запустить“, если служба остановлена.
Нажимаете кнопку “Применить” и “Ок“. Также повторяете все остальные службы, которые связанные с Bluetooth.
Небольшое предисловие
Уже невозможно встретить человека, который не слышал бы и не знал о том, что такое блютуз.
Большинство из нас ещё даже помнит о появлении и существовании ИК-портов, и о том, как нельзя было отходить друг от друга дальше десяти метров, чтоб не оборвалась связь блютуза.
И если раньше блютуз использовали только для передачи файлов, то с течением времени он вошёл в нашу жизнь как вполне удобная и функциональная штучка для общения, прослушивания музыки, использования различных программ и девайсов на расстоянии.
И неудивительно, что современный человек, знающий о таких возможностях, не упускает шанса воспользоваться всеми прелестями блютуза. Это выгодно, это удобно и это легко.
Но настроить связь между, например, телефоном и наушниками – это легко, а что делать, когда нужно, например, подключить их к компьютеру или ноутбуку, а на устройстве такой функции нет?
А ведь делать уборку и разговаривать по Skype, например, в разы удобнее, чем сидеть перед монитором с веб-камерой или зажимать телефон плечом.
Поэтому сегодня мы легко научимся правильно выбирать блютуз-адаптер для компьютера, узнаем, как подключить блютуз-адаптер к компьютеру, и для чего вообще он может Вам пригодиться. Итак, поехали.
Bluetooth-адаптер – что это за девайс такой?
Помните, как выглядит обычная USB-флешка? Да, её время постепенно уходит на задний план, — сейчас всё хранится в онлайн-формате, поэтому ничего страшного, если не вспомните. Но мы напомним: это портативный накопитель с USB-входом на конце. Так вот, примерно так же выглядит Bluetooth-адаптер, только по размеру он меньше, чем флешка. На девайсе установлена небольшая антенна, способная улавливать даже нечёткие сигналы. Bluetooth-адаптеры с поддержкой Wi-Fi ещё обеспечивают подключение к сети.
Bluetooth-адаптер
Как работает Bluetooth-адаптер? Ничего сложного в работе девайса нет, но перед стартом необходимо установить драйвер на ПК для подключения. Делается это следующим образом:
- Нажимаем на «Пуск» в панели задач, выбираем «Диспетчер устройств».
- Перед вами откроется список устройств, которые можно подключить к компьютеру. Как правило, обозначены они как «Неизвестные устройства».
- В «неизвестных устройствах» найти Bluetooth-адаптер, кликаем по нему правой кнопкой и выбираем «Сведения». В разделе «Свойства» выбираем пункт «ИД оборудования».
- Перед вами появится значение кодов , которое нужно скопировать и вставить в поисковик.
- Переходим по нужной ссылке и скачиваем драйвера.
- После установки драйверов Bluetooth-адаптер можно легко подключить к компьютеру и использовать его для работы.
Bluetooth адаптер+Wi-Fi для ПК
Плюсы устройства:
- легко подключается, без переходников и прочих мытарств;
- подходит абсолютно для всех компьютеров с USB-входом;
- с помощью адаптера можно подключить к компьютеру любое устройство: мобильный телефон, планшет, другой ПК – что угодно;
- высокая скорость передачи информации;
- широкий ассортимент адаптеров на рынке цифровых устройств: можно выбрать из большого количества девайсов нужный и по лояльной цене.
Минус всего один:
расстояние от источника передачи информации до адаптера – от пяти до десяти метров, что сравнительно немного, однако эту проблему можно решить, если воспользоваться специальным усилителем или дополнительной антенной.
В зависимости от того, на каком расстоянии Bluetooth-адаптеры способны улавливать сигнал, различают следующие виды устройств:
- Адаптеры первого класса: улавливают сигнал в радиусе ста метров.
- Второй класс: зона охвата – около 50 метров.
- Третий класс – охват 5-10 метров.
- Четвёртый класс: устаревшие модели, охват – от одного до двух метров.
Включение Bluetooth с помощью горячих клавиш
Наиболее быстрый способ активировать «синий зуб» (как и WiFi) – использовать комбинацию горячих клавиш, заботливо предустановленную производителем. Сочетание клавиш, может отличаться не только в зависимости от производителя, но и от модели. Ниже приведена таблица с популярными комбинациями.
| Производитель ноутбука | Сочетание клавиш |
|---|---|
| Асус | Fn+F2 |
| Леново | Fn+F5 |
| HP | Fn+F12 |
| Acer | Fn+F3 |
| Dell | Fn+PrtScr |
| Тошиба | Fn+F12 |
| Самсунг | Fn+F9 |
Перед нажатием, убедитесь, что на кнопке «F» нанесена иконка беспроводного соединения.
Нашли? Теперь проверьте, появился ли значок в правой части панели задач и добавьте необходимое устройство для подключения.
Если на клавиатуре нет указанного значка, включение Bluetooth производится в настройках Windows.
Как подключить беспроводные блютуз наушники к компьютеру с адаптером
Выбор USB адаптера
В настоящее не проблема приобрести USB адаптер блютуз для подключения к различным устройствам не имеющим встроенной блютуз связи.

Стоимость адаптера небольшая и найти его можно в любом магазине цифровой техники
При выборе стоит внимание обратить на следующие факторы:
- на какое устройство будет подключен адаптер
- версия Bluetooth устройства (V5 отличается более стабильной работой)
- класс устройства (дальность приема и передачи сигнала)
- для меломанов и геймеров будет важным поддержка кодеков (aptX HD-качество звука, aptX Low Latency – минимальная задержка звука от видео)
- производитель (некоторые китайские штучки не соответствуют заявленным параметрам)
Неплохими по качеству работы стабильности соединения считаются адаптеры следующих брендов: Xiaomi, TP-LINK, ASUS, Baseus, Buro и другие.
Подключение адаптера
Установка адаптера блютуз происходит следующим образом:
- вставляете в разъем USB (если подключение не произошло, значит необходимо установить драйвера с прилагаемого в комплекте носителя или скачать)
- переходите в Windows 10, Пуск → Параметры → Устройства
- активировать связь bluetooth
- добавляете новое устройство (подключаете гарнитуру)
Блютуз адаптер и сеть
BT-адаптер — это обычно USB-устройство, которое обеспечивает связь одного ПК с другими ПК и прочими устройствами по типу локальной сети с возможностью передачи данных между ними. Такими данными могут быть, например, видео записи и фотографии с мобильного, мелодии, документы, электронные книги и другое. Также БТ-соединение подойдет для подключения к Интернету, к примеру, по 3G или GPRS, используя модемные возможности мобилки. Блютуз сети функционируют в нелицензируемом в большинстве стран диапазоне радио частот от 2.4 до 2.485 Ггц, где функционируют Wi-Fi, радио телефоны и выделяют сопутствующее излучение микроволновки, научное и медоборудование. В последних спецификациях Wireless personal area network, WPAN дальность блютуз сетей повышена до 100 метров, а данные передаются со скоростью 3 Мбит/с. Самый мощный Host XR от компании AIRcable бьет на 30 км. Сфера применения не имеет ограничений: от привычных всем смартфонов, гарнитур, GPS-навигаторов до авто OBD2 ELM327 Bluetooth диагностического сканера и датчиков, используемых в науке, спорте, медицине.
Как включить Bluetooth на Windows 10
В данной версии известной операционной системы включить беспроводной канал гораздо легче, чем в предыдущей. Вам нужно нажать на значок “Центра уведомлений”, расположенный в правом нижнем углу рабочего стола. В нижней части Вы увидите значок канала. Если он отсутствует, нажмите “Развернуть”. Для включения достаточно кликнуть по значку. Когда связь активна, значок подсвечивается синим цветом. Чтобы отключить канал, нужно кликнуть по иконке. Синий цвет исчезнет.
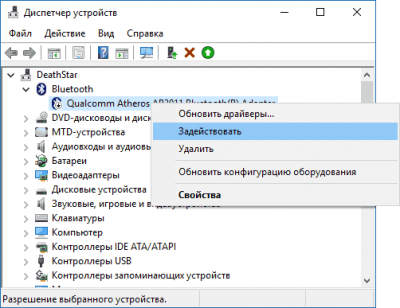
Bluetooth не работает на ноутбуке по двум причинам — отключен адаптер или не установлен драйвер. Это легко проверить. Вам нужно войти в “Диспетчер устройств”, затем — во вкладку беспроводного канала. Если возле значка есть стрелка, то кликните ПКМ. В открывшемся окне нажмите “Задействовать”.
Если иконка отсутствует, значит не установлен драйвер. Такое случается крайне редко. Как правило, при установке ОС драйвер для беспроводного адаптера скачивается автоматически. Если этого не произошло, перед тем как подключить блютуз на ноутбуке, Вам нужно скачать драйвер. После его установки система должна работать стабильно. Если происходят сбои, можно обновить драйвера.
Чтобы посмотреть параметры канала, зайдите в “Центр уведомлений”. ПКМ кликните по адаптеру. Появится иконка “Перейти к параметрам”. Здесь есть кнопка “Вкл./Выкл.” и “Связать” для соединения с внешними девайсами.
Если смартфон или планшет не распознает лэптоп, нужно зайти в “Другие параметры” и задать галочку на кнопке “Разрешить устройствам обнаруживать этот компьютер”. Разработчики позаботились об интуитивно понятном интерфейсе и настройках.
Зачем нужен блютуз в ноутбуке?
Данный канал обеспечивает отличную бесперебойную связь между двумя устройствами. Юзер может передавать любые файлы: фотографии, видео, музыку, тексты и др. При этом не нужно задействовать сетевое оборудование — адаптер или маршрутизатор. Радиомодуль можно использовать в качестве элемента локальной сети. Например, подключить его к другому ПК по протоколу PAN или использовать в качестве модема смартфон.
Другие возможности технологии:
- обмен файлами;
- управление гаджетом с компьютера;
- управление лэптопом со стороннего прибора;
- подключение периферии (клавиатуры, мыши, наушников, пера и пр.);
- трансляция аудиодорожек и видеороликов с гаджета на ПК и наоборот;
- резервное копирование данных;
- совершение звонков;
- подключение и ретрансляция интернета;
- создание частной сети;
- организация доступа лэптопа к принтеру, факсу или сканеру;
- использование SIM-карты одновременно на смартфоне и лэптопе.
Среди преимуществ блютуза на ноуте стоит отметить высокую скорость передачи данных, бесперебойность и широкий радиус действия. Гаджеты могут располагаться на расстоянии нескольких сот метров друг от друга.
Сегодня беспроводной технологией оснащаются все портативные девайсы: лэптопы, планшеты, смартфоны, колонки, наушники, мыши и др.
Как пользоваться технологией беспроводного соединения
В седьмой версии ОС после включения адаптера нужно кликнуть по значку ПКМ. В появившемся окне нажать на строку “Добавить устройство”. В этом окне появятся значки, обозначающие гаджеты с включенным адаптером в радиусе действия сети. Чтобы наладить связь блютуз для ноутбука и внешнего девайса, нужно кликнуть по нужной иконке.
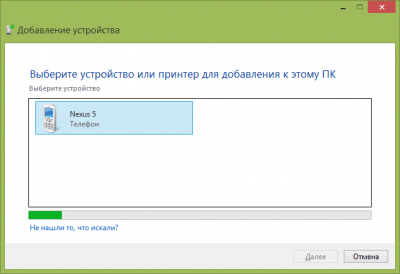
Появится текущее состояние подсоединения. Чтобы наладить связь, на подключаемом аппарате нужно ввести пароль. Он высветится в окне на дисплее лэптопа. После введения пароля появится значок сопряжения. ОС автоматически найдет драйвер для гаджета, подключенного по беспроводной связи.
Чтобы начать работу с подсоединенным девайсом, нужно кликнуть по его значку ПКМ. В контекстном меню нужно нажать на строку “Управление”. Функционал будет зависеть от подключенного прибора.
Подключение и управление девайсами в десятой версии ОС выполняется аналогичным образом. Вам нужно зайти в меню “Перейти к параметрам” и кликнуть по кнопке “Добавление устройства”. Затем Вам нужно выбрать тип подключаемого прибора. Далее нужно действовать по вышеописанной схеме.
Установка драйверов вручную
Как включить Блютуз на компьютере если нет драйверов? Это самое неприятное, так как производителей устройств очень много и программное обеспечение разное. Для встроенных адаптеров в ноутбуках нужно знать или название материнской платы или ядра.
Найдите диск с драйверами, который шел вместе с ноутбуком при покупке. Там должен быть диск от материнской платы. Вставляем его в дисковод и устанавливаем нужное ПО.
Если диска нет, а у вас новая модель без дисковода, то проверьте наличие дополнительного раздела жёсткого диска с драйверами. Зайдите в компьютер и посмотрите. Так часто делают производители, просто выводят отдельный раздел прям на ноуте. Если там есть раздел Drivers, то сделайте полную установку драйверов или только установите только нужный.
Если ничего этого нет, то придётся выуживать название материнки, а потом скачивать и устанавливать ПО.
- Скачиваем программу Piriform с официального сайта .
- Устанавливаем и запускаем программку.
- Переходим в раздел «Системные платы».
- Далее в правой части в разделе модель вы увидите цифры и буквы, обозначающие модель материнской платы, которая нам и нужна. В моём случае это будет P8H67.
- Просто вбиваем эту комбинацию в поиск.
Нет никаких устройств без драйверов
Иногда некоторые производители ноутов любят отключать Блютуз в БИОС. Если вы видите, на аппарате наклейку Bluetooth, но в диспетчере устройств им даже не пахнет, то скорее всего он просто выключен.
- Перезагружаем машину.
- Когда экран полностью потухнет зажмите клавишу «Del». Версии BOIS разные, поэтому запустить можно разными клавишами: F2, F12 – попробуйте и их.
- В BIOS зайдите в каждый раздел и поищите наш модуль. Он так и будет называться – Bluetooth.
- Нажимаем на него и переводим в режим «Enabled».
- Когда будете выходить сохраните параметры конфигурации.






























