Аппаратные
Начните с кабеля. Проверьте, нет ли на нем повреждений. Чтобы убедиться в его работоспособности, подключите через него первый монитор. Если не работает, с большой вероятностью, будет достаточно приобрести новый кабель.
Посмотрите, крепко ли держатся входы и выхода кабеля в разъемах. Не болтаются ли, вставлены ли до конца. Для VGA зачастую предусмотрены дополнительные крепления (болты).
Используйте дополнительный монитор как основной. Убедитесь, что дисплей подключен к электрической сети, а кнопка питания включена.
Подключите к другому порту или разъему для интегрированной графики материнской платы ПК.
Непредвиденная ошибка при восстановлении системы
Ошибка восстановления системы Windows 10 приобрела большое распространение в последнее время, так Microsoft выложили фикс данной ситуации. Сразу отметим, что данное действие несколько сложно, так как весьма длительное, необходимо четко придерживаться инструкции.
Обычно данная проблема сопровождается кодом E_UNEXPECTED (0x8000FFFF). Итак, нужно вручную исправить такие компоненты:
- На компьютер необходимо загрузить и установить Windows AIK;
- Теперь следует создать образ Windows RE среды, действие выполняется так:
- Найдите установленные элемент в списке «Все программы»;
- Win + R и ввести cmd;
- Необходимо дублировать файл Install.wim, взять его следует с установочного диска. Выполнить процедуру можно при помощи команд:
- md C:\OS_Duplicate
- md C:\OS_ Duplicate \mount
copy D:\sources\install.wim C:\OS_ Duplicate, здесь D – следует заменить на букву носителя с установочной системой.
- Командой ImageX следует задействовать файл, только что созданный, для этого в консоль вставить ImageX /mountrw C:\OS_ Duplicate\install.wim 1 C:\OS_ Duplicate\mount;
- Образ Windows RE необходимо копировать, взяв его из установочного образа. Процедуру легко произвести:
- md C:\WindowsRE
- md C:\ WindowsRE\mount
copy C:\OS_ Duplicate\mount\windows\system32\recovery\winre.wim C:\ WindowsRE \
- Удалить сформированный образ можно используя команду ImageX /unmount C:\OS_ Duplicate\mount, но только после завершения описанной ранее процедуры.
- Теперь подготовительная стадия закончилась и следует исправить среду Windows RE. Действия имеют следующий характер:
- Следует образ, сформированный ранее, запустить используя команду ImageX /mountrw C:\WindowsRE\winre.wim 1 C:\WindowsRE\mount;
- Теперь исправление необходимо установить при помощи
- Dism /image:C:\WindowsRE\mount /Add-Package:c:\TEMP\Windows6.1-KB2709289-x64.msu
- Процедура должна пройти без осложнений, удостовериться в корректном результате можно используя
- Dism /image:C:\WindowsRE\mount /Get-Packages;
- Следует сохранить изменения благодаря ImageX.exe /unmount /commit C:\WindowsRE\mount.
- Конечный этап формирования носителя среды RE заключается в:
- Необходим новый файл, который поможет создать образ, образуется используя
cmd amd64 C:\WinREx64; - Файл Winre.wim необходимо дублировать по пути ISO\sources и изменить его название на Boot.wim. Делается это copy C:\WindowsRE\winre.wim C:\WinREx64\ISO\sources\boot.wim;
- Следует монтировать образ на любой виртуальный или физический диск.
- Необходим новый файл, который поможет создать образ, образуется используя
Присвойте букву разделу EFI
С ошибкой «Элемент не найден» при восстановлении загрузки нередко сталкиваются пользователи, конвертировавшие MBR в GPT. Чаще ее причиной становиться отсутствие буквы для EFI-раздела, на котором сохраняются загрузочные файлы. Фиксим неполадку, присваивая EFI-разделу букву с помощью той же Diskpart. Загружаем ПК с установочного диска, запускаем описанным выше способом консоль и Diskpart, и выполняем такие команды:
list volume select volume 1 assign letter x: exit cd /d x:\efi\microsoft\boot\ bootrec /fixboot
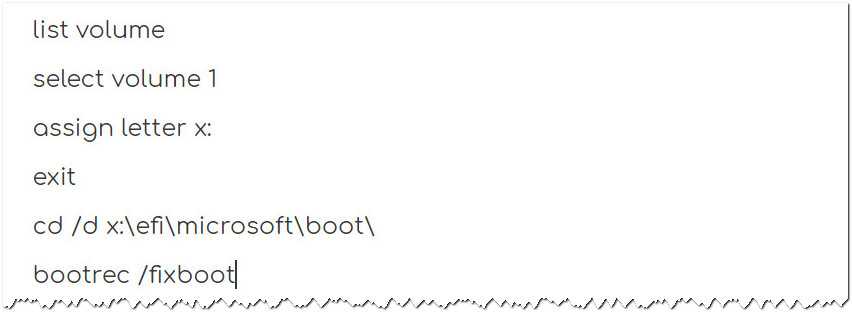
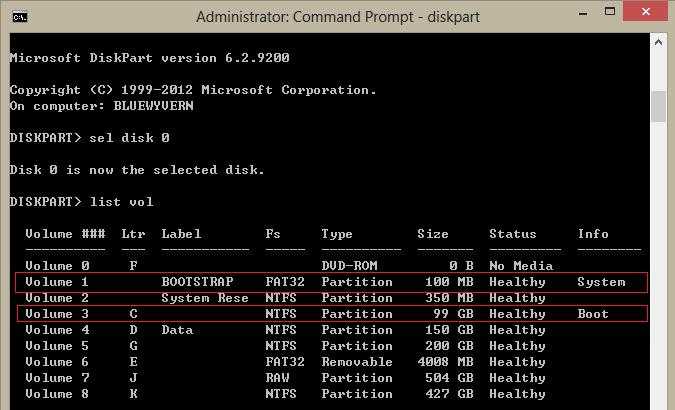
Первая команда выдает перечень всех разделов на физических дисках, второй командой выбирается EFI-раздел (он имеет файловую систему FAT32), третья команда присваивает ему букву X, exit завершает работу Diskpart, пятой командой выполняется переход в EFI-раздел с загрузочными файлами, шестая команда записывает новый загрузочный сектор.
Примечание: в некоторых случаях каталог с загрузочными файлами может иметь расположение cd /d Буква:\Boot либо же cd /d Буква:\ESD\Windows\EFI\Microsoft/Boot.
Ошибка обновления Windows 10 0x80070002
Очень часто код ошибки 0x80070002 ОС выдает при обновлении Windows 10 или при инсталлировании новой системы, без удаления старой. В этом случае, при запуске новой системы (10) в оболочке старой и возникнет сбой.
Для начала, надо проверить, работают ли службы Windows Update (Центр обновления), запущены ли BITS и Журнал событий системы. Для этого нужно:
- Нажать сочетание Win+R на клавиатуре, в открывшемся окошке ввести services.msc и нажать «Ввод».
- На экране появится список служб, в нем нужно найти перечисленные наименования и убедиться, что они активны. Они должны работать в режиме «автоматически», кроме Центра обновления системы. Если стоит отметка «отключено» – то службу можно запустить, нажав на нее два раза. После этого нужно проверить работу ОС.
- Если службы работали, то можно попробовать нажать правой клавишей мышки на «Центр Обновления», и выбрать в открывшемся меню «Остановить». Теперь надо зайти в папку, расположенную на диске С, Windows SoftwareDistribution DataStore и просто удалить то, что внутри.
- Наберите на клавиатуре сочетание Win+R, введите cleanmgr и нажмите «ввод».
- Откроется меню процесса очистки дисков, в нем нужно выбрать пункт «Очистить файлы системы». Галочками отмечаем файлы обновлений ОС, а если была установка системы поверх старой – то и файлы установки, и нажимаем Ок.
- После завершения очистки нужно включить «Центр Обновления» и перезагрузить ПК.
После завершения очистки нужно включить «Центр Обновления» и перезагрузить ПК.
Как исправить системные ошибки в Windows 10? Переустановка Windows
Если описанные выше способы не смогли помочь вам решить вопрос, как исправить системные ошибки в Windows 10, то единственным вариантом остается полная переустановка Windows с нуля.
Сделав это, вы вернете компьютер к чистому заводскому состоянию, в котором нет никаких повреждений. Однако все ваши программы и приложения будут удалены, их придется установить и настроить заново.
Кстати говоря, ни одна операционная система никогда не бывает идеальной. Всегда будут случаться какие-то ошибки, повреждения и разного рода баги. Нам остается лишь быть готовыми к этому, иметь знания и возможности, чтобы справиться с ними. А книга «Экстренная помощь для компьютера» поможет вам в этом.
Теперь и вы знаете, как исправить системные ошибки в Windows 10, если вдруг они возникнут.
Кстати, рекомендую почитать эти полезные книги:
1. Книга «Укрощение Windows 10. Настройка, оптимизация и безопасность» – содержит подробные материалы и знания по работе с операционной системой Windows 10, начиная с настройки и оптимизации системы, заканчивая обеспечением безопасности системы. Она предназначена для пользователей, которые хотят укротить и взять под полный контроль обновлённую «десятку».
2. Книга «Экстренная помощь для компьютера» – это пошаговое руководство о том, что нужно делать, если внезапно отказала операционная система Windows или аппаратная часть компьютера. Как можно быстро реанимировать и восстановить компьютер, если это все-таки случилось. Это мощный инструмент для оказания экстренной помощи вашему компьютеру!
3. Книга «Полная защита системы от любых атак» – это концентрация моего многолетнего опыта по обеспечению защиты и безопасности стационарных компьютеров, ноутбуков, мобильных устройств, а также роутеров. Она поможет обеспечить максимальную защиту системы от любых атак – хакеров, вирусов и вредоносного ПО, защитить роутер в домашней сети, обеспечить полную анонимность и безопасность пребывания в сети Интернет.
4. Книга «Резервное копирование компьютерных систем и мобильных устройств» – пошаговое руководство по обеспечению безопасности и гарантированной защите от потерь важных данных, по грамотной организации и настройки резервного копирования, чтобы процесс резервирования работал в автоматическом режиме.
5. Книга «Wi-Fi по максимуму. Как улучшить качество связи без дополнительных затрат» – содержит подробные материалы, знания и мой многолетний опыт работы с маршрутизаторами (роутерами) и дополнительными устройствами, которые расширяют и улучшают домашнюю сеть. Книга поможет пользователям использовать свою сеть Wi-Fi по максимуму, без дополнительных затрат! Начиная с идеальной планировки домашней сети, заканчивая улучшением качества связи и безопасности сети.
На этом пока все! Надеюсь, что вы нашли в этой статье что-то полезное и интересное для себя. Если у вас имеются какие-то мысли или соображения по этому поводу, то, пожалуйста, высказывайте их в своих комментариях.
Переустановка системы
Теперь вы знаете, как исправить ошибку файловой системы 1073741819 windows 7. Если ничего не помогло, то вам остается только переустановить систему. Для этого требуется установочный диск Windows, либо просто вызовите компьютерщика, который самостоятельно решит проблему.
(Visited 7 655 times, 1 visits today)
Уже многие пользователи привыкли, что каждая новинка от Microsoft несет огромное количество различных багов и недоработок. Так, было со всеми ранними версиями операционных систем, так случилось и с последним новшеством Windows 10.
Многие из ошибок не несут серьезных проблем, но то, что они портят настроение — это факт (ошибка файловой системы 2147416359 windows 10). Приходится искать способ решения проблемы, а это не всегда удается. Кроме того, не всегда возможно решить проблему стандартными методами. В результате уйма затраченного времени, чтобы устранить очередной дефект в системе.
Таблица наиболее частых ошибок
|
Ошибка |
Описание ошибки |
| 0x00000001: APC INDEX MISMATCH | Внутренняя ошибка в ОС |
| 0x0000000A:
IRQL NOT LESS OR EQUAL |
Ошибка драйвера устройства |
| 0x00000002E: DATA BUS ERROR | Ошибка оперативной памяти |
| 0x00000004C: FATAL UNHANDLED HARD ERROR | Фатальная ошибка обращения (может быть много вариантов возникновения данной ошибки) |
| 0x00000004D: NO PAGES AVAILABLE | Ошибка драйвера |
| 0x000000050: PAGE FAULT IN NONPAGED AREA | Неисправен модуль оперативной памяти |
| 0x000000051: REGISTRY ERROR | Ошибка работы реестра ОС |
| 0x000000073: CONFIG LIST FAILED | Ошибка в работе реестра либо недостаток места в основном разделе HDD |
| 0x000000074: BAD SYSTEM CONFIG INFO | Ошибка чтения системных файлов |
| 0x00000008B: MBR CHECKSUM MISMATCH | Данная ошибка зачастую связана с заражением компьютера вирусом. |
Если отобразилась какая-либо данная ошибка, то в большинстве случаев необходима помощь специалиста, так как самостоятельно исправить ее достаточно сложно и в большинстве случаев чтобы ошибка была полностью убрана, а также удалены все факторы, вызвавшие данную ошибку, необходимо форматировать и переустановить систему.
Процедура восстановления вручную
Для восстановления загрузчика вам потребуется либо дистрибутив Windows 10 (загрузочная флешка или диск), либо диск восстановления Windows 10. Если вы ими не обзавелись, придется воспользоваться другим компьютером для их создания. Подробнее о том, как сделать диск восстановления можно прочитать в статье Восстановление Windows 10.
Следующий этап — загрузиться с указанного носителя, поставив загрузку с него в БИОС (UEFI), либо используя Boot Menu. После загрузки, если это установочная флешка или диск, на экране выбора языка нажмите клавиши Shift + F10 (откроется командная строка). Если это диск восстановления в меню выберите Диагностика — Дополнительные параметры — Командная строка.
В командной строке введите по порядку три команды (после каждой нажимаем Enter):
- diskpart
- list volume
- exit
В результате выполнения команды list volume, вы увидите список подключенных томов. Запомните букву того тома, на котором располагаются файлы Windows 10 (в процессе восстановления это может быть не раздел C, а раздел под какой-либо другой буквой).
В большинстве случаев (на компьютере только одна ОС Windows 10, скрытый раздел EFI или MBR в наличии), для того, чтобы восстановить загрузчик, достаточно после этого выполнить одну команду:
bcdboot c:windows (где вместо C может потребоваться указать другую букву, о чем было сказано выше).
Примечание: если на компьютере несколько ОС, например, Windows 10 и 8.1, вы можете выполнить эту команду дважды, в первом случае указав путь к файлам одной ОС, во втором — другой (не сработает для Linux и XP. Для 7-ки зависит от конфигурации).
После выполнения этой команды вы увидите сообщение о том, что файлы загрузки успешно созданы. Можно попробовать перезагрузить компьютер в обычном режиме (вынув загрузочную флешку или диск) и проверить, загружается ли система (после некоторых сбоев загрузка происходит не сразу после восстановления загрузчика, а после проверки HDD или SSD и перезагрузки, также может проявиться ошибка 0xc0000001, которая в этом случае также обычно исправляется простой перезагрузкой).
Виды ошибок файловой системы и основные причины их возникновения
Существует огромное количество вариаций рассматриваемой проблемы, охватить которые в рамках одной статьи будет крайне затруднительно.
У кого-то данные ошибки возникают в момент открытия какого-либо файла, у кого-то в момент запуска программного обеспечения, а у кого-то в момент взаимодействия с системными компонентами Windows.
Ошибка выглядит следующим образом:
С виду всё достаточно просто, система указывает проблемный файл и сообщает, что возникли неполадки в файловой системе + указывается определённый код, который, при нормальном положение дел, должен указать на наличие причинно-следственной связи.
Как показала практика наиболее часто пользователи сталкиваются со следующими кодами:
- «2147219196»/ «2147219194» — может быть связан с функционированием приложений UWP (Universal Windows Platform/ Универсальная платформа Windows)
- «1073741819»/ «1073741189» — связана с работой контроля учётных записей пользователя (UAC);
- «2147219200»/ «805305975»/ «2147219195»/ «2018374645»/ «1073741521» — возникновение ошибки связано с возможным повреждением системных файлов, а также с некорректной установкой файлов обновления или отсутствия таковых;
- «1073740791»/ «1073741515» — суть ошибки кроется в некорректной работе стороннего программного обеспечения
- «2018375670» — имеет прямое отношение к корректности работы жёсткого диска или твердотельного накопителя.
Несмотря на то, что приведённые ошибки имеют различное происхождение, предусмотренные варианты их исправления предполагают стандартный набор возможных решений, о которых и пойдёт речь далее.
Как исправить системные ошибки в Windows 10? Восстановление при загрузке Windows
Данный способ поможет вам решить как проблему с поврежденным системным файлом, так и проблему низкой скорости загрузки Windows. Тем не менее, она не поможет решить вопрос, как исправить системные ошибки в Windows 10 в случае, если снижение производительности вызвано не системными ошибками.
1. Откройте меню Пуск.
2. Нажмите кнопку Перезагрузка с зажатой кнопкой Shift.
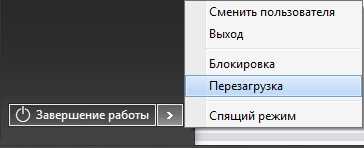
3. Появится синий экран меню восстановления. Нажмите на кнопку Диагностика и далее откройте Дополнительные параметры.
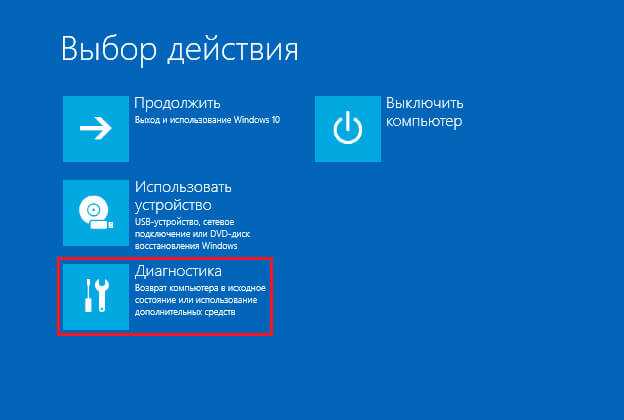
4. Теперь выберите параметр Восстановление при загрузке.

Процесс восстановления «десятки» может занять некоторое время. Если же результат восстановительных работ сообщает о том, что не смог решить проблему, возможно Windows и не была повреждена.
Отключаем брандмауэр
Речь идет о брандмауэре, который присутствуют в каждой системе и антивирусе. Это своего рода защитный экран, который очень часто блокирует попытку соединения с компьютером, в связи с чем приходится изменять его выключать или изменять параметры.
Но, чтобы проверить, действительно ли дело в защитном экране, предлагаю полностью брандмауэр и антивирус.
Инструкция:
- Запускаем строку поиска, вводим в нее «Брандмауэр» и заходим в соответствующий раздел.
- Щелкаем по пункту отключения брандмауэра.
- Активируем имеющиеся пункты отключения и нажимаем «ОК».
Антивирус же обычно отключается правым нажатием по иконке с выбором пункта приостановления защиты. Но опять же, смотря какое защитное ПО у вас установлено, например, DR.WEB получается отключить только через меню «Компоненты защиты», передвинув ползунки влево.
Ошибка 0x80070035 windows 10 как исправить
Сетевая ошибка 0x80070035 в windows 10 может возникнуть в тех случаях, когда программы, которые отвечают за выход в интернет, не могут найти сетевой путь. В результате софт закрывается и появляется ошибка с кодом 0x80070035.
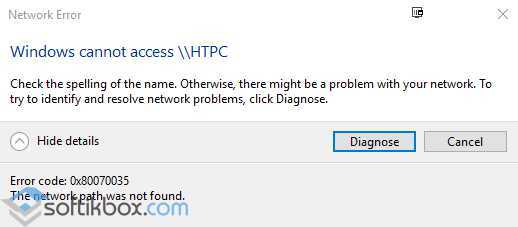
Способы устранения неполадки
Для исправления ошибки 0x80070035 в windows 10 существует несколько эффективных методов: через командную строку, с помощью редактора реестра, параметров системы.
В первом случае жмём «Пуск», выбираем «Командная строка (Администратор)». В консоли вводим команду «ipconfig /all».
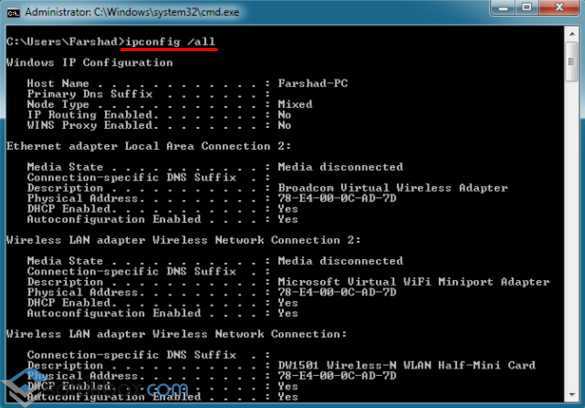
Смотрим, чтобы не был выставлен одноразовый тип узла.
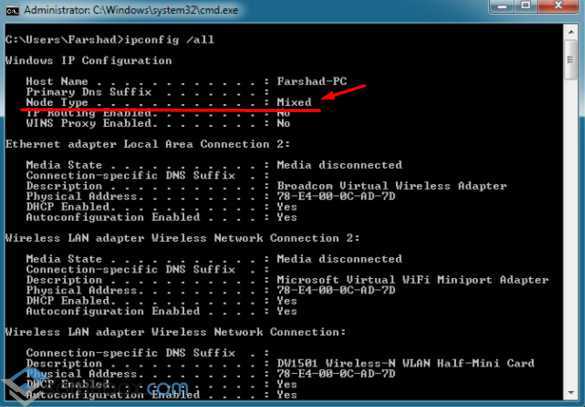
После внесения изменений, перезагружаем ПК. Повторяем попытку подключения к сети. Если метод не сработал, вносим изменения в реестр. Для этого выполняем следующие действия:
Жмём «Win+R» и вводим «regedit».
Откроется редактор реестра. Переходим по ветке «Hkey_Local_Machine», «System», «CurrentControlSet», «Services», «NETBT», «Parameters». Удаляем параметры NodeTYPE и DhcpNodeType.
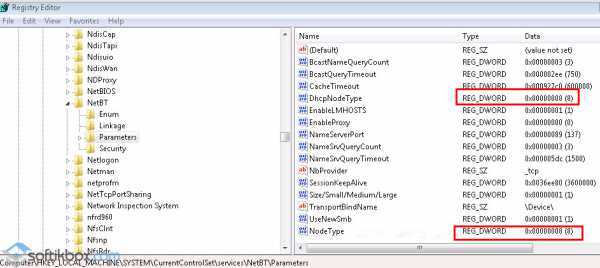
Перезагружаем компьютер и повторяем попытку подключения.
Также эффективным является следующий метод.
Открываем «Центр управления сетями и общим доступом» и в левом меню выбираем «Изменить дополнительные параметры общего доступа».
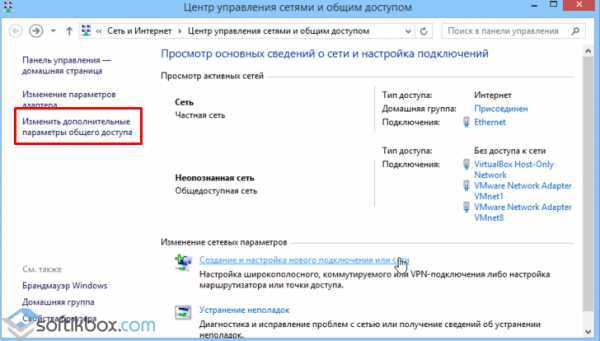
Выставляем все отметки в положение «Отключено» и жмём «Сохранить изменения».
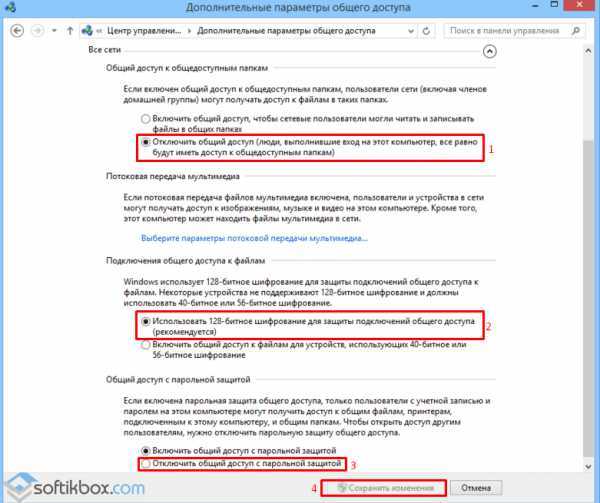
Переходим в «Диспетчер устройств», выбираем «Сетевые адаптеры». В этой ветке выбираем «Ethernet» и «Wireless adapters». Если их нет, включаем отображения скрытых элементов.
После нажимаем «Действие» и «Обновить конфигурацию оборудования».
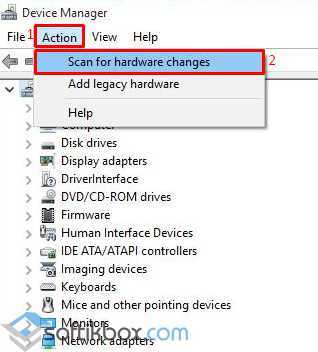
- Разрешаем повторную установку и закрываем «Диспетчер устройств».
- Теперь вновь переходим в «Центр управления сетями и общим доступом» и выставляем все отметки в положение включено.
Перезагружаем ПК, чтобы изменения вступили в силу. Повторяем попытку подключения к сети. Вышеуказанные способы исправления ошибки 0x80070035 в windows 10 должны решить проблему.
SoftikBox.com
Проверьте путь в Переменных среды.
Если предыдущий шаг не устранил проблему, вы можете попробовать восстановить путь к папке System32, в которой находится cmd. Существует вероятность того, что путь был утерян, из-за чего возникает проблема cmd. В приведенных ниже инструкциях мы поможем вам определить потерю и восстановить ее, если она действительно есть.
В Windows 10:
- Щелкните правой кнопкой мыши по Этот компьютер , а затем Свойства.
- Перейдите в Дополнительные параметры системы.
- В открывшемся окне перейдите в Дополнительно и откройте Переменные среды где-то внизу.
- Под Системные переменные разделом, дважды щелкните Path.
- Там вы сможете увидеть список важных системных переменных. Убедитесь, что все перечисленные ниже есть там:
Если вы не видите ни одной из них, это может быть причиной проблемы. Просто нажмите Новое и введите недостающие переменные, из написанных выше.
После этого перезагрузите компьютер и попробуйте запустить Командная строка снова.
В Windows 7 и 8.1:
Шаги такие же, как указано выше. Единственная разница в том, что вы увидите переменные, разделенные точкой с запятой (;). Если вы обнаружили, что чего-то нет в списке системных переменных, добавьте недостающие, используя точки с запятой для разделения каждой из них.
Что это за ошибка и почему она появляется?
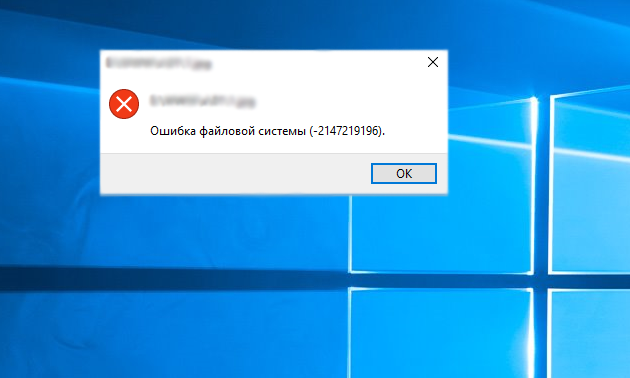
Однозначного ответа, почему появляется системная ошибка 2147416359 или 2147219196 сотрудники корпорации Microsoft не дают, при этом негласно считается, что виноват пользователь, который устанавливает потенциально опасное, программное обеспечение к себе на компьютер, тем самым нарушая стабильную работу системы, и увеличивая риск появления ошибок. Но так как эта ошибка не критичная, пользователи могут устранить ее самостоятельно, тем более, мы собрали только самые проверенные и легкие варианты устранения этих неполадок. В настоящее время известно несколько достаточно простых способов избавиться от этой проблемы. Разберем их поподробнее.
Восстановление (откат) системы
Пользователи могут воспользоваться стандартной функцией Windows – восстановлением ОС. Для этого выполните следующее:
- Вызовите меню «Пуск» с помощью соответствующего значка с изображением флажка на панели быстрого доступа Виндовс или клавишей Win.
- Запустите «Панель Управления».
- Перейдите в раздел, который называется «Система и безопасность».
- Теперь необходимо зайти в подраздел «Архивация и восстановление».
- Кликните по гиперссылке «Восстановить системные параметры».
- Щелкните по кнопке «Запуск восстановления».
- Выберите точку отката из списка предложенных и нажмите «Начать».
- Перезагрузите ПК по завершении процесса.
В ходе данной процедуры будут устранены ошибки реестра, установленных драйверов и программ, отображаемые при запуске.
Не найден сетевой путь 0x80070035. Устраняем проблему
Решение: прописать адрес шлюза в WINS
Попробуйте проделать следующее. Откройте «Центр управления сетями и общим доступом». Найдите имя своего соединения и нажмите его. В появившемся окне нажмите «Сведения».
Теперь закройте окно «Сведения» и проделайте все то же самое, только жмите не «Сведения», а «Свойства». В новом окне сразу же снимите галочку с IP v6, выберите протокол IP v4 и жмите «Свойства».
Мы открыли свойства протокола IP v4.
Далее действуем так:
- Нажмите «Дополнительно»
- Перейдите на вкладку WINS
- Нажмите «Добавить»
- Введите запомненный ранее IP-адрес шлюза
- Подтвердите, нажав «Добавить»
- Нажмите OK
- Добавьте WINS
- Снова жмите OK
- Перезагрузите компьютер, если потребуется.
allerror.ru
Автоматическое восстановление загрузчика
Среда восстановления Windows 10 предлагает опцию восстановления при загрузке, которое работает на удивление хорошо и в большинстве случаев оказывается достаточным (но не всегда). Чтобы восстановить загрузчик данным способом, проделайте следующие действия.
- Загрузитесь с диска восстановления Windows 10 или загрузочной флешки с Windows 10 в той же разрядности, что и ваша система (диска). Для выбора накопителя для загрузки можно использовать Boot Menu.
- В случае загрузки с установочного накопителя, на экране после выбора языка внизу слева нажмите пункт Восстановление системы.
- Выберите пункт Поиск и устранение неисправностей, а затем — Восстановление при загрузке. Выберите целевую операционную систему. Дальнейший процесс будет произведен автоматически.
По завершении вы либо увидите сообщение о том, что восстановление не удалось, либо компьютер автоматически перезагрузится (не забудьте вернуть загрузку с жесткого диска в БИОС) уже в восстановленную систему (но не всегда).
Если же описанный способ не помог решить проблему, переходим к более результативному, ручному способу.
Ошибка файловой системы 2147416359
Данная ошибка проявила себя относительно недавно при открытии различных изображений на компьютере. Точные причины появления данной ошибки пока не установлены.
Проверка через «Свойства»
- Отправляемся в Мой компьютер и выбираем диск, который требуется проверить.
- Нажимаем на него правой клавишей мыши и выбираем «Свойства».
- Далее выбираем раздел «Выполнить проверку».
- Проставляем маркеры на: автоматически исправлять системные ошибки и проверять и восстанавливать системные сектора и запускам проверку.
Так как приходится проверять системный раздел, то выскочит предупреждение, что Windows не может проверить жесткий диск, так как он сейчас используется. Потребуется нажать на Расписание проверки диска. После чего перегрузите ваше устройство, в процессе загрузки начнется процесс проверки и устранения ошибок. Он может длиться несколько минут, а может целый час. После окончания проверки загрузиться операционная система.
Проверка с помощью утилиты chkdsk
Для этого потребуется, воспользоваться правами администратора и активировать командную строку. В ней вводим chkdsk C: /F /R.
- C: — диск, который проверяем,
- /F — команда на исправление ошибок,
- /R — поиск поврежденных элементов.
После ввода команды появится сообщение, что проверяемый том занят другими действиями и будет предложено произвести проверку при перезагрузке компьютера. Соответственно разрешаем перезагрузку, процесс запустится в автоматическом режиме.
Следует подчеркнуть, что для осуществления подобной процедуры следует применять только внутренние утилиты. Сторонние программы могут не решить проблему, а только ее усугубить.
В случае экстренного отключения электропитания включённый персональный компьютер аварийно завершает свою работу. Если повезёт, то после восстановления электропитания компьютер вновь можно включить и он будет продолжать исправно работать. Но в 5 процентах случаев возникает проблема. Она связана с тем, что возникают ошибки в файловой системе жесткого диска. Такие ошибки приводят к тому, что при загрузке не получается выполнить считывание необходимых файлов. И, разумеется, компьютер не включается. Для устранения ошибок в файловой системе необходимо проверти её проверку на ошибки. И тут возникает проблема. Ведь проверка файловой системы на ошибки требует исправного компьютера. А такого в следствие той самой ошибки как раз таки и нет.
Поэтому, для выполнения проверки можно воспользоваться загрузочным диском или загрузочной флешкой. Т.е. это будет Live CD или по аналогии Live Flash. Но в том случае, когда под рукой есть еще один компьютер можно поступить проще. В последний раз методом «поступить проще» я и воспользовался. 1. извлек жесткий диск на котором возникла ошибка в файловой системе 2. подключил к работоспособному компьютеру в качестве второго накопителя 3. встроенными средствами Windows выполнил проверку жесткого диска 4. извлек жесткий диск после проверки 5. и возвратил его в целевой компьютер. Запуск показал что работоспособность системы восстановлена. Вот такой не сильно сложный способ проверки и восстановления файловой системы после появления в ней ошибок.
Технические решения
Не советую применять пользователям, не разбирающимся в устройстве компьютера.
В случаях, когда чипсет оснащен встроенным видеоадаптером, используйте его для дополнительного монитора. Стало решением? Означает, что неисправность — в дискретной видеокарте.
В таких случаях открывают корпус системного блока и смотрят, работает ли вентилятор, задача которого состоит в охлаждении видеокарты (порой отсутствует, зависит от модели).
Дискретный видеоадаптер мог отойти. Вероятная причина — загрязненные контакты. Извлеките плату из слота. Очистите контакты ластиком или слегка смоченной спиртом ваткой.
В случае, когда ни один и рассмотренных методов результата не дал, переходите к настройкам операционной системы.
Неисправности, которые мы можем найти при копировании файлов или папок
Одна из этих наиболее распространенных ошибок, о которой мы говорим здесь, — это ошибка с сообщением об ошибке при копировании файла или папки. Как вы понимаете, он появляется, когда нам нужно скопировать файлы или папки с одного диска на другой или в другое место. Одна из наиболее распространенных причин того же, как правило, заключается в том, что файлы, которые мы пытаемся скопировать, используются другими заявление .
Также может случиться так, что эти элементы, о которых мы говорим, при попытке изменить свое местоположение заняты другим процессом. Конечно, нужно иметь в виду, что Операционная система Windows сам обычно блокирует используемые файлы. Тем временем это не позволяет другим процессам или программам изменять их. Но, как мы уже говорили вам ранее, в случае необходимости, многие из этих ошибок, которые неожиданно возникают в Windows, имеют решение, как мы увидим.
Следует сказать, что большинство решений, о которых мы поговорим ниже для решения этой проблемы, связаны с программой, которая блокирует доступ к этим файлам.
Проверка системы
Необходимо запустить средство, которое проверит системные компоненты. В Windows такая функция уже встроена, её необходимо только использовать через консоль.
- Нажмите Win + R и cmd;
- Введите sfc /scannow.
Будет произведена комплексная проверка целостности системных компонентов, в том числе и функции восстановления. Часто такой вариант оказывает положительное влияние, но иногда приходится вручную перезапускать функцию. Необходимо удалить все предыдущие точки и создать новую, затем попытаться откатиться к ней.
В крайнем случае придется переустановить или обновить систему, если такая функция присутствует. В некоторых случаях помогает утилита Microsoft Fix It.
В ноутбуках присутствует встроенный Recovery Manager, так можно откатиться с его помощью к заводскому состоянию.
Обычно вышеперечисленные действия вполне помогают восстановить правильную работу функционала и только в крайнем случае придется прибегнуть к откату или переустановке системы.
Правка реестра
Любая нестабильно работающая программа или операционная система способна нарушать целостность реестра. В результате чего как раз-таки выскакивает ошибка 0x80070035. Поэтому в обязательном порядке нужно проверить реестр, и при необходимости внести корректировки.
Для этого:
- Открываем консоль команд с помощью клавиш «WIN+R», затем в строку вводим regedit и жмем «ОК».
- В левой части окна переходим по пути HKLM\SYSTEM\CurrentControlSet\ Services\LanmanWorkstation\ Parameters\AllowInsecureGuestAuth, дважды щелкаем по нему, смотрим на значение, если стоит «0», то меняем на «1» и жмем «ОК».
- Закрываем окно редактора и перезапускаем ПК.
Теперь все должно работать.
Сохранение состояния ПК в момент неисправности
Легче всего выявлять неисправность, не тыкая пальцем в небо и не рыская в интернете изучать возможные причины, а провести незначительную диагностику в домашних условиях. Это будет сложно для тех, кто не уверен в своих силах или использует компьютер от случая к случаю.
Тем, кто не боится изменить несколько настроек и подготовлен следующий мануал:
Для активации функции создания малого дампа памяти (в нем будет сохранено состояние ПК на момент BSOD-ошибки) нажмите ПКМ по «Пуск» и кликайте «Панель управления».
Это будет интересно: Центр обновления виндовс: назначение и запуск
Откройте «Система» и перейдите в «Дополнительные параметры системы».
Во вкладке дополнительно кликните «Параметры» в разделе «Загрузка и восстановление».
Снизу выберите вместо «Нет» – «Малый дамп памяти», затем кликайте «ОК».
Здесь же можно указать директорию, куда эти дампы будут сохраняться. Чтобы узнать, что за директория установлена по умолчанию, нажмите Win+R, скопируйте содержимое поля и кликайте выполнить.
Как только на ПК появится BSOD, в малом дампе памяти это отобразится. Считывать информацию с малого дампа можно с помощью различных утилит. Каждая из них имеет собственную структуру и перед использованием каждой, проведите инструктаж по ее использованию, желательно в разделе FAQ на официальном сайте. Майкрософт предлагает свою утилиту DumpChk, с которой нужно работать через командную строку.
Можно немного облегчить себе задачу и воспользоваться BlueScreenView. После запуска программка сканирует все дампы памяти на ПК в разделе %SystemRoot%\Minidump (если не находит, можно ей помочь и указать путь), а затем выводит их в окно.
Выбрав нужный дамп, вы увидите адреса памяти (которые указываются часто в BSOD-ошибках) внутри стека момента сбоя. Также здесь перечислены все модули (драйвера), которые работали в данный момент и являются потенциальной причиной BSOD.
С таким набором информации, данными в статье далее и в целом всего интернета, можно определить причину и устранить неисправность. Например, выделив подсвеченный красным драйвер в нижней части утилиты и проскролив строку вправо, с помощью значений в столбах Product Name, File Description и Full Path реально определить принадлежность драйвера к одному из компонентов операционной системы.
Если же в упомянутых полях информации оказалось недостаточно, попросту вбейте в поиск название модуля из первого столбца Filename и проверьте принадлежность. Если выявили к какому компоненту это относится, переустановите драйвер, обновите ПО или делайте замену неисправного оснащения. О том, как исправить Windows 10 подробней ниже.
Правка реестра
Любая нестабильно работающая программа или операционная система способна нарушать целостность реестра. В результате чего как раз-таки выскакивает ошибка 0x80070035. Поэтому в обязательном порядке нужно проверить реестр, и при необходимости внести корректировки.
Для этого:
- Открываем консоль команд с помощью клавиш «WIN+R», затем в строку вводим regedit и жмем «ОК».
- В левой части окна переходим по пути HKLM\SYSTEM\CurrentControlSet\ Services\LanmanWorkstation\ Parameters\AllowInsecureGuestAuth, дважды щелкаем по нему, смотрим на значение, если стоит «0», то меняем на «1» и жмем «ОК».
- Закрываем окно редактора и перезапускаем ПК.
Теперь все должно работать.



























