Очистка кэша загрузки
Еще одной распространенной причиной сбоя, который может возникнуть в ситуации, когда в очереди для скачивания накопилось много ожидающих файлов. Вполне возможно, что загрузчик дал сбой и отказывается скачивать новые компоненты. Попробуйте очистить кэш и посмотрите, решит ли это проблему.
В верхнем меню откройте вкладку Steam, затем выберите пункт «Настройки».
На вкладке Загрузки перейдите на правую панель и нажмите на кнопку «Очистить кэш загрузки». В строке подтверждения нажмите на кнопку «Да», чтобы очистить сохраненный кэш.
После завершения операции войдите в свою учетную запись и попытайтесь загрузить моды из мастерской.
Поврежденные файлы
Опытные пользователи уже встречались с двумя системными файлами, которые могут блокировать работу приложения полностью. Если вы не понимаете, о чем речь – мы расскажем, что делать, если не можешь войти в Стим!
Откройте директорию, в которую устанавливали приложение;
Найдите среди файлов два документа – «ClientRegistry.blob» и «Steam.dll»;
Выделите их и полностью удалите из папки.
Перезапустите компьютер и попробуйте осуществить вход! Не переживайте, удаленные документы автоматически восстановятся, но уже без закравшихся ошибок.
Важно! В некоторых случаях не получается подобрать решение проблемы и понять, почему не заходит в Стим. Поможет полная переустановка игровой платформы – полностью удаляем софт и ставим новую версию с официального сайта
Исправить ошибку в Steam
Далее мы увидим серию шагов, которые мы можем предпринять, чтобы решить проблему Steam при установке или обновлении игры.
Очистить кеш загрузок Steam
Проблема с обновлением или установкой игры в Steam может быть связана с кешем. И дело в том, что приложение поддерживает кеш загрузки на нашем ПК, который хранится в небольших фрагментах, которые после завершения загрузки объединяются и преобразуются в большой. В результате может случиться так, что эти небольшие файлы были повреждены, поэтому они могут вызвать ошибки, препятствующие их полной загрузке.
Мы можем попытаться исправить это очистка данных локального кеша , заставляя Steam захватывать новые. Это то, что мы можем сделать прямо из его интерфейса. Для этого мы открываем приложение, нажимаем на вкладку Steam и выбираем «Параметры» в верхней вкладке интерфейса. Позже мы нажимаем «Загрузки» и нажимаем кнопку «Очистить кеш загрузок». Нажмите OK и перезапустите Steam, чтобы увидеть, решена ли проблема.
Изменить регион загрузки
У Steam есть игровые серверы, разбросанные по всему миру, так что, подключившись к ближайшему серверу, мы можем скачивать быстрее. Однако может случиться так, что есть проблема с подключением к этим серверам , поэтому мы должны изменить регион загрузки на другое место.
Для этого запускаем приложение и нажимаем на вкладку Steam и «Параметры». Позже заходим в раздел «Загрузки» и смотрим на раздел «Регион загрузки». Щелкните, чтобы открыть раскрывающееся меню, и появятся ближайшие местоположения. Например, в Испании мы можем выбирать между серверами в Малаге и Валенсии, а также другими серверами в разных странах. Пробуем сменить сервер и перезапустить приложение.
Измените путь к папке загрузки
Когда мы устанавливаем Steam, программа отвечает за сохранение наших игр по пути:
Проблема может быть связана с проблема с папкой или жестким диском , поэтому мы можем попробовать переместить файлы в другой раздел и установить игру. Для этого открываем приложение, нажимаем на вкладку Steam и «Параметры». В новом окне мы нажимаем «Загрузки и нажимаем» на «Папки библиотеки Steam».
Затем мы нажимаем кнопку «Добавить папку библиотеки» и выбираем новое место. Мы перезапускаем приложение и проверяем, решает ли ошибка изменение местоположения загрузок.
Восстановить папку библиотеки
Ошибка может быть связана с проблема при чтении папки нашей библиотеки . Поскольку все игры хранятся в одной папке, у нас возникают проблемы с их обновлением, поэтому мы должны сказать Steam, чтобы он приступил к их восстановлению.
Для этого мы открываем приложение, нажимаем на вкладку Steam в верхнем левом углу, а затем на «Параметры». В новом окне нажмите «Загрузки» и нажмите «Папки библиотеки Steam». Затем мы находим папку библиотеки игр и щелкаем ее правой кнопкой мыши, чтобы выбрать «Восстановить папку библиотеки».
Как только это будет сделано, Steam позаботится об открытии окна командной строки для восстановления файлов, которое автоматически закроется по завершении. После завершения ремонта мы проверяем, была ли устранена ошибка.
Проверьте файлы игры на наличие ошибок
У Steam есть собственный инструмент для проверить файлы игры. С его помощью он сравнивает наши файлы, хранящиеся локально, с последней версией, которая хранится на серверах Steam. Таким образом, нет необходимости переустанавливать какую-либо игру, поскольку она проверена последним доступным обновлением, устраняя любые возможные ошибки в них.
Для проведения проверки открываем приложение и в левой верхней части нажимаем «Библиотека». Слева мы увидим список всех доступных игр. Ищем игру, которая выдает ошибку, и нажимаем на нее правой кнопкой. В меню выбираем «Свойства».
Наконец, нажмите «Локальные файлы» и выберите «Проверить целостность файлов игры». Приложение начнет процесс сравнения файлов и автоматически загрузит все недостающие записи. По завершении мы проверяем, устранила ли это ошибку.
Переустановите Steam
Если ничего из вышеперечисленного не помогло, и у нас по-прежнему возникают проблемы с ошибкой при установке или обновлении игры, возможно, это внутренняя проблема приложения. Следовательно, мы можем выбрать удалить приложение и переустановить его снова.
Чтобы удалить приложение, мы можем сделать это из Панели управления Windows. Для этого пишем панель управления в поле поиска меню «Пуск» и выбираем ее. Позже мы нажимаем «Удалить программу» в разделе «Программы».
Теперь нам нужно только найти Steam в списке, щелкнуть по нему правой кнопкой мыши и выбрать «Удалить». Один удален, скачиваем установочный файл с его веб-сайт Честного ЗНАКа и запустите его, чтобы снова сделать его доступным, надеюсь, теперь, без ошибок.
Как возобновить игру Steam?
В случае если у вас непонятно как прекратилось авто. обновление игры Steam, это означает, что вы что-то испортили в опциях клиента.
Первое что нужно сделать это ПКМ нажмите на игру, которую нужно обновить. Нажмите на «Свойства». В свойствах выберите категорию обновления и удостоверьтесь, что у вас стоит авто. обновление игр, и доступны фоновые загрузки. Затем в опциях клиента, выберите «Настройки» наверху слева в углу. В подпункте «Загрузки» поставьте ваш регион, в случае если стоит другой. В случае если регион стоит верный, заменяйте его на любой другой, заново запустите клиент, вслед за тем ставим обратно какой хотим, и снова запускаем заказчик.
Почему Steam не запускается?
Клиент Стим является сертифицированным ПО, которое полностью адаптировано для работы на компьютерах с операционной системой Windows 10.

Если приложение одноименного игрового магазина не включается, пользователь имеет дело с одной из следующих причин:
- отсутствие подключения к интернету;
- большое количество процессов в фоне;
- неверные параметры времени и даты в настройках ПК;
- переполненный кэш Steam;
- ошибки в директории, куда устанавливалось ПО;
- наличие поврежденных файлов;
- конфликт с антивирусом.
Проблема нуждается в своевременном решении, поскольку она провоцирует не только сложности при попытке открыть Стим, но и тот факт, что не запускаются игры, даже через отдельный ярлык.
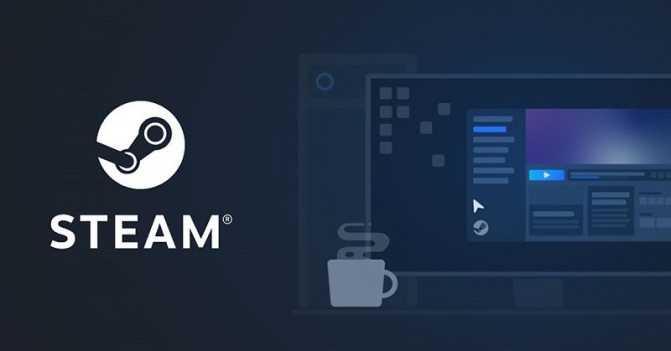
Кэш Steam
Почистите кэш Steam. Он может конфликтовать с утилитой. Кроме того, в нём скапливается «мусор».
- Выйдите из своего аккаунта. Для этого нажмите на свой логин (он справа сверху) и выберите пункт «Сменить пользователя».
- Теперь закройте Стим.
- Зайдите в папку клиента. Если не помните, куда его установили, кликните по нему правой кнопкой мыши. В свойствах в поле «Объект» будет путь.
- Там есть директории «appcache» и «cached». Последняя находится в подкаталоге \Steam\Steam.
- Удалите обе папки. Но перед этим сохраните их копии. На всякий случай.
- Перезагрузите компьютер.
Клиент при запуске скачает недостающие компоненты. Но в кэше уже не будет «лишних» файлов.
На официальном веб-ресурсе
Также обзавестись учётной записью можете на официальной странице Стим клиента без его загрузки и инсталляции.
- Переходим по .
- Заполняем все поля, как и ранее.
Разве здесь есть кнопка проверки доступности введённого имени пользователя, а также необходимость ввести капчу, дабы не нагружать сервер запросами от ботов.
Рис. 11 – Создание аккаунта
Ниже ставим отметку для принятия условий лицензии.
Рис. 12 – Условия эксплуатации
На почту будет отправлено письмо со ссылкой, по которой необходимо перейти, дабы зарегистрировать учётную запись. Для этого открываем почту и кликаем по полученной ссылке.
Возможно, письма во входящих не обнаружите, в таком случае проверьте каталог «Спам». Нередко подобные письма попадают в данную папку.
Рис. 13 – Ожидание подтверждения
Видео-инструкция
Если игровая площадка Стим не загружается, то для более наглядной инструкции рекомендуем посмотреть видео, в котором представлены все общие и частные случаи сбоев, а также способы их решения:
Стим – прекрасно организованный сервис для покупки игр. Все ошибки, которые возникают с клиентом, как правило, решаются достаточно легко. Не стоит забывать и о службе технической поддержки, которой можно написать через сайт Стима, не скачивая приложение на компьютер. Служба разберется с проблемой и предоставит подробную инструкцию по ее решению.
Игровая платформа Steam
содержит в себе тысячи различных игр на любой вкус, которые можно приобрести в магазине Steam. Однако для того, чтобы играть на этой платформе, необходимо Стим установить. В связи с этим пользователи часто сталкиваются с различного рода проблемами, возникающими как в процессе установки Стим, так и во время дальнейшего ее использования. Обо всех этих проблемах мы подробно расскажем в нашей сегодняшней статье.
Если случилось так, что при использовании Стим у вас возникают проблемы, например, Steam не устанавливается, не запускается, или зависает, тормозит, либо появляется черный экран, или возникают другие проблемы, рассмотрим основные причины возникновения проблем и ошибок, а также способы их устранения.
Прочее
Существует ряд весьма распространенных действий. Дело в том, что ранее перечисленные шаги лучше всего отложить на потом
Сначала стоит обратить внимание на менее серьезные проблемы со «Стимом». Если программа не обновляется, начать разрешение ситуации предлагается с таких действий:
- Перезагрузки компьютера. Иногда помогает. Особенно если после установки «Стима» компьютер не перезагружался.
- Ожидания. Вполне вероятно, что в «Стиме» просто нет обновлений.
- Переустановки программы. Иногда во время инсталляции возникают разнообразные сбои и неполадки. Удаление «Стима» с последующей переустановкой довольно часто помогает исправить положение.
- Очистки системного реестра. Желательно пользоваться программой CCleaner.
- Отключения файрвола и брандмауэра. Рекомендуется также на время отключить антивирус.
- Переустановки «Стима» на другой раздел жесткого диска.
- Не обновляется «Стим»? Можно попробовать запустить программу от имени администратора. Иногда этот прием помогает.
Какой-нибудь из данных советов обязательно решит возникшую проблему. Как действовать, если не обновляется «Стим»? Лучше всего, как уже было сказано, сначала опробовать вышеперечисленные способы. И только затем исправлять ошибки операционной системы или лечить компьютер от вирусов.
Регистрация аккаунта в стим
Итак, чтобы начать регистрацию в стиме, вам нужно выполнить следующие действия:
1. На своем пк открываем браузер, далее в панели адреса вводим и переходим по адресу store.steampowered.com. Далее у вас откроется главная страничка сайта steam, где вам нужно нажать на ссылку «Войти» в правом верхнем углу браузера.
2. Далее у вас откроется страница входа, на странице входа вы увидите кнопку «Создать аккаунт», вот по этой кнопке нам и нужно нажать.
В самом низу данной страницы, ставим галочку в пункт «Я принимаю условия И подтверждаю, что мой возраст не менее 13 лет» и нажимаем кнопку «Продолжить».
Активация аккаунта стим — подтверждение почты
1. После всех выше перечисленных действий, у вас откроется окошко с сообщением подтвердите свой электронный адрес. На этом шаге нам нужно подтвердить свою почту иначе завести аккаунт в стиме мы не сможем.
2. Итак, переходим в свой почтовый ящик, затем открываем пришедшее письмо от службы «Steam». В письме стим нажимаем на кнопку «Создать аккаунт».
Когда, вы нажмете на кнопку «Создать аккаунт», в вашем браузере откроется страничка с сообщением — электронная почта подтверждена. Теперь мы можем закрыть данную вкладку и вернуться на страницу регистрации своего аккаунта стим.
Завершение регистрации стим, логин — пароль
Мы почти завершили регистрацию, нам остается придумать логин и пароль. При помощи логина и пароля мы сможем войти в свою учетную запись.
1. Логин. В поле «Имя аккаунта steam», вам нужно придумать имя так сказать логин. Данное имя после регистрации изменить будет нельзя, поэтому указывайте нужное вам имя. Логин в стиме (имя) может содержать латинские буквы и цифры. При вводе имени напротив строки «Проверить доступность», должна появиться надпись (Доступно). Если данная надпись появилась переходим к пункту «Пароль».
2. Пароль. Пароль в стиме должен содержать не меньше восьми символов. При создании пароля вы можете указать английские заглавные и прописные буквы, а также цифры.
Пример пароля: №1 dESb8l5Y №2 oLQUKcOHZT №3 8ARE1KZ3PN №4 8pe6uxjo4z210i и так далее.
Итак, в поле «Введите пароль», указываем нужный вам пароль. Затем в поле «Подтвердите пароль» вводим тот же пароль, что вы указывали в поле «Введите пароль».
3. После всех выполненных действий нажимаем на кнопку «Завершить регистрацию». Когда вы нажмете на кнопку «Завершите регистрацию», у вас будет создана учетная запись в стиме.
Теперь вы сможете приобретать игры и играть в них на своем компьютере. Для этого вам понадобится установленная программа стим.
Прочие способы
Существует также ряд не очень распространённых причин и соответствующих им способов решения проблемы:
- Если программе не загружается при нажатии на ярлык на рабочем столе, то, возможно, слетели его параметры:
- Щёлкните по нему правой кнопкой.
-
Нажмите «Расположение файла».
- Попробуйте запустить напрямую из папки Steam.
- Если всё получилось, удалите ярлык и создайте новый.
-
Проблемы в реестре
Скачайте и установите любое приложение по работе с реестром, например, CCleaner. Можно использовать и стандартный regedit, но это рекомендуется продвинутым пользователям. Поскольку манипуляции с реестром могут привести к потере работоспособности компьютером.
. Очень маловероятная, но иногда случается:
- Откройте программу и перейдите в раздел «Чистка реестра».
-
Запустите поиск ошибок. Когда программа их найдёт, щёлкните «Исправить все».
- Забился кэш. Характерной чертой этой ошибки является то, что сам Стим запустится, а вот ни одна игра в нём нет:
- Зайдите в Стим, далее в «Настройки».
- Перейдите в «Загрузки».
- Нажмите кнопку «Очистить кэш».
- Нажмите ОК, а по окончании вам снова придётся выполнить вход.
- Если никакие способы не помогли, остаётся переустановить приложение, до этого полностью его удалив. Чтобы при этом сохранились игры, точнее, не пришлось бы их заново скачивать, скопируйте на другой диск папку с игрой. Она называется steamapps и находится в той же Steam внутри Program Files.
- Также на любом этапе вы можете обратиться в службу поддержки, которая сможет дать индивидуальные советы исходя из вашей ситуации. Вам понадобится:
- Сделать полноразмерный скриншот ошибки.
- Сохранить отчёт об ошибке, выдаваемый операционной системой.
- Список установленных программ, которые могли повлиять на работу Стима. То есть это те, которые на официальном сайте высвечены как конфликтные.
Почему не устанавливается стим
Нехватка места на жестком диске
Часто при установке Стим возникает ошибка «Not enough space on hard drive» (Недостаточно места на жестком диске). Устранить ее достаточно просто, необходимо удалить ненужные файлы или выполнить установку на другой раздел накопителя.
Необходимы права Администратора
Эта ситуация характерна, когда на компьютере две учетные записи «Администратор» и «Пользователь» или «Гость». Если пользователь вошел как «Гость», то установка может быть блокирована т.к. администратор поставил запрет на выполнение некоторых команд.
Как решить проблему:
- скачиваем установочный файл и запускаем его от имени администратора;
- в результате этого, установка должна быть запущена.
Путь установки содержит кириллицу
Если в ходе процесса установки, пользователь указал папку содержащую русские буквы, то может произойти ситуация, когда ПО не запускается. Для исправления ситуации понадобится удалить программу и произвести установку в директорию, где в пути отсутствует кириллица. Стандартный путь клиента по умолчанию выглядит так: «C:\Program Files (x86)\Steam».
Поврежден инсталлятор
Поврежденный инсталлятор может быть в случае, когда ПО было скачено из неофициального источника. Для устранения неисправности потребуется выполнить удаление программы и скачать клиент с официального сайта, выполнив повторную установку.
https://youtube.com/watch?v=mED6Oaymb1I
Завис процесс
В некоторых случаях, клиент может зависнуть и тогда потребуется выполнить его отключение через «Диспетчер задач». Процесс достаточно простой:
- нажимаем сочетание клавиш «Ctrl+Alt+Del»;
- после запуска диспетчера задач переходим во вкладку «Процессы»;
- ищем «Steam Client» и щелкаем по нему «ПКМ»;
- в контекстном меню выбираем «Снять задачу».
Что делать, если Стим не грузит обновление
Иногда Стим не загружает обновления, или висит надпись updating steam. Для устранения неисправности потребуется выполнить несколько последовательных действий:
- выбираем игру, которую требуется обновить и щелкаем по ней «ПКМ»;
- в открывшемся окне, отмечаем «Всегда обновлять игру»;
- после этого переходим в параметры: «Steam» и «Настройки»;
- открываем вкладку «Загрузки» и отмечаем чекбокс «Замедлять загрузку во время трансляции»;
- выбираем вкладку «Очистить кэш» и после этого потребуется заново зайти в аккаунт.
Второй способ:
- переходим по пути: «Steam» и «Настройки»;
- выбираем «Аккаунт», открываем «Бета-тестирование»;
- щелкаем по кнопке «Сменить» и подключаемся к кругу тестеров;
- затем переходим во вкладку «Загрузки» и меняем свой регион на любой другой.
Обновление вручную
Если программа не обновляется до последней версии, то можно сделать это вручную. Делается это простым удалением и повторной установкой последней версии Стима. Чтобы не потерять все игры, нужно сохранить их. Они находятся в папке steamapps, которая по умолчанию расположена в C:Program Files (x86)Steam.
Для сохранения этой папки, ее можно скопировать в корень диска, если там много памяти. Копирование на другой диск или флеш накопитель займет много времени, которое будет зависеть от количества установленных игр. Если места не хватает, то можно выбрать пункт «Вырезать», а не «Копировать». Во время всех этих действий программа должна быть выключена.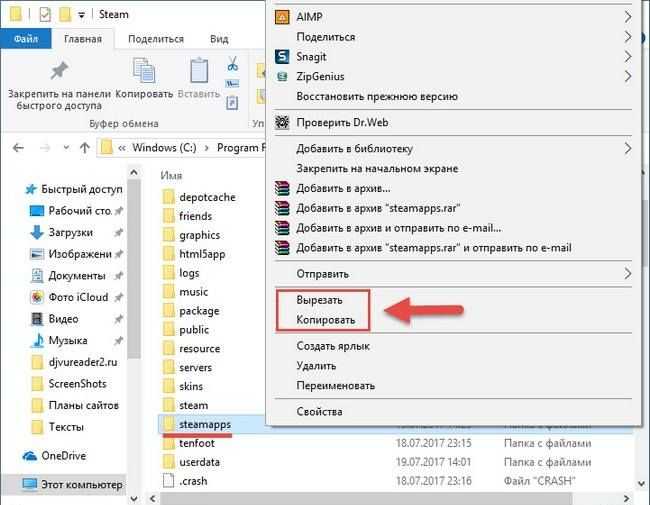
После сохранения приложений, можно удалить папку Steam, а зачем скачать последнюю версию на официальном сайте.
После успешной установки и обновления Steam можно вернуть обратно папку с играми и перезапустить программу для обновления списка приложений. Если какие либо файлы были повреждены, то игры будут работать некорректно или вообще не будут включаться. Для решения этой проблемы следует:
- в библиотеке Steam нажать на игре правой кнопкой мыши;
- выбрать пункт «Свойства»;
- открыть вкладку «Локальные данные»;
- нажать на кнопку « Проверить целостность файлов».
Стоит отметить, что иногда сервера Стим недоступны, или на компьютере пользователя просто отсутствует Интернет. В этом случае Steam может показать ошибку «Для обновления Steam должен быть онлайн».
Steam нет звука
Настройка параметров громкости
Есть такой интересный момент: если вообще , оно понятно, но бывают ситуации, когда звук на компьютере работает, а, допустим, в каком-либо приложении, например в браузере или игре, звука нет. Дело в том, что в настройках звуковой карты не установлены соответствующие параметры
Проще говоря, если в Steam нет звука
, необходимо открыть Параметры громкости и проверить все имеющиеся настройки
, особое внимание, при этом, уделяя нашей игре
Настройка звука в Steam
Если такого приложения в параметрах громкости нет, но звук в Steam по-прежнему отсутствует, идем в настройки самой игры. Скорее всего, где-то отключено или изменено основное звуковое устройство. И еще. Очень часто, и возникает практически у всех — сбились звуковые настройки игры
либо устройства воспроизведения не определены
. Для того, чтобы решить проблему, перезагрузите игру
, а если есть желание и немного времени, для большей уверенности, перезапустите платформу или систему
. Во многих случаях этот способ помогает.
Всем привет. Сегодня мы рассмотрим как установить Steam
клиент не прилагая огромных усилий.
- Во первых нам надо программу для установки Steam клиента.
- После скачивания у нас есть файл-установщик SteamInstall (он должен находиться в папке, которую вы указали для скачивания и установки Steam).
Запускаем этот файл.
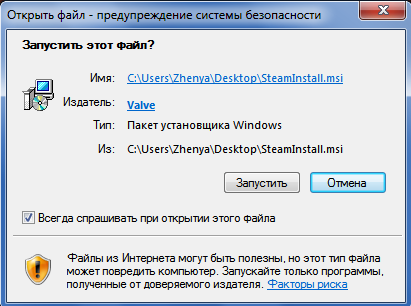
Вылезает окно установки как установить Steam
(Язык английский потому, что русский вариант установщика не всегда последней версии. Сам Steam будет на русском).
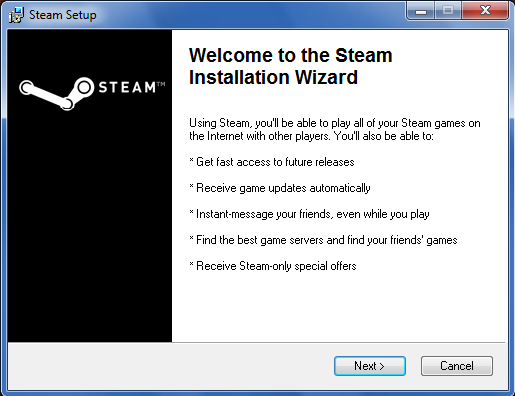
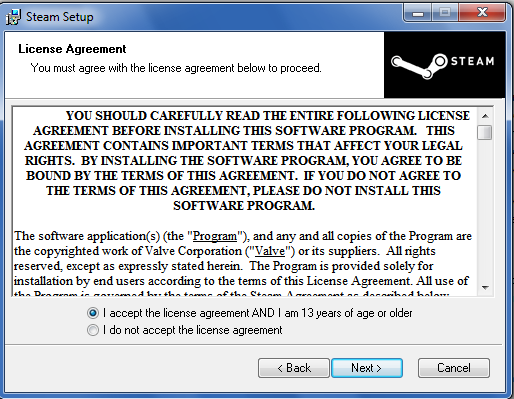
Далее выбираем скорость интернет соединения. Если вы не знаете какая у вас скорость, то просто оставьте все как было и жмите Next. Данная настройка влияет только на прогнозируемое время скачки игры в самом Steam.
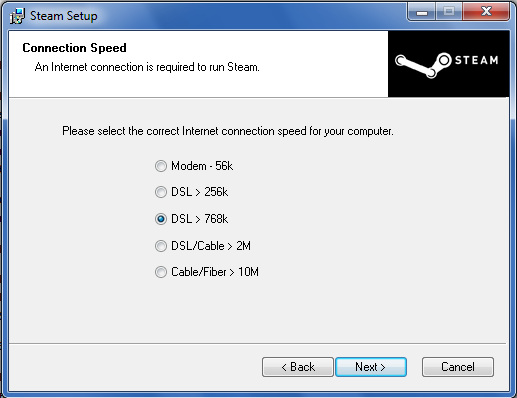
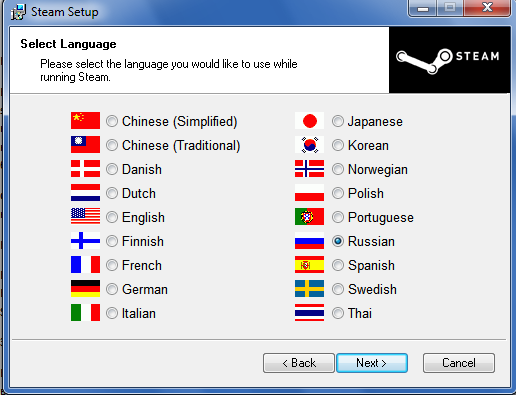
Затем папку установки (лучше оставить по умолчанию).
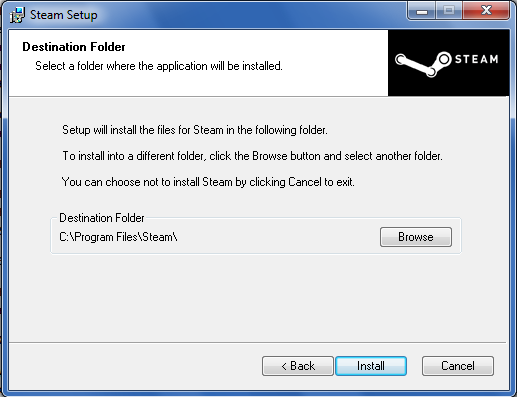
Начинается установка.
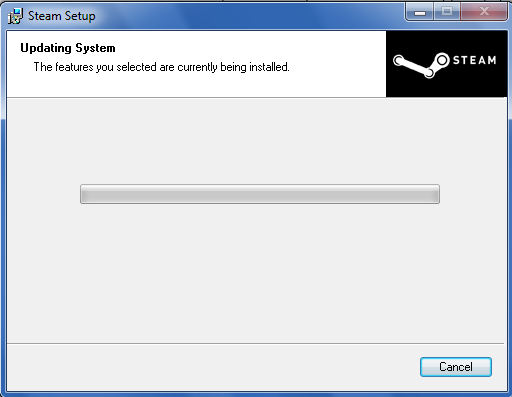
Установка завершена. Жмем финиш. Вы закончили установку Steam.

Поздравляю! Вы закончили установку Steam. Дальше он запуститься сам и скорее всего начнется обновление.
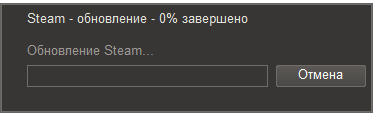
После него вас ждет такое окошко.
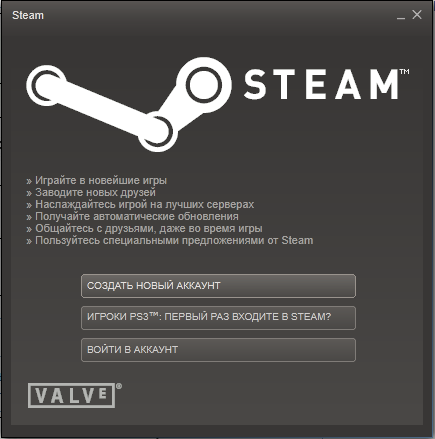
Онлайн, но и заводить новых друзей, общаться с уже знакомыми людьми. Многие пользователи Steam настраивают свой профиль, используя различные способы, чтобы превратить свою страничку в уникальное произведение, которое оценят по достоинству другие представители комьюнити. Можно сказать, что Стим – это своеобразная социальная сеть , в которой собраны фанаты гейм-индустрии.
Для устранения ошибки установки Steam необходимо определить причину сбоя.
Иногда случается, что при первой установке или при переустановке клиента игровой платформы Steam возникают ошибки, и все ваши попытки установить клиент заканчиваются ничем. Давайте вместе рассмотрим основные причины, почему не устанавливается Стим.
Самой банальной причиной, по которой мастер установки Стим выдает ошибку, является отсутствие необходимого количества памяти на диске. Если у вас эта проблема, то при установке вы получите системное сообщение «Not enough space on hard drive».
Чтобы решить проблему, удалите ненужные файлы с диска. Это могут быть старые фотографии, просмотренные фильмы, ненужные приложения и игры, которые вы давно не запускали. Чтобы очистить диск от мусора, можно воспользоваться утилитой CCleaner, которая проводит анализ компьютера на бесполезные файлы, записи реестра и безвозвратно удаляет всё ненужное.
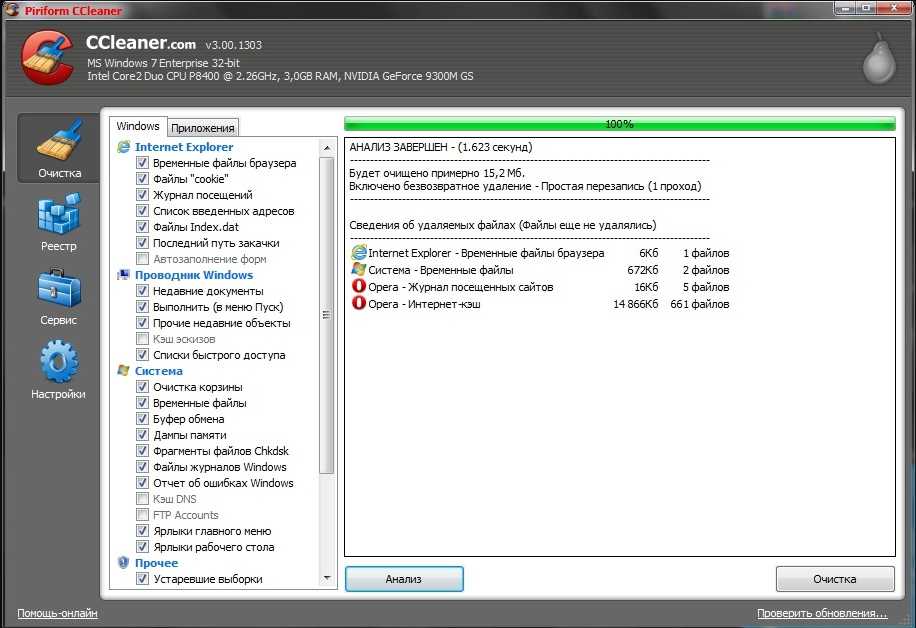
Клиент Steam занимает не много места – около 200 Мегабайт, поэтому даже удаление нескольких аудиофайлов поможет решить проблему недостатка свободного места. Если по каким-то причинам вы не можете найти 200 Мб свободной памяти на диске, просто укажите другой путь установки, используя тот диск, на котором хватает места.
Steam не работает управление
Проблема с мышью клавиатурой джойстиком
Одним из требований разработчиков платформы является рекомендация по наличию двухкнопочной мыши. Также, если в Steam не работает управление
, существует много причин. Например, если кнопки управления вообще не реагируют, возможно возникли неполадки с контроллером или клавиатурой. Проверьте надежность подключения и, при необходимости, перезагрузите устройство. Иногда, для завершения этой процедуры требуется перезагрузка игры.
Залипание клавиш в игре
Часто проблема с управлением Steam может возникать вследствие залипания клавиш. Когда одновременно зажимается несколько кнопок, система на это своеобразно реагирует.
Неправильные настройки управления
В то же время проблема с управлением может заключаться в настройках управления игр Стим. Внимательно проверьте клавиши управления и, при необходимости, замените на нужные вам.
Неверная раскладка клавиатуры
Как вариант, можно изменить раскладку клавиатуры
. Сделать это можно сочетанием клавиш Schift + Alt
. Дело в том, что управление в некоторых играх по какой-то причине работает только на английской раскладке или наоборот
. Экспериментируйте.
Fatal Error: Steam needs to be online
Такая ошибка может возникнуть при первом запуске Steam, либо при его обновлении. Перед тем, как пытаться что-то сделать, проверьте, работает ли на вашем компьютере интернет (проверьте, как открываются страницы в браузере). Если с интернетом есть проблемы, сначала исправьте их.
Если все в порядке, значит программе кто-то блокирует выход в сеть. Проделайте следующее.
Запустите Steam с правами администратора
Выйдите из программы. Для этого кликните по ее значку в трее правой кнопкой мыши и нажмите «Выход».
Затем нажмите правой кнопкой мыши на ярлык Steam на рабочем столе и выберите команду «Запуск от имени администратора». Помогло?
Примечание: если этот способ помог решить проблему, но через какое-то время ошибка появилась вновь, настройте, чтобы Steam запускался с правами администратора всегда. Для этого в свойствах ярлыка перейдите на вкладку «Совместимость» и установите галочку, как показано на скриншоте ниже.
Такую же операцию нужно проделать с файлом Steam.exe, если клиент запускается автоматически после загрузки Windows.
Если права администратора не решили проблему, проверьте, не блокирует ли программе выход в сеть брандмауэр Windows.
Отключите брандмауэр
Нажмите клавиши Win+R, в открывшемся окне введите Control, затем нажмите Enter.
Выберите режим просмотра «Мелкие значки», если он не выбран. Затем кликните по строке «Брандмауэр…»
Здесь перейдите в раздел «Включение и отключение брандмауэра…».
И отметьте оба пункта «Отключить брандмауэр…» для частной и общественной сети.
Затем запустите Steam. Если ошибка пропала, включите брандмауэр и добавьте Steam в его исключения.
Примечание: выход в сеть может также блокировать встроенный в антивирус сетевой экран. Попробуйте отключить и его перед запуском.
Почему не устанавливается стим
Нехватка места на жестком диске
Часто при установке Стим возникает ошибка «Not enough space on hard drive» (Недостаточно места на жестком диске). Устранить ее достаточно просто, необходимо удалить ненужные файлы или выполнить установку на другой раздел накопителя.
Создание загрузочной флешки в UltraISO
Необходимы права Администратора
Эта ситуация характерна, когда на компьютере две учетные записи «Администратор» и «Пользователь» или «Гость». Если пользователь вошел как «Гость», то установка может быть блокирована т.к. администратор поставил запрет на выполнение некоторых команд.
Как решить проблему:
- скачиваем установочный файл и запускаем его от имени администратора;
- в результате этого, установка должна быть запущена.
Путь установки содержит кириллицу
Если в ходе процесса установки, пользователь указал папку содержащую русские буквы, то может произойти ситуация, когда ПО не запускается. Для исправления ситуации понадобится удалить программу и произвести установку в директорию, где в пути отсутствует кириллица. Стандартный путь клиента по умолчанию выглядит так: «C:Program Files (x86)Steam».
Поврежден инсталлятор
Поврежденный инсталлятор может быть в случае, когда ПО было скачено из неофициального источника. Для устранения неисправности потребуется выполнить удаление программы и скачать клиент с официального сайта, выполнив повторную установку.
Завис процесс
В некоторых случаях, клиент может зависнуть и тогда потребуется выполнить его отключение через «Диспетчер задач». Процесс достаточно простой:
- нажимаем сочетание клавиш «Ctrl+Alt+Del»;
- после запуска диспетчера задач переходим во вкладку «Процессы»;
- ищем «Steam Client» и щелкаем по нему «ПКМ»;
- в контекстном меню выбираем «Снять задачу».
Что делать, если Стим не грузит обновление
Иногда Стим не загружает обновления, или висит надпись updating steam. Для устранения неисправности потребуется выполнить несколько последовательных действий:
- выбираем игру, которую требуется обновить и щелкаем по ней «ПКМ»;
- в открывшемся окне, о;
- после этого переходим в параметры: «Steam» и «Настройки»;
- открываем вкладку «Загрузки» и о;
- выбираем вкладку «Очистить кэш» и после этого потребуется заново зайти в аккаунт.
Второй способ:
- переходим по пути: «Steam» и «Настройки»;
- выбираем «Аккаунт», открываем «Бета-тестирование»;
- щелкаем по кнопке «Сменить» и подключаемся к кругу тестеров;
- затем переходим во вкладку «Загрузки» и меняем свой регион на любой другой.
Завис процесс
«Я не могу войти в Стим, но все ввожу правильно», — говорите вы. Такое бывает, вы не заходите, если процесс случайно завис. За несколько секунд избавимся от неприятной ошибки!
- Зажмите одновременно клавиши Ctrl+Alt+Delete, чтобы вызвать диспетчер задач;
- Во вкладке «Процессы» найдите название клиента;
- Если напротив есть иконка «Не отвечает», кликайте по названию правой кнопкой мыши;
- Выбирайте снизу кнопку «Снять задачу»;
Закрывайте диспетчер. Теперь можно осуществлять повторный вход.
Отличный ответ на вопрос, что делать, если не заходит в Стим! Часто помогает быстро разобраться с возникшими неприятностями.
Steam не запускается
Перед тем, как искать причины, почему Steam не запускается
, необходимо убедиться, что сама установка прошла успешно. Иначе, если в процессе инсталляции на компьютер, наблюдались какие-либо сбои или ошибки, но в то же время платформа установилась, все же, с максимальной точностью гарантировать последующий запуск и работоспособность Стим, а также игр невозможно. Если Стим запускается — повезло. Однако, что будет дальше — неизвестно.
Переустановка Стим
Наверняка, многие геймеры сталкивались с ситуацией, связанной с переустановкой программ, игр и т.п. То есть, если, например, игра установилась нормально, но запускаться не хочет, повторная установка может исправить проблему. С чем это связано, неизвестно, быть может антивирус или файервол в момент установки «съел» некоторые файлы либо что-то еще, но установив игру повторно, она становится вполне работоспособной. То же самое касается и Стим
Удалите платформу и установите ее заново
, обрашая внимание на каждые детали установки. Возможно в какой-то момент программа установки запросит какие-либо файлы..
Поиск информации по тексту ошибки
Еще один вариант, он не описывается в этой статье, но в качестве такого небольшого секрета, о котором знают все, добавим, что ошибка при запуске Steam, как правило, сопровождается соответствующим системным сообщением. Так вот, в этом случае, было бы верным задать в поиске текст такой ошибки
, в результате чего вы получите наиболее развернутый ответ, и, более того, касающийся этой конкретной ошибки. Вот именно таким образом вы точно определите причину и, как следствие, найдете решение.
Компьютерные новости, обзоры, решение проблем с компьютером, компьютерными играми, драйверами и устройствами и другими компьютерными программами.» title=»программы, драйверы, проблемы с компьютером, играми» target=»_blank»>
Запуск Steam от имени администратора
В качестве альтернативы можно воспользоваться запуском программы от имени администратора. То есть, в нашем случае, чтобы запустить Steam от имени администратора
, необходимо нажать правой кнопкой мыши на ярлыке игры и выбрать Запуск от имени администратора
. Если этот способ помогает решить проблему, чтобы впоследствии ошибки не возникало, установите запуск от имени администратора по умолчанию
для этой программы. Чтобы это сделать, откройте Свойства ярлыка, во вкладке Совместимость установите флажок Выполнять эту программу от имени администратора
.
Проблема совместимости
Еще одним препятствием для запуска Steam может служить несовместимость программы с вашей операционной системой. В таком случае, все там же, в Свойствах ярлыка, необходимо добавить флажок Запустить программу в режиме совместимости с:
, а в раскрывающемся списке выбрать нужную ОС.
Наличие библиотек.NET Framework
Также, вполне серьезной проблемой запуска Steam является отсутствие на компьютере установленной библиотеки .NET Framework , котрый обеспечивает запуск и поддерживает работоспособность практически всех программ, игр, приложений, в том числе и игровых платформ. Это обязательное условие и Microsoft .NET Framework должен быть установлен
. В то же время, следует иметь ввиду, что существуют различные версии библиотеки.NET Framework, а поэтому наличие на компьютере какой-то одной из них не может в достаточной степени гарантировать правильную работу платформы.
Наличие DirectX
И, конечно же, пожалуй, самое главное условие, требование, которое, в первую очередь, необходимо абсолютно для всех игр, и не исключение платформа Steam, установленный DirectX . Без него ни одна игра работать не будет. В настоящее время, практически все дистрибутивы, которые так или иначе требуют наличия установленного DirectX, уже имеют в своем составе этот набор. Как правило, DirectX автоматически устанавливается вместе с различными игровыми клиентами. Однако, если он отсутствует, его необходимо скачать и установить. Делать это необязательно до установки игры, можно и после установки, но установить DirectX на компьютер просто необходимо
.
Неправильный логин или пароль
Для входа в аккаунт используется логин и пароль профиля. Если пользователь вводит информацию неправильно
, то система блокирует вход. Чтобы решить эту проблему требуется восстановить пароль от аккаунта:
-
Зайдите
на официальную страничку по восстановлению пароля. -
Введите на выбор
логин, электронную почту или номер телефона. - Получите секретный код
, который будет прислан на номер телефона или электронный адрес. -
Введите код
в соответствующее поле. - Введите новый пароль
.
Альтернативный способ при проблемах со входом в аккаунт Стим – проделать аналогичную операцию, только с фирменного стимовского клиента, который установлен на ПК. Для этого при запуске программы выберете графу «восстановить аккаунт
».








![[есть решение!] не удалось поключиться к сети steam](http://ds-service39.ru/wp-content/uploads/a/8/3/a83b4143b5dfecf7a6a370ff6506925e.png)











![Steam-клиент: как правильно пользоваться [советы и уловки]](http://ds-service39.ru/wp-content/uploads/1/c/c/1cc7cfc89d308a939cb43d104f3472ec.png)






