Почему не устанавливается стим
Нехватка места на жестком диске
Часто при установке Стим возникает ошибка «Not enough space on hard drive» (Недостаточно места на жестком диске). Устранить ее достаточно просто, необходимо удалить ненужные файлы или выполнить установку на другой раздел накопителя.
Необходимы права Администратора
Эта ситуация характерна, когда на компьютере две учетные записи «Администратор» и «Пользователь» или «Гость». Если пользователь вошел как «Гость», то установка может быть блокирована т.к. администратор поставил запрет на выполнение некоторых команд.
Как решить проблему:
- скачиваем установочный файл и запускаем его от имени администратора;
- в результате этого, установка должна быть запущена.
Путь установки содержит кириллицу
Если в ходе процесса установки, пользователь указал папку содержащую русские буквы, то может произойти ситуация, когда ПО не запускается. Для исправления ситуации понадобится удалить программу и произвести установку в директорию, где в пути отсутствует кириллица. Стандартный путь клиента по умолчанию выглядит так: «C:\Program Files (x86)\Steam».
Поврежден инсталлятор
Поврежденный инсталлятор может быть в случае, когда ПО было скачено из неофициального источника. Для устранения неисправности потребуется выполнить удаление программы и скачать клиент с официального сайта, выполнив повторную установку.
https://youtube.com/watch?v=mED6Oaymb1I
Завис процесс
В некоторых случаях, клиент может зависнуть и тогда потребуется выполнить его отключение через «Диспетчер задач». Процесс достаточно простой:
- нажимаем сочетание клавиш «Ctrl+Alt+Del»;
- после запуска диспетчера задач переходим во вкладку «Процессы»;
- ищем «Steam Client» и щелкаем по нему «ПКМ»;
- в контекстном меню выбираем «Снять задачу».
Что делать, если Стим не грузит обновление
Иногда Стим не загружает обновления, или висит надпись updating steam. Для устранения неисправности потребуется выполнить несколько последовательных действий:
- выбираем игру, которую требуется обновить и щелкаем по ней «ПКМ»;
- в открывшемся окне, отмечаем «Всегда обновлять игру»;
- после этого переходим в параметры: «Steam» и «Настройки»;
- открываем вкладку «Загрузки» и отмечаем чекбокс «Замедлять загрузку во время трансляции»;
- выбираем вкладку «Очистить кэш» и после этого потребуется заново зайти в аккаунт.
Второй способ:
- переходим по пути: «Steam» и «Настройки»;
- выбираем «Аккаунт», открываем «Бета-тестирование»;
- щелкаем по кнопке «Сменить» и подключаемся к кругу тестеров;
- затем переходим во вкладку «Загрузки» и меняем свой регион на любой другой.
Причины, по которым игра Steam не загружается или не запускается
Существует ряд факторов, по которым можно проверить, не загружается ли игра Steam или не запускается. Ниже перечислены вещи, которые вы должны попытаться сузить, пытаясь исправить любую проблему в игре.
Случайная ошибка в игре.
В приложениях время от времени могут появляться ошибки. к большому количеству факторов. Большинство ошибок этого типа обычно исчезают сами по себе после обновления системы. Мы настоятельно рекомендуем вам сначала попробовать перезагрузить компьютер, если вам придется столкнуться с проблемой игры Steam.
Игра или программное обеспечение устарели.
В некоторых случаях игра Steam может вылетать или не запускаться из-за ошибки кода. Если эта ошибка известна издателю или разработчику, они немедленно исправят ее, выпустив обновление. Клиент Steam уведомит вас о наличии доступных обновлений игры, поэтому все, что вам нужно сделать, это продолжить установку такого обновления.
Иногда проблема с игрой Steam может быть связана с ошибкой самой операционной системы. В этом случае вам необходимо убедиться, что на ОС вашего ПК установлено последнее обновление. По умолчанию операционные системы настроены на периодическую проверку обновлений, но вы также можете проверять их вручную. Если вы используете ПК, вы можете проверить наличие обновлений, выполнив следующие действия:
- Нажмите кнопку Пуск (Windows) в в нижнем левом углу.
- Перейдите в Настройки (значок шестеренки).
- Выберите Обновить и Значок безопасности .
- Выберите вкладку Центр обновления Windows на боковой панели (круговые стрелки).
- Выберите Проверить обновления . Если есть доступное обновление, оно начнется автоматически.
Если у вас Mac, выполните следующие действия, чтобы проверить наличие обновлений:
- Выберите Системные настройки в меню Apple, затем нажмите Обновление ПО , чтобы проверить наличие обновлений.
- Если какие-либо обновления доступны, нажмите Обновить сейчас , чтобы установить их. Или нажмите « Подробнее », чтобы просмотреть подробную информацию о каждом обновлении и выбрать определенные обновления для установки.
Поврежденные файлы игры.
В играх Steam для правильной работы используется широкий спектр файлов и файловых папок. Если один из этих необходимых файлов устарел или поврежден, это может привести к проблемам с производительностью игры, сбоям или проблемам с загрузкой.
Проблемы с подключением.
Если у вас возникла проблема с игрой, для работы которой требуется подключение к Интернету, убедитесь, что у вашего компьютера надежное подключение к Интернету. По возможности старайтесь избегать Wi-Fi и вместо этого используйте проводное соединение. Если у вас нет другого выхода, кроме как использовать беспроводное соединение, убедитесь, что оно работает нормально и не прерывается. Steam не открывается и не запускается, если беспроводное интернет-соединение имеет плохой или слабый сигнал.
Проблемы с несовместимостью игр.
Старые игры могут иметь проблемы при работе с новой операционной системой. версии. Попробуйте запустить их в режиме совместимости и посмотрите, нормально ли он загружается. Для этого выполните следующие действия.
- Откройте Steam .
- Перейдите в Библиотека Steam.
- Найдите игру, которую хотите запустить.
- Щелкните правой кнопкой мыши название игры и перейдите в Свойства.
- Перейдите на вкладку Локальные файлы .
- Нажмите Обзор локальных файлов.
- Найдите исполняемый файл игры, щелкните его правой кнопкой мыши и перейдите в Свойства .
- Перейдите в Совместимость .
- Установите флажок Запустить эту программу в режиме совместимости для .
- Выберите операционную систему .
- Сохранить изменения.
Закрытые порты
Их может блокировать как фаервол, так и роутер. При этом не следует путать запрет доступа в сеть для клиента Steam и недоступность портов, нужных для его нормального функционирования (полный список можно найти по адресу https://support.steampowered.com/kb_article.php?ref=8571-GLVN-8711).
Решение проблемы. Физически перезагрузите роутер посредством кнопки включения. Если используете Wi-Fi соединение, попробуйте временно перейти на проводное подключение. Убедитесь в том, что нужные порты находятся в списке разрешённых (инструкция на сайте производителя роутера или в руководстве пользователя фаервола).
Что делать, если не помогло?
В том случае, если ни один из описанных методов вам не помог, а у всех ваших друзей страницы загружаются исправно, придется обращаться в службу поддержки Steam.
Сделать это можно следующим образом. Перейти на сайт «Стим», открыть раздел «Поддержка» и авторизоваться со своего аккаунта. Далее нужно выбрать причину и тему обращения, затем заполнить точную форму и указать контактные данные. Без авторизации на сайте вы не получите доступ к обратной связи с сотрудниками. Теперь вы знаете, что делать, если «Стим» не грузит страницы.
Для полноценной работы со Steam нужно постоянное подключение к интернету . Однако даже при нём сервис не всегда загружает нужный веб-контент: при помощи встроенного веб-браузера или через интерфейс приложения. Почему Стим не грузит страницы? Попробуем разобраться.
Как решить проблему загрузки страниц в Steam.

Эти адреса бесплатно распространяет Google, и при помощи них можно немного изменить параметры подключения.
Антивирус и брандмауэр
Убедитесь, что доступ к сети у Стима не блокируется антивирусным ПО, из-за этого он также не грузит «Магазин» и другие страницы. Если вы недавно поставили новый антивирусник, и после этого сервис перестал грузить страницы, значит, скорее всего, проблема в нём. У каждой такой программы есть настройки параметров доступа к интернету. Найдите их и либо добавьте Steam в исключения, либо, наоборот, снимите с него блокировку.
Проверить, виноват ли брандмауэр, проще.
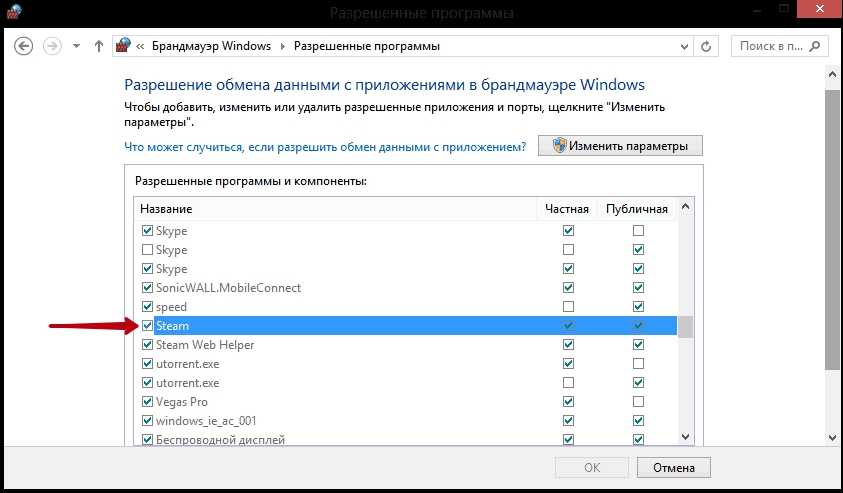
Стим не грузит страницы. Как исправить?
После того, как вы почистите систему с помощью антивируса, можно приступать к действиям. Мы нашли несколько способов решения данной проблемы.
Указать DNS
Для начала попробуем вручную указать DNS. В большинстве случаев помогает именно этот способ.
1. Через меню «Пуск» или нажав на значок сети в правом нижнем углу правой кнопкой мыши зайдите в «Центр управления сетями и общим доступом».
2. Затем нажмите на вашем подключении.
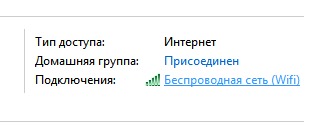
3. Там, в свойствах, в самом низу списка найдите пункт «Протокол Интернета версии 4 (TCP/IPv4)» и снова нажмите на «Свойства».
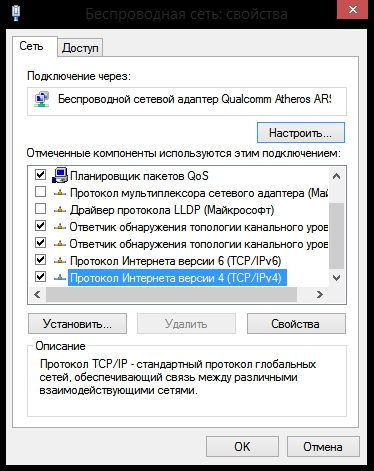
4. Дальше отметьте пункт «Использовать следующие адреса DNS-серверов» и введите адреса 8.8.8.8. и 8.8.4.4. Должно получиться как на изображении:
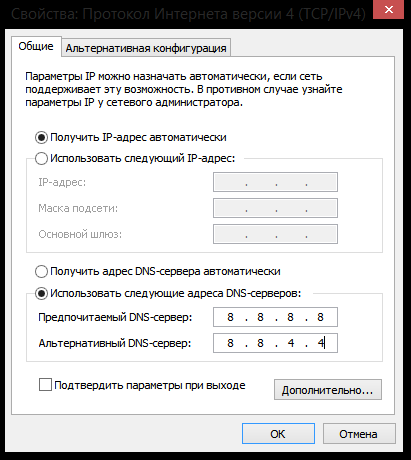
Готово! После проведения таких манипуляций есть большая вероятность, что все снова заработает. Если же нет – идем дальше!
Очистка хоста
1. Теперь попробуем почистить хост. Для этого перейдите по указанному пути и откройте файл с названием hosts с помощью Блокнота:
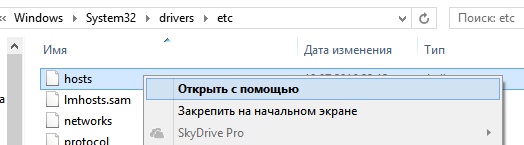
2. Теперь вы можете либо очистить его, либо же вставить стандартный текст:
# Copyright (c) 1993-2006 Microsoft Corp. # # This is a sample HOSTS file used by Microsoft TCP/IP for Windows. # # This file contains the mappings of IP addresses to host names. Each # entry should be kept on an individual line. The IP address should # be placed in the first column followed by the corresponding host name. # The IP address and the host name should be separated by at least one # space. # # Additionally, comments (such as these) may be inserted on individual # lines or following the machine name denoted by a ‘#’ symbol. # # For example: # # 102.54.94.97 rhino.acme.com # source server # 38.25.63.10 x.acme.com # x client host # localhost name resolution is handle within DNS itself. # 127.0.0.1 localhost # ::1 localhost
Может случиться, что файл hosts будет невидимым. В таком случае вам нужно будет зайти в настройки папки и включить видимость скрытых файлов.
Переустановка Steam
Также некоторым игрокам помогает переустановка Стима. Для этого удалите программу с помощью любой известной вам утилиты так, чтобы не осталось никаких остаточных файлов, а затем снова установите Steam. Есть вероятность, что вам поможет именно этот способ.
Надеемся, хоть один из указанных способов вам помог и вы сможете и дальше наслаждаться времяпровождением за игрой.
Способы решения проблемы с запуском steam.
В первую очередь, вы должны проверить, удовлетворяют ли характеристики вашего компьютера минимальным системным требованиям Steam. Данная программа требует 512 Мб ОЗУ, частоту процессора не менее 1 Ггц, а также операционную систему минимум Windows XP. Если все требования выполняются, то значит ваша проблема в другом.
Проверьте, не остались ли процессы Steam’а в диспетчере задач. Если остались, то их нужно завершить. Для этого проделайте следующие шаги:
Steam — это самая популярная платформа для компьютерных геймеров. Как известно, главным сокровищем Microsoft является Windows. Платформа Steam является таким же сокровищем для компании Valve. Тем не менее, даже самая популярная игровая платформа на ПК может не работать по ряду причин.
В этой статье мы рассмотрим самые распространенные причины почему не работает Steam, а также возможные решения по их устранению.
Решение №4 (переустановка клиента)
Последним решением является переустановка клиента. Но помните, что переустанавливать программу нужно правильно, а поэтому следуйте общим рекомендациям:
- Сначала вам нужно сохранить все свои установленные игры и сейвы. Для этого просто скопируйте папку steamapps в любое место на момент переустановки;
- Теперь можете смело удалить клиент через панель управления/удаление программ со своего компьютера;
- Скачайте новый Стим с официального сайта, после чего установите его (желательно по пути, не содержащем кириллицы);
- Проверьте, чтобы диск, на который вы устанавливаете Стим, содержал достаточное количество свободной памяти — несколько гигабайтов;
- После установки Стима вставьте скопированную заранее папку steamapps в место, где хотите, чтобы хранились все ваши игры;
- Запускайте клиент. Через несколько минут он восстановит вашу библиотеку и все данные.
Очистка кэша загрузки
Еще одной распространенной причиной сбоя, который может возникнуть в ситуации, когда в очереди для скачивания накопилось много ожидающих файлов. Вполне возможно, что загрузчик дал сбой и отказывается скачивать новые компоненты. Попробуйте очистить кэш и посмотрите, решит ли это проблему.
В верхнем меню откройте вкладку Steam, затем выберите пункт «Настройки».
На вкладке Загрузки перейдите на правую панель и нажмите на кнопку «Очистить кэш загрузки». В строке подтверждения нажмите на кнопку «Да», чтобы очистить сохраненный кэш.
После завершения операции войдите в свою учетную запись и попытайтесь загрузить моды из мастерской.
Почему не открывается Steam? Что предпринять?
Steam – популярная во всем мире игровая площадка, которая считается самым продвинутым сервисом, предоставляющим многие функции, среди которых:
- Служба активации видеоигр;
- Приобретение программ или игр;
- Своевременный сбор и обновление новостей, касающихся игровой индустрии.
Из-за удобства в использовании и большого набора полезных функций, Steam буквально вошел в жизнь каждого любителя видеоигр. Поэтому, если сервис перестает запускаться, у многих возникает вопрос, почему не работает Стим?
Перед тем как дать ответ на этот вопрос, необходимо помнить, что у Стима имеются минимальные системные требования. Следовательно, проблемы могут возникнуть только при запуске игровой площадки на очень слабых компьютерах. Основные требования таковы:
- Не меньше 512 мб оперативной памяти (ОЗУ);
- Мощность процессора не меньше 1 ГГц;
- ОС версии старше windows XP.
Если все технические запросы софта соблюдены, то можно переходить к поиску и решению проблем запуска.
Зависание процесса
Нередко при обработке процесса запуска программы случаются непредвиденные сбои, из-за которых не включается Стим. То есть задача остается «висеть» в диспетчере, при этом операционная система безуспешно пытается ее обработать. В этом случае нет смысла множество раз кликать на иконку игровой площадки, необходимо лишь выключить активный процесс.
Для этого при помощи клавиш Ctrl+Alt+Delete запускаем диспетчер системы и ищем активную задачу Стима:
Нажимаем правой кнопкой мыши на задачу и выбираем «Завершить процесс». Если в диспетчере имеется несколько одинаковых активных процедур, то можно выбрать «Завершить древо процессов».
Удаление файлов
В случае если завершение процессов в диспетчере задач не решило проблему, из-за которой Steam не запускается, то можно попробовать удалить часть файлов из корневой папки программы. Переходим по следующему пути: C:\Program Files\Steam, где C – диск, на который по умолчанию устанавливаются приложения.
Если на компьютере имеется папка Program Files (x86), то файлы Стима будут расположены именно в ней.
Перейдем к удалению. Нам необходимы 2 конкретных файлов, которые называются tier0_s64.dll и tier0_s.dll. При стандартной сортировке они расположены рядом друг с другом:
Выделяем указанные файлы и удаляем их. После этого пробуем запустить Steam. Сервис должен начать загружать обновления и как только процедура закончится, Стим загрузится.
Есть и более радикальный вариант, который подразумевает полное удаление всех файлов, кроме внутренней папки Steam и Steam.exe. Вновь запускаем сервис. Начнется его обновление, так как игровая площадка будет восстанавливать утраченные документы.
Ошибка «Timeout expired»
Полная версия ошибки выглядит следующим образом: «Steam.exe (main exception): The registry is in use by another process, timeout expired». Решить проблему можно следующим образом:
- Заходим в панель конфигурации системы. Для этого нажимаем Win+R и вводим команду msconfig;
- Во вкладке «Общие» галочкой отмечаем выборочный запуск. В подпункте отключаем отображение служб Microsoft;
- Переходим на панель «Служб» и отключаем их все;
- Применяем измененные параметры и перезагружаем персональный компьютер.
Это были общие причины, из-за которых не открывается сервис Стим. Теперь поговорим о частных случаях, которые имеют место быть, но встречаются гораздо реже.
Steam является мощной игровой платформой, которой пользуются геймеры по всему миру. Как и любой масштабный проект, Стим не лишён изъянов и недоработок. Часто, спеша выпустить поскорее обновления, какие-то моменты не учитываются разработчиками. Всё это приводит к различным ошибкам. Таким, как невозможность соединения с сервером, проблемы с запуском игр или самой программы.
Причины, почему не запускается Steam, могут быть самыми разными:
- зависание какого-либо процесса;
- повреждение файлов;
- блокировка какой-то программой;
- проблемы соединения с сервером;
Разберёмся, что делать, если Стим не запускается. Прежде всего, проведите действия, которые универсальны при зависании любой программы. А именно:
- перезагрузите компьютер;
- перезапустите программу;
- отключите антивирус;
- перезагрузите роутер;
- обновите драйверы для компьютера;
- если вы недавно установили какое-то обновление, выполните откат системы.
Здесь не будем приводить, как это сделать, коснёмся лишь специфичных действий, характерных именно для проблемы, когда не открывается Стим.
Основные проблемы со Steam и их решение

Наверное, каждый пользователь Steam хоть раз, но встречался со сбоями клиента. Причем ошибки могут возникать самые разные, а причин неполадок столько, что и не счесть. В данной статье мы решили рассказать про наиболее популярные ошибки и как с ними бороться.
Ошибка входа в Steam
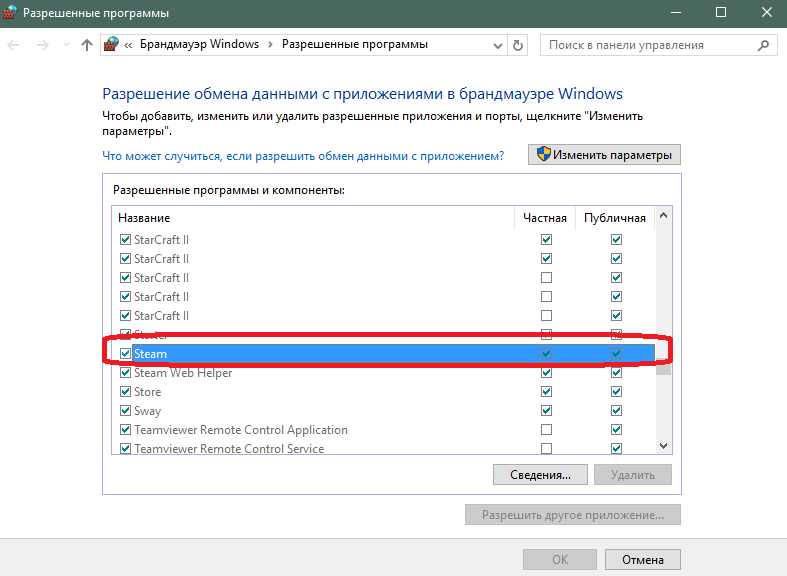
Часто случается, что пользователь по каким-то причинам не может войти в свой аккаунт. Если вы уверенны, что все данные введены верно, то в таком случае необходимо проверить подключение к интернету. Также может быть, что вы запретили клиенту доступ в интернет и брандмауэр Windows заблокировал Стим. Еще одной причиной ошибки может быть повреждение некоторых файлов.
В конце концов, если вы не хотите вникать в причины неполадки, то просто переустановите клиент. Более подробно про ошибку входа вы можете прочитать в статье, указанной ниже:
Ошибка Steam Client not found
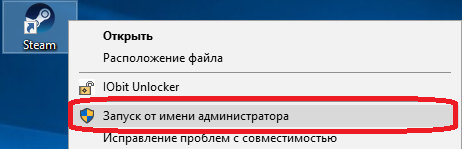
Также довольно часто встречается такая ошибка, как Steam Client not found. Причин у данной неполадки может быть несколько. Если вы запускаете приложение Steam, не имея прав администратора, то это может являться причиной возникновения проблемы Steam Client not found. Клиент пытается запуститься, но у данного пользователя отсутствуют нужные права в Windows и операционная система запрещает запуск программы, в результате чего вы получаете соответствующую ошибку. Для решения этой неполадки вам необходимо запустить программу от имени администратора.
Еще одной причиной возникновения ошибки может быть поврежденный файл конфигурации. Он находится по следующему пути, который вы можете вставить в проводник Windows:
C:Program Files (x86)Steamuserdata779646config
Перейдите по этому пути, далее вам будет необходимо удалить файл, который называется «localconfig.vdf». Также в данной папке может находиться временный файл со схожим названием, вам следует удалить и его тоже.
Подробнее данная проблема рассмотрена в статье, представленной ниже:
Не запускается игра в Steam
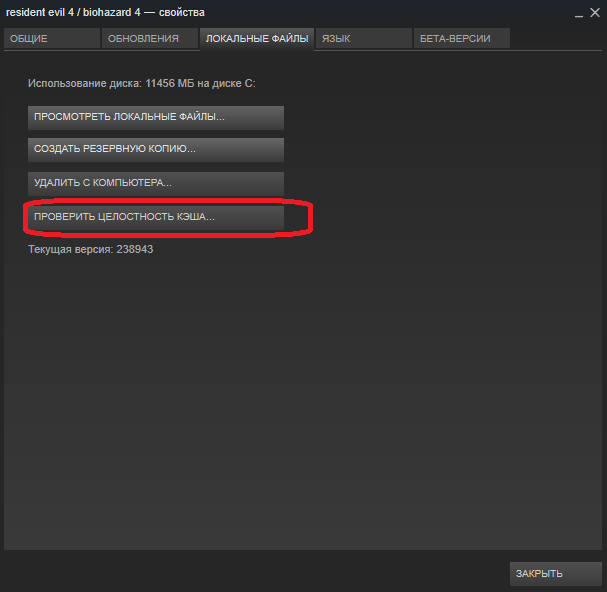
Наиболее частая причина данной ошибки – повреждение некоторых игровых файлов. В таком случае вам необходимо через клиент проверить целостность кэша. Сделать это вы можете нажав правой кнопкой мыши на игре и в свойствах в пункте «Локальные файлы» нажмите на кнопку «Проверить целостность кэша…».
Возможно, проблема заключается в том, что вам не хватает необходимых программных библиотек, которые требуются для нормального запуска игры. Такими библиотеками могут быть расширение языка СИ++, либо библиотеки Direct X. В таком случае в требованиях игры посмотрите, какие она использует библиотеки и установите их вручную.
И еще – убедитесь, что ваш компьютер соответствует минимальным системным требованиям игры.
Проблемы с подключением Steam-клиента
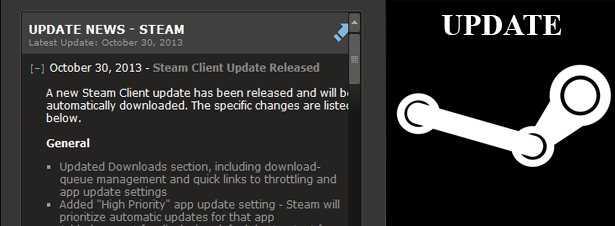
Иногда случаются ситуации, когда Стим перестает грузить страницы: магазин, игры, новости и так далее. Причин у такой ошибки может быть множество. Первым делом проверьте, чтобы брандмауэр Windоws не заблокировал клиенту доступ к интернету. Также стоит проверить целостность файлов Стима.
Может быть, что причина ошибки не на вашей стороне, а просто в данный момент проводятся технические работы и нет повода беспокоится.
Также вы можете подробнее о проблеме почитать в данной статье:
Ошибка подтверждения в Steam. Ошибка времени
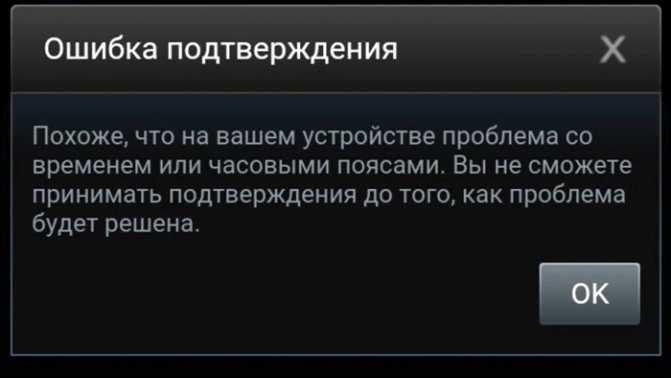
Одной из частых проблем, с которой встречаются пользователи в ходе совершения обмена предметами Steam, является ошибка со временем. Ошибка со временем возникает по той причине, что Steam не нравится часовой пояс выставленный на вашем телефоне. Есть несколько способов решения этой проблемы.
Для того чтобы решить проблему со временем вы можете выставить часовой пояс на своем телефоне вручную. Для этого перейдите в настройки своего телефона и отключите автоматическое задание часового пояса.
Можно наоборот попробовать включить автоматическое определение пояса, если оно отключено на вашем телефоне. Делается это также через настройки часового пояса на вашем телефоне.
Отключение приложений из автозагрузки
Существует немало программ, которые не могут работать бок о бок в реальном времени. О них можно узнать из поисковых систем. Наверняка у библиотеки тоже есть такие конкуренты. Необходимо настроить систему так, чтобы только Стим работал в компьютере без фоновых приложений. Для этого понадобится войти в диспетчер задач (CTRL+SHIFT+ESC). Затем укажите вкладку «Автозагрузки».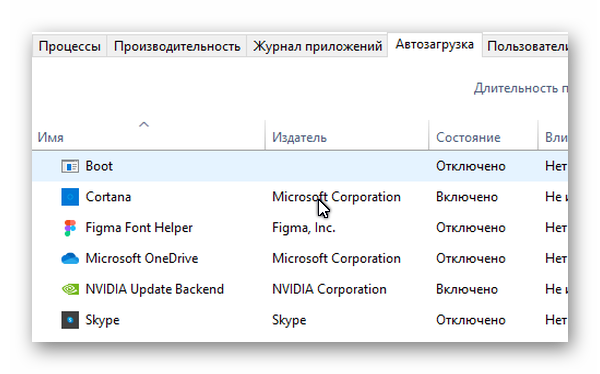
В ней находятся те самые приложения, которые могут работать вместе со Steam. Возле каждой программы есть статус. Нужно перевести весь список в нерабочее состояние. Выбирайте каждую и нажимайте внизу на кнопку «Отключить». По завершению запустите клиент и попробуйте войти. Используйте режим запуска с правами администратора. А также совместимость с другими версиями операционных систем Windows. Не лишним будет очистить компьютер от ненужных файлов и удалить все игры и программы, которыми давно не пользуетесь.
Настройки конфиденциальности и универсального доступа
Steam, как и многие другие сложные программы, требует доступ к управлению компьютером. Ничего страшного в этом нет, и Valve можно доверять. Доступ используется для запуска Steam Overlay. Обычно доступ запрашивается уже на этапе первого запуска любой игры. Если этого не произошло, необходимо открыть системные настройки, выбрать подменю «Защита и безопасность», найти вкладку «Конфиденциальность», в ней открыть подпункт «Универсальный доступ» и поставить галочку напротив Steam.
О Стиме знают даже те, кто очень далек от компьютерных игр, что не удивительно, если учитывтаь популярность этого сервиса. Он разрабатывался для распространения игр Valve, однако сейчас в Стиме можно найти продукты от множества разработчиков. В данный момент на сервисе около 10 тысяч игр для различных платформ, а количество активных пользователей сервиса перевалило за 130 миллионов.
Стим это не только сервис, который позволяет покупать, скачивать и играть в игры, но и целое сообщество, которое позволяет игрокам общаться. Поэтому нет ничего удивительного, если он иногда не запускается. Все дело в том, что подобные масштабные сервисы требуют огромных вычислительных мощностей и быстрых каналов, которые иногда просто не выдерживают, поэтому он может не запускаться.
Причины проблем с подключением к Стим
Варианты происхождения неполадки будем разбирать в порядке частоты возникновения — от самых распространённых до относительно редких.
Причина 1: Проблемы с интернет-соединением
Первое, что нужно проверить – работает ли у вас интернет вообще. Это можно определить по значку сетевого подключения в нижнем правом углу Windows. Если около него не расположено никаких дополнительных значков, значит, скорее всего, все нормально. Но не лишним будет открыть в браузере пару разных сайтов и посмотреть на скорость их загрузки. Если все работает быстро, значит, проблема не связана с вашим подключением к интернету.
Причина 2: Неполадки на серверах
Не стоит переходить к решительным действиям сразу — возможно, проблема с подключением связана с неработающими серверами Steam. Такое бывает периодически: сервера уходят на профилактику, они могут быть перегружены в связи с выходом новой популярной игры, которую все хотят скачать, либо может просто произойти сбой в системе. Проверить состояние сервиса можно с помощью некоторых сайтов, например Unofficial Steam Status.
Причина 3: Поврежденные файлы конфигурации
В папке со Стимом есть несколько конфигурационных файлов, которые могут помешать нормальному функционированию Steam. Эти файлы необходимо удалить и посмотреть, получится ли войти в учетную запись после этого.
-
Перейдите в папку с файлами приложения: найдите на «Рабочем столе» ярлык Steam, выделите его, кликните правой кнопкой мыши и выберите «Открыть расположение файла». Также можете воспользоваться простым переходом с помощью «Проводника» Windows — откройте его и введите в адресную строку путь:
Если вместо диска C: Стим установлен на другой раздел или накопитель, нужно ввести его букву.
Далее найдите в каталоге следующие файлы и безвозвратно удалите их сочетанием клавиш Shift+Del: </li>
После удаления перезапустите Steam и попробуйте зайти в свою учетную запись. Стим автоматически восстановит, а точнее, пересоздаст эти файлы, так что можно не бояться нарушения работоспособности программы, используя подобный метод.</li>Если это не помогает, переходим далее.</ol>
Причина 4: Файервол Windows или антивирус
Возможно, доступ к интернету перекрыт брандмауэром Windows или антивирусом, установленным на вашем компьютере.
- В случае с антивирусом вам нужно удалить Steam из списка запрещенных программ, если он там присутствует. Подробнее: Как добавить файл и/или программу в исключения антивируса
- Универсальный метод доступа к брандмауэру – через «Панель управления». Вызовите оснастку «Выполнить» сочетанием Win+R, затем впишите команду control и нажмите «ОК».
В режиме отображения крупных значков (можно переключить из выпадающего меню в правом верхнем углу) найдите пункт «Брандмауэр Защитника Windows» и кликните по нему.</li>
В меню слева кликните на «Разрешения взаимодействия с приложением» и перейдите к нему.</li>
Отыщите в списке приложений позицию «Steam» и проверьте, проставлены ли напротив неё галочки.
Причина 5: Повреждения файлов клиента
В некоторых случаях причиной проблемы могут быть повреждения файлов программы по вине пользователя или вследствие активности вредоносного ПО. Единственным вариантом устранения этой неполадки является полное удаление клиента Steam с последующей установкой его заново.
Подробнее:Как удалить СтимУстановка Steam на компьютер
Возможной причиной повреждения данных может быть выход из строя жесткого диска компьютера, поэтому если наблюдаются признаки подобной проблемы, имеет смысл перенести папку Стима на другой физический накопитель.
Урок: Перенос Steam на другой диск
Заключение
Мы рассмотрели основные причины, по которым может не работать подключение к Steam, и описали способы устранения неполадки. Как видим, избавиться от этой проблемы довольно просто.
Мы рады, что смогли помочь Вам в решении проблемы.
Опишите, что у вас не получилось.
Сервера Steam не работают
Когда не работает Steam, инстинкт может подсказывать вам жесткие методы для решения этой проблемы, например, несколько раз ударить мышь, клавиатуру или даже компьютер. Не стоит этого делать.
Первое, что вам нужно сделать, когда не работает Steam, это проверить, не упали ли сервера Steam. Это может произойти, когда проходят технические обслуживания серверов или проблемы, которые никак не зависят от вас. Лучшим сайтом, чтобы проверить работу сервером Steam, является Steamstat.us .
Перейдите на этот сайт и проверьте, есть ли у сервера вашего региона проблемы. Если это так, тогда нет другого выхода, как просто ждать, пока разработчики исправят проблему. Если же с серверами все в порядке, тогда попробуйте следующие решения проблемы не работает Steam.
Исправить ошибку в Steam
Далее мы увидим серию шагов, которые мы можем предпринять, чтобы решить проблему Steam при установке или обновлении игры.
Очистить кеш загрузок Steam
Проблема с обновлением или установкой игры в Steam может быть связана с кешем. И дело в том, что приложение поддерживает кеш загрузки на нашем ПК, который хранится в небольших фрагментах, которые после завершения загрузки объединяются и преобразуются в большой. В результате может случиться так, что эти небольшие файлы были повреждены, поэтому они могут вызвать ошибки, препятствующие их полной загрузке.
Мы можем попытаться исправить это очистка данных локального кеша , заставляя Steam захватывать новые. Это то, что мы можем сделать прямо из его интерфейса. Для этого мы открываем приложение, нажимаем на вкладку Steam и выбираем «Параметры» в верхней вкладке интерфейса. Позже мы нажимаем «Загрузки» и нажимаем кнопку «Очистить кеш загрузок». Нажмите OK и перезапустите Steam, чтобы увидеть, решена ли проблема.
Изменить регион загрузки
У Steam есть игровые серверы, разбросанные по всему миру, так что, подключившись к ближайшему серверу, мы можем скачивать быстрее. Однако может случиться так, что есть проблема с подключением к этим серверам , поэтому мы должны изменить регион загрузки на другое место.
Для этого запускаем приложение и нажимаем на вкладку Steam и «Параметры». Позже заходим в раздел «Загрузки» и смотрим на раздел «Регион загрузки». Щелкните, чтобы открыть раскрывающееся меню, и появятся ближайшие местоположения. Например, в Испании мы можем выбирать между серверами в Малаге и Валенсии, а также другими серверами в разных странах. Пробуем сменить сервер и перезапустить приложение.
Измените путь к папке загрузки
Когда мы устанавливаем Steam, программа отвечает за сохранение наших игр по пути:
Проблема может быть связана с проблема с папкой или жестким диском , поэтому мы можем попробовать переместить файлы в другой раздел и установить игру. Для этого открываем приложение, нажимаем на вкладку Steam и «Параметры». В новом окне мы нажимаем «Загрузки и нажимаем» на «Папки библиотеки Steam».
Затем мы нажимаем кнопку «Добавить папку библиотеки» и выбираем новое место. Мы перезапускаем приложение и проверяем, решает ли ошибка изменение местоположения загрузок.
Восстановить папку библиотеки
Ошибка может быть связана с проблема при чтении папки нашей библиотеки . Поскольку все игры хранятся в одной папке, у нас возникают проблемы с их обновлением, поэтому мы должны сказать Steam, чтобы он приступил к их восстановлению.
Для этого мы открываем приложение, нажимаем на вкладку Steam в верхнем левом углу, а затем на «Параметры». В новом окне нажмите «Загрузки» и нажмите «Папки библиотеки Steam». Затем мы находим папку библиотеки игр и щелкаем ее правой кнопкой мыши, чтобы выбрать «Восстановить папку библиотеки».
Как только это будет сделано, Steam позаботится об открытии окна командной строки для восстановления файлов, которое автоматически закроется по завершении. После завершения ремонта мы проверяем, была ли устранена ошибка.
Проверьте файлы игры на наличие ошибок
У Steam есть собственный инструмент для проверить файлы игры. С его помощью он сравнивает наши файлы, хранящиеся локально, с последней версией, которая хранится на серверах Steam. Таким образом, нет необходимости переустанавливать какую-либо игру, поскольку она проверена последним доступным обновлением, устраняя любые возможные ошибки в них.
Для проведения проверки открываем приложение и в левой верхней части нажимаем «Библиотека». Слева мы увидим список всех доступных игр. Ищем игру, которая выдает ошибку, и нажимаем на нее правой кнопкой. В меню выбираем «Свойства».
Наконец, нажмите «Локальные файлы» и выберите «Проверить целостность файлов игры». Приложение начнет процесс сравнения файлов и автоматически загрузит все недостающие записи. По завершении мы проверяем, устранила ли это ошибку.
Переустановите Steam
Если ничего из вышеперечисленного не помогло, и у нас по-прежнему возникают проблемы с ошибкой при установке или обновлении игры, возможно, это внутренняя проблема приложения. Следовательно, мы можем выбрать удалить приложение и переустановить его снова.
Чтобы удалить приложение, мы можем сделать это из Панели управления Windows. Для этого пишем панель управления в поле поиска меню «Пуск» и выбираем ее. Позже мы нажимаем «Удалить программу» в разделе «Программы».
Теперь нам нужно только найти Steam в списке, щелкнуть по нему правой кнопкой мыши и выбрать «Удалить». Один удален, скачиваем установочный файл с его веб-сайт Честного ЗНАКа и запустите его, чтобы снова сделать его доступным, надеюсь, теперь, без ошибок.
Решение 2. Разрешите трафик, связанный с Steam, через антивирус / брандмауэр ваших систем
Ваши антивирусные приложения и брандмауэры играют жизненно важную роль в безопасности ваших данных и устройства. Вы можете столкнуться с ошибкой Remote Play, если ваше антивирусное приложение / брандмауэр блокирует ресурс, необходимый для работы Steam Remote Play. В этом случае разрешение трафика, связанного со Steam, через приложения антивируса / брандмауэра вашей системы может решить проблему.
Предупреждение: вы можете продвигаться на свой страх и риск, поскольку изменение настроек антивируса / брандмауэра может подвергнуть вашу систему / данные таким угрозам, как вирусы, трояны и т. Д.
- Временно отключите антивирус и брандмауэр на хосте.
- Теперь проверьте, решена ли проблема удаленного воспроизведения. Если нет, то временно отключите антивирус и брандмауэр на гостевой машине.
- Теперь проверьте, нормально ли работает Steam Remote Play. Если это так, то отредактируйте свои антивирусные программы / брандмауэры, чтобы разрешить трафик, связанный со Steam. Возможно, вам придется перенаправить порты UDP 27031 и 27036 через маршрутизатор. Кроме того, перенаправьте порты TCP 27036 и 27037 через маршрутизатор. Не забудьте включить антивирус / брандмауэр после разрешения трафика, связанного со Steam.
Разрешить порты, связанные со Steam, через брандмауэр
Почему возникает ошибка
Если неполадка при подключении к серверам Стим проявляется крайне редко, а не является постоянной, то нет необходимости искать причину и просить помощи у специалистов. Это бывает, например, когда недоступны сервера Valve. Для улучшения качества предоставления услуг, разработчики не редко проводят профилактические работы, которые и могут послужить причиной ошибки авторизации в сети.
Также не стоит исключать того, что виновниками проблемы являются неполадки со стороны интернет-провайдера. Да и плохой сигнал Wi-Fi может послужить причиной отсутствия подключения. Не только эти, но и ряд других неисправностей может нарушить привычную работу Стима, которые следует разобрать подробнее.






















![[есть решение!] не удалось поключиться к сети steam](http://ds-service39.ru/wp-content/uploads/b/4/c/b4cbd78010fbda464add6ace4a4e7e5a.jpeg)







