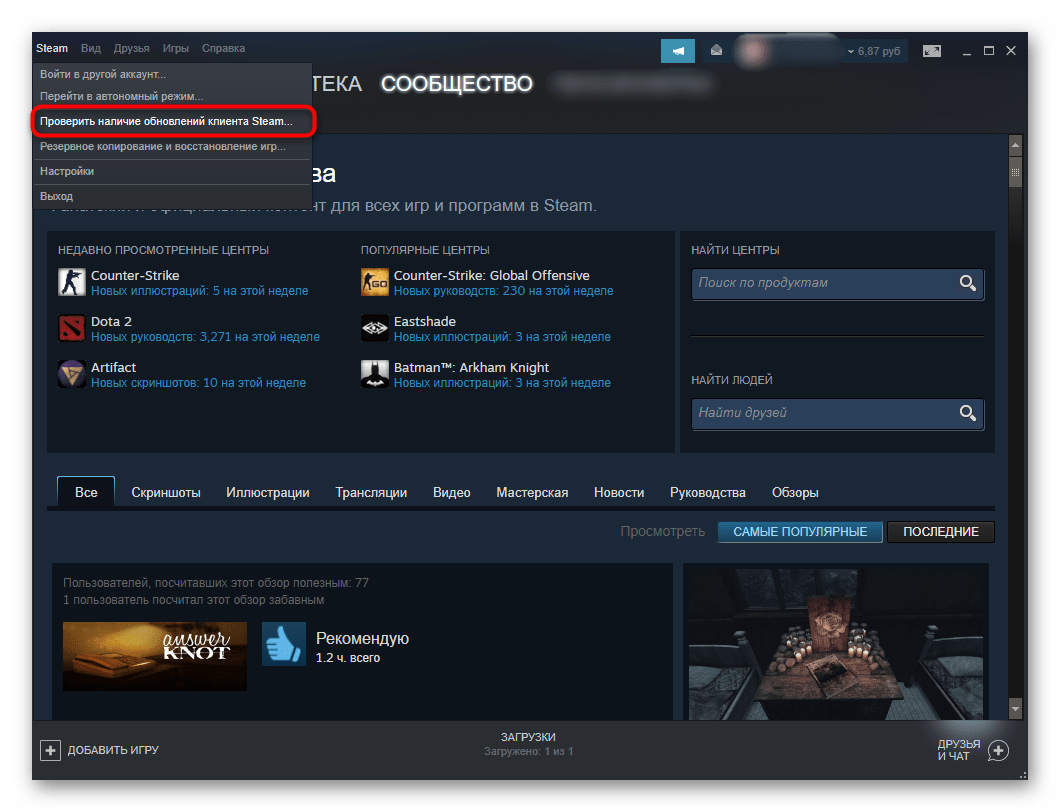Проблемы с автообновлением
Почему не обновляются игры, если все параметры настроены правильно? Иногда бывает так, что автоматическое обновление выставлено, но тем не менее, Стим всё равно не обновляет. Решить эту проблему можно, как правило, одним способом.
В других случаях, если уже стоит свой регион, помогает установить другой или выйти и заново зайти в Стим.
В некоторых случаях помогает проверка целостности кэша.
Такие ошибки возникают из-за различных активных взаимодействий с сервисом, но могут происходить и сами по себе.
Ещё одна серьёзная проблема
Некоторые пользователи при попытке запустить очередное творение разработчиков обнаруживают сообщение: «Проверка наличия обновлений для игр Steam». После этого они вообще не могут начать играть: иногда долгое время, иногда доступ к игрушке перекрывается полностью.
Что делать в таких случаях?
- Попробуйте выйти из своей учётной записи . Затем зайдите, но во время входа пройдите процедуру восстановления пароля. Такое действие убирает этот программный баг.
- Удалите из папки со Steam некоторые файлы, а точнее файлы с расширением.blob. Беспокоиться за них не стоит. Эти файлы автоматически восстанавливаются системой. Как показывает практика, этот метод решает проблемы с обновлениями.
Теперь вы знаете, как разными способами обновить игру в Стиме. А также, как решить возможные ошибки, связанные с
Часто пользователи встречаются с ситуацией, когда Steam по той или иной причине не обновляет игры. Не смотря на то, что обновление должно проходить автоматически и пользователь не может повлиять на этот процесс, мы рассмотрим, что можно сделать, чтобы обновить игру.
Как обновить игру в Стим?
Если у вас почему-то перестали автоматически обновляться игры в Стиме, значит, скорее всего, вы где-то напортачили в настройках клиента.
1.
Правой кнопкой мыши нажмите на игру, для которой необходимо установить обновление. Выберите пункт «Свойства».
2.
В свойствах перейдите в раздел обновления и убедитесь, что у вас выбрано автоматическое обновление игр, а также разрешены фоновые загрузки.
3.
Теперь перейдите в настройки клиента, выбрав пункт «Настройки» в выпадающем меню в левом верхнем углу.
4.
В пункте «Загрузки» установите свой регион, если стоит иной. Если же регион установлен правильный, меняем его на случайный, перезапускаем клиент, затем возвращаем к желаемому, например, Россия и также перезапускаем клиент.
Из-за чего перестало работать обновление? Многие пользователи активно взаимодействуют с той же торговой площадкой через клиент, а не веб браузер, смотрят трансляции, меняют язык на англ. и многое другое, из-за чего какие-то из параметров могут сбиться. В результате этого и возникают различные неполадки с Стимом.
Надеемся, мы смогли вам помочь и больше у вас проблем не возникнет!
Добрый день уважаемые читатели. С вами редактор chelik. Сегодня я расскажу как обновить игру в Steam.
Нередко новички сталкиваются с обстоятельствами, что Стим по какому-либо основанию не обновляет игры. Не глядя на то, собственно, что обновление должно протекать самостоятельно и юзер не имеет возможность воздействовать на данную операцию.
Система
В некоторых случаях проблема может заключаться в операционной системе. Сбои и неполадки, неправильная установка ПО, а также «пиратская» версия — все это негативно сказывается на программах и установленном софте.
Обычно при подобно раскладе не обновляется «Стим» после установки уже после первого запуска. Удивляться не стоит. В зависимости от ситуации потребуется:
- Переустановить операционную систему. Помогает часто, но метод считается радикальным.
- Поменять операционную систему на лицензию или сменить «пиратскую» сборку на издание от других разработчиков. Актуально только для предложений с пиратским ПО.
- Осуществить откат системы. Такой способ часто помогает, если раньше «Стим» работал в полную силу, а затем резко отказался функционировать правильно.
- Отладить работу ОС. В данном случае необходимо провести сканирование жесткого диска и системы на наличие ошибок. Рекомендуется также осуществить дефрагментацию.
Все эти советы действительно помогают, если не обновляется «Стим» или не запускается вовсе. Во всяком случае именно так говорят пользователи. Тем не менее есть еще несколько советов, менее радикальных, которые помогут справиться с проблемой. Какие именно? Что еще рекомендуется делать, если внезапно программа отказалась от обновления?
Как скрыть активность Steam от друзей
Метод 1. Скрыть активность Steam из вашего профиля
Ваш профиль Steam — это страница, на которой хранятся все данные, касающиеся игр, в которые вы играли, и того, как долго вы в них играли. По умолчанию эта страница общедоступна, но вы можете изменить ее, выполнив следующие действия:
1. Откройте приложение Steam на своем ПК или войдите в систему через браузер.
2. Нажмите здесь на имя пользователя вашего профиля Steam, отображаемое большими заглавными буквами.
3. Это откроет ваш игровой бизнес. Здесь, на правой панели, нажмите «Редактировать мой профиль».
4. На странице редактирования профиля нажмите «Настройки конфиденциальности».
5. Перед меню «Сведения об игре» нажмите «Только для друзей». Появится раскрывающийся список. Теперь нажмите «Приватный», чтобы скрыть свои действия в Steam от друзей.
6. Вы также можете скрыть свой профиль полностью, щелкнув опцию перед «Мой профиль» и выбрав «Личный».
Метод 2: скрыть игры из вашей библиотеки Steam
Даже если сделать вашу личную Активность в Steam это идеальный способ скрыть свои игры от людей в Интернете, в вашей библиотеке по-прежнему будут отображаться все игры, в которые вы играете.
Это может стать источником проблем, если кто-то случайно откроет вашу учетную запись Steam и обнаружит игры, которые небезопасны для работы. Тем не менее, вот как вы можете скрыть игры из своей библиотеки Steam и получать к ним доступ только при необходимости.
1. Откройте приложение Steam на своем ПК и перейдите в Игровую библиотеку.
2. В списке игр, отображаемых в библиотеке, щелкните правой кнопкой мыши ту, которую хотите скрыть.
3. Затем наведите курсор на опцию «Управление» и нажмите «Скрыть эту игру».
4. Игра будет скрыта из вашей библиотеки.
5. Чтобы получить игру, нажмите «Просмотр» в верхнем левом углу и выберите «Скрытые игры».
6. В новом списке будут показаны ваши скрытые игры.
7. Вы можете играть в игры, даже если они скрыты, или вы можете щелкнуть игру правой кнопкой мыши, нажать «Управление» и выбрать опцию «Удалить эту игру из скрытых».
Метод 3: скрыть активность из чата Steam
Хотя ваш профиль Steam содержит большую часть вашей информации, это меню приложения «Друзья и чаты», которое уведомляет ваших друзей, когда вы начали играть и как долго вы в него играете.
К счастью, Steam предлагает пользователям возможность скрыть свою активность в окне чата, даже если их профиль не является приватным. вот как скрыть активность Steam из окна друзей и чатов в Steam.
1. В Steam нажмите на опцию «Друзья и чат» в правом нижнем углу экрана.
2. На экране откроется окно чата. Здесь нажмите на маленькую стрелку рядом с именем вашего профиля и выберите вариант «Невидимый» или «Автономный».
3. Хотя обе эти функции работают по-разному, их основная цель — сделать вашу игровую активность в Steam конфиденциальной.
Часто задаваемые вопросы (FAQ)
Q1. Можете ли вы скрыть определенные действия в Steam?
В настоящее время скрыть определенные действия в Steam невозможно. Вы можете скрыть всю активность или показать все. Однако вы можете скрыть отдельную игру из своей библиотеки Steam.
Это гарантирует, что, пока игра остается на вашем компьютере, она не будет видна в других играх. Для этого щелкните игру правой кнопкой мыши, выберите опцию «Управление» и нажмите «Скрыть эту игру».
Q2. Как отключить активность друзей в Steam?
Активность друзей в Steam можно изменить в настройках приватности в вашем профиле. Нажмите на свое имя пользователя Steam и выберите опцию «Профиль». Здесь нажмите «Изменить профиль», а на следующей странице нажмите «Настройки конфиденциальности».
Затем вы можете изменить свою игровую активность с публичной на частную. и убедитесь, что никто не может узнать о вашей истории игр.
Для многих азартные игры — это личное дело, которое помогает им сбежать от остального мира. Поэтому не многие пользователи довольны своей деятельностью, публично отображаемой в Steam.
Однако с помощью шагов, упомянутых выше, вы сможете восстановить свою конфиденциальность и убедиться, что никто не найдет вашу историю игр в Steam.
Мы надеемся, что это руководство было полезно для вас и что вам удалось скрыть активность Steam от друзей. Если у вас есть какие-либо вопросы, запишите их в разделе комментариев ниже, и мы вам поможем.
Можно ли играть в рейтинг без номера телефона?
Короткий ответ заключается в том, что вы не можете этого сделать из-за мер по борьбе со сёрфингом. Без уникального номера телефона, привязанного к вашей учетной записи Steam, вы не сможете разблокировать рейтинговые режимы даже после более чем 100 часов игры.
Под смурфингом понимается создание высококвалифицированными игроками новых учетных записей для различных целей. Поскольку у новых учетных записей более низкий MMR, они играют с более новыми или менее опытными игроками и чаще всего одерживают над ними убедительную победу. Valve не одобряет смурфинг, поэтому привязка номера телефона просто необходима.
Причина, по которой необходимо ждать три месяца после удаления номера с аккаунта, также заключается в предотвращении смурфинга. Без этого ограничения любой игрок мог бы мгновенно удалить номер со своего основного аккаунта и сразу же создать аккаунт смурфа.
Поскольку Google Voice и другие виртуальные номера практически не стоят денег, Valve не разрешает их использовать. Любой, у кого есть аккаунт Gmail, мог бы таким образом создать несколько аккаунтов смурфов.
В общем, причина требования номера телефона заключается в том, чтобы предотвратить смурфинг игроков. Большинству сообщества Dota 2 не нравится смурфинг, а Valve всегда стремится улучшить игровой процесс.
Решение
Я придумал небольшой командный файл в качестве решения проблем, упомянутых выше. Это простой файл из двух строк кода, который сначала изменяет значение записи реестра, отвечающей за пропуск автономного диалога, а затем запускает клиент Steam:
Просто сохраните это как SteamOffline.bat (имя файла неважно, только расширение) и поместите его в каталог Steam. Затем вы можете использовать его для запуска Steam
Затем вы можете использовать его для запуска Steam.
Вы также можете сделать ярлык для этого .летучая мышь и добавьте для него собственный значок, чтобы вы могли закрепить его в меню «Пуск» или разместить на рабочем столе. Вы также можете установить ярлык для запуска в свернутом виде, если вы не хотите, чтобы окно cmd.exe появлялось в середине экрана:
- Было бы неплохо время от времени выходить в Интернет, чтобы получать обновления Steam и игры;
-
Вы изменяете реестр этим файлом, если это утверждение вас пугает, не используйте этот метод

- Можете добавить -тихая после steam.exe в файле bat, чтобы скрыть окно «Подключение учетной записи Steam: Имя пользователя»;
- Вы всегда можете запустить Steam в обычном режиме, запустив Steam.exe или ярлык по умолчанию.
- Это было бы здорово, но мне нужно решение для Mac. Тем не менее, Def заслуживает одобрения!
- Просто интересно, а мало ли один раз отредактировать реестр?
- +1 Нет, это не так. Steam снова меняет значения. Черт.
К сожалению, удалить это всплывающее окно невозможно. Вы могли выйти в онлайн или играть в автономном режиме.
- У вас почти 1337 респ. Просто говорю: D
- @Anto: D EPIC !!!
- Он определенно заслуживает какой-нибудь значок или что-то в этом роде!
Это невозможно удалить.
Steam — это онлайн-программа, в которую можно играть в автономном режиме, однако Steam продолжает рекомендовать играть в нее онлайн.
Steam требуется Интернет, чтобы поддерживать актуальность вашего профиля Steam, а также исправлять ваши игры. Вот почему Steam хочет напомнить вам, что ваш Steam не может быть обновлен в автономном режиме.
Однако вы должны входить в Steam (или подключаться к нему) каждые 30 дней для аутентификации, иначе ваше программное обеспечение откажется работать должным образом (если вообще будет).
Вам придется проигнорировать это или вернуться в онлайн-режим.
Я использовал решение Петра Ковальского, которое сработало. Однако он перезагрузился, как сказал Бартез (и galacticninja).
Вместо того, чтобы использовать пакетный файл для изменения реестра, я просто изменил loginusers.vdf на файл только для чтения (щелкните файл правой кнопкой мыши, выберите свойства, установите флажок Только для чтения).
Он работает нормально, но не забудьте снять флажок только для чтения, если вы хотите перейти в онлайн или изменить другие настройки в файле.
Вы всегда можете этим воспользоваться.
Как поставить автообновление
Если купленная программа не обновляется по мере выходов новых версий автоматически, значит что-то не в порядке с настройками. Исправим это.
- Открываем Стим.
- Находим в «Библиотеке» ту игрушку, у которой проблемы с загрузкой новых версий.
-
Кликаем по ней правой кнопкой мыши и выбираем пункт «Свойства».
- Открываем раздел «Обновления».
-
Ставим «Всегда обновлять» и «Всегда разрешать фоновые загрузки».
После этого игра каждый раз будет самостоятельно апгрейдиться до новой версии, как только вы запустите Стим. Однако это не всегда хорошо — загрузка обновлений может тормозить как работу компьютера, так и скорость интернета. Поэтому иногда лучше эти параметры сменить на другие, чтобы ПО обновлялось только тогда, когда нам нужно.
Обновление вручную
Скачать новую версию игры можно и вручную, при этом без удаления старой. Что для этого требуется? Просто запустите очередное творение с подключённым интернетом. Если для неё есть доступные обновления, то она, скорее всего, предложит их установить. Если этого не произошло, зайдите в онлайн-режим. Там игрушка точно потребует загрузить свежую версию и начнёт обновляться.
Такие же услуги предлагает и сам Стим при его запуске. Если у ваших продуктов вышли новые версии, он оповестит об этом и предложит обновиться.
По какой причине закончило осуществляться обновление?
Почти все юзеры деятельно ведут взаимодействие с ТП сквозь клиент, а не интернет браузер, смотрят различные стримы, заменяют язык на английский и тому подобное В итоге и появляются всевозможные проблемы с Steam.
Данная статья подходит к концу. Сегодня Вы узнали как обновить игру в Steam.
С Вами был редактор chelik. Всего вам доброго и до скорых встреч!
Часто пользователи встречаются с ситуацией, когда Steam по той или иной причине не обновляет игры. Не смотря на то, что обновление должно проходить автоматически и пользователь не может повлиять на этот процесс, мы рассмотрим, что можно сделать, чтобы обновить игру.
Как обновить игру в Стим?
Если у вас почему-то перестали автоматически обновляться игры в Стиме, значит, скорее всего, вы где-то напортачили в настройках клиента.
1.
Правой кнопкой мыши нажмите на игру, для которой необходимо установить обновление. Выберите пункт «Свойства».
2.
В свойствах перейдите в раздел обновления и убедитесь, что у вас выбрано автоматическое обновление игр, а также разрешены фоновые загрузки.
3.
Теперь перейдите в настройки клиента, выбрав пункт «Настройки» в выпадающем меню в левом верхнем углу.
4.
В пункте «Загрузки» установите свой регион, если стоит иной. Если же регион установлен правильный, меняем его на случайный, перезапускаем клиент, затем возвращаем к желаемому, например, Россия и также перезапускаем клиент.
Из-за чего перестало работать обновление? Многие пользователи активно взаимодействуют с той же торговой площадкой через клиент, а не веб браузер, смотрят трансляции, меняют язык на англ. и многое другое, из-за чего какие-то из параметров могут сбиться. В результате этого и возникают различные неполадки с Стимом.
Надеемся, мы смогли вам помочь и больше у вас проблем не возникнет!
Чтобы играть по сети, необходимо иметь самую свежую версию продукта. Игры в Steam, как правило, делают это автоматически. Однако всё же бывают различные неполадки. Или, может быть, вы сами выбрали неправильные настройки. Разберёмся, как обновить игру в Steam, и что делать, если сервис этому препятствует.
Если купленная программа не обновляется по мере выходов новых версий автоматически, значит что-то не в порядке с настройками. Исправим это.
После этого игра каждый раз будет самостоятельно апгрейдиться до новой версии, как только вы запустите Стим. Однако это не всегда хорошо — загрузка обновлений может тормозить как работу компьютера, так и скорость интернета . Поэтому иногда лучше эти параметры сменить на другие, чтобы ПО обновлялось только тогда, когда нам нужно.
Обновление вручную
Скачать новую версию игры можно и вручную, при этом без удаления старой. Что для этого требуется? Просто запустите очередное творение с подключённым интернетом. Если для неё есть доступные обновления, то она, скорее всего, предложит их установить. Если этого не произошло, зайдите в онлайн-режим. Там игрушка точно потребует загрузить свежую версию и начнёт обновляться.
Такие же услуги предлагает и сам Стим при его запуске. Если у ваших продуктов вышли новые версии, он оповестит об этом и предложит обновиться.
Как добавить игры в библиотеку Steam?
Действия, необходимые для добавления игры, зависят от целей пользователя. Все 5 известных способов установки описаны ниже.
Добавление сторонней игры
Метод предназначен для тех случаев, когда игра загружена из Интернета и установлена в системе, но без использования Стим. Чтобы она отображалась в библиотеке, а также была возможность пользоваться преимуществами собственного аккаунта, нужно внести приложение в каталог Steam.
Как добавить стороннюю игру в Steam:
- Запустить клиент Steam.
- Снизу в левом углу нажать на значок плюса с подписью «Добавить игру».
- Из выпадающего списка выбрать «Добавить стороннюю игру».
- В следующем окне отображается перечень из всех приложений, которые инсталлированы на персональный компьютер. Установить флажок напротив одной или нескольких игр.
- Нажать «Добавить выбранные».
После завершения процедуры все добавленные приложения отображаются списком во вкладке «Библиотека». Чтобы запустить программу, следует выбрать ее из списка и нажать на кнопку «Играть».
Добавление игры с помощью ключа
Если есть цифровой ключ, тогда возможно добавление в Стим игры с его помощью. Код можно получить в подарок от друга, выиграть или приобрести в магазине.
Как добавить игру в библиотеку Steam:
- Открыть клиент Steam и нажать на кнопку «Добавить игру» (немного выше Пуска в Windows).
- Выбрать вариант «Активировать в Steam».
- В новом окне кликнуть «Далее».
- После появления «Соглашения подписчика Steam» нажать «Соглашаюсь».
- Ввести ключ и щелкнуть мышкой по элементу «Далее».
- Если код указан правильно и он актуальный, то отобразится окно с успешным завершением процедуры. Осталось закрыть его кнопкой «Готово».
- Открыть вкладку «Библиотека» и перейти на страницу с игрой.
- Кликнуть «Установить».
После скачивания и установки игра становится доступной для использования.
Добавить игру через проводник
Steam всегда добавляет все установленные игры в одно место. По умолчанию доступные приложения хранятся по пути: Program Files\Steam\steamapps\common на системном диске. Если пользователь вручную менял директорию для хранения, то вид ссылки может отличаться. Если создать папку с верным названием в конечном каталоге и поместить в нее файлы ранее установленной игры, она может отобразиться в Steam. После запуска платформы сервис автоматически найдет приложение и начнет его обновление или исправление, в случае отсутствия некоторых пользовательских файлов.
Подобным способом можно добавить бесплатные игры Steam или купленные ранее. Но платные приложения без ключа работать все равно не будут. Еще таким способом нельзя добавить программы и игры, которые не поддерживаются сервисом.
Установка с другого компьютера
Если скорость Интернета или ограниченный трафик не позволяют загрузить игру непосредственно через Сеть, тогда можно взять ее с другого персонального компьютера. Как уже упоминалось, все игры сохраняются в одном месте, нужна лишь флешка с достаточным объемом памяти и можно скопировать установочные файлы. Чтобы способ сработал, обязательно нужен другой компьютер с актуальной версией игры.
Инструкция:
- Открыть Steam\steamapps\common на компьютере с игрой и найти папку с ее названием.
- Скопировать весь каталог и перенести на флешку.
- Подключить накопитель к целевому персональному компьютеру, перенести файлы в аналогичное место.
- Перейти во вкладку Steam «Библиотека», выбрать игру и нажать «Установить».
- Указать путь к перенесенной игре.
- После проверки и апдейта игры она будет доступна для запуска.
Добавление в библиотеку Steam ранее установленных игр
Метод полезен при переустановке операционной системы. Он позволяет сохранить игры даже после инсталляции другой версии Windows. По умолчанию все данные удалились бы с системного диска. Чтобы обезопасить приложения и исключить необходимость их повторного скачивания, достаточно перенести нужный каталог на другой логический диск.
Как добавить установленную игру в Steam:
- Открыть Steam и активировать, обновить доступные игры.
- Создать на диске (не системном) папку «Games».
- Внутри создать директорию «Games1» и «steamapps».
- Перенести данные из оригинальной папки «steamapps» на диске C в созданную самостоятельно.
- Открыть клиент Steam, зайти в «Библиотеку» и нажать на кнопку «Установить».
- Вручную указать место установки в D:\Games\Games1.
- После начала инсталляции закрыть приложение платформы, в том числе с трея.
- Перенести папку «steamapps» в Games1.
Теперь переустановка операционной системы не навредит, игры останутся в системе. Исключение – полное форматирование диска.
Система
В некоторых случаях проблема может заключаться в операционной системе. Сбои и неполадки, неправильная установка ПО, а также “пиратская” версия – все это негативно сказывается на программах и установленном софте.
Обычно при подобно раскладе не обновляется “Стим” после установки уже после первого запуска. Удивляться не стоит. В зависимости от ситуации потребуется:
- Переустановить операционную систему. Помогает часто, но метод считается радикальным.
- Поменять операционную систему на лицензию или сменить “пиратскую” сборку на издание от других разработчиков. Актуально только для предложений с пиратским ПО.
- Осуществить откат системы. Такой способ часто помогает, если раньше “Стим” работал в полную силу, а затем резко отказался функционировать правильно.
- Отладить работу ОС. В данном случае необходимо провести сканирование жесткого диска и системы на наличие ошибок. Рекомендуется также осуществить дефрагментацию.
Все эти советы действительно помогают, если не обновляется “Стим” или не запускается вовсе. Во всяком случае именно так говорят пользователи. Тем не менее есть еще несколько советов, менее радикальных, которые помогут справиться с проблемой. Какие именно? Что еще рекомендуется делать, если внезапно программа отказалась от обновления?

Восстановление папки библиотеки
Папки библиотеки – место хранения всех файлов установленных на устройстве игр. Для корректной работы необходимо открыть папки всем пользователям системы – именно это разрешение иногда сбоит.
Что делать, если Cтим не обновляет игры – очевидно. Выставляем разрешения доступа заново! Открываем программу и заходим в настройки, как рассказано выше:
- Войдите в меню «Загрузки»;
- Найдите раздел «Папки библиотеки»;
Нажмите на название нужного контента ПКМ (правой кнопкой мыши) и выберите пункт «Восстановить».
Несколько минут придется подождать – работоспособность будет восстановлена.
Как отключить автообновление
Первым делом хочется отметить, что выключить обновление самого Steam вам не удастся. Он обновляется постоянно, при каждом запуске. В ваших силах только включение функции, при которой игра будет обновляться только при запуске, а не в любое время. Для этого вы должны зайти в раздел «Библиотека», где находятся все ваши игры.
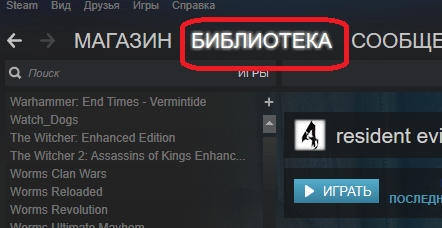
Далее кликните правой кнопкой мыши по приложению, в котором вы хотите отключить автоматический апгрейд. Далее кликните на пункт «Свойства».
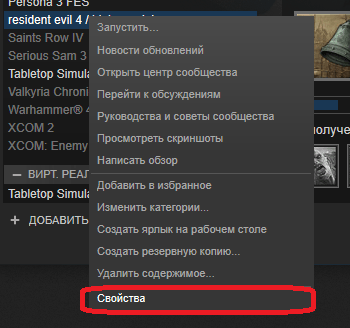
Перейдите во вкладку «Обновление»
Обратите внимание на самую верхнюю панель в этой вкладке. Нажмите на стрелочку и в открывшемся списке выберите «Обновлять игру только по запуску»
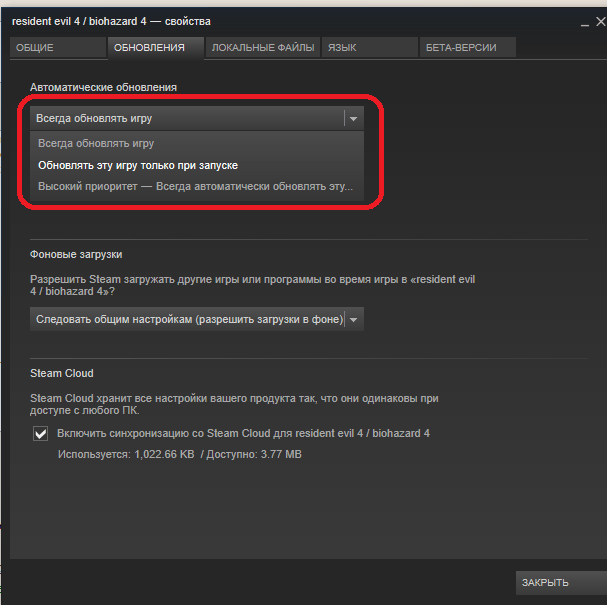
Закройте данное окно. После этого должно прекратиться автообновление игр. Надеемся, что вы разобрались, как его отключить.