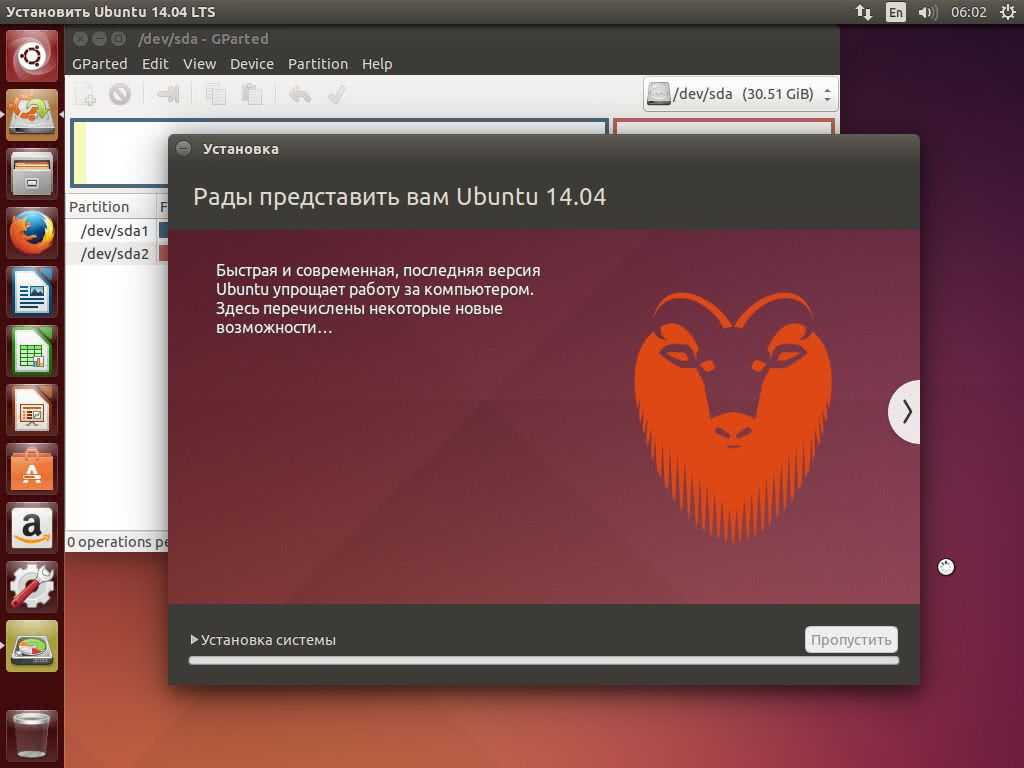Изменения в Unity 7.
Своё ношу с собой.
Ubuntu 14.04 идёт вместе с Unity Control Center и Unity Settings Daemon (форки GNOME Control Center и GNOME Settigns Daemon). Причина создания форков кроется в том, чтобы позволить Ubuntu с Gnome использовать последнюю версию GNOME Control Center, в то время как Unity использовала сильно пропатченную версию и не могла быть обновлена последним стеком Gnome.
Декорирование.
Unity 7 использует теперь новую схему декорирования с использованием CSS шаблонов GTK3+ вместо плагина Decor Compiz. Это улучшило скорость ресайза окон и теперь оно не рисуется в виде будущего положения, а просто в режиме реального времени происходит изменение размеров окна с отображением контента окна.
Новая система декорирования позволяет более сглаженные углы и была исправлена старая регрессия с невозможностью вызвать контекстное меню по щелчку на глобальном меню у полностью раскрытого приложения.
LIM. Локально интегрированное меню.
LIM уже появлялся 2 года назад, но вот его новая реинкарнация. Вместо помещения меню приложения всегда в верхней панели в виде глобального меню, у приложений не в полный экран собственное меню будет при себе.
System Settings > Appearance > Behavior > Show the menus for a window > in the window’s title bar
Параметры системы > Оформление > Режим > Показывать меню для окна > В заголовке окна
Проделана работа и можно видеть, что быстро и правильно распознаётся наше желание — перетаскивать окно или раскрыть меню. Если меню не умещается по ширине окна, оставшиеся пункты меню группируются в отдельном выпадающем списке. Через ручные манипуляции с dconf возможно полное отключение глобального меню для отдельных приложений.
Spread.
Когда запущено множество окон программ, можно нажать Super + W и мы в Spread режиме. Поле, где можно указать свой фильтр, по умолчанию не показывается, но стоит с клавиатуры начать набирать символы как появится Dash-подобное поисковое поле.
Блокиратор экрана.
В старом поведении блокированный экран предлагал вам окошко для подтверждения вашей личности. Теперь lockscreen ничем визуально не отличается от Unity Greeter. Добавьте сюда упрощение в блокировке экрана через Win (она же Meta) + L аля Windows, то получим — быстро и красиво.
HiDPI. Дисплеи с высоким разрешением.
Дисплеи типа Retina становятся всё популярнее, но их высокая плотность пикселей (dpi) требует к себе внимания разработчиков. В Unity добавлено улучшение для таких экранов и в Параметры системы > Настройка экранов можно изменить Масштаб меню и заголовков окон (UI scale).
Launcher. Минимизация по щелчку.
Добавлен опциональный (активируется в настройках CompizConfig > Unity Plugin > Launcher > Minimize Single Window Applications) режим сворачивания окна приложения при повторном нажатии на связанную с ним пиктограмму в боковой панели. Данная фишка работает с приложениями, которые открывают только одно своё окно. При открытии множества окон данного приложения щелчок по значку уже не будет минимизировать окна, а будет вызываться Spread, как и прежде. Подробнее о том, почему этот функционал противоречит философии и поставляется как-есть.
Боковая панель теперь может быть уменьшена в ширину вплоть до 8 пикселей.
Темы без бордюра.
В эту игру темы без бордюра Canonical играла в Ubuntu 11.04. Но потом по ряду причин, связанных с Unity2D, отказались. И вот в Ubuntu 14.04 темы Ambiance и Radiance снова будут без бордюра.
Начало работы с Ubuntu Linux
Когда вы впервые войдете в Ubuntu, вы будете поражены как знакомыми, так и незнакомыми. Рабочий стол Ubuntu известен как «Unity», и он прошел долгий процесс совершенствования, чтобы стать тем, чем он является сегодня.
Основная область экрана — рабочий стол. Это также отражает местоположение в вашей структуре каталогов. Вы можете хранить файлы здесь, и здесь появятся значки для таких элементов, как внешние диски.
В левой части экрана у нас есть панель избранного. По сути, это версия док-станции macOS для Ubuntu или закрепленные значки на панели задач Windows 10. По умолчанию вы увидите изображенные значки там, но контекстное меню позволяет вам сразу же убрать те, которые вам не нужны. Просто щелкните правой кнопкой мыши по любому из этих значков и выберите Удалить из избранного.
Значок сетки в левом нижнем углу откроет все установленные приложения. Это похоже на кнопку «Пуск» в Windows или ящик приложений в Android. Вы можете щелкнуть правой кнопкой мыши любой из них, а затем нажать «Добавить в избранное», после чего они появятся на панель избранного.
Верхняя панель экрана предоставляет доступ к общим системным функциям. Нажмите на раздел уведомлений, чтобы получить доступ к элементам управления громкостью, ярлыкам настроек, сетевым настройкам и параметрам питания.
SparkyLinux
Третье место в нашем списке занимает SparkyLinux. SparkyLinux — это еще один легкий дистрибутив Linux, который, помимо старых компьютеров, нацелен на современное оборудование. Именно поэтому у данного дистрибутива имеются две версии, одна из которых идет со всеми нужными установленными инструментами, кодеками, плагинами и т.д, чтобы система была готова к работе при первом запуске.
Я уже сказал вам, на чем основан дистрибутив SparkyLinux? Нет? Приношу извинения! SparkyLinux основан на Debian и имеет несколько вариантов графического окружения рабочего стола, включая LXDE, OpenBox/JWM, e17, MATE, LXQt, Cli и GameOver edition. LXQt работает намного быстрее, чем другие упомянутые прежде окружения, кроме Cli (Интерфейс командной строки).
Как я уже говорил, у SparkyLinux есть две версии: Full edition и Base edition. Full edition уже идет со всеми нужными приложениями, так что вам не придется устанавливать их вручную, но данный вариант не подходит для старых компьютеров. Base edition идет с минимальным набором инструментов, поэтому эта версия легкая и не использует много системных ресурсов. Кстати говоря, у Sparky есть собственные репозитории для установки большинства приложений.
Минимальные системные требования для SparkyLinux:
- RAM: 256 МБ оперативной памяти для LXDE, e17, Openbox, GameOver и 384 МБ оперативной памяти для MATE, LXQt
- CPU: i486/amd64
- Место на жестком диске: 5 GB свободного дискового пространства
Скачать дистрибутив вы можете здесь.
Рабочая ОС системного администратора
Начнем с операционной системы системного администратора. Лично я работал и работаю только на ОС Windows. Раньше это была Windows 7, сейчас Windows 10. Ниже напишу свое мнение на счет этих ОС. А пока просто объясню, почему именно Windows.
Конечно, я имел опыт работы на различных linux дистрибутивах. Я легко работаю с этой системой, но для пользователя не вижу никаких плюсов, по сравнению с windows. На эту тему можно спорить бесконечно, я лишь отмечу то, чем windows лучше linux по моему мнению:
- Лучшая поддержка ПО и драйверов. У вас почти никогда не будет проблем с тем, что какого-то драйвера или программы нет под вашу систему.
- Стабильная и надежная работа. В основном этот плюс относится к Windows 7, про десятку такого не скажу. А вот семерка у меня без проблем работала и работает месяцами без перезагрузки.
- Простая интеграция в другие информационные системы. Легко подключить сетевую папку, принтер в новом офисе, подключиться к vpn. Я часто перемещаюсь между офисами, для меня это актуально.
Windows — операционная система для тех, кто просто хочет сесть и начать работать, а не настраивать систему, искать драйвера для тачпада, видеокарты корректной работы hibernation и т.д.
Больше ничего в голову не пришло ![]() Конечно, решающее значение имеет именно первый пункт. Например, для управления XenServer существует приложение Citrix XenCenter только под Windows. Конечно, при наличии виртуальных машин этот вопрос немного сглаживается, но тем не менее, я предпочитаю, когда все рабочие инструменты на одной системе. Под Windows существует огромное количество ПО на любой вкус. Ниже я как раз и расскажу, какие программы под windows я использую для системного администрирования.
Конечно, решающее значение имеет именно первый пункт. Например, для управления XenServer существует приложение Citrix XenCenter только под Windows. Конечно, при наличии виртуальных машин этот вопрос немного сглаживается, но тем не менее, я предпочитаю, когда все рабочие инструменты на одной системе. Под Windows существует огромное количество ПО на любой вкус. Ниже я как раз и расскажу, какие программы под windows я использую для системного администрирования.
Пару лет назад я перешел с Windows 7 на Windows 10. Мотивов для этого перехода было совсем немного:
- Мне нравился новый диспетчер задач.
- Мне хотелось в cmd пользоваться ctrl+c и ctrl+v.
- Просто любопытно было посмотреть на новую систему.
Переход никаких особых удобств мне не принес. Первые два пункта понравились, но все остальное меня постоянно напрягает. Минусов этой системы огромное количество. Попробую собраться с мыслями и перечислить все плохое, с чем столкнулся сам:
- Назойливая система обновлений. Сколько я с ней промучался, но так ее и не победил. Смирился и регулярно обновляюсь. Хорошо, хоть ошибок пока нет.
- Перепутаны все настройки. Часть в Панели управления осталась, часть переехала в Настройки. Мало того, что так неудобно, так в самих Настройках от обновления к обновлению меняется расположение настроек. Подключиться к VPN, посмотреть статус сетевого подключения, разрешить отображение значков в трее стало очень неудобно. Хорошо, что еще осталась панель управления старая. Что будет, если ее уберут — не знаю.
- Система периодически что-то делает в фоне, нагружает процессор и сжирает ресурс батареи на ноутбуке. Для меня это очень актуально, так как имею Thinkpad x220 с очень емкой батареей. Могу работать от нее несколько часов, но не тогда, когда windows 10 решает что-то посчитать в фоне. Причем работает системный процесс и ты не можешь понять, что конкретно делает система. Я и так и сяк подходил к этой проблеме, но так и не понял, что конкретно надо сделать, чтобы система перестала вести непонятную деятельность. Даже полное отключение обновление не помогало. Иногда система все равно что-то делала. Я сразу замечал это, так как вентиляторы на ноуте начинают громче гудеть. Иногда помогала перезагрузка компьютера, иногда нет.
- Глючит буфер обмена. Иногда он тормозит. Иногда из него выходят знаки вопросов. Иногда он добавляет очень много пробелов между строк. Это настоящее бедствие, так как очень мешает работе. Помогает перезагрузка, но в середине рабочего дня, во время активной работы перезагружаться не вариант.
Минусов гораздо больше, не хочу сейчас на этом делать акцент, так как статья о другом. Но конкретно эти вещи меня очень напрягают и в целом мне не нравится эта система. Она не удобна для работы. Не перехожу обратно на Windows 7, так как ее меньше чем через 2 года снимут поддержки, а я не люблю переустанавливать системы. Очень много времени на это тратится. Вот и приходится терпеть недостатки. Возможно, переустановка системы на LTSB версию решит проблемы, но пока никак не соберусь на перестановку.
Насчет операционной системы все. Вот пример рабочего стола системного администратора, то есть меня ![]()
Ядро linux 4.15
Дистрибутив Ubuntu 18.04 поставляется с новым ядром linux версии 4.15.
Как и следовало ожидать, внедрение в систему нового ядра улучшает аапаратную поддержку системой Ubuntu. Это позволяет новейшим периферийным устройствам, таким как клавиатуры, видеокарты и USB-устройства — работать «из коробки». Также, новое ядро способствует улучшению работы и производительности других устройств.
Благодаря внедрению нового ядра, Ubuntu поддерживает шифрование жесткого диска с оборудованием AMD, также улучшенно управление питанием для систем с SATA Link Power Management. Также, в ядре Linux 4.15 подверглись улучшениям множество иных модулей безопасности.
4.2. Редактор dconf
Dconf – низкоуровневая система конфигурации. При помощи dconf в GNOME хранятся настройки большинства программ. Возможно, вы часто видели в статьях, когда советуют менять какие-либо настройки с помощью . Так вот, редактор dconf позволяет меня эти настройки в графическом режиме.
Программу «Редактор dconf» можно установить из «Менеджера приложений Ubuntu»:
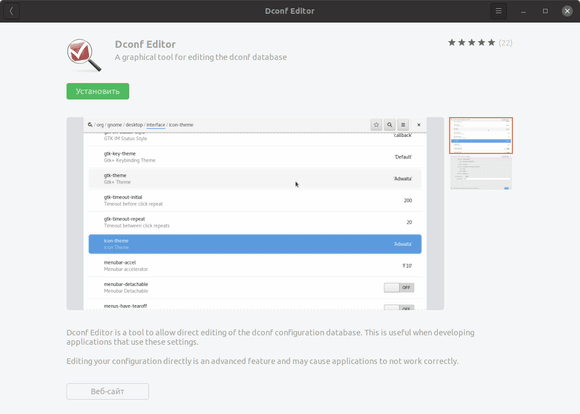
Либо выполнить команду в терминале для его установки:
5. Настроить масштабирование экрана в Ubuntu 19.10
В Ubuntu в программе «Параметры» есть настройка масштабирования:

У меня ноутбук Lenovo 13 дюймов, но разрешение не 4k, поэтому на масштабировании 100% всё мелко, а на 200% всё огромное. В Windows 10 у меня на этом ноутбуке стояло масштабирование 150%. В Ubuntu в настройках такого варианта нет.
Но, начиная с Ubuntu 19.04, появилась возможность включить экспериментальные функции более дробного масштабирования.
В результате получаем:
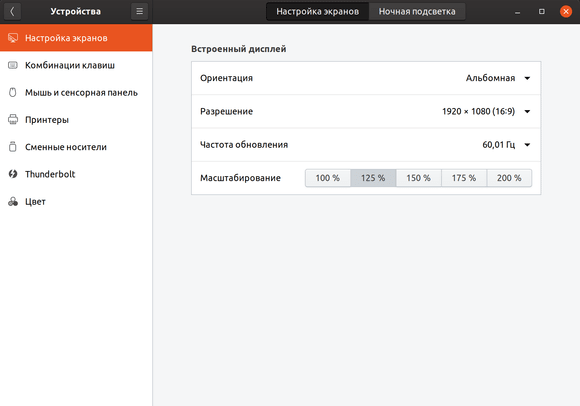
Для того, чтобы сделать возможным выбор дополнительных масштрабирований в Ubuntu, нужно понять, что у вас за дисплейный сервер Wayland или Xorg (X11). Потому что команды для двух этих дисплейных серверов разные.
Чтобы проверить текущий дисплейный сервер, выполните в терминале следующую команду:
В терминале выдаст одно из двух сообщений: x11 или wayland.
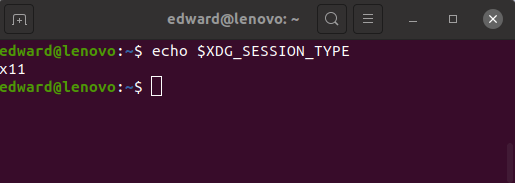
Чтобы включить экспериментальные функции масштабирования в X11, выполните следующую команду в терминале:
Чтобы включить экспериментальные функции масштабирования в Wayland, выполните следующую команду в терминале:
Всё, перезайдите в настройки и у вас должны стать доступны новые виды масштабирования экрана.
Если вдруг решите, что вам это не подходит, то чтобы сбросить это значение, нужно ввести следующую команду в терминале:
Важно!
После включения масштабирования, лично у меня появился тиринг на intel видеокарте в режиме X11. Если у вас такого нет, то дальнейшие действия в этом пункте не стоит делать
Итак, решение, которое мне помогло. Нужно добавить конфиг для видеокарты intel по адресу в системе:
Открываем терминал и создаем этот файл:
Теперь открываем этот файл любым редактором, к примеру, с помощью gedit:
В открывшемся файле вставляем следующий текст:
Должно получиться так:
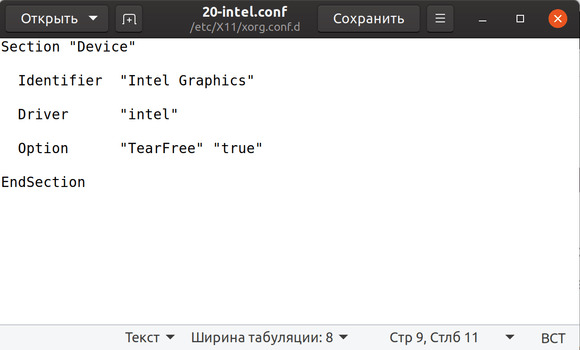
Сохраняем файл, перезагружаем компьютер. У меня после этого тиринг исчез на intel видеокарте с включенным масштабированием 125% и 150%.
6. Настройка внешнего вида системы
Мы поставили несколько дополнительных инструментов настройки системы. Теперь можно сделать интерфейс системы более удобный под себя.
Как попробовать
Установка проходит в три шага:
- Перейдите на сайт Ubuntu.ru или Ubuntu.com и скачайте свежую версию системы. Помимо дистрибутива здесь находится техническая документация и пользовательский форум с большим количеством тем по работе Ubuntu.
- Запишите на чистую флешку ISO-образ Ubuntu Linux — для записи подойдёт Rufus или другая похожая программа. Для флешки достаточно 4Gb.
- Вставьте загрузочную флешку в компьютер, перезагрузите систему и в момент включения зажмите клавишу F2 (PC) или ALT (Mac) — это позволит загрузиться с флешки и начать установку Ubuntu. Если не получилось — поищите «Как загрузиться с флешки» для своего компьютера.
Ubuntu Linux ставится через мастер настроек, где достаточно выбрать русский язык и просто следовать предложенным командам. Процесс занимает около 10 минут. Главное: не удаляйте старую операционку, пока не протестируете Ubuntu. Если не понравится, то можно быстро всё вернуть. Нужные инструкции найдёте на форуме.
Ускоренный курс в терминале
Терминал — это текстовый интерфейс командной строки, который почти синонимичен Linux. Хотя любая другая операционная система имеет интерфейс командной строки, вы долгое время не могли быть пользователем Linux без широко используя Терминал.
Ubuntu отличается. Большинству пользователей никогда не придется прикасаться к Терминалу, благодаря усилиям Canonical и сообщества Ubuntu сделать операционную систему максимально удобной для пользователя. Однако, если вы хотите, вы можете делать что угодно с Терминалом.
Зачастую работа в Терминале происходит быстрее и точнее, чем графический интерфейс. Терминальных команд больше, чем кто-либо может запомнить, но есть несколько, которые должен знать каждый:
- Sudo — поднимает любую последующую команду до уровня администратора
- Apt-get — это позволяет устанавливать, обновлять или удалять программное обеспечение из базы данных программного обеспечения
- Cd — изменить текущий рабочий каталог
- Ls — перечисляет все файлы и папки в текущем каталоге
- Pwd — показывает полный текущий путь к каталогу
- Cp — скопировать файл из источника в место назначения
- Mv — переместить файл из источника в место назначения
- Rm — удалить файл или каталог. Будьте осторожны с этим!
- Mkdir — создать новый каталог
- Человек — показывает страницу руководства. Попробуйте «man intro», чтобы увидеть введение в команды Linux
Как новичок, вам не нужно использовать терминал, но рекомендуется практическое знание основ.
Просмотрите категории
Если вы хотите увидеть, что доступно в репозиториях, разверните список категорий на вкладке Все программное обеспечение . Затем выберите стрелку раскрывающегося списка в центре экрана под списком популярных категорий. Список расширяется, чтобы показать полный набор доступных категорий.
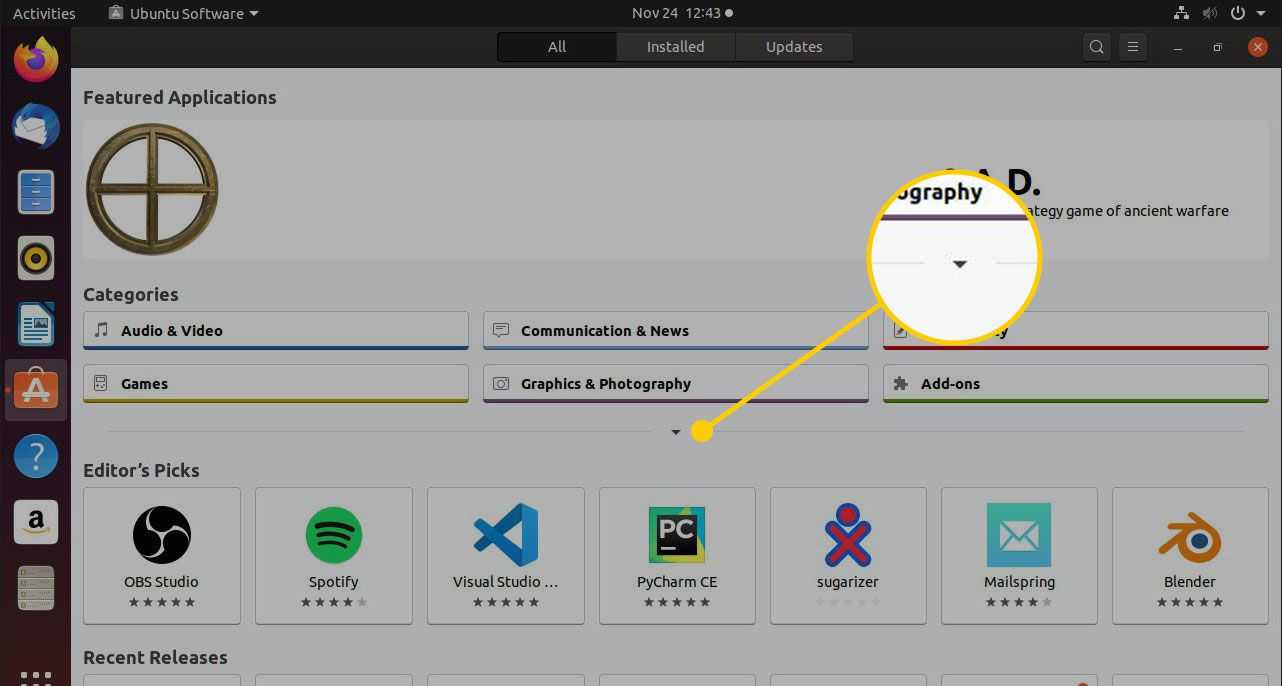
Выбор категории отображает список приложений так же, как и поиск приложений. Некоторые категории содержат подкатегории, доступ к которым можно получить с помощью раскрывающегося меню Показать» . Выбор подкатегории фильтрует ваши результаты, чтобы отображать только те приложения, которые вы выбрали.

Установка среды разработки IntelliJ IDEA Community (Ubuntu)
Для установки Intellij IDEA открываем Центр приложений Ubuntu:
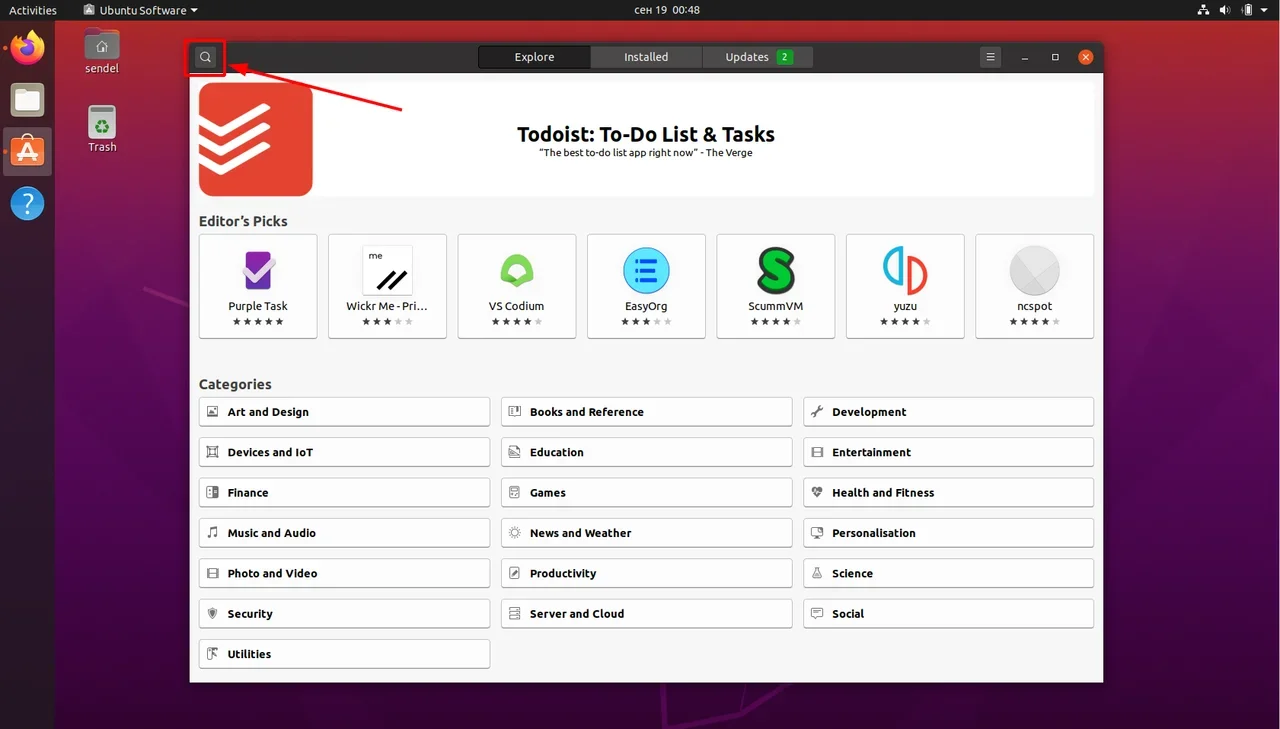
Вводим в поиск слово «Intellij» (без кавычек). Нам нужна IDEA Community (о различии между редакциями Community и Ultimate читайте выше — в пункте про установку на Windows):
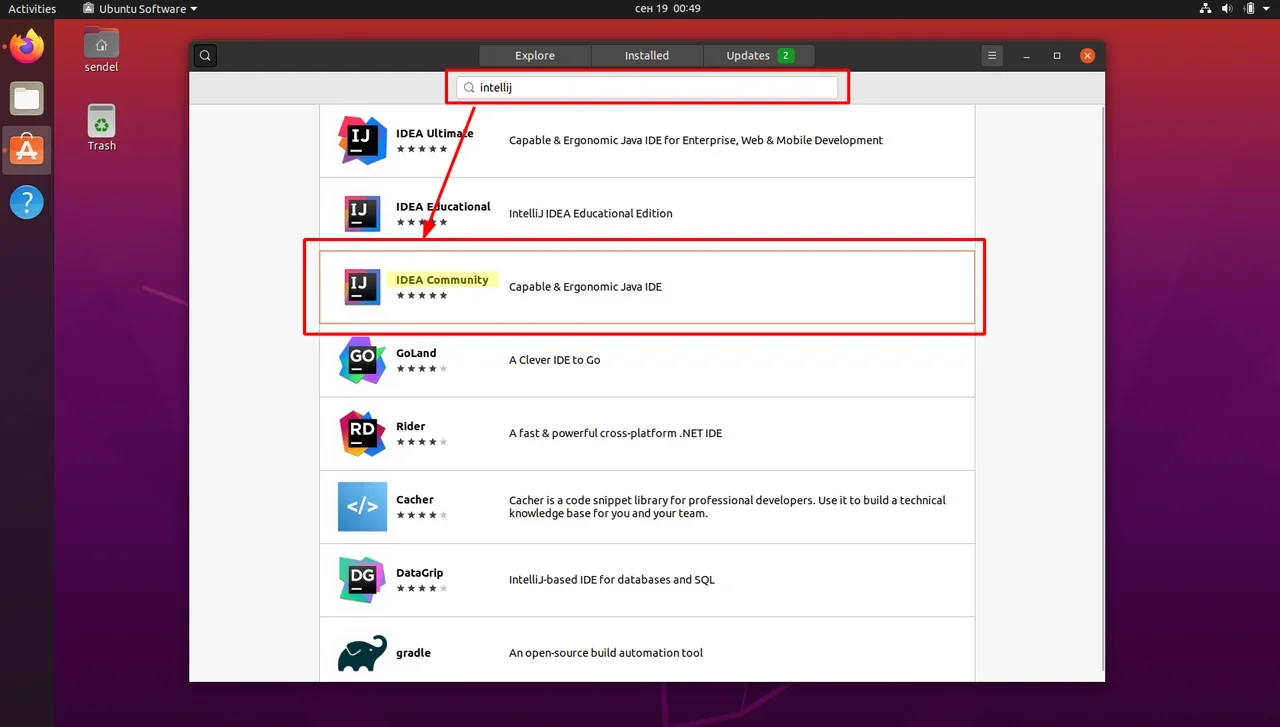
Выбираем версию и нажимаем кнопку Install (Установить):
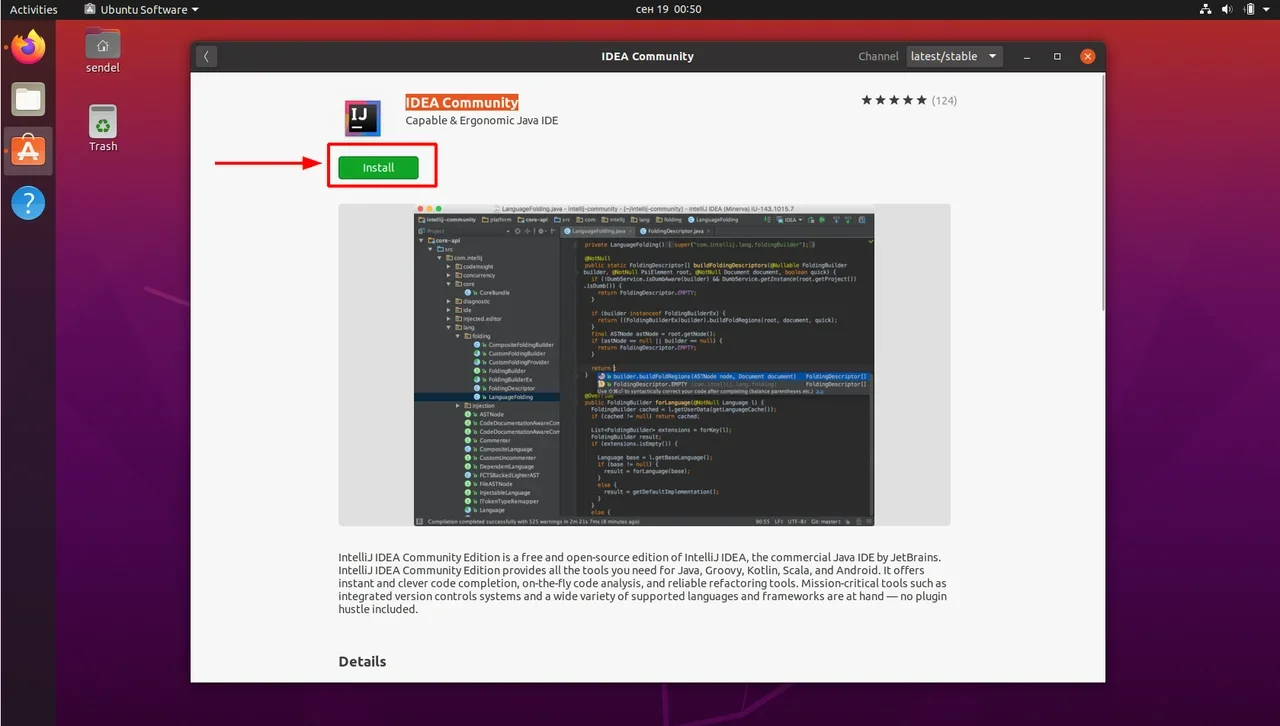
После установки видим IDEA в меню программ:
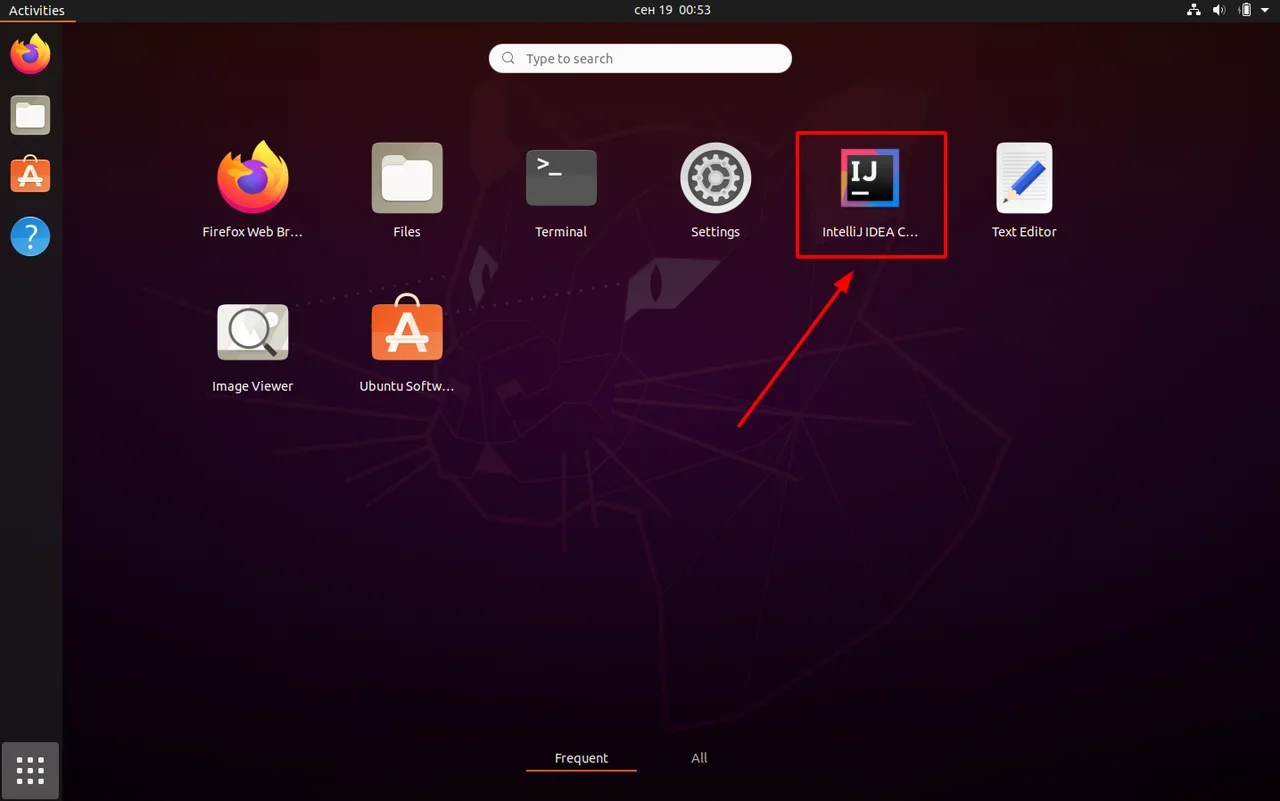
Запускаем, принимаем пользовательское соглашение и нажимаем кнопку Continue (Продолжить):
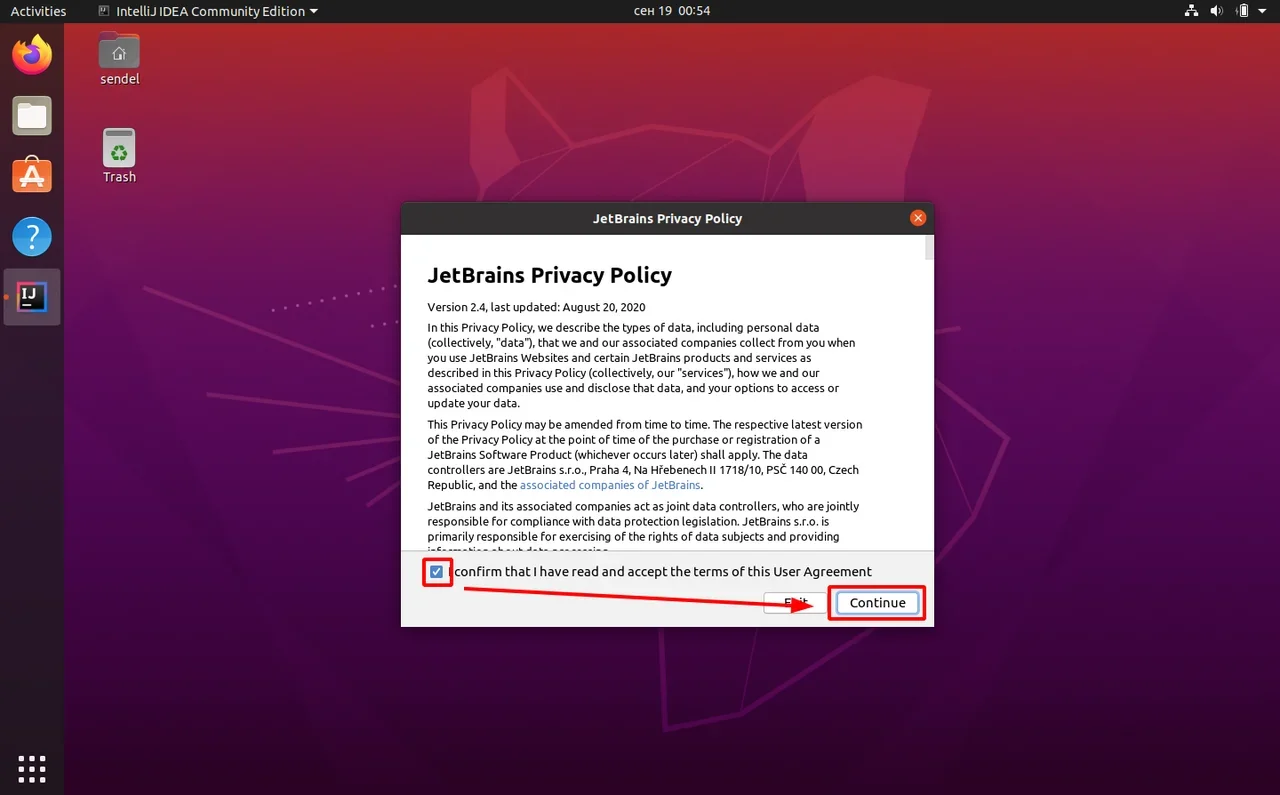
Вы увидите экран загрузки:
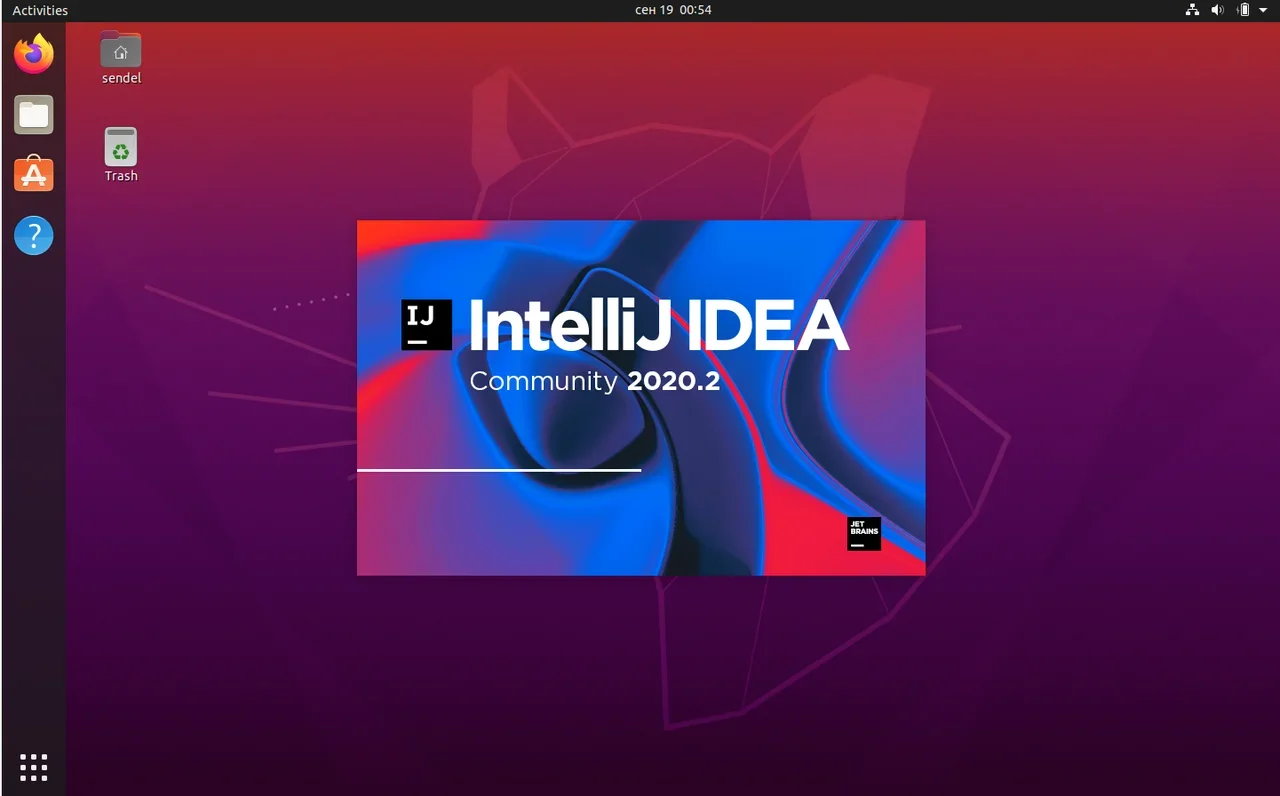
Далее вас встретит начальный экран (Welcome screen). Здесь можно создать новый проект, открыть или импортировать существующий, а также скачать проект из системы контроля версий.
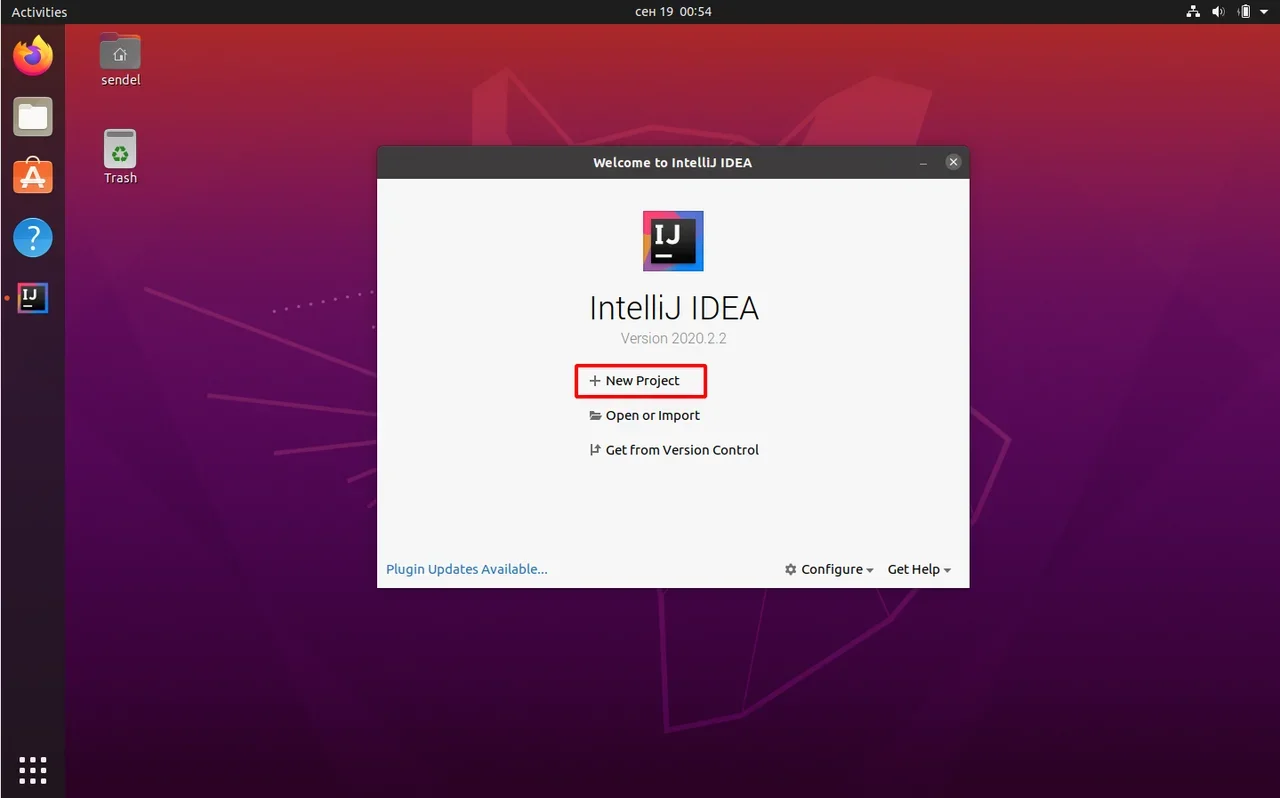
Обновление Ubuntu до новой версии через Менеджер обновлений
Внимание: Процесс обновления Ubuntu до новой версии очень простой. Не пугайтесь количества скриншотов и текста ниже
Мы приводим возможные сообщения, которые могут появиться в процессе обновления.
Шаг 1. Настройки обновления системы
Откройте Лаунчер, нажав сочетание клавиш Super+A , и запустите утилиту Программы и обновления (Software & Updates).
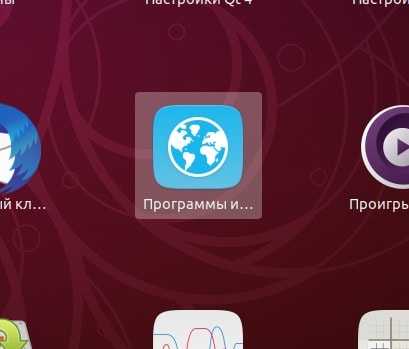
Откроется утилита Программы и обновления. Перейдите на вкладку Обновления и проверьте, что в пункт Уведомлять меня о выходе новой версии Ubuntu ( Notify me of a new Ubuntu version ) установлен в состояние При доступности любой новой версии ( For any new version ) , если нет, то выберите этот пункт. После этого закройте окно.
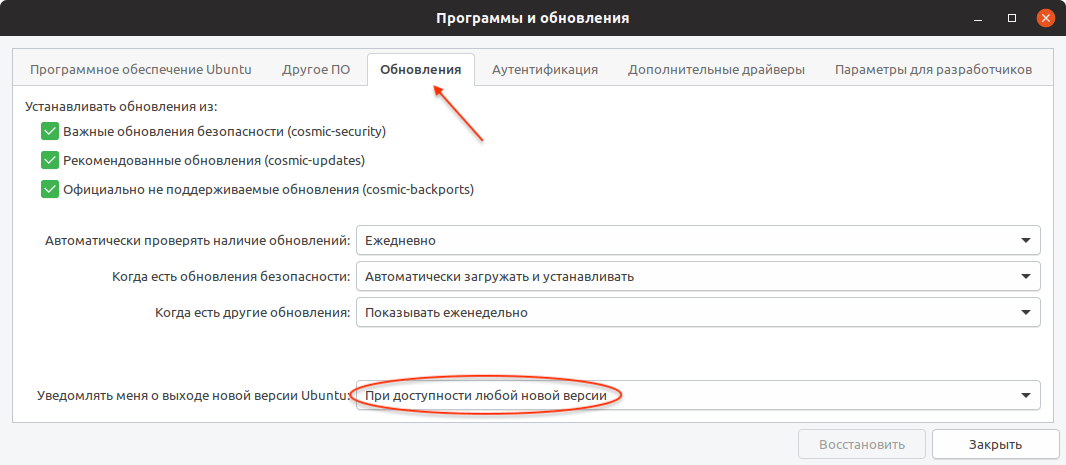
Шаг 2. Обновление пакетов (по необходимости)
Запустите Менеджер обновлений Ubuntu. Его можно запустить из Лаунчера (нажав Super+A ) и выбрав иконку «Обновление приложений». Перед тем, как обновлять сам дистрибутив до новой версии, может потребоваться обновить пакеты в системе. Поэтому сначала может появиться следующее окно, с предложением обновить пакеты. Нажмите кнопку Установить сейчас , чтобы начать обновление пакетов.
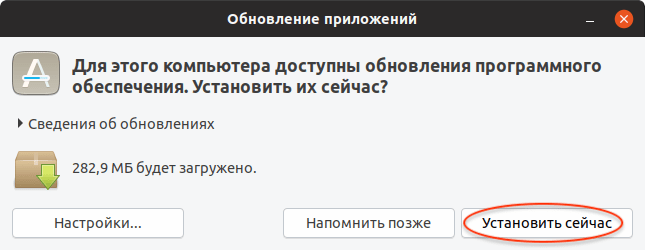
Появится окно для ввода пароля пользователя. Введите пароль. После этого начнется процесс обновления пакетов.
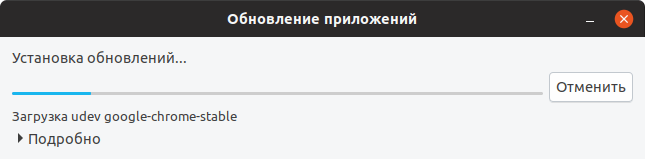
После того, как процесс обновления пакетов завершится, может появиться сообщение о необходимости перезагрузить компьютер. В таком случае перезагрузите компьютер.
Шаг 3. Обновление Ubuntu до новой версии
Снова, как и на предыдущем шаге, запустите Менеджер обновлений Ubuntu (Обновление приложений).
Примечание: Если вдруг снова появилось окно с предложением обновить пакеты, то это означает, что требуется обновить еще некоторые пакеты. Обновите их.
Если вышла новая версия дистрибутива Ubuntu, и ваша система может обновиться до нее, то появится следующее окно. Сообщение вида «Доступен выпуск Ubuntu 19.04 (сейчас установлен 18.10)» информирует вас о том, до какой версии Ubuntu будет обновлена текущая система. Нажмите кнопку Обновить ( Upgrade ) .

Появится запрос на ввод пароля пользователя. Введите пароль и нажмите кнопку Подтвердить .
Появится окно с информацией о версии, до которой будет обновлена текущая система. Нажмите кнопку Обновить .
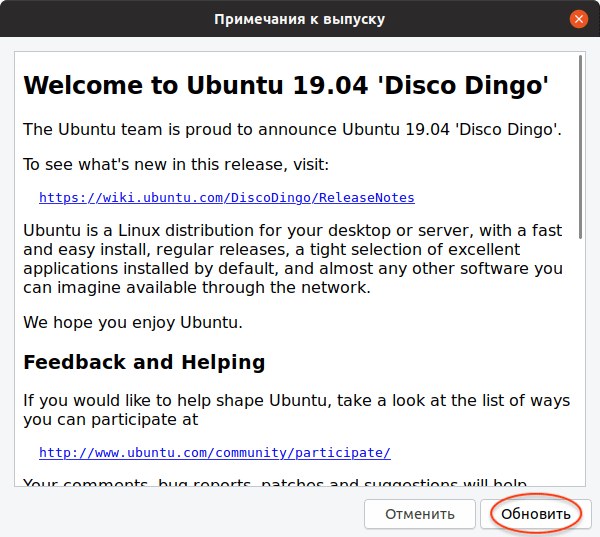
Начнется подготовка к обновлению системы.
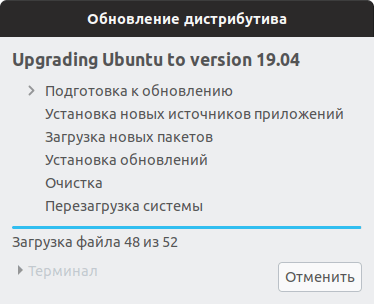
В процессе подготовки может появиться сообщение, информирующее вас о том, что будут отключены некоторые PPA-репозитории (скорее всего вы их добавляли, когда устанавливали какие-нибудь программы). Вы сможете их включить после установки.

Откроется информационное окно, в котором будет показано сколько пакетов будет обновлено и установлено, и сколько мегабайт данных требуется загрузить в процессе обновления. На данном этапе рекомендуется закрыть все открытые программы. Нажмите кнопку Начать обновление .
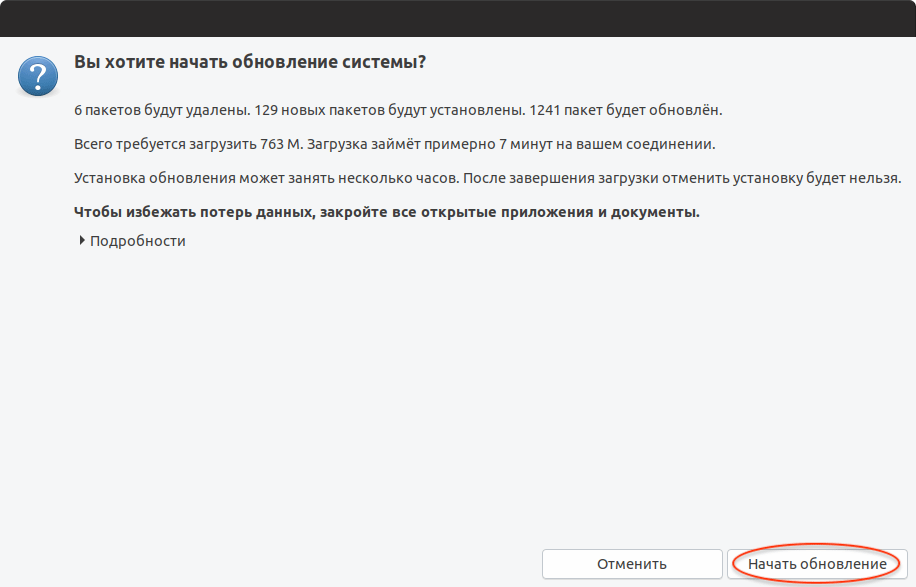
Появится еще одно информационное сообщение. Ознакомьтесь с информацией и закройте его.
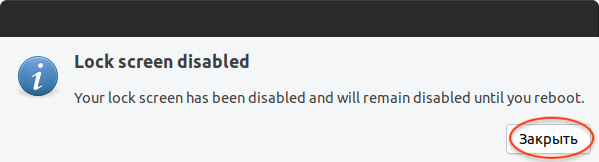
Начнется процесс обновления Ubuntu до новой версии. Процесс может занимать довольно долгое время.
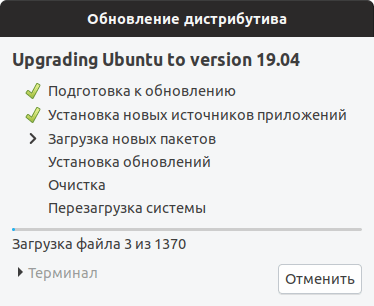
Почти в конце обновления может появиться следующее окно. В нем указано, что будут удалены некоторые пакеты, которые больше не нужны. Нажмите кнопку Удалить .
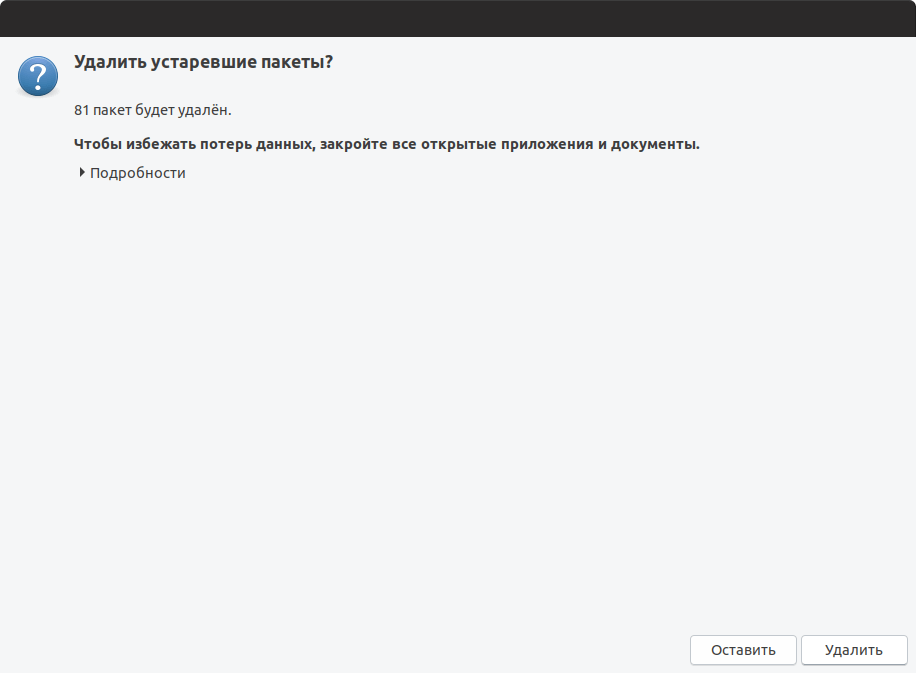
Когда обновление будет выполнено, появится окно с сообщением о необходимости перезагрузить компьютер. Нажмите кнопку Перезагрузить сейчас .
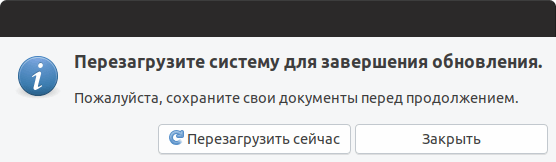
Начнется перезагрузка компьютера. После перезагрузки вы попадете в новую версию Ubuntu.
Пакетный менеджер Synaptic
Synaptic — это графическая утилита управления пакетами, которая использовалась в Ubuntu за долго до того, как в нем появился «Центр приложений». Сегодня по-умолчанию этой программы в Ubuntu вообще нет, а установить ее можно, например, щелкнув сюда. Напомню, что все установленные программы можно найти в главном меню Ubuntu, начав вводить ее название или то, для чего она предназначена, в строке поиск, как показано выше на изображении с «Центром приложений».
С помощью Synaptic можно очень просто и удобно просматривать, какие пакеты у вас уже установлены, удалять их, обновлять (если обновления доступны), а также искать в репозиториях нужные пакеты по имени или описанию. Для всего этого в Synaptic есть очень хороший набор фильтров по категориям («Игры», «Администрирование», «Интернет» и т.д.), по состоянию («Установленные», «Не установленные», «Установленные вручную», «Обновляемые» и т.д.), по происхождению (т.е. из какого источника установлена или может быть установлена та или иная программа) и другие.
Synaptic является гораздо более «профессиональной», если так можно выразиться, программой, по сравнению с «Центром приложений». Одно для поиска необходимых пакетов она бывает просто незаменима.
Other Packages Related to software-center
-
-
dep:
app-install-data
(>= 0.4.0) - Ubuntu applications (data files)
-
dep:
-
-
dep:
aptdaemon
(>= 0.40) - transaction based package management service
-
dep:
-
-
dep:
gir1.2-glib-2.0
(>= 1.31) - Introspection data for GLib, GObject, Gio and GModule
-
dep:
-
-
dep:
gir1.2-gmenu-3.0
(>= 3.1.5) - GObject introspection data for the GNOME menu library
-
dep:
-
-
dep:
gir1.2-gtk-3.0 - GTK+ graphical user interface library — gir bindings
-
dep:
-
-
dep:
gir1.2-webkit2-4.0 - Web content engine library for GTK+ — GObject introspection data
-
dep:
-
-
dep:
gvfs-backends - userspace virtual filesystem — backends
-
dep:
-
-
dep:
humanity-icon-theme - Humanity Icon theme
-
dep:
-
-
dep:
iso-codes - ISO language, territory, currency, script codes and their translations
-
dep:
-
-
dep:
oneconf
(>= 0.2.6) - synchronize your configuration data over the network
-
dep:
-
-
dep:
policykit-1 - framework for managing administrative policies and privileges
-
dep:
-
-
dep:
policykit-1-gnome - GNOME authentication agent for PolicyKit-1 also a virtual package provided by
lxpolkit, mate-polkit
- or
policykit-1-kde - Package not available
-
dep:
-
-
dep:
python - interactive high-level object-oriented language (default version)
-
dep:
-
-
dep:
python-apt
(>= 0.8.3ubuntu4) - Python interface to libapt-pkg
-
dep:
-
-
dep:
python-aptdaemon
(>= 0.40) - Python 2 module for the server and client of aptdaemon
-
dep:
-
-
dep:
python-aptdaemon.gtk3widgets - Python 2 GTK+ 3 widgets to run an aptdaemon client
-
dep:
-
-
dep:
python-dbus - simple interprocess messaging system (Python interface)
-
dep:
-
-
dep:
python-debtagshw - Match debtags hardware:: tags against the actual hardware
-
dep:
-
-
dep:
python-defer - Small framework for asynchronous programming (Python 2)
-
dep:
-
-
dep:
python-gi
(>= 3.4.0-1ubuntu0.1) - Python 2.x bindings for gobject-introspection libraries
-
dep:
-
-
dep:
python-gi-cairo - Python Cairo bindings for the GObject library
-
dep:
-
-
dep:
python-lxml - pythonic binding for the libxml2 and libxslt libraries
-
dep:
-
-
dep:
python-oneconf
(>= 0.3) - synchronize your configuration data over the network (Python 2)
- or
oneconf
( - synchronize your configuration data over the network
-
dep:
-
-
dep:
python-piston-mini-client
(>= 0.1+bzr29) - library for writing clients for Django’s Piston REST APIs
-
dep:
-
-
dep:
python-xapian - Xapian search engine interface for Python also a virtual package provided by
python-xapian1.3
-
dep:
-
-
dep:
python-xdg - Python 2 library to access freedesktop.org standards
-
dep:
-
-
dep:
software-center-aptdaemon-plugins - The aptdaemon plugins for software-center
-
dep:
-
-
dep:
ubuntu-sso-client - Ubuntu Single Sign-On client
-
dep:
Улучшенные системные настройки

Приложение «Системные настройки» — Unity Control Center, используемое в Ubuntu, заменили на GNOME Settings. Теперь он имеет более организованный и чистый дизайн.
Тема Vanilla GNOME SHELL
Если вы хотите попробовать тему для графического окружения GNOME Shell — vanilla, то вы можете установить ее из официальных репозиториев Ubuntu, прописав следующую команду в терминале:
sudo apt install vanilla-gnome-desktop
Перезагрузите ваш компьютер и выберете сеанс с окружением GNOME щелкнув по кнопке с настройкам при входе в систему.
Окружение Unity до сих пор доступно
Если вы планируете обновить ваш Ubuntu 16.04 до 18.04, то вы не потеряете ваше окружение Unity. Оно будет доступно для выбора в качестве альтернативного сеанса в меню настроек, при входе в систему.
Также, рабочий стол Unity по-прежнему доступен для установки в Ubuntu 18.04 из репозиториев. Окружение Unity не будет работать на 100% эффективно, как в Ubuntu 16.04 и происходит это из-за того что системные приложения больше не используют глобальное меню, зато теперь вы сможете пользоваться старым добрым HUD-дисплеем. Однако не ждите, что Canonical будет и дальше поддерживать и обновлять Unity.