Как мне обновить Ubuntu с помощью командной строки?
Следуйте этим пошаговым инструкциям для обновления Ubuntu с терминала:
- Настройка стабильного интернет-соединения и резервное копирование данных
- Обновление всех пакетов до последних версий
- Проверка выпуска новой версии
- Запуск «сделать релиз релиз»
1. Стабильное подключение к Интернету и резервное копирование данных
Перед началом обновлений подключите систему к стабильной сети Интернет, чтобы избежать сбоев во время загрузки пакета. Вы можете проверить ваше интернет-соединение, передавая пакеты с помощью команды ping.
ping google.com -c 2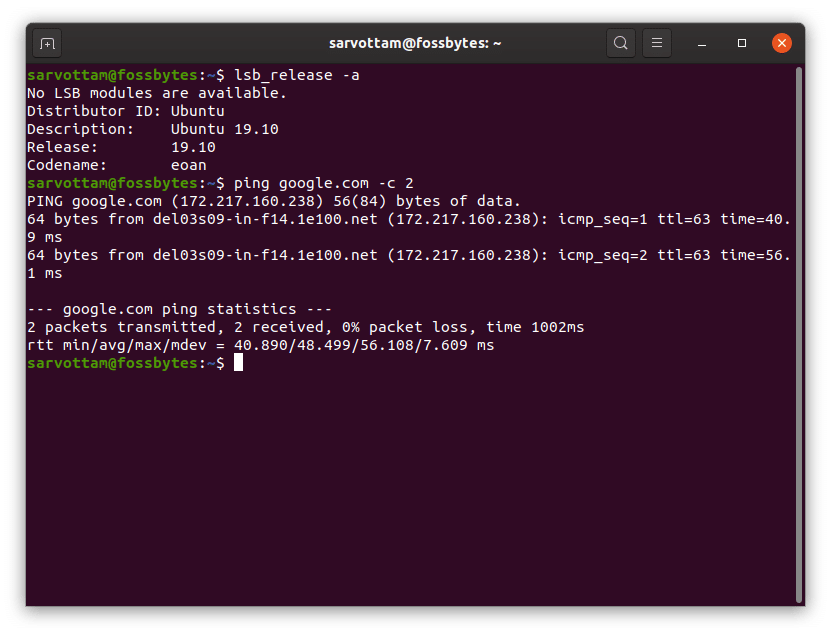 Проверьте версию Ubuntu и интернет-соединение
Проверьте версию Ubuntu и интернет-соединение
Если вы успешно получили два переданных пакета, вы готовы продолжить. Но перед этим, если вы хотите проверить версию Ubuntu, выполните команду:
lsb_release -a
Затем сделайте резервную копию всех ваших данных в облаке или другой системе
Хотя это необязательный шаг, необходимо принять меры предосторожности, чтобы избежать потери данных в случае сбоя
2. Обновите Ubuntu из терминала
Новая версия Ubuntu всегда включает в себя последнюю версию пакетов. Следовательно, вам следует обновить текущий список пакетов до последней версии. Это помогает ограничить любую версию пакета во время установки.
Даже если вы не хотите обновлять свою систему, вы должны сделать это для запуска процесса обновления. Запустите приведенную ниже однострочную команду для обновления Ubuntu вместе с обновлением пакета:
обновление sudo & ap & обновление sudo apt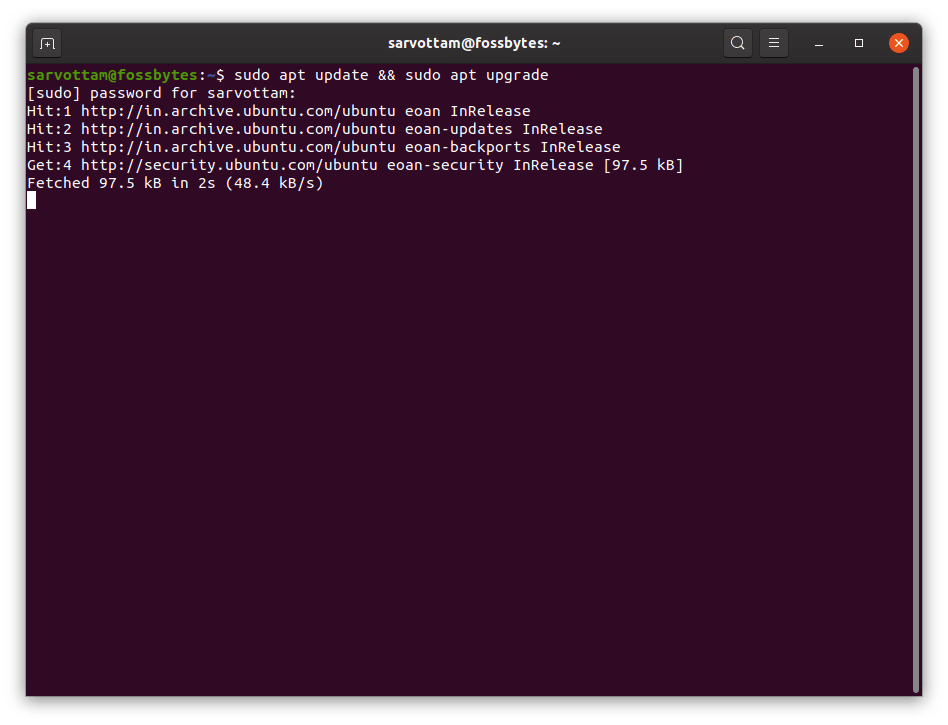 Начать обновление Ubuntu
Начать обновление Ubuntu
Приведенная выше команда состоит из двух команд, разделенных ‘&&.’ «apt update» только обновляет список доступных пакетов и их версий, а «apt upgrade» устанавливает более новые версии пакетов из обновленного списка. Следовательно, вы также можете запустить обе команды по отдельности, что приведет к одинаковому результату:
обновление sudo apt обновление sudo apt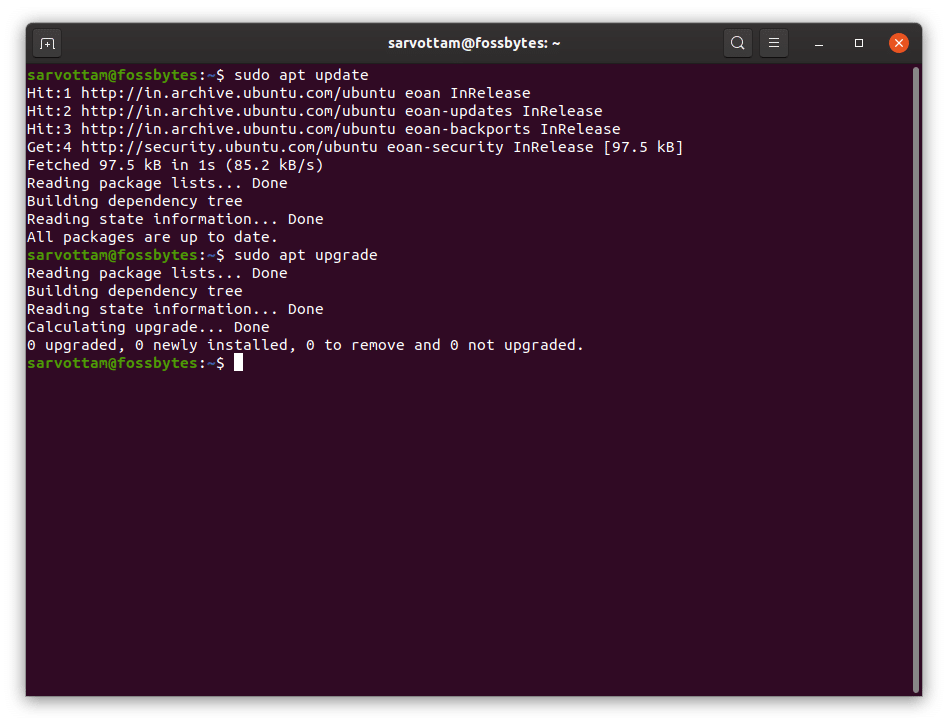 Обновление Ubuntu завершено
Обновление Ubuntu завершено
После завершения обновления перезагрузите систему, выполнив команду:
перезагрузка sudo
3. Проверьте новую версию
На этом этапе мы проверим, доступна ли новая версия или нет. Для этого мы будем использовать инструмент командной строки do-release-upgrade. Вы можете прочитать полную информацию об этой команде из руководства.
man do-release-upgrade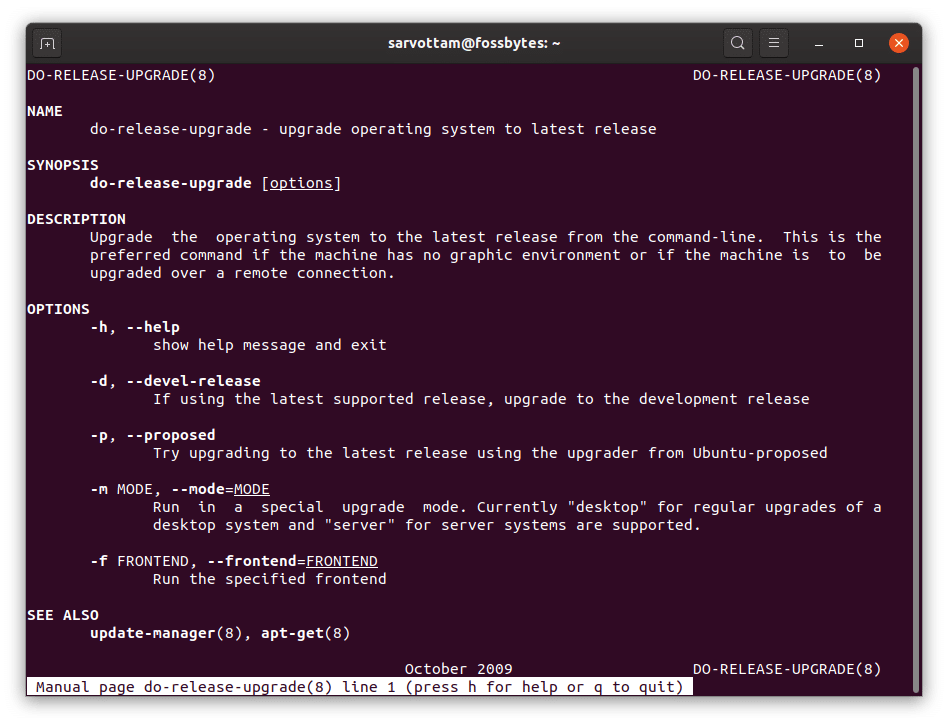 Руководство по обновлению
Руководство по обновлению
Теперь выполните следующую команду, чтобы проверить наличие последней версии:
sudo do-release-upgrade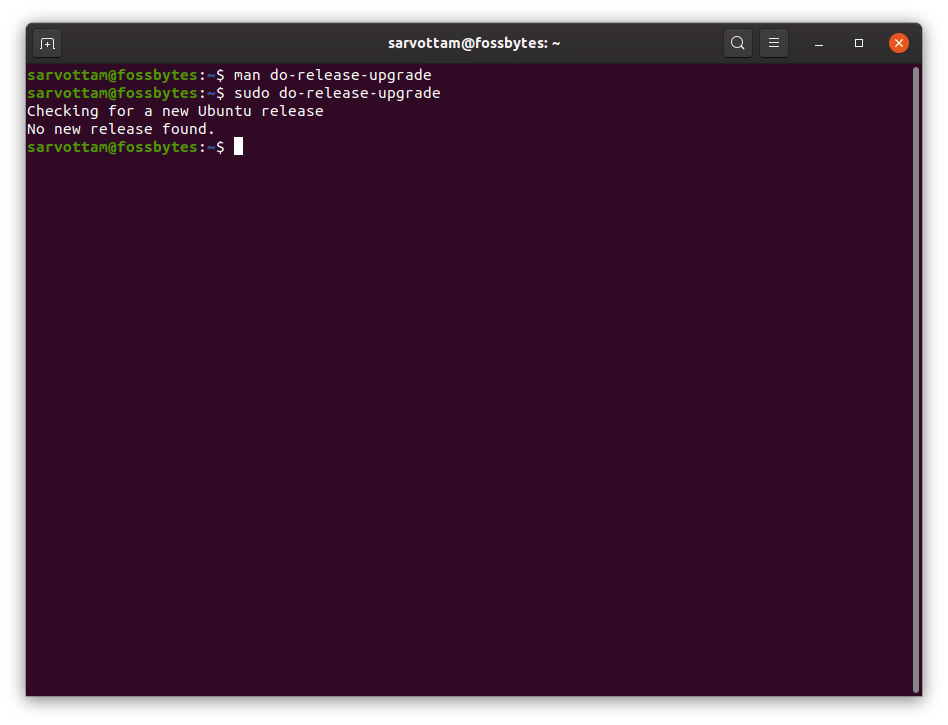 Проверьте любую новую версию выпуска
Проверьте любую новую версию выпуска
Так как я использую Ubuntu 19.10, результат показывает «нет новых выпусков». Это потому, что на момент написания этой статьи Ubuntu 20.04 находился в стадии бета-тестирования (тестирования). Это означает, что нет нового выпуска.
Но если вы используете Ubuntu 18.04, ваши результаты могут отличаться, показывая более новую версию. Это связано с тем, что по умолчанию команда имеет значение конфигурации по умолчанию для поиска любого нового выпуска, т. Е. 18.10. Вы можете проверить настройки по умолчанию из файла / etc / update-manager / release-upgradedes.
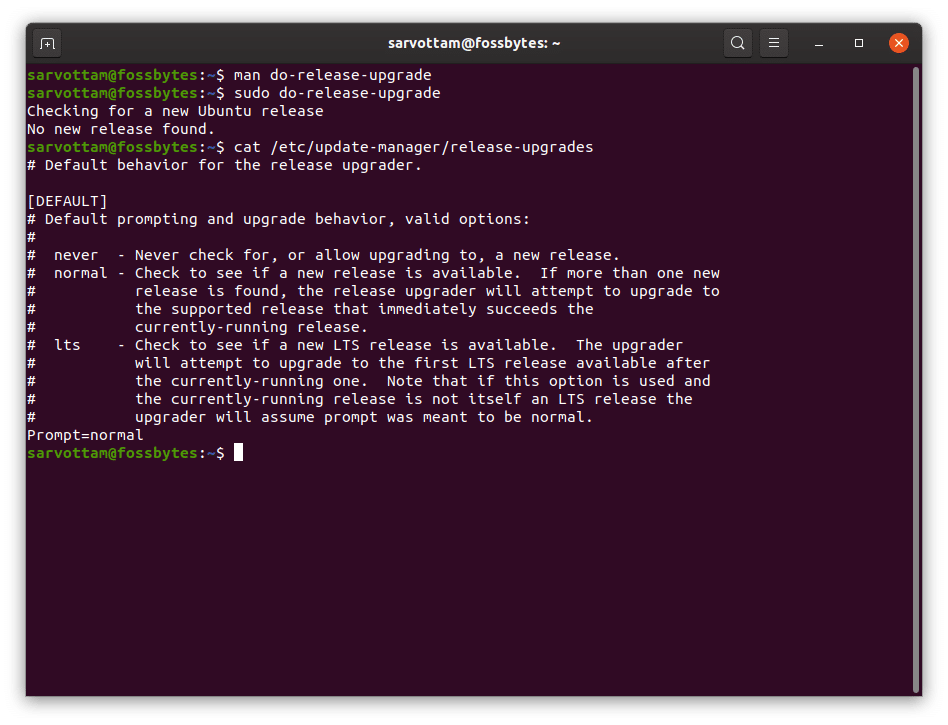 Проверьте конфигурацию выпуска обновлений по умолчанию
Проверьте конфигурацию выпуска обновлений по умолчанию
Если вы хотите обновить до 18.10, введите y, когда вам будет предложено выбрать. Или введите N и измените настройки, чтобы заменить обычные на LTS, чтобы проверять только новую версию LTS.
sudo vim / etc / update-manager / release-upgrades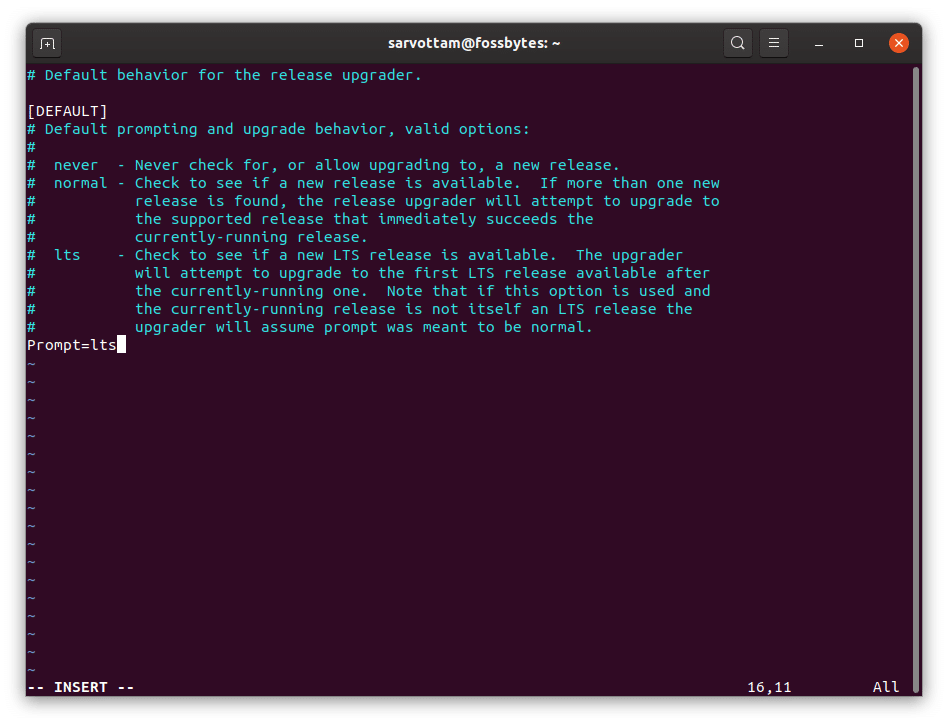 Проверка выпуска релиза
Проверка выпуска релиза
Однако теперь вы также получите «нет нового выпуска», так как стабильный выпуск Ubuntu 20.04 еще не выпущен. Поэтому мы будем использовать флаг ‘-d’, чтобы установить последнюю версию Ubuntu 20.04 для разработчиков.

4. Запустите обновление Ubuntu с помощью единой команды «do-release-upgrade»
Чтобы установить бета-версию Ubuntu 20.04, выполните команду:
sudo do-release-upgrade -d -m рабочий стол
Примечание: флаг -m обозначает режим операционной системы на сервере Ubuntu или на рабочем столе.
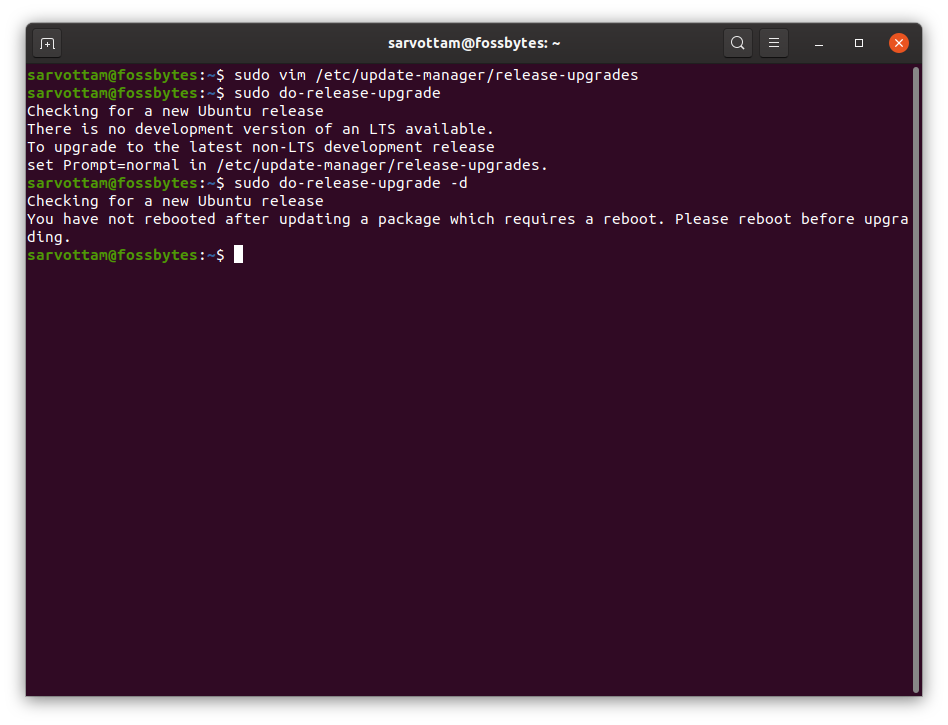 Перезагрузитесь перед началом обновления
Перезагрузитесь перед началом обновления
если вы не перезагрузили систему после обновления Ubuntu, теперь вам нужно перезагрузить компьютер. Затем снова запустите ту же команду и запустите обновление Ubuntu:
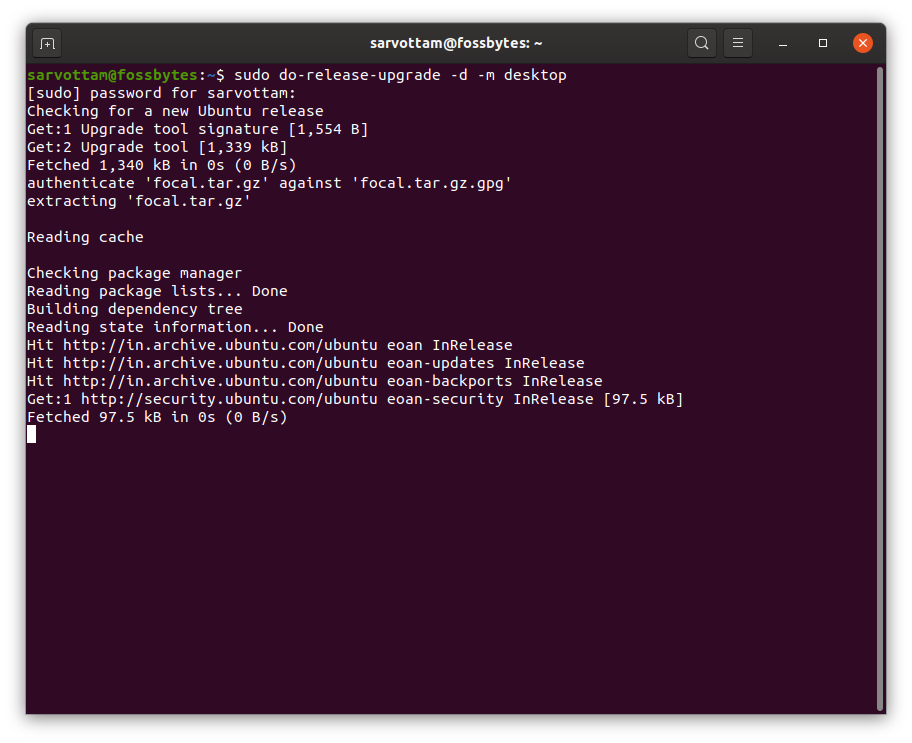 Начать обновление Ubuntu
Начать обновление Ubuntu
На этом этапе вам будет предложено выбрать, хотите ли вы начать обновление или нет. Введите y для да или N для нет.
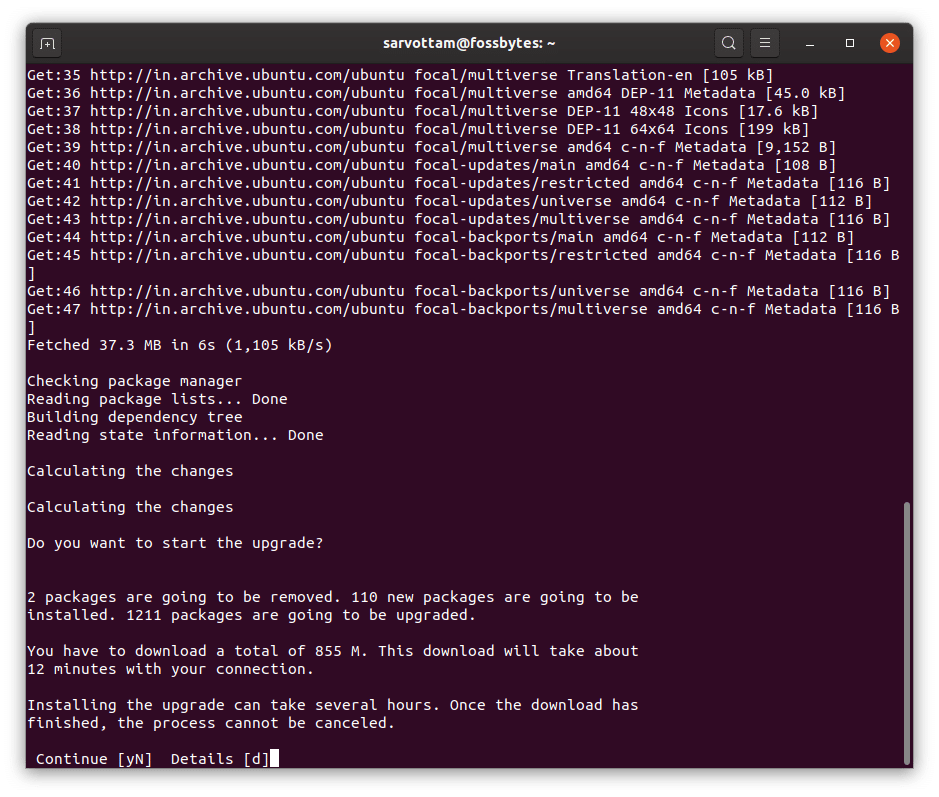 Выберите, чтобы начать обновление
Выберите, чтобы начать обновление
После завершения загрузки пакетов начнется обновление, а затем удаление старых пакетов. Этот процесс займет время и в конечном итоге предложит вам перезагрузить систему.
Перезагрузите систему и наслаждайтесь новой версией Ubuntu 20.04 !!!
Обновление системы
Через графический интерфейс
Для начала следует обновить все приложения в Ubuntu выполнив с помощью терминала команды:
sudo apt update
sudo apt upgrade
Или с помощью менеджера приложений (используя графический интерфейс).
После того, как все приложения были обновлены можно приступать к обновлению системы. Запускаем менеджер обновления от имени суперпользователя и с флагом d (в терминале — CTRL+ALT+T):
sudo update-manager -d
Флаг d необходим в данный момент из-за того, что последняя версия имеет статус бета (разрабатываемый релиз). Если на момент чтения статьи 18.04 уже доступна в качестве релизной версии, то можно использовать команду без данного флага.
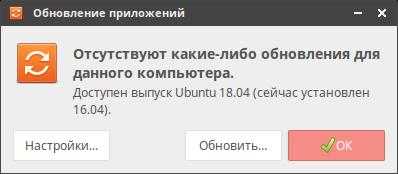
Если все идет по плану — то откроется окно (рис. выше) в котором будет сообщаться об отсутствии обновлений для компьютера и доступности нового выпуска системы (Ubuntu 18.04). Для начала обновления жмем на кнопку «Обновить».
Следующим откроется окно с информацией о выпуске, можно просмотреть информацию и двигаться дальше, нажав «Обновить»: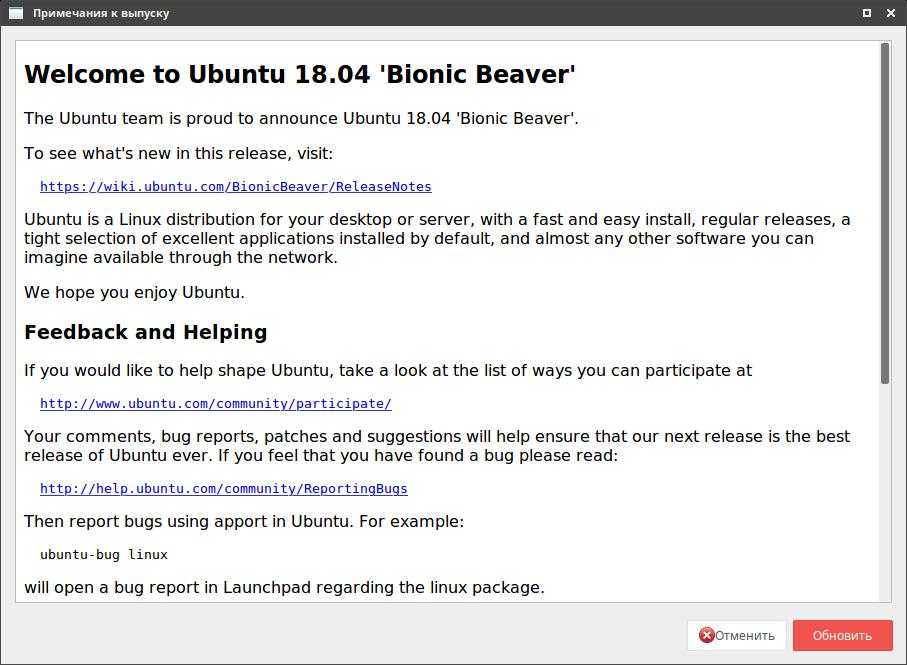
Если у тебя добавлены сторонние репозитории (источники приложений) то откроется окно с информацией о том, что они были отключены. Если они понадобятся в дальнейшем — то их можно будет активировать после обновления системы.

После всех вышеописанных действий мы наконец добрались до финишной прямой, после прохождения которой останется только ждать, глядя на заполняющийся прогрессбар процесса обновления.
На окне с двумя кнопками «Отменить» и «Начать обновление» — думаю не стоит особо заострять внимание — тут все понятно:
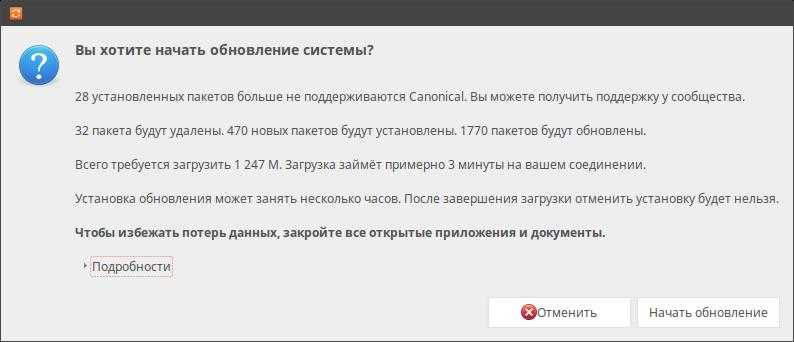
А вот и все — после выполнения предыдущего пункта откроется окно с прогрессом обновления:
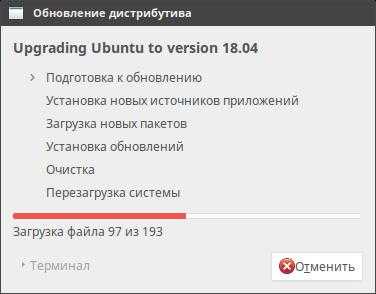
В процессе установки могут периодически всплывать окна с различными вопросами и предупреждениями как от различных приложений, так и от самой системы. Что касается приложений — тут все индивидуально, а примером вопроса от системы я продемонстрирую следующее окно:
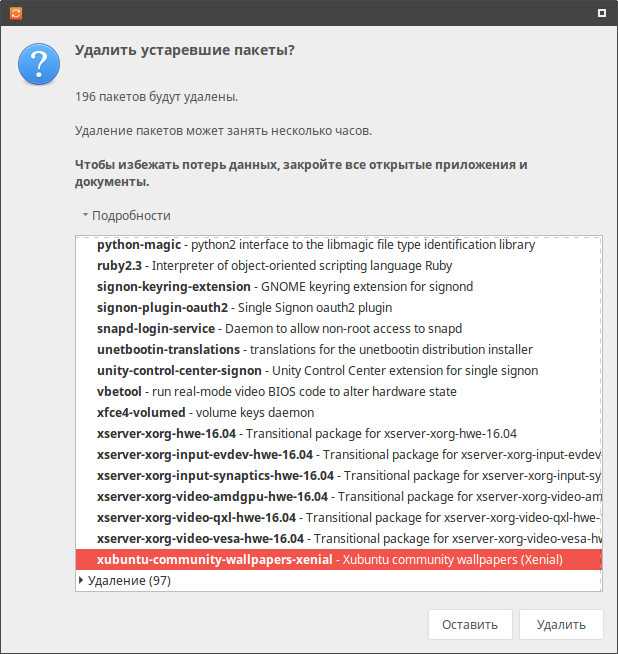
Тут нас спрашивают: «удалять ли устаревшие пакеты?». В большинстве случаев рекомендуется удалить их (предварительно можно просмотреть список того, что будет удалено под кнопкой «подробности»).
Последним всплывающим окном мы увидим следующее:
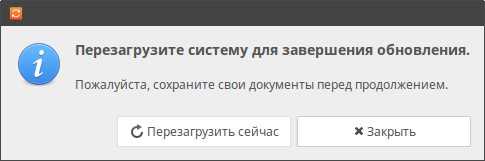
Перезагрузим систему.
В моем случае после успешной перезагрузки потребовалось только активировать проприетарный драйвер для видеокарты. Все остальное осталось в полной работоспособности.
Для того, чтобы убедиться, что система обновилась до версии 18.04 в терминале можно выполнить команду:
lsb_release -a
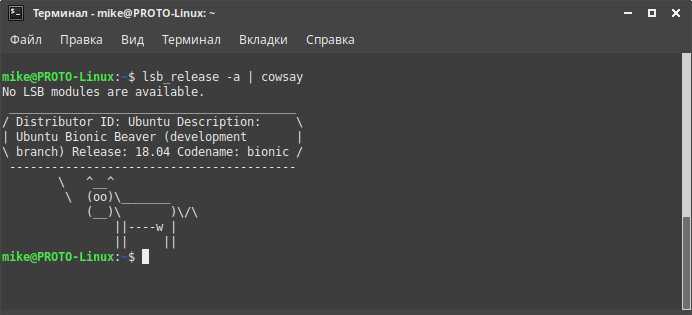
Через текстовый терминал
Процесс обновления Ubuntu в консоли мы инициируем командой do-release-upgrade от имени суперпользователя. И, по аналогии с обновлением через update-manager используем флаг d — как я указывал в начале статьи, он: «необходим в данный момент из-за того, что последняя версия имеет статус бета (разрабатываемый релиз). Если на момент чтения статьи 18.04 уже доступна в качестве релизной версии, то можно использовать команду без данного флага».
Итак, выполняем команду:
sudo do-release-upgrade -d
Запустится проверка наличия обновлений. После чего, если обновления системы будут найдены, тебе нужно будет подтвердить начало их установки нажав Д (Y):

После этого система начнет загрузку и установку новых пакетов — процесс не быстрый, так что не забудь подготовить чашечку чая и пару бутербродов, чтобы не скучать в ожидании следующего диалога в терминале:

Как я писал выше — здесь следует ответить Д (Y) чтобы система удалила старые и больше не нужные пакеты.
По прошествии некоторого времени, когда будет окончено удаление устаревших пакетов, система предложит диалог перезагрузки:
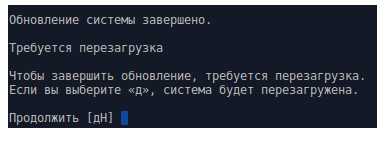
Тут следует согласиться и нажать Д (Y). После перезагрузки можно считать процесс обновления Ubuntu завершенным.
9 268
Специальные пакеты
ubuntu-desktop — стандартная среда Ubuntukubuntu-desktop — рабочий стол KDExubuntu-desktop — рабочий стол XFCEubuntu-minimal — основные утилиты Ubuntuubuntu-standard — стандартные утилиты Ubuntuubuntu-restricted-extras — несвободные, но полезные пакеты для Ubuntukubuntu-restricted-extras — несвободные, но полезные пакеты для Kubuntuxubuntu-restricted-extras — несвободные, но полезные пакеты для Xubuntubuild-essential — пакеты, используемые для компиляции программlinux-image-generic — последний образ ядра genericlinux-headers-generic —последние headers ядра
Обновление пакетов Ubuntu через Synaptic
Обновлять пакеты Ubuntu можно не только с помощью стандартных пакетных менеджеров. Также есть и сторонние программы. Например Synaptic. Если он у вас еще не установлен, это легко исправить:
sudo apt install synaptic
Запустить программу можно из главного меню:
Главное окно программы выглядит вот так:
Программа работает не совсем привычным образом. Чтобы выполнить операции над пакетами, необходимо их сначала отметить, а затем уже применить нужную операцию. Такая же ситуация с обновлением.
Но давайте обо всем по порядку, сначала необходимо обновить списки пакетов из репозиториев, чтобы программа узнала, есть ли новые версии, это аналогичное действие команды apt update или, тому что выполняется при старте стандартного менеджера обновлений, так сказать проверка обновлений ubuntu. Откройте меню правка и выберите Обновить сведения о пакетах:
Дальше обновление системы Ubuntu. Как я и сказал, нужно сначала отметить пакеты, с которыми будем работать. Поскольку обновляем все, перейдите на вкладку состояние, установленные и нажмите кнопку Отметить все. Программа сама определит, что для данных пакетов есть обновления и если кроме обновления пакетов ubuntu нужно выполнять дополнительные действия, она покажет их:
Можно пойти другим путем, на той же вкладке нажать Ctrl+A, чтобы отметить все пакеты, затем в контекстном меню выбрать Отметить для обновления:
Независимо от способа, дальше нажимаем Применить:
Программа опять покажет, какие изменения будут внесены в систему, нажмите Apply:
Только теперь начнется загрузка пакетов:
После завершения установки обновлений программа выдаст сообщение, что все прошло успешно.
Установка новой версии
Чтобы обновить Ubuntu, мы используем инструмент «do-release-upgrade».
Для начала потребуется пакет «update-manager-core». Это новая версия Менеджера обновлений:
Далее, введите такую команду:
Мы предлагаем обновить версию до последней официальной. Именно для этого служит опция «-d» в конце команды.
Вы можете получить предупреждение о невозможности использования SSH, или же о риске потери соединения. Внимательно ознакомьтесь с ним и примите условия, нажав «y». Все следующие диалоговые окна можно игнорировать, соглашаясь с представленной информацией.
Обновление Убунту через Терминал почти подошло к концу. У системы будет к вам ещё несколько вопросов, например, о перезапуске сервисов, или замене файлов конфигурации. Ответьте так, как требуют ваши нужды.
Как только новые пакеты будут загружены, Ubuntu предложит удалить старые:
Ответьте «Да», если вы не устанавливали в ОС важных файлов конфигурации и расширений.
Перезагрузите компьютер, как только установка новой версии будет завершена. Если всё прошло удачно, вы увидите приветственное сообщение с номером новой версии.
Работа с репозиториями из терминала Ubuntu
Мы можем увидеть основной список репозиториев Ubuntu, набрав
Первое, что мы должны сделать, это сделать копию, чтобы избежать проблем с любыми модификациями.
Это можно сделать с помощью этой команды
Если вы посмотрите на список, вы увидите, что есть репозитории, которые начинаются с символа #. Удаление этого символа сделает этот репозиторий активным. Напротив, если вы добавите символ #, этот репозиторий будет деактивирован.
Обычно репозитории выглядят так
o
Где:
- deb: указывает репозиторий ранее скомпилированных пакетов.
- deb-src: это хранилище исходного кода программы.
- http://archive.ubuntu.com/ubuntu: Es el identificador uniforme de recursos (por sus siglas en inglés). Es el link de acceso al servidor donde está el repositorio.
- groovy: указывает версию операционной системы.
- Основная мультивселенная с ограничением вселенной: указывает тип репозитория.
Чтобы любые изменения, которые мы вносим в репозитории, работали, мы должны сначала сохранить список, нажав
CTRL + O
y
CTRL + X
И в терминале напишите
Добавление репозиториев
Есть два способа добавить репозитории. Первый — открыть список командой
Спуститесь в конец списка и вставьте туда репозиторий, а затем сохраните его, нажав
CTRL + O
y
CTRL + X
Затем мы обновляем список с помощью
Более простой способ добавить репозиторий — использовать команду
Например, если мы хотим добавить репозиторий Wine, который мы использовали в качестве примера в предыдущей статье
Команда также используется для личных архивных пакетов. Например, чтобы добавить репозиторий Krita ppa, мы пишем:
Если вы загружаете список репозиториев, вы можете восстановить его с помощью этих двух команд.
Вы также можете создать список из эту страницу.
Как обновить установленный браузер Firefox в Ubuntu
В этом разделе описаны различные способы обновления браузера Firefox в Ubuntu; нижеуказанные методы можно использовать для обновления Firefox
- Использование терминала Ubuntu
- Использование центра программного обеспечения Ubuntu
Метод 1: как обновить Firefox с помощью терминала Ubuntu
Вы можете использовать терминал командной строки Ubuntu для обновления Firefox до последней версии.
Самая первая практика, которой вы должны следовать, — это проверить текущую версию вашего Firefox, открыть терминал » Ctrl + Alt + T » и выполнить следующую команду:
После открытия выполните в терминале следующую команду, чтобы получить обновленную информацию о пакетах:
Вышеупомянутая команда загрузит последние доступные версии. Вы можете выполнить следующую команду, чтобы окончательно установить доступные обновления, и пакеты будут обновлены до последних доступных версий.
Вышеупомянутая команда обновит пакеты всей системы. Однако, если вы хотите обновить только Firefox; чтобы обновить Firefox, используйте команду, приведенную ниже:
В качестве альтернативы описанному выше вы также можете использовать команду установки в Ubuntu, чтобы получить обновленную версию инструмента (даже если она уже установлена). Приведенная ниже команда обновит список пакетов Ubuntu:
После обновления системы вы можете перейти к установке Firefox (обновления до последней версии, если они доступны):
Как обновить версию Firefox для разработчиков с помощью терминала в Ubuntu
Firefox является браузером по умолчанию для Ubuntu; однако его версия для разработчиков по умолчанию не устанавливается и не обновляется. Версия для разработчиков хороша для системных администраторов, тестировщиков безопасности, разработчиков и не рекомендуется для обычных пользователей. Чтобы получить обновленную версию разработчика Firefox, следуйте приведенным ниже командам:
Чтобы добавить репозиторий PPA для версии разработчика, используйте:
После этого обновите систему:
И после этого установите firefox, используя следующую команду:
Замечено, что Mozilla Firefox всеми способами возвращает обновленную версию.
Метод 2: как обновить Firefox с помощью Ubuntu Software Center
Программный центр Ubuntu — это встроенное приложение в Ubuntu, обеспечивающее простоту установки и обновления базовых пакетов Ubuntu. Вы можете обновить Firefox с помощью Центра программного обеспечения Ubuntu, выполнив простые шаги, как показано ниже:
Шаг 1. Перейдите к значку » Центр программного обеспечения Ubuntu «, доступному на панели задач Ubuntu; щелкните по нему, чтобы открыть:
Шаг 2. Теперь щелкните вкладку обновления, доступную в верхней части » Программное обеспечение Ubuntu «; Если доступно какое-либо обновление, вы получите информацию здесь, и вы сможете легко обновить программное обеспечение.
Кроме того, вы можете обновить Firefox, открыв установленную версию.
Для этого щелкните значок Firefox, который вы можете найти на панели задач Ubuntu:
Щелкните значок меню открытого приложения, расположенный на верхней панели окна Firefox, прокрутите это меню вниз и нажмите » Справка «.
После этого вы найдете опцию » О Firefox «:
При выборе этой опции откроется новое окно, содержащее текущую версию Firefox, а также покажет, есть ли доступные обновления; вы также можете скачать и установить обновление отсюда.
Шаг 3 – Обновление Ubuntu с помощью инструмента do-release-upgrade
Для обновления версий Ubuntu традиционно нужно было изменить список Apt , где указываются репозитории пакетов, и использовать для самого обновления. Хотя этот процесс должен сработать и сейчас, в Ubuntu добавлен инструмент , делающий обновление более простым и безопасным.
проверяет наличие новой версии, обновляет список и выполняет ряд других задач. Этот инструмент официально рекомендуется для обновления серверов, которое должно выполняться через удаленное подключение.
Для начала запустите команду без опций:
Если новая версия Ubuntu еще не выпущена официально, вы можете увидеть следующий результат:
Обратите внимание, что на сервере Ubuntu новый выпуск LTS остается недоступным для до выпуска первой версии с точкой, в данном случае. Обычно это происходит через несколько месяцев после первоначальной даты выпуска
Если вы не видите доступного выпуска, используйте опцию для обновления до выпуска на этапе разработки:
Если вы подключены к системе через SSH, вам нужно будет указать, хотите ли вы продолжить. При работе с виртуальными машинами и управляемыми серверами следует учитывать опасность разрыва соединения SSH, особенно если у вас нет другого способа подключения к системной консоли (например, через веб-консоль).
Для других ваших систем безопаснее выполнять существенные обновления операционной системы только при наличии непосредственного физического доступа к компьютеру.
Введите в диалоге y и нажмите Enter, чтобы продолжить:
Вы получите сообщение, что запускает новый экземпляр на порту 1022:
Нажмите . Теперь вы можете получить предупреждение об отсутствии зеркальной записи. На системах DigitalOcean вы можете игнорировать это предупреждение и продолжать процедуру обновления, поскольку на самом деле локальное зеркало 20.04 все-таки доступно. Введите y:
После загрузки новых списков пакетов и расчета изменений вам будет предложено запустить процедуру обновления. Введите , чтобы продолжить:
После этого будут получены, распакованы и установлены новые пакеты. Даже если у вашей системы быстрое подключение, это займет некоторое время.
Во время установки могут выводиться интерактивные диалоги с различными вопросами. Например, вам будет предложено автоматически перезапускать службы, когда это потребуется:

В данном случае вы можете уверенно ответить Yes (Да). В других случаях вам может быть предложено заменить измененный вами файл конфигурации. Это решение следует основывать на конкретных обстоятельствах, и для его принятия требуются знания о конкретном программном обеспечении, что не входит в тему этого обучающего модуля.
После завершения установки новых пакетов вам будет предложено удалить старые пакеты. В стандартной системе без измененных конфигураций в этом диалоге можно безопасно ввести y. Если вы серьезно модифицировали систему, лучше будет ввести d и просмотреть список удаляемых пакетов на случай, если в нем есть что-то, что вам позднее потребуется переустанавливать.
Если предположить, что все прошло хорошо, вы получите сообщение о том, что обновление завершено и требуется перезагрузка системы. Введите y, чтобы продолжить:
В сеансе SSH вы увидите примерно следующее:
Возможно вам нужно будет нажать клавишу для выхода в локальную командную строку в связи с прекращением сеанса SSH на стороне сервера.
Подождите, пока сервер не перезагрузится, а затем подключитесь к нему снова. При входе вы должны увидеть сообщение, подтверждающее, что вы теперь используете Focal Fossa:
Описание процесса обновления Ubuntu 18.10 до 19.04
Сейчас я пошагово покажу весь процесс обновления Ubuntu 18.10 до 19.04.
Шаг 1 – Подготовка к обновлению Ubuntu
Одним из важных условий успешного обновления является то, что у Вас должна быть установлена предыдущая версия Ubuntu, т.е. 18.10. Обновление напрямую до 19.04 с более ранних версий Ubuntu официально не поддерживается, поэтому в таких случаях нужно обновиться сначала до версии Ubuntu 18.10, а затем переходить к обновлению до версии Ubuntu 19.04
Посмотреть, какая версия системы у Вас установлена, можно в компоненте «Параметры системы -> Сведения о системе».
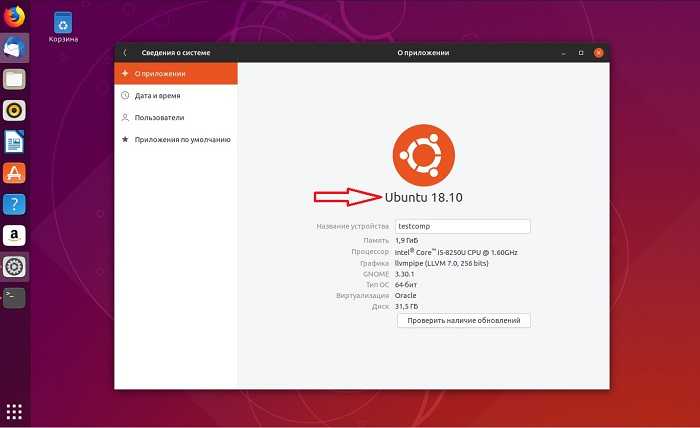
Также, для того чтобы узнать версию Ubuntu, можно набрать в терминале команду
lsb_release -a
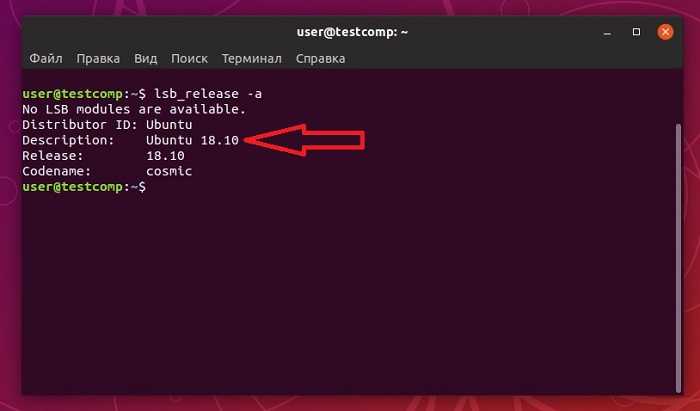
Кроме того, для успешного обновления также необходимо закрыть все программы перед началом данного процесса, так как многие программы будут обновлены до актуальных версий.
Шаг 2 – Обновление системы и приложений
На самом деле система сама по умолчанию должна Вас уведомить о том, что появилась новая версия Ubuntu, и вывести сообщение «Доступна новая версия Ubuntu. Хотите обновить?».
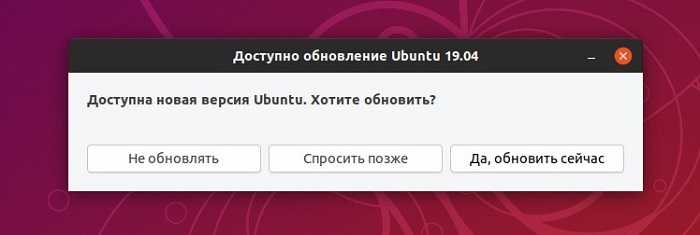
Иными словами, если у Вас такое сообщение появилось, Вам нужно нажать на кнопку «Да, обновить сейчас».
Однако ничего страшного нет, если по каким-либо причинам этого сообщения не было или Вы его просто закрыли, так как в любом случае, даже если Вы нажмете кнопку «Да, обновить сейчас», система сначала запустит процесс установки текущих обновлений системы и приложений. А этот процесс мы можем запустить и самостоятельно без вышеуказанного окна, а как, я покажу чуть ниже.
В случае если окна с предложением обновить систему до 19.04 не было вообще, Вы можете проверить параметр «Уведомлять меня о выходе новой версии Ubuntu» в компоненте «Программы и обновления» на вкладке «Обновления», этот параметр должен быть со значением «При доступности любой новой версии».
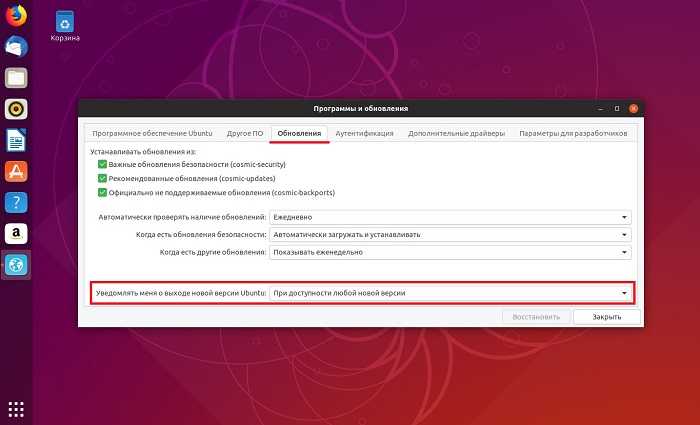
Если Вы отказались от обновления версии дистрибутива или сообщения с таким предложением не было, при этом Вы все-таки захотели перейти на новую версию Ubuntu, сначала необходимо установить все текущие обновления системы и приложений.
Для этого нужно зайти в меню «Обзор» и запустить компонент «Обновление приложений».
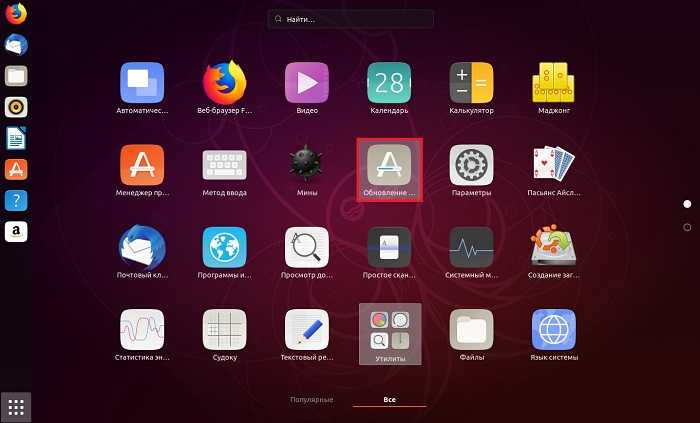
Компонент проверит систему и наличие доступных обновлений, а затем выведет окно с предложением установить все доступные обновления.
Нажимаем «Установить сейчас».
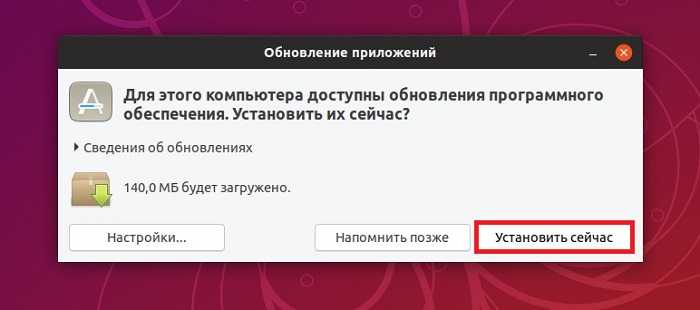
Для того чтобы запустить процесс обновления, нужно пройти процесс аутентификации, поэтому вводим пароль и нажимаем «Подтвердить».
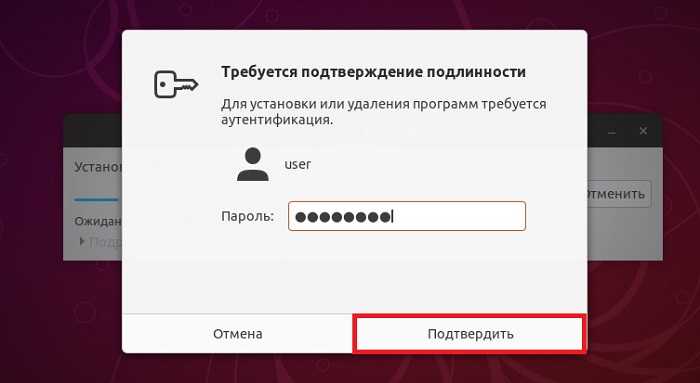
Начнется процесс установки обновлений.
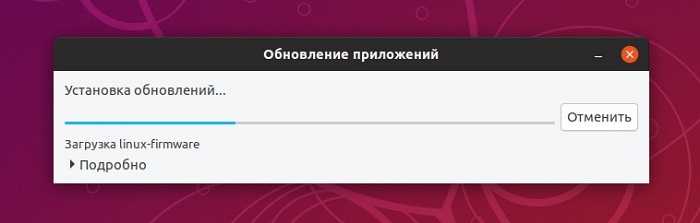
В ходе данного процесса могут появиться различные сообщения с предложением настройки некоторых параметров, например, у меня появилось окно с предложением настроить способ переключения раскладки клавиатуры, я выбрал «Alt-Shift» и нажал «Далее».
Установка обновлений продолжилась, в целом этот процесс будет длиться минут 10.
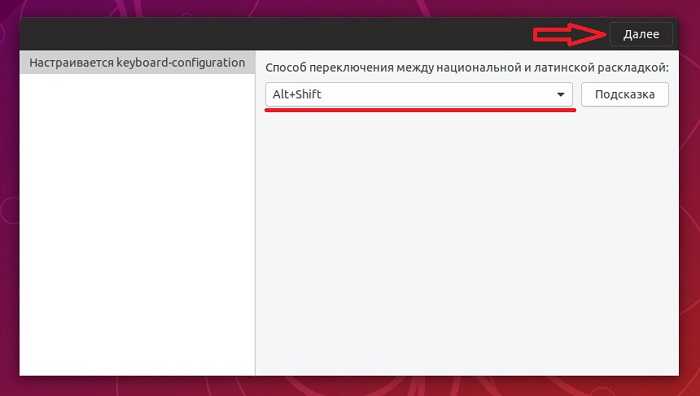
Для завершения установки обновлений необходимо будет перезагрузить компьютер, для этого, когда появится окно с таким предложением, нажимаем «Перезагрузить сейчас».
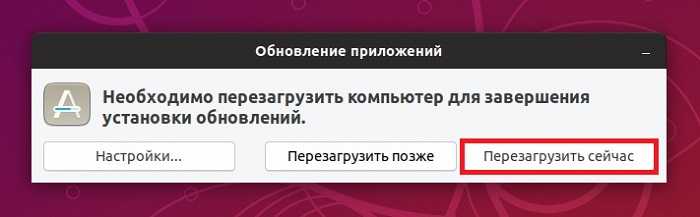
Шаг 3 – Запуск обновления Ubuntu на новую версию
После перезагрузки, для того чтобы запустить обновление Ubuntu на новую версию 19.04, нам нужно точно так же, как мы это делали раньше, открыть компонент «Обновление приложений».
После запуска которого отобразится сообщение о том, что доступен новый выпуск Ubuntu 19.04, а также отобразится кнопка для запуска обновления. Таким образом, нажимаем кнопку «Обновить».
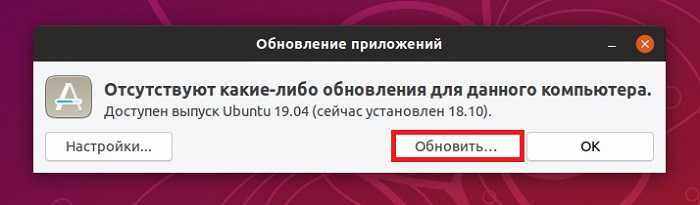
Данный процесс также требует пройти аутентификацию, снова вводим пароль и нажимаем «Подтвердить».
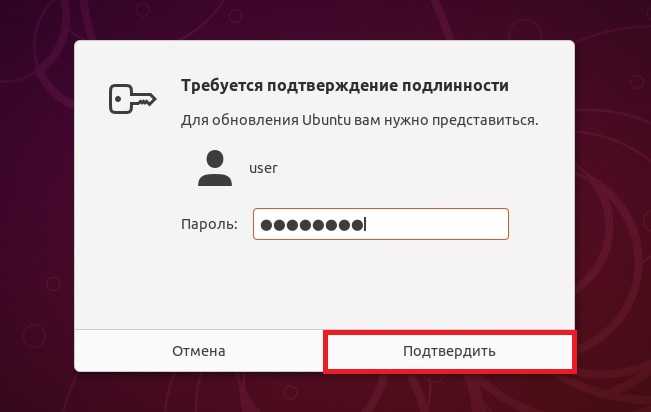
Сразу после запуска программы установки отобразится окно с примечаниями к выпуску, нажимаем «Обновить».
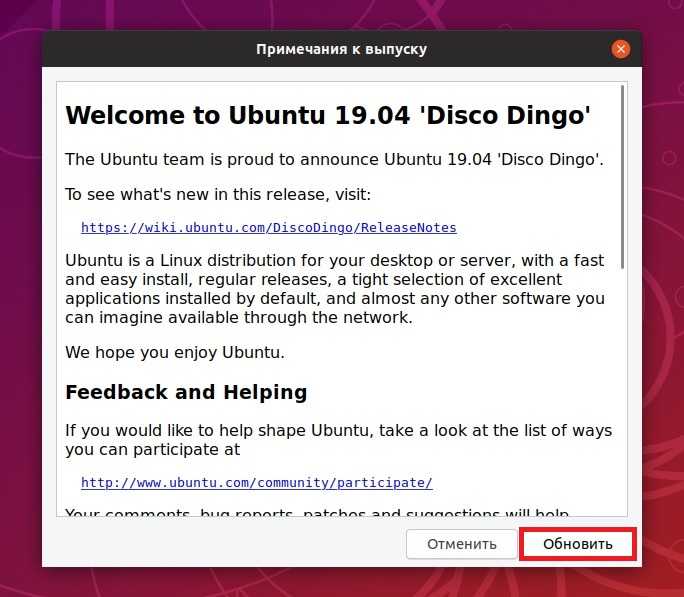
Шаг 5 – Подготовка и запуск обновления Ubuntu
Затем программа проанализирует систему, и сформирует план обновления системы.
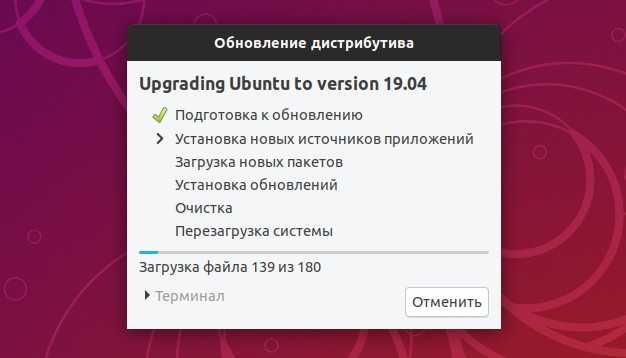
В итоге отобразится информация о том, какие пакеты будут удалены, какие обновлены, а какие пакеты будут установлены впервые.
Для старта процесса обновления Ubuntu нажимаем кнопку «Начать обновление».
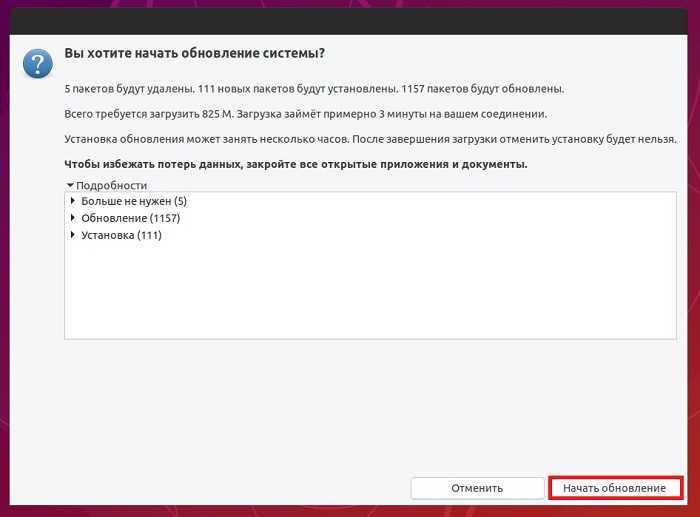
Шаг 6 – Процесс обновления
Сразу после старта процесса система сама отключит экран блокировки до перезагрузки компьютера, нажимаем «Закрыть».

Потом будут загружаться все необходимые для обновления пакеты.

После чего начнется процесс их установки. Этот процесс займет некоторое время.
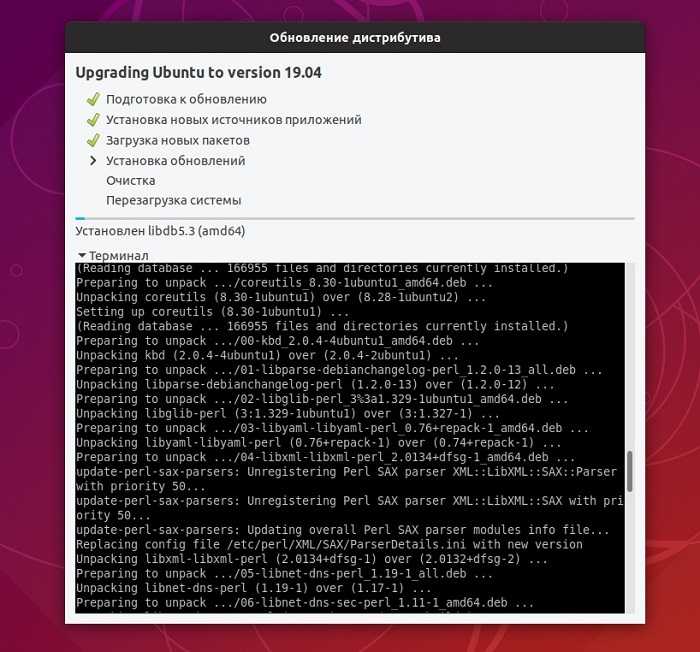
Затем система предложит удалить ненужные пакеты, я удалю их, поэтому нажимаю «Удалить».
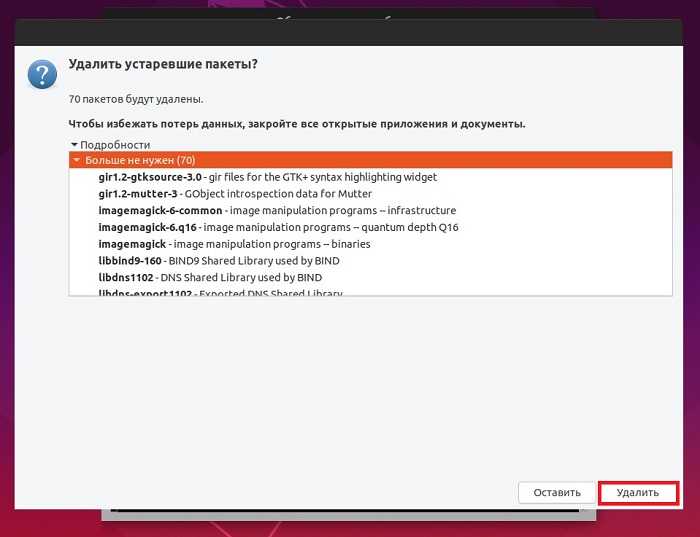
Шаг 7 – Завершение процесса обновления
Когда процесс обновления Ubuntu будет завершен, появится окно с предложением перезагрузить компьютер, нажимаем «Перезагрузить сейчас».
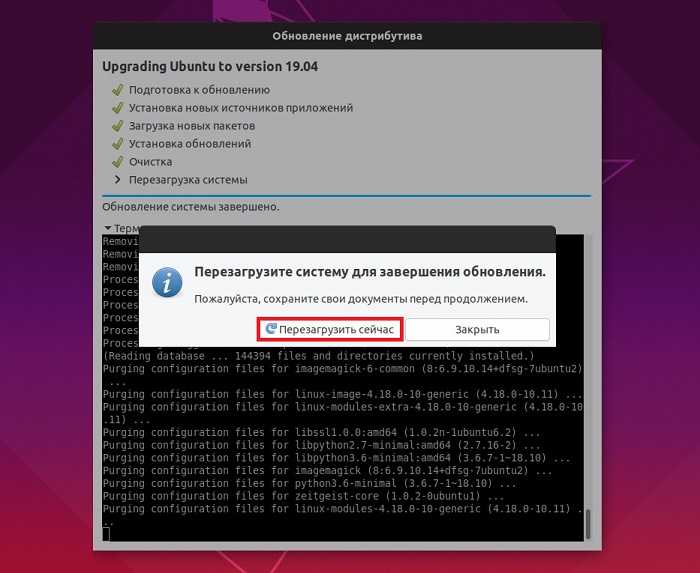
После перезагрузки компьютера у Вас уже будет новая версия дистрибутива Ubuntu 19.04.
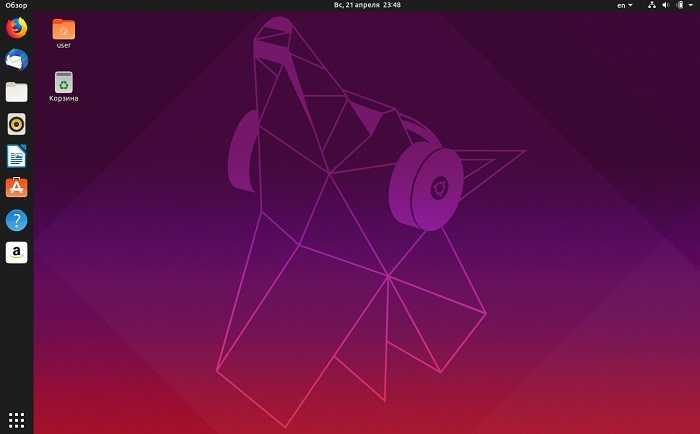
Для проверки Вы можете точно так же, как мы это делали в самом начале, открыть сведения о системе и посмотреть текущую версию.
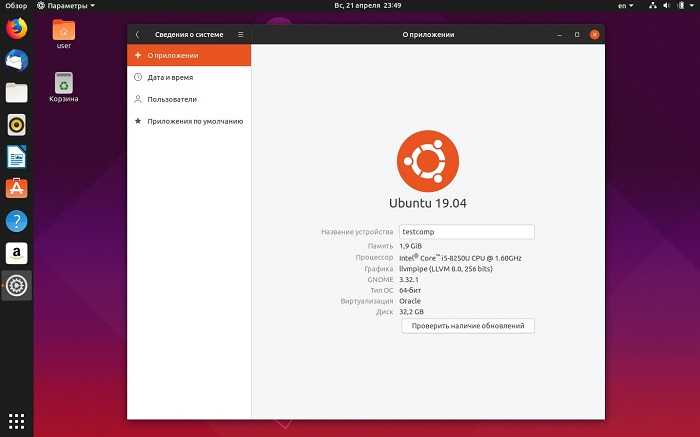
Установка программ из сторонних репозиториев
Большинство необходимых программ хранятся в официальных хранилищах пакетов («репозиториях») Ubuntu, откуда они скачиваются всякий раз, когда вы что-то устанавливаете через центр приложений Ubuntu или apt-get в терминале. Однако некоторых приложений (например узко-профильных, редко-используемых или недавно появившихся) в официальных репозиториях Ubuntu нет, или же они есть — но старых версий. В таких случаях обычно требуется добавить в систему новый источник приложений («репозиторий»).
Обычно в статьях-инструкциях по установке чего либо уже приводятся готовые команды, который вам остается только скопировать в терминал и выполнить. Я хочу привести здесь пример таких команд с комментариями, чтобы разъяснить их начинающим пользователям Ubuntu.
Например, чтобы установить классическое меню ClassicMenu-Indicator, требуется сначала подключить его репозиторий, т.е. добавить в источники приложений вашей системы тот источник, откуда он должен устанавливаться и обновляться. На сайте разработчика приводиться готовая команда:
sudo — выполнить от имени администратора системы;
add-apt-repository — добавить репозиторий;
ppa:diesch/testing — имя репозитория.
После того, как репозиторий добавлен, необходимо, чтобы система Ubuntu скачала список приложений, которые есть в этом источнике. Для этого служит команда:
и наконец, установка пакета:
Подробно о работе apt-get мы говорили в начале этой статьи, поэтому если эти команды вам не понятны — вернитесь к соответствующем заголовку выше.
Обновление Linux Mint с одной версии на другую
Разработчики Линукс Минт выпустили уже 17 версий своей операционной системы и у многих возникает вопрос как обновиться с одной версии на другую. Вообще, мы не рекомендуем обновляться с одной версии на другую и лучше установить новую версию с нуля, но если у вас нет на это время, тогда давайте рассмотрим это на примере Linux Mint 17.1. Для этого запустите вышеупомянутый менеджер обновлений. В его меню нажмите на кнопку «правка» и перед вами появится такое подменю:
В его нижней части предлагается обновиться до последней версии системы (в нашем случае с Linux Mint 17.1 до 17.3). Нажимаем на эту кнопку.
На следующем шаге нам предложат ознакомиться с примечаниями к выпуску
Нажмите на кнопку «продолжить» и ознакомьтесь с новыми возможностями релиза.
На последнем шаге нас предупредят о возможных проблемах после обновления и вам необходимо установить галочку, что вы осознаете риск.
Нажмите на кнопку «применить и дождитесь окончания обновления. После этого, перезагрузите компьютер. Как видите, ничего сложного, но мы вам рекомендуем обновляться с одной версии на другую следующим образом:
2) Загрузитесь с нее и запустите файловый менеджер с правами администратора из терминала командой sudo caja (актуально для рабочего окружения MATE).
3) Найдите в его меню вкладку «вид» и установите галочку напротив строки «показывать скрытые файлы»
Удалите все папки и файлы, название которых начинается с точки
Теперь закройте терминал и менеджер файлов и приступайте к установке. На стадии разметки диска ни в коем случае не ставьте галочку о форматировании раздела /home, так как это удалит все ваши данные. Остальная установка ничем не отличается от обычной.
Мы рассмотрели как обновить Linux Mint, но если у вас остались вопросы, то задавайте их на нашем форуме.
Некоторые обновления операционных систем служат для устранения «дыр» в безопасности, другие помогают ОС поддерживать новые программы . Но ценнее всего те, которые улучшают саму систему — добавляют в неё новые функции и возможности
Если вышло обновление с долгосрочной поддержкой (LTS), очень полезно обратить на него внимание. Обновление Ubuntu через Терминал служит сразу многим целям. От преимуществ, которые оно даёт, разумный пользователь отказываться не будет
От преимуществ, которые оно даёт, разумный пользователь отказываться не будет.
При обновлении через терминал необходимо использовать специальные команды.
Операционная система Ubuntu обновляется в основном раз в полгода. Это достаточный период, чтобы успели появиться новые технологии, ноу-хау и решения в мире ИТ. Поэтому следить за обновлениями и своевременно «ставить» их — верный способ быть на острие технологий.
Система Убунту давно славится подходом, который в неё заложила компания Canonical. Он обещает возможность получить всё нужное и сразу, на одном диске или в одном образе. Если выходят обновления программ, система также сообщит вам об этом, и предложит установку.
Операционные системы Linux раньше не славились вниманием к потребностям новичков. Сейчас всё немного по-другому. Одним из полезных нововведений Ubuntu является Update Manager
Он позволяет не только получать оповещения о выходе новых версий ОС. Он также предлагает оптимальный вариант установки пакетов с программными новинками. Поэтому необходимый софт окажется у вас, когда он будет востребован и актуален
Одним из полезных нововведений Ubuntu является Update Manager. Он позволяет не только получать оповещения о выходе новых версий ОС. Он также предлагает оптимальный вариант установки пакетов с программными новинками. Поэтому необходимый софт окажется у вас, когда он будет востребован и актуален.
Рассмотрим в деталях, как обновить Убунту через Терминал. Если вы хотите сами узнать о важных и поддерживаемых обновлениях, зайдите в раздел «Система» — «Администрирование» — «Менеджер обновлений». Ваша ОС сама начнёт поиск новых версий актуальных программ и пакетов к ним. Это наиболее актуально, когда вы заждались новых функций, а процесс скачивания обновлённых версий не начался автоматически.
Вывод
Вам также необходимо будет повторно включить сторонние репозитории, такие как PPA, потому что они были отключены во время обновления. Это нужно сделать для быстрой установки, программ на вашей системе.
Источник для этой статьи был взят из отличного английского ресурса LinuxBabe.
Готово! Надеюсь, этот урок помог вам обновится на Ubuntu 17.04 с Ubuntu 16.10. Как всегда, если вы нашли эту тему и руководство полезным, то подпишитесь на нашу бесплатную рассылку или следите за нами в Google+, Twitter, VK или, например, на нашей странице в Facebook.
Если у вас остались вопросы по теме «Как обновить Ubuntu 16.10 до Ubuntu 17.04», то можете делиться ими в форме комментариев на нашем сайте.

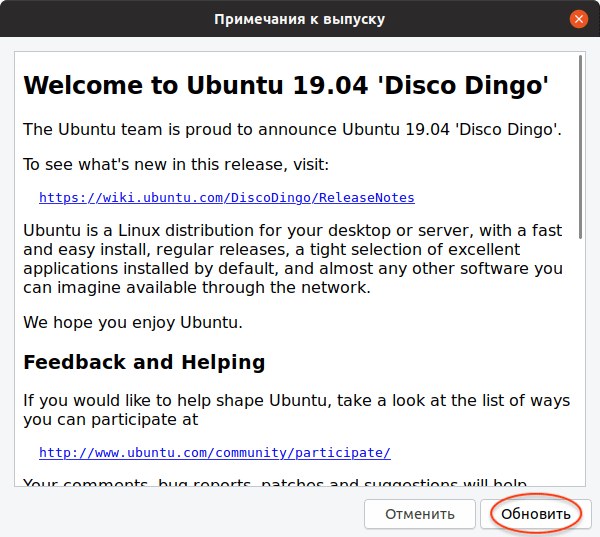

















![How to update ubuntu [terminal & gui methods] it's foss](http://ds-service39.ru/wp-content/uploads/a/2/6/a262061bf890f2b285470713e38502b5.jpeg)









