ls — показать содержимое директории
Чтобы посмотреть содержимое директории (папки), в UNIX-подобных системах используется команда (list).
В базовом случае, ее вызывают без аргументов и на экране появляется содержимое текущего каталога:
Если ты хочешь проверить содержимое какого-то определенного каталога, например , ты можешь сделать это добавив путь к каталогу после :
К команде , ты можешь добавить несколько флагов, чтобы улучшить формат вывода.
Расширенная информация (Long list view)
Флаг добавит к каждому файлу и каталогу информацию о размере, уровне доступа, дате создания и владельце.
Кстати, если ты хочешь посмотреть расширенную информацию о каком-то одном файле, ты можешь указать его точно так же как и каталог, после команды . Это полезно если в директории много файлов, информация о которых тебя не интересует.
Вот как это сработает с файлом :
Показать скрытые файлы и папки
Чтобы вывести на экран скрытые файлы и директории, нужно добавить флаг к команде :
Так, мы всегда получим две скрытые записи: и . Одна точка служит для доступа к текущей директории, а две — для доступа к родительскому каталогу.
Объединение флагов команды
Иногда одного флага недостаточно. Например, ты хочешь одновременно получить расширенную информацию с помощью флага , отформатировать размер каждой записи с помощью и отсортировать все файлы и папки по размеру с помощью .
Чтобы получить такое поведение, нужно объединить несколько флагов. Порядок флагов не имеет значение и будет значить то же самое, что и , поэтому можешь выбирать любую последовательность которая тебе нравится:
Команды Linux для работы с пользователями
Эти команды используются для управления пользователями Linux.
25. id
Команда ID используется в Linux для отображения реального и эффективного идентификатора пользователя (UID) и идентификатора группы (GID). UID — это единый идентификатор пользователя. В то время как идентификатор группы (GID) может состоять из нескольких идентификаторов UID.
27. who
Команда who — это инструмент для отображения информации о пользователях, которые в данный момент вошли в систему. who может видеть только реального пользователя, вошедшего в систему. Он не увидит пользователя, выполняющего команду su.
Команда Groupadd используется для создания группы в Linux.
Следующая команда добавит в систему группу «setiwiki«.
29. useradd
В операционных системах Linux и Unix — подобных наиболее распространенной командой для создания пользователей является «useradd» или «adduser«.
Давайте посмотрим, как создать нового пользователя «setiwik» и установить пароль. Команда добавляет запись в файлы /etc/passwd, /etc/shadow, /etc/group и /etc/gshadow.
30. userdel
Userdel — это низкоуровневая утилита для удаления пользователей. Команда Userdel будет искать файлы системных учетных записей, такие как «/etc/password » и «/etc/group«, а затем удалит оттуда все записи, связанные с именем пользователя.
31. usermod
Команда Linux usermod используется для изменения атрибутов существующего пользователя. Атрибутами пользователя являются домашний каталог, оболочка, дата истечения срока действия пароля, группы, UID и т.д.
32. passwd
Passwd — это команда, используемая в Linux (Redhat, Centos, Ubuntu, Debian, Fedora) и UNIX-подобных операционных системах для смены паролей.
File & Directory Commands
-
The tilde (~) symbol stands for your home directory. If you are user, then the tilde (~) stands for /home/user
-
pwd: The pwd command will allow you to know in which directory you’re located (pwd stands for «print working directory»). Example: «pwd» in the Desktop directory will show «~/Desktop». Note that the GNOME Terminal also displays this information in the title bar of its window. A useful gnemonic is «present working directory.»
-
ls: The ls command will show you (‘list’) the files in your current directory. Used with certain options, you can see sizes of files, when files were made, and permissions of files. Example: «ls ~» will show you the files that are in your home directory.
-
cd: The cd command will allow you to change directories. When you open a terminal you will be in your home directory. To move around the file system you will use cd. Examples:
-
To navigate into the root directory, use «cd /»
-
To navigate to your home directory, use «cd» or «cd ~»
-
To navigate up one directory level, use «cd ..»
-
To navigate to the previous directory (or back), use «cd -»
-
To navigate through multiple levels of directory at once, specify the full directory path that you want to go to. For example, use, «cd /var/www» to go directly to the /www subdirectory of /var/. As another example, «cd ~/Desktop» will move you to the Desktop subdirectory inside your home directory.
-
-
cp: The cp command will make a copy of a file for you. Example: «cp file foo» will make an exact copy of «file» and name it «foo», but the file «file» will still be there. If you are copying a directory, you must use «cp -r directory foo» (copy recursively). (To understand what «recursively» means, think of it this way: to copy the directory and all its files and subdirectories and all their files and subdirectories of the subdirectories and all their files, and on and on, «recursively»)
-
mv: The mv command will move a file to a different location or will rename a file. Examples are as follows: «mv file foo» will rename the file «file» to «foo». «mv foo ~/Desktop» will move the file «foo» to your Desktop directory, but it will not rename it. You must specify a new file name to rename a file.
- To save on typing, you can substitute ‘~’ in place of the home directory.
-
Note that if you are using mv with sudo you can use the ~ shortcut, because the terminal expands the ~ to your home directory. However, when you open a root shell with sudo -i or sudo -s, ~ will refer to the root account’s home directory, not your own.
-
rm: Use this command to remove or delete a file in your directory.
-
rmdir: The rmdir command will delete an empty directory. To delete a directory and all of its contents recursively, use rm -r instead.
-
mkdir: The mkdir command will allow you to create directories. Example: «mkdir music» will create a directory called «music».
Here is an example of when it would be necessary to execute a command with administrative privileges. Let’s suppose that another user has accidentally moved one of your documents from your Documents directory to the root directory. Normally, to move the document back, you would type mv /mydoc.odt ~/Documents/mydoc.odt, but by default you are not allowed to modify files outside your home directory. To get around this, you would type sudo mv /mydoc.odt ~/Documents/mydoc.odt. This will successfully move the document back to its correct location, provided that you have administrative privileges.
Специальные ярлыки
Если просто ввести команду cd без указания пути, то будет выполнен переход в домашнюю директорию. Проверим.
|
1 |
$ cd $ pwd /home/mikhail |
Чтобы сменить рабочую директорию на предыдущую, можно использовать символ «-» (минус). Сейчас мы в домашней директории, до этого были в /usr/bin. Значит после ввода команды cd — должны снова вернуться в /usr/bin. Проверим.
|
1 |
$ cd — /usr/bin $ pwd /usr/bin |
Сослаться на домашнюю директорию любого пользователя можно добавим перед именем учетной записи символ «~» (тильда), например ~mikhail. Так мы можем указать домашнюю директорию любого пользователя вне зависимости от того, где она расположена. Проверим.
|
1 |
$ cd ~mikhail $ pwd /home/mikhail |
Если после символа «~» (тильда) не указать имя пользователя, то данный символ будет ссылаться на собственную домашнюю директорию.
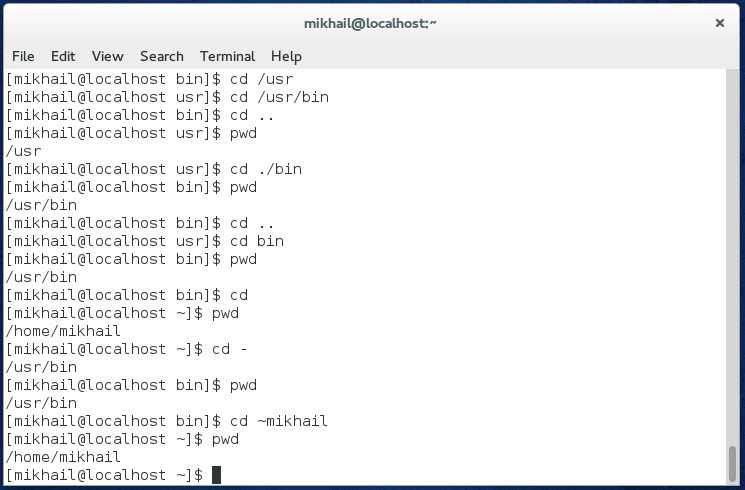
Механизм работы подобной «ссылки» реализован за счет развертывания строк (материал из будущего ;)).
А теперь заморозим виртуальную машину в данном состоянии.
Операции с текстом
Строка команд Linux позволяет работать с текстом с помощью несложных команд. Из списка операторов можно составить фильтр, отобразить некоторые данные, объединить фрагменты документов и сделать много другого. Так что консольные команды Ubuntu не ограничиваются только операциями в файловой системе.
Все действия по обработке содержимого в файле можно представить в виде одной команды:
Если же файл для результата ещё не создан, создать его и вывести данные можно такой командой:
Так можно вывести на экран все строки документов, содержащие текстовый фрагмент Aug:
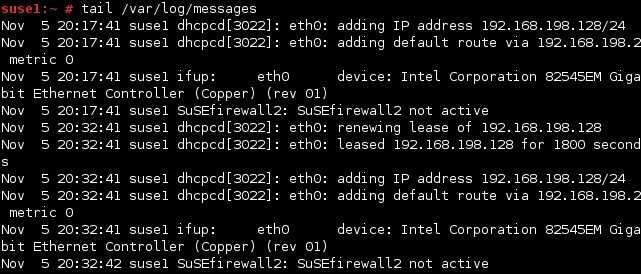
А так — вывести все строки, содержащие цифры из приведённого массива:
Эта команда позволяет удалить строку string1 из документа «example.txt»:
Так можно заменить в документе строку string1 на строку string Результат будет выведен на экран.
Adding A New User
The «adduser newuser» command will create a new general user called «newuser» on your system, and to assign a password for the newuser account use «passwd newuser».
Options
The default behaviour for a command may usually be modified by adding a —option to the command. The ls command for example has an -s option so that «ls -s» will include file sizes in the listing. There is also a -h option to get those sizes in a «human readable» format.
Options can be grouped in clusters so «ls -sh» is exactly the same command as «ls -s -h». Most options have a long version, prefixed with two dashes instead of one, so even «ls —size —human-readable» is the same command.
«Man» and getting help
man command, info command and command —help are the most important tools at the command line.
Nearly every command and application in Linux will have a man (manual) file, so finding them is as simple as typing «man «command»» to bring up a longer manual entry for the specified command. For example, «man mv» will bring up the mv (move) manual.
Move up and down the man file with the arrow keys, and quit back to the command prompt with «q».
«man man» will bring up the manual entry for the man command, which is a good place to start!
«man intro» is especially useful — it displays the «Introduction to user commands» which is a well-written, fairly brief introduction to the Linux command line.
There are also info pages, which are generally more in-depth than man pages. Try «info info» for the introduction to info pages.
Some software developers prefer info to man (for instance, GNU developers), so if you find a very widely used command or app that doesn’t have a man page, it’s worth checking for an info page.
Virtually all commands understand the -h (or —help) option which will produce a short usage description of the command and it’s options, then exit back to the command prompt. Try «man -h» or «man —help» to see this in action.
Caveat: It’s possible (but rare) that a program doesn’t understand the -h option to mean help. For this reason, check for a man or info page first, and try the long option —help before -h.
Команды для работы с файлами
ls — выводит список файлов в текущем каталоге. Чтобы отобразить список файлов в любом каталоге, нужно набрать путь к каталогу после команды, например: ls /usr/bin. Некоторые ключи команды ls:
-a — показать скрытые файлы;
-s — указать размер файлов в блоках;
-t — сортировка по времени модификации файлов, сначала новые файлы;
-X — сортировка по расширению названия файлов, файлы без расширения выводятся вначале;
-l — расширенный формат вывода: показывает атрибуты, владельцев и группу файлов, размер, дату и время их создания;
-r — изменить порядок сортировки на обратный. Например, команда
ls -lat /etc выведет содержимое каталога /etc в расширенном виде и с сортировкой по времени создания файлов.
cp — копирование файлов. cp doc1 doc2 — создаст копию файла doc1 под именем doc2.
rm — удаление файлов. rm doc — удалит файл doc. rm * — удалит все файлы в текущем каталоге. rm *doc — удалит все файлы, которые заканчиваются на doc. Ключ -i используется для подтверждения удаления каждого файла, ключ -r для удаления каталогов и файлов внутри этих каталогов.
rmdir — удаление директории. rmdir alex — удалит каталог alex.
Нужно быть очень осторожным с командами rm и rmdir, особенно в режиме суперпользователя, поскольку можно удалить не только свои, но и системные файлы, что может привести к краху системы.
pwd — вывод текущей директории.
mkdir — создание новой директории. mkdir alex — создаст каталог alex.
mv — перемещение или переименование файлов. mv new old — переименует файл new в old.
cat — соединение файлов или вывод файлов на стандартное устройство вывода. cat doc — выведет файл doc.
cat /proc/cpuinfo — выдаст подробную информацию о процессоре, cat /proc/version — о версии ядра Linux.
touch — создание пустого файла.
touch doc — создаст файл doc. find — поиск файлов. find / -name «doc*» — найдет все файлы, которые начинаются с doc.
ln — создание ссылки на файл. ln file1 file2 — создаст жесткую ссылку. Ключ -s используется для создания символической ссылки.
tar — программа для работы с архивами. tar -zxvf file.tar.gz — распакует архив file.tar.gz. tar -cvf my.tar myfile — заархивирует файл myfile, создав архив my.tar.
more — вывод файлов с остановкой для просмотра, в отличие от cat, который выводит весь файл сразу. Можно прокручивать текст построчно, с помощью клавиши ввода или постранично с помощью пробела.
less — программа для просмотра файлов аналогичная more, но позволяет прокручивать текст вверх и управлять с помощью курсорных клавиш.
nano — простой полноэкранный текстовый редактор. Рекомендуется для новичков, поскольку содержит минимум функций и основные команды отображаются на экране.
vi — довольно мощный текстовый редактор, но он имеет свою нестандартную систему команд, поэтому требует время на освоение.
mc (Midnight Commander) — мощный файловый менеджер, аналог Norton Commander для DOS или FAR для Windows. Позволяет удалять, копировать, переименовывать, просматривать, редактировать файлы, менять их атрибуты и т. д. Midnight Commander обычно не входит в стандартный набор системных программ, поэтому его нужно устанавливать отдельно. Но он настоятельно рекомендуется к использованию, поскольку сильно упрощает работу с файлами.
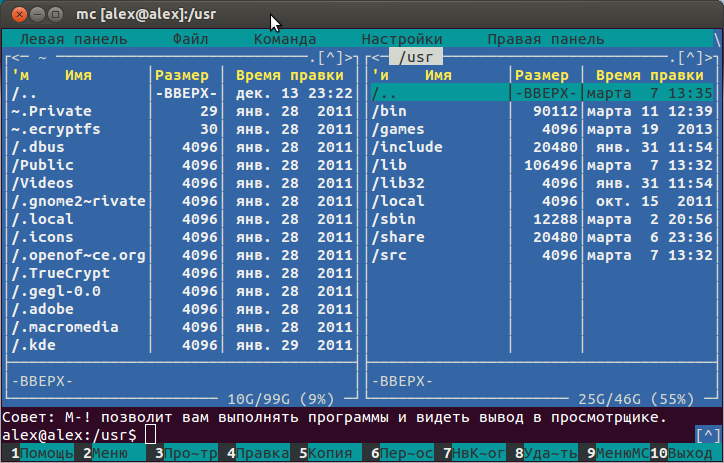
Рис. 2. Midnight Commander в gnome-terminal
Отмена регистрации или удаление дистрибутива Linux
Хотя распределения Linux можно устанавливать из Microsoft Store, через Store их удалить невозможно.
Чтобы отменить регистрацию и удалить распределение WSL, выполните следующие действия:
При замене именем целевого распределения Linux регистрация этого распределения в WSL будет отменена, чтобы его можно было переустановить или очистить
Внимание. После отмены регистрации все данные, параметры и программное обеспечение, связанные с этим распределением, будут безвозвратно утеряны
При переустановке из Store будет установлена чистая копия дистрибутива. Например, удалит Ubuntu из распределений, доступных в WSL. После запуска раскроет, что он больше не в списке.
Вы также можете удалить приложение дистрибутива Linux на компьютере под управлением Windows так же, как и любое другое приложение из Store. Чтобы переустановить его, найдите это распределение в Microsoft Store и нажмите «Запустить».
Команды Linux, для работы с файлами
Эти команды используются для обработки файлов и каталогов.
33. ls
Очень простая, но мощная команда, используемая для отображения файлов и каталогов. По умолчанию команда ls отобразит содержимое текущего каталога.
34. pwd
Linux pwd — это команда для показывает имя текущего рабочего каталога. Когда мы теряемся в каталогах, мы всегда можем показать, где мы находимся.
Пример ример ниже:
35. mkdir
В Linux мы можем использовать команду mkdir для создания каталога.
По умолчанию, запустив mkdir без какой-либо опции, он создаст каталог в текущем каталоге.
36. cat
Мы используем команду cat в основном для просмотра содержимого, объединения и перенаправления выходных файлов. Самый простой способ использовать cat— это просто ввести » имя_файла cat’.
В следующих примерах команды cat отобразится имя дистрибутива Linux и версия, которая в настоящее время установлена на сервере.
37. rm
Когда файл больше не нужен, мы можем удалить его, чтобы сэкономить место. В системе Linux мы можем использовать для этого команду rm.
38. cp
Команда Cp используется в Linux для создания копий файлов и каталогов.
Следующая команда скопирует файл ‘myfile.txt» из текущего каталога в «/home/linkedin/office«.
39. mv
Когда вы хотите переместить файлы из одного места в другое и не хотите их дублировать, требуется использовать команду mv. Подробнее можно прочитать ЗДЕСЬ.
40.cd
Команда Cd используется для изменения текущего рабочего каталога пользователя в Linux и других Unix-подобных операционных системах.
41. Ln
Символическая ссылка или программная ссылка — это особый тип файла, который содержит ссылку, указывающую на другой файл или каталог. Команда ln используется для создания символических ссылок.
Команда Ln использует следующий синтаксис:
42. touch
Команда Touch используется в Linux для изменения времени доступа к файлам и их модификации. Мы можем использовать команду touch для создания пустого файла.
44. head
Команда head используется для печати первых нескольких строк текстового файла. По умолчанию команда head выводит первые 10 строк каждого файла.
45. tail
Как вы, возможно, знаете, команда cat используется для отображения всего содержимого файла с помощью стандартного ввода. Но в некоторых случаях нам приходится отображать часть файла. По умолчанию команда tail отображает последние десять строк.
46. gpg
GPG — это инструмент, используемый в Linux для безопасной связи. Он использует комбинацию двух ключей (криптография с симметричным ключом и открытым ключом) для шифрования файлов.
50. uniq
Uniq — это инструмент командной строки, используемый для создания отчетов и фильтрации повторяющихся строк из файла.
53. tee
Команда Linux tee используется для связывания и перенаправления задач, вы можете перенаправить вывод и/или ошибки в файл, и он не будет отображаться в терминале.
54. tr
Команда tr (translate) используется в Linux в основном для перевода и удаления символов. Его можно использовать для преобразования прописных букв в строчные, сжатия повторяющихся символов и удаления символов.
Запуск терминала в Ubuntu
Терминал — это один из самых важных инструментов Linux. Когда графический интерфейс не был ещё так популярен, все действия выполнялись через командную строку или, другими словами, терминал.
В наше время терминал потерял своё значение в Windows, но всё ещё остаётся очень мощным инструментом в Linux. В командной строке можно сделать всё, что только возможно, и более тонко настроить систему.
В сегодняшней статье мы поговорим о том, как открыть терминал в Ubuntu Linux с помощью различных способов, начиная горячими клавишами и заканчивая графическим интерфейсом. Хотя статья ориентирована на Ubuntu, большинство способов будут работать и в других дистрибутивах.
1. Горячие клавиши Ctrl+Alt+T
- Это особенность дистрибутива Ubuntu, вы можете открыть терминал Linux в любом графическом окружении, просто нажав сочетание клавиш Ctrl+Alt+T одновременно:
- Если вам не нравиться это сочетание клавиш, то его можно очень просто настроить. Для этого откройте утилиту Настройки -> Устройства -> Клавиатура и найдите там пункт Открыть терминал:
- Далее вы можете задать комбинацию из трёх клавиш.
2. Всплывающее окно «выполнить»
- Почти во всех окружениях при нажатии сочетания клавиш Alt+F2 открывается строка ввода, из которой уже можно выполнять команды и запускать программы:
- Но вывод команды здесь вы не сможете увидеть, поэтому надо запустить полноценный терминал. В Gnome это gnome-terminal:
- gnome-terminal
- А в KDE эмулятор терминала называется — konsole:
- konsole
В других окружениях рабочего стола команда может отличаться. Если вы не знаете, какая команда используется в вашей системе, смотрите следующий способ.
3. Главное меню системы
В главном меню дистрибутива собраны все установленные программы. Сначала нажмите клавишу Windows (Super), чтобы открыть главное меню. В том числе там есть и терминал. В окружении Gnome вы можете набрать начало имени программы, например «терм» или «term», и система отобразит доступные для запуска программы.
- Просто выберите в списке нужную программу, чтобы запустить терминал Linux. Если же поиска в вашем меню нет, то терминал следует искать в категории Системные или Утилиты:
4. Системные терминалы
По умолчанию в любом дистрибутиве Linux открыто 12 системных терминалов. Вы можете использовать один из них. Вернее, вам доступно только 11, потому что в одном уже открыто ваше графическое окружение, в котором вы работаете. Обычно, это первый или седьмой терминал. Это не совсем запуск терминала Ubuntu, так как эти терминалы уже запущены.
Для переключения между этими терминалами используется комбинация клавиш Ctrl+Alt+F и номер терминала. Например, Ctrl+Alt+F2 или Ctrl+Alt+F3. После нажатия этого сочетания графическое окружение исчезнет, а вместо него появится черный экран с предложением ввода логина и пароля:
Если вы введёте правильные данные для аутентификации, откроется терминал Linux.
Эти терминалы можно использовать для настройки системы или для восстановления её работоспособности, если графическое окружение зависло. Чтобы вернуться обратно в графическое окружение, откройте первый терминал — Ctrl+Alt+F1.
5. Открыть терминал в папке
Если у вас запущен файловый менеджер Nautilus, и вы хотите открыть терминал Linux в текущей папке, то сделать это очень просто. Откройте контекстное меню и выберите открыть в терминале:
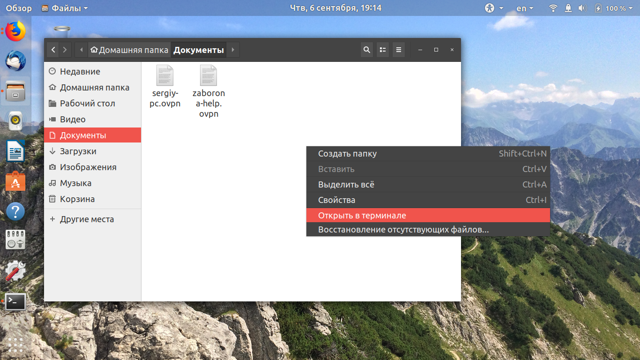
Выводы
В этой небольшой статье мы рассмотрели, как запустить терминал в Ubuntu. Терминал — это очень мощный инструмент, который позволяет настроить систему так, как вы захотите. Только надо во всём разобраться. А начать можно со статьи «44 команды терминала которые вы должны знать».
Работа с файлами
Начну рассказ наверно с того, что в любой момент времени работы в терминале вы находитесь в некотором каталоге. При запуске терминала текущей директорией является домашний каталог пользователя, но потом вы конечно можете её поменять.
Узнать, в какой же папке вы сейчас находитесь, очень просто, достаточно посмотреть на приглашение терминала, то есть на те символы, которые печатаются автоматически в начале каждой строки:
Текущий каталог — это то, что между символами и
Кстати, обратите внимание, перед стоит имя пользователя и имя компьютера, разделённые символом. Но когда вы запускаете терминал, то между и стоит символ :
При запуске терминала текущим каталогом становится домашняя папка пользователя, так вот, символ — это синоним адреса домашней папки текущего пользователя. Кстати, если вы ещё не знаете, полный адрес домашнего каталога выглядит как
/home/логин_пользователя
У меня это .
Хорошо, как выяснить текущее местоположение, вроде разобрались, а как же его сменить? Для этого предназначена команда , выполните, например, команду
cd Музыка
Видите, текущее местоположение изменилось:
На всякий случай напоминаю, что имена файлов и каталогов в Linux чувствительны к регистру символов, то есть и — эта два совершенно разных имени.
После команды можно указывать как полные пути относительно корня, так и относительные, отсчитывающиеся от текущего каталога. В примере выше я использовал относительный путь. А вот полный:
cd /home/user2/Музыка
Хочу сразу обратить внимание на несколько важных особенностей. Во-первых, при наборе путей так же работает автодополнение по Tab, это очень удобно. Во-вторых, использовать различные небуквенные символы и пробелы напрямую при наборе путей нельзя
Например, для того, чтобы перейти в каталог, содержащий в имени символ пробела, надо при наборе пути к такому каталогу перед пробелом поставить символ обратного слеша. Вот так:
Во-вторых, использовать различные небуквенные символы и пробелы напрямую при наборе путей нельзя. Например, для того, чтобы перейти в каталог, содержащий в имени символ пробела, надо при наборе пути к такому каталогу перед пробелом поставить символ обратного слеша . Вот так:
cd Каталог\ с\ плохими\ символами\ в\ имени\<\>
Установка обратного слеша перед некоторыми символами называется экранированием. Кстати, при использовании автодополнения все слеши расставляются автоматически. Кроме того, можно просто заключить путь в двойные кавычки:
cd "Каталог с плохими символами в имени<>"
Но в этом случае автодополнение работать не будет.
Заменитель адреса домашнего каталога можно использовать и при наборе путей, например:
cd ~/Музыка
А для перемещения непосредственно в домашний каталог достаточно просто набрать без аргументов.
Для перемещения на каталог выше можно использовать команду
cd ..
Вообще, две точки обозначают всегда родительский каталог, поэтому можно делать так:
cd ../..
В принципе, всё можно как угодно комбинировать, в разумных пределах, конечно. Ну и напоследок про . Переместиться в предыдущий посещённый каталог можно командой
cd -
Как перемещаться по каталогам в первом приближении вроде разобрались, теперь же я расскажу про некоторые другие полезные операции. Посмотреть содержимое текущего каталога можно командой :
Обычно командам можно передавать различные модификаторы, например:
Кстати, эта команда показывает различную дополнительную информацию о содержимом каталога.
Очень часто параметрами команд являются имена файлов или папок, именно для этого я так подробно рассказывал о способе перемещения по каталогам и использования различных имен файлов в качестве аргументов. Например, команда показывает содержимое текстового файла, и если вы хотите посмотреть содержимое файла , лежащего в вашем домашнем каталоге, то вы могли бы выполнить команду
cat ~/text.txt
История введённых команд
Напоследок хочу лишь сказать, что терминал хранит историю введённых пользователем команд, которую вы можете листать в реальном режиме стрелками вверх и вниз на клавиатуре. Это очень удобно для повторного исполнения введённых ранее команд. А посмотреть всю историю можно командой
У каждой команды в истории есть номер, выполнить снова команду с определённым номером можно набрав в терминале восклицательный знак и номер нужной команды:
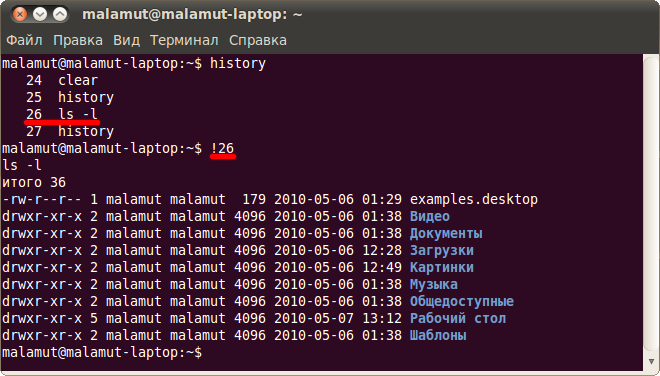
А повторить предыдущую набранную команду можно просто написав два восклицательных знака!! .
Мне кажется, что с непривычки уже всё описанное может показаться дремучим лесом, а на самом деле это только самая верхушка айсберга, существуют ещё тысячи полезных команд и интересных приёмов работы в терминале. С помощью терминала можно редактировать файлы, слушать музыку, смотреть видео и выполнять ещё массу повседневных операций, но описание всего этого выходит далеко за рамки данной статьи.
Или вам сообщат, что справочной страницы для этой команды нет. Хотя в основном информация есть по всем командам, кроме встроенных терминальных, вроде cd .
Если вы вдруг не знаете — практически любая консольная команда является на самом деле отдельной программой, а не какой-либо встроенной возможностью терминала. Фактически, только cd является частью терминала, а для всех остальных команд можно легко найти основной исполняемый файл, набрав в терминале
which команда
И даже which — это тоже отдельная программа. Если вы вникните во всё это — то, надеюсь, начнёте лучше понимать Linux в целом и терминал в частности. Но если вы считаете всё это слишком сложным, то можете просто использовать терминал когда потребуется и ни о чём не думать.
Как я уже упоминал в предыдущей сноске — каждая команда по сути является отдельной программой. Так вот, справка по —help всегда встроена в саму программу, а man и info берут информацию из отдельных файлов документации, которые не всегда поставляются вместе с приложением. Зачастую, правда, их можно поставить отдельно с помощью соответствующего пакета с припиской -doc , но об установке пакетов я ещё не говорил, так что просто имейте это ввиду.
В Ubuntu существует два вида интерфейса:
Графический интерфейс пользователя
(англ. Graphical user interface, GUI).
— управление с помощью графических кнопок, менюшек, панелей, окон. Множество действий можно выполнять с помошью мыши.
Приемущества: визуальное отображениие программ и их содержимого, функционал программ можно изучать без чтения документации.
Интерфейс командной строки
(англ. Command Line Interface, CLI).
-это управление с помощью команд. Команды состоят из букв, цифр, символов, набираются построчно, выполняются после нажатия клавиши ентер. Основной инструмент здесь клавиатура и ваша память =) без нее команды не набрать.
Этот интерфейс встроен в ядро системы, он будет доступен, даже если графический интерфейс не запустится поэтому всегда есть шанс исправить проблему через консоль не имея графической оболочки достаточно лишь знать необходимые команды. Главные преимущества: небольшой расход ресурсов, гибкость сценариев составленных из команд, автоматизация процессов, возможность скопировать команды из инструкций и выполнить их у себя. Если сравнивать интерфейсы в разных системах, то можно заметить, что основные команды одинаковы во всех дистрибутивах семейства Linux, а вот графические программы в каждой системе могут очень сильно различаться. Добраться до командной строки можно двумя способами: через консоль или терминал.
Управление историей введенных команд
Чтобы избежать частых переписываний одинаковых команд, вспомнить ранее введенную и забытую и выполнить другие операции, можно посмотреть их историю. Она хранится в файле по пути «~/.bash_history», который можно открыть через любой текстовый редактор и просто ознакомиться с ней наглядно.
- Ctrl+P (Стрелка вверх) — показывает предыдущую выполненную команду из сохраненной истории Bash. Нажимать можно не один раз, до момента пока не будет найдена нужная.
- Ctrl+N (Стрелка вниз) — нажатие клавиш отобразит следующую команду из истории. Также можно нажимать неограниченное количество раз.
- Alt+R — если команда была найдена через историю, а затем отредактирована, данное сочетание клавиш отменит эту правку.
В терминале также доступна функция поиска ранее запущенных команд.
- Ctrl+R — открывает режим поиска команд. Достаточно удержать эту комбинацию и начать набирать команду, что позволит найти ее в истории.
- Ctrl+O — выполнение найденной с использованием Ctrl+R команды.
- Ctrl+G — завершить работу с режимом поиска по истории, не выполняя команду.
Как получить информацию о файловой системе Linux
Что бы получить информацию о системных разделах используйте команду fdisk
Shell
fdisk -l
Disk /dev/sda: 1000 GB, 1000204887016 bytes
255 heads, 63 sectors/track, 121601 cylinders, total 1953525168 sectors
Units = sectors of 1 * 512 = 512 bytes
Sector size (logical/physical): 512 bytes / 4096 bytes
I/O size (minimum/optimal): 4096 bytes / 4096 bytes
Disk identifier: 0xcee8ad92
Device Boot Start End Blocks Id System
/dev/sda1 1 1953425167 976762583+ ee GPT
Partition 1 does not start on physical sector boundary.
|
1 |
fdisk-l Disk/dev/sda1000GB,1000204887016bytes 255heads,63sectors/track,121601cylinders,total1953525168sectors Units=sectors of1*512=512bytes Sector size(logical/physical)512bytes/4096bytes I/Osize(minimum/optimal)4096bytes/4096bytes Disk identifier0xcee8ad92 Device Boot Start EndBlocks IdSystem /dev/sda111953425167976762583+ee GPT Partition1does notstart on physical sector boundary. |
Команды для работы с процессами
ps — вывести список процессов. ps axu — посмотреть все процессы. ps axu | grep win — отобразить все процессы, где встречаются символы «win».
kill — убить программу, после команды указывается номер программы (идентификатор процесса — PID), который можно узнать с помощью команды ps. Пример: kill 1234.
killall команда — завершает все процессы, запущенные с помощью указанной команды.
bg — продолжить работу программы в фоновом режиме, например после комбинации клавиш Ctrl+Z. После команды может быть указан PID:
bg 1234.fg — продолжить выполнение программы в обычном режиме, также может быть указан PID.
Сеть
ifconfig — показать информацию о сетиiwconfig — показать информацию о беспроводной сетиsudo iwlist scan — поиск беспроводных сетейsudo /etc/init.d/networking restart — перезапустить сеть/etc/network/interfaces — файл для ручной настройки сетиifup interface — включить интерфейсifdown interface — отключить интерфейс
ping host — пропинговать host и вывести результат
whois domain — получить информацию whois для domainwget file — скачать fileifconfig eth0″ — показать конфигурацию сетевого интерфейса eth0ifup eth0″ — активировать интерфейс eth0ifdown eth0″ — деактивировать интерфейс eth0ifconfig eth0 192.168.1.1 netmask 255.255.255.0″ — выставить интерфейсу eth0 ip-адрес и маску подсетиifconfig eth0 promisc» — перевести интерфейс eth0 в promiscuous-режим для «отлова» пакетов (sniffing)ifconfig eth0 -promisc» — отключить promiscuous-режим на интерфейсе eth0dhclient eth0″ — активировать интерфейс eth0 в dhcp-режиме.route -n» — вывести локальную таблицу маршрутизацииroute add -net 0/0 gw IP_Gateway» — задать ip-адрес шлюза по умолчанию (default gateway)route add -net 192.168.0.0 netmask 255.255.0.0 gw 192.168.1.1″ — добавить статический маршрут в сеть 192.168.0.0/16 через шлюз с ip-адресом 192.168.1.1route del 0/0 gw IP_gateway» — удалить ip-адрес шлюза по умолчанию (default gateway)echo «1″ > /proc/sys/net/ipv4/ip_forward» — разрешить пересылку пакетов (forwarding)hostname» — отобразить имя компьютераip link show» — отобразить состояние всех интерфейсовmii-tool eth0″ — отобразить статус и тип соединения для интерфейса eth0ethtool eth0″ — отображает статистику интерфеса eth0 с выводом такой информации, как поддерживаемые и текущие режимы соединенияnetstat -tupn» — отображает все установленные сетевые соединения по протоколам TCP и UDP без разрешения имён в ip-адреса и PID’ы и имена процессов, обеспечивающих эти соединенияnetstat -tupln» — отображает все сетевые соединения по протоколам TCP и UDP без разрешения имён в ip-адреса и PID’ы и имена процессов, слушающих портыtcpdump tcp port 80″ — отобразить весь трафик на TCP-порт 80 (обычно — HTTP)iwlist scan» — просканировать эфир на предмет, доступности беспроводных точек доступаiwconfig eth1″ — показать конфигурацию беспроводного сетевого интерфейса eth1cat /proc/net/dev — показать сетевые интерфейсы и статистику по нимdig domain – получить DNS информацию domain




























