Как скрыть и показать системные файлы и папки
Через панель настроек
Для того, чтобы сделать видимыми скрытые файлы и папки системы, необходимо открыть Проводник Windows (сочетание клавиш Win+E) или просто любую папку с рабочего стола. Далее на панели настроек вверху выберите вкладку Вид, затем кликните на подменю Показать и скрыть и поставьте галочку напротив опции Скрытые элементы.
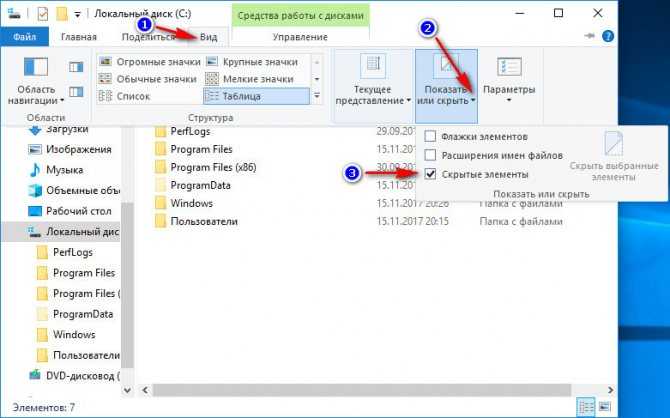
После этого все скрытые системные файлы и папки станут видны. Отличить их от других объектов достаточно просто — они имеют полупрозрачные иконки.
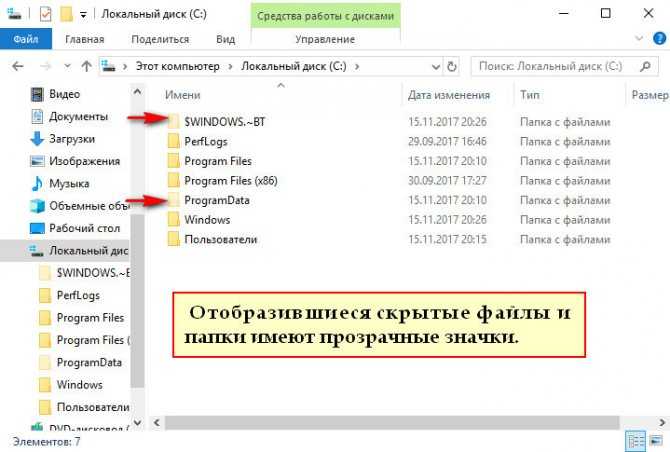
Чтобы снова сделать эти объекты невидимыми, нужно проделать ту же самую операцию и снять галочку с опции Скрытые элементы.
Через параметры папок и поиска
Так же, как и в первом способе, откройте Проводник Windows (Win+E) и выберите вверху вкладку Вид, после чего кликните на подменю Параметры (Изменить параметры папок и поиска).
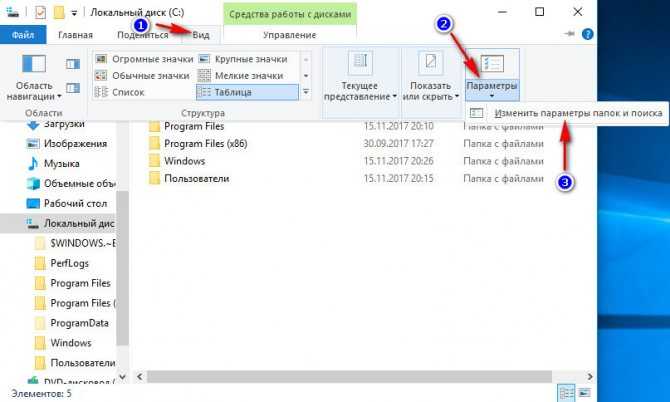
В открывшемся окне Параметры папок перейдите на вкладку Вид, с помощью ползунка прокрутите список опций в самый низ, после чего поставьте галочку напротив опции Показывать скрытые файлы, папки и диски.
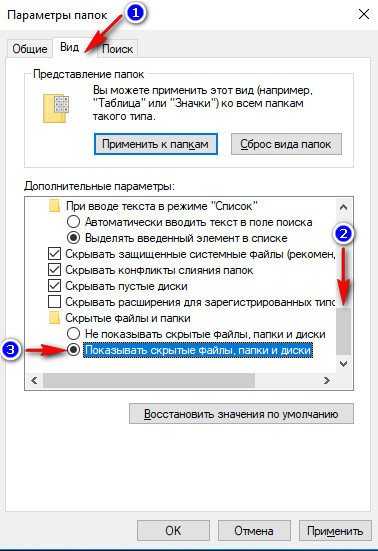
Для завершения операции нажмите Применить и ОК (если хотите применить изменения только для одной папки , открытой вами в данный момент) или нажмите на кнопку Применить к папкам, чтобы система показала все скрытые файлы , имеющиеся на жестком диске.
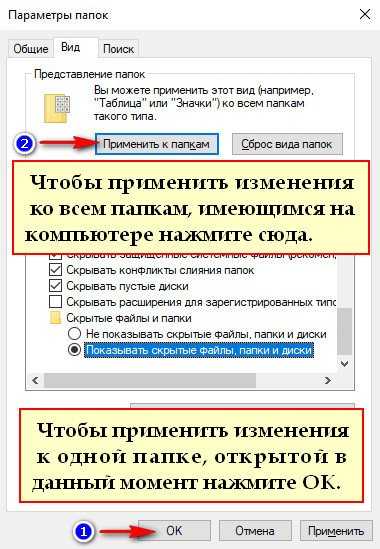
Стоит добавить, что в списке параметров папок присутствуют и дополнительные опции (Скрывать защищенные системные файлы, Скрывать пустые диски и др.), воспользовавшись которыми можно сделать видимыми большее количество системных файлов и папок. Как видите, этот способ предоставляет пользователю больше возможностей, чем первый!
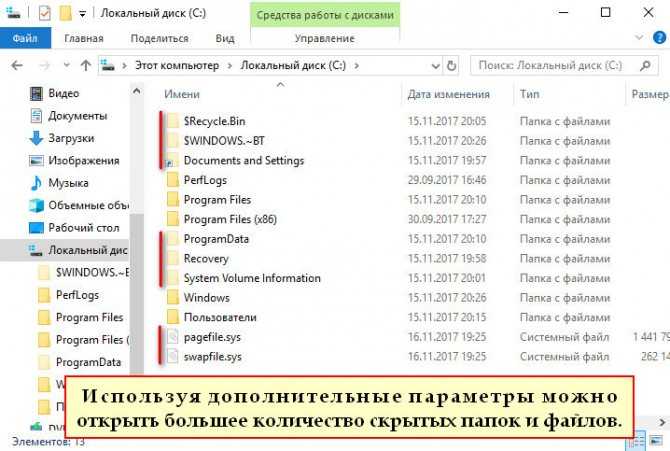
Через командную строку (cmd)
Этот способ подойдет для продвинутых пользователей, знающих хотя бы на начальном уровне, что такое ввод команд вручную. Для начала нужно запустить командную строку с правами администратора. Для этого откройте меню Пуск, выберите раздел Служебные — Windows, затем кликните правой клавишей мыши на программу Командная строка и последовательно пройдите по опциям: Дополнительно → Запуск от имени администратора.
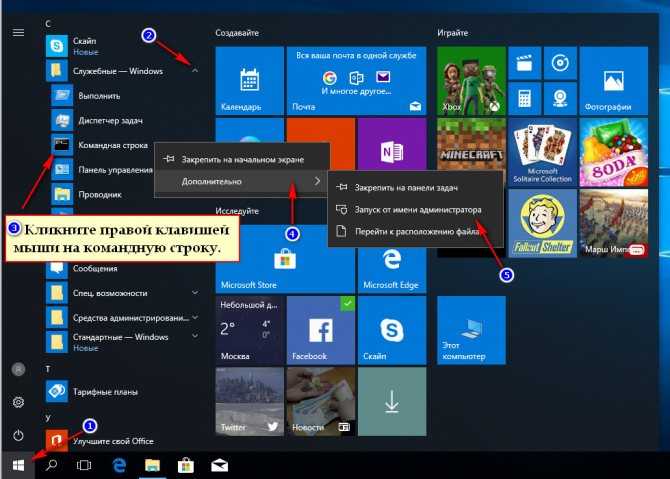
В командной строке воспользуйтесь одной из представленных ниже команд:
Показать скрытые системные файлы и папки: reg add “HKCUSoftwareMicrosoftWindowsCurrentVersionExplorerAdvanced” /v Hidden /t REG_DWORD /d 1 /f
Скрыть системные файлы и папки: reg add “HKCUSoftwareMicrosoftWindowsCurrentVersionExplorerAdvanced” /v Hidden /t REG_DWORD /d 2 /f
Показать скрытые защищенные системные файлы и папки: reg add “HKCUSoftwareMicrosoftWindowsCurrentVersionExplorerAdvanced” /v ShowSuperHidden /t REG_DWORD /d 0 /f
Скрыть защищенные системные файлы и папки: reg add “HKCUSoftwareMicrosoftWindowsCurrentVersionExplorerAdvanced” /v ShowSuperHidden /t REG_DWORD /d 1 /f
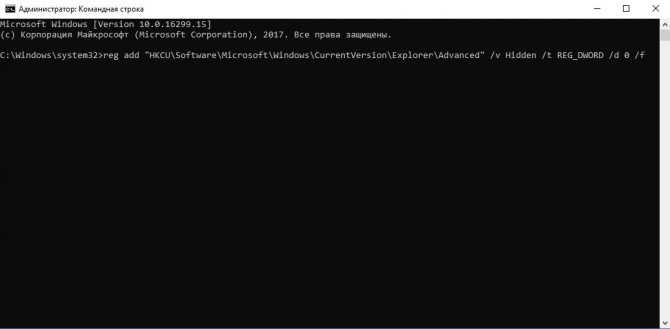
Создание невидимого ярлыка на рабочем столе Windows
На рабочий стол мы часто выносим ярлыки, позволяющие быстро запускать нужные нам программы. К сожалению, если таких программ много, то их ярлыки могут просто перекрывать фоновый рисунок рабочего стола. Если же вам так хочется, чтобы этот рисунок не был скрыт, можете воспользоваться некоторыми секретами опытных пользователей, после изучения которых, вы поймёте, как сделать ярлык невидимым.
Также прозрачный ярлык будет полезен тем людям, которым приходится работать за ПК, доступ к которому сторонних лиц не исключён. Есть такие папки, о которых хотелось бы ничего не говорить другим сотрудникам на работе, и уж тем более хотелось бы скрыть такую папку от их внимания.
Как убрать ярлыки с рабочего стола windows
Ну не будешь же, для всех файлов делать ярлыки на рабочем столе, тогда он очень быстро превратится в пестрый самотканый ковер из ярлыков, что не очень красиво, да и неудобно. Значит надо куда-то ярлыки убрать. Для этого существует два способа.
Убираем ярлыки в специальную папку
У меня на рабочем столе есть специальная папка, куда я помещаю ярлыки. Очень компактно и удобно. Когда на рабочем столе нет свободного места от значков, это похоже на свалку, в которой приходится каждый раз рыться, чтобы найти нужное.
Надо на рабочем столе открыть правой кнопкой контекстное меню, выбрать «Создать«, далее выбрать «Папку» и в созданную папку перетащить все ярлыки рабочего стола, теперь порядок и все выглядит аккуратно.
Как скрыть ярлыки на рабочем столе, сделав невидимыми
Второй способ позволяет сделать невидимыми все значки на рабочем столе компьютера через контекстное меню. Открыв меню, надо выбрать опцию «Вид», которая открывает окно с нужной командой «Отображать значки рабочего стола«.
По клику на эту команду исчезнет галочка и все иконки на рабочем столе. Делаем обратные действия и наши значки опять появятся во всем своем великолепии, а рядом с командой появится галочка.
Dexpot
Концепция нескольких рабочих столов уже достаточно давно используется в мире Linux и Mac OS X, с Windows 10 наконец-то «очнулась» и компания Microsoft. В «десятку» добавили поддержку нескольких рабочих столов, но функционал получился урезанным (на разных рабочих столах нельзя использовать разные ярлыки, по ним «разносятся» лишь активные приложения). Я для полноценной «многодесктопности» давно использую программу Dexpot. Утилита «портативная» (не требует установки в систему), воспользоваться ей можно так:
- Запустите файл dexpot_commoncontrols.exe для регистрации в системе необходимых библиотек. Достаточно просто нажать кнопку «Установить» на следующем экране
- Теперь запустите собственно dexpot.exe, при успешном запуске утилита «отметится» в трее
- Нажав на иконку правой кнопкой мыши можно приступать к настройке. Выберите одноименный пункт
- На вкладке «Общие» вы можете выбрать общее количество рабочих столов, назначить какой-то из них стартовым, или, например, выбрать язык утилиты. Все на ваш вкус, рекомендую только автоматически запускать программу при старте системы
- Для того, чтобы на разных рабочих столах сохранялись различные ярлыки, зайдите в раздел «Переключение столов», на вкладке «Элементы рабочих столов» установите галочку «Настраивать значки» и нажмите кнопку «Расширенные»
- Поставьте точку на пункт «Создать отдельную папку для каждого стола» и нажмите «ОК»
На этом первичная настройка утилиты Dexpot завершена, в системе несколько рабочих столов, каждый со своим оформлением. Функционал программы конечно гораздо шире, но в рамках данной статьи мы затрагиваем лишь управление ярлыками.
Вступление
Итак, друзья, если вы еще не попадали в ситуацию, когда внезапно все ярлыки в вашем компьютере начинают чудить. Действительно чудить, допустим, запускаете музыкальный плеер, а открывается ворд. Пытаетесь запустить браузер, а открывается блокнот. Ситуации бывают разнообразные, но суть всегда остается одной, при попытке запустить интересующий ярлык отрывается «левая» программа или совсем ничего не открывается.
Происходит это всегда из-за сбоя в настройках вашей операционной системы, в результате чего он работает некорректно и не выполняет поставленные вами задачи. Те ребята, кто уже интересовался этим или прошел через подобный случай, знают, что данную ситуацию называют – сбоем ассоциаций файлов, ярлыков.
Обзор контекстного меню правой кнопки
Если навести курсор на файл или ярлык, и нажать правую кнопку, откроется такое окно:
Открытое правой кнопки контекстное меню на рабочем столе windows.
Здесь я пронумеровал некоторые функции, которым дам краткое описание.
- Открыть. Открывает выбранный файл.
- Расположение файла. Важная функция, помогает найти, где находится необходимый файл. Это актуально, когда используется ярлык. Если нажать на данную функцию, то откроется окно, где находится файл, на который указывает ярлык.
- Запуск от имени Администратора. Иногда бывает так, что файл не открывается привычным способом, тогда может помочь данная функция.
- Добавить в архив. Эта опция поможет тем, у кого лимитированный интернет, в случае пересылки по почте файла большого размера. Понятно, что пересылая большие файлы, мы используем трафик доступа в интернет, а если файл запаковать в архив, можно уменьшить его вес.
- Закрепить на панели задач. Можно закреплять значки нужных приложений на панели задач, что позволяет быстро, в один клик, открыть необходимую программу. Панель задач еще называется “панель инструментов”, находится она по умолчанию внизу рабочего стола.
- Вырезать файл. Можно вырезать любой файл и перенести в другое место. То же самое, что и скопировать, но со старого места файл исчезает.
- Копировать. Предназначена делать копию избранного объекта.
- Создать ярлык. Данная опция служит для создания ярлыка.
- Удалить. Нажимая эту опцию, можно убрать файл в корзину. Кстати, если файл надо достать из корзины, то следует корзину открыть, навести курсор на нужный файл, нажать правую кнопку и выбрать «Восстановить«. Чтобы файл вообще удалился и не попадал в корзину, нажать «Shift» + «Delete».
- Переименовать. Можно подписать файл другим, нужным пользователю, или более удобным названием.
- Свойства. С помощью этой функции можно получить необходимую иногда информацию о файле. Например, узнать расположение папки, файла или программы и путь, как добраться до них. Нужно посмотреть «Объект«, или «Рабочая папка«, или как на этой картинке «Расположение«:
С помощью функции «свойства» можно определить расположение любого объекта на компьютере.
Для каждой программы – своя клавиша
А клавиши быстрого вызова можно установить, нажав в поле Быстрый вызов любую из клавиш буквенно-символьную клавишу. Теперь вы можете вызывать программу сочетанием Ctrl + Alt + ваша_клавиша. Функция будет доступна, если ярлык будет находиться в папке, которая в данный момент открыта. То есть после удаления ярлыка, сочетание для него не сработает. Если же не хотите, чтобы ярлык постоянно мозолил глаза, сделайте его невидимым. Откройте меню дополнительных функций правой мышкой, нажмите Свойства. Теперь пройдите во вкладку Общие. Установите галочку напротив Скрытый. Применить – ОК. Ярлык стал невидимым.
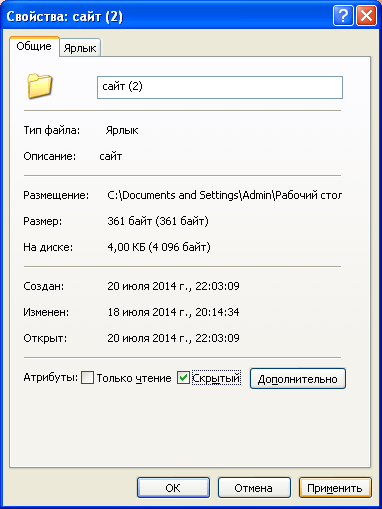
Если захотите посмотреть на все скрытые папки и файлы, которые по умолчанию скрыты от ваших глаз, настройте вид папок в свойствах. Для этого откройте любое окно Windows Explorer, например, Мой компьютер. В шапке выберите Сервис – Свойства папки…
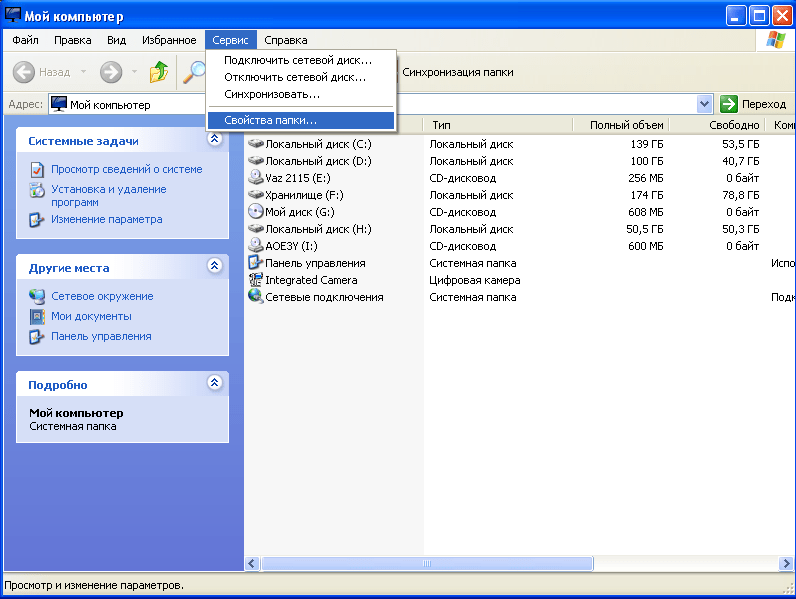
В вкладке Вид активируйте функцию Показывать скрытые файлы и папки. Жмите ОК. Только теперь будьте вдвойне аккуратнее, ибо все скрытые системные файлы Windows прячет от вас не зря. В Windows Vista и Windows 7 проделываем тоже самое.
Winstep Nexus Dock
Вторая рассматриваемая сегодня утилита для оптимизации рабочего пространства называется Winstep Nexus Dock. Служит она для размещения ярлыков часто используемых приложений по красочным анимированным dock-панелям. Рассмотрим утилиту поподробнее:
- Процесс установки прост, детально описывать процесс «Далее > Далее > Готово» я не буду. По окончании просто запустите программу по ярлыку на рабочем столе
- После установки ярлык утилиты также появится в трее, нас интересует раздел «Настройки»
- Настройки этой утилиты также весьма богаты, все они касаются только внешнего вида. Поскольку красота — вопрос субъективный, описывать каждый пункт не буду. В рамках описываемого вопроса нам важен лишь пункт, позволяющий автоматически скрывать док с экрана. Одноименная галочка находится на вкладке «Поведение»
- После применения настроек в верхней части экрана появится красивая анимированная dock-панель, ярлыки в которую можно поместить простым «перетаскиванием». Эта панель скрывается через пару секунд бездействия, повторно ее вызвать можно если подвести курсор мыши к верхнему краю экрана.
Для чего предназначены ярлыки на рабочем столе
Рассмотрим для чего предназначены ярлыки на рабочем столе. Ярлык, это как карточка файла, программы или документа на компьютере. Используется он для удобства работы с файлами и помогает предохранить от перегрузки оперативную память компьютера.
Ярлыки на рабочем столе делают удобной работу с файлами
Смысл в том, что файлы хранятся на разных дисках, что часто затрудняет их искать. Чтобы быстро открыть нужный файл, создают ярлык на рабочем столе с помощью той же правой кнопки.
Если все файлы поместить на рабочем столе компьютера, то это приведет к быстрому переполнению системного диска. Поэтому я пользуюсь флешками и съемным жестким диском.
Правда, это вызывает неудобство при поиске нужного файла. Когда устанавливаю в компьютер флешку, сначала ее надо найти в проводнике, открыть и потом только можно увидеть нужный файл.
Вот здесь мне в помощь ярлык. Я создал ярлык флешки на рабочем столе, а после подключения флешки, просто кликаю по ярлыку и флешка сразу открывается, освобождая меня от лишних телодвижений.
В общем, ярлык штука удобная и необходимая. На моем Windows 10 ярлык отличается от файла наличием стрелки:
Ярлыки от простых файлов отличаются наличием стрелки в левом нижнем углу файла.
Ярлыки позволяют сохранять хорошую скорость работы компьютера
Поскольку рабочий стол относится к операционной системе, то если мы на рабочем столе будем хранить все наши файлы, это, по мере загрузки системного диска, приведет к потере скорости работы компьютера, процессы замедляются и система начнет сбиваться (тупить, зависать).
Поэтому все файлы лучше хранить на другом диске компьютера, у меня это диск «D», а на рабочем столе храню только папку с ярлыками, которые занимают очень мало места и не мешают системе работать.
О вирусах и пользователях
Рядовой пользователь, столкнувшись с проблемой, действует так: просто кликает по каждому ярлыку в попытке получить доступ хотя бы к одному каталогу. Второй вариант развития событий — форматирование, которое не решает проблему, а если и решает (в случае отсутствия важных данных), то ненадолго.
Запомните, информация с флешки никуда не пропадает. Все папки стали ярлыками, а сами папки скрыты, но не удалены. Данные продолжают оставаться на своих местах, однако вирус замаскировал их, пытаясь выдать ссылки на запуск вредоносного кода за исходное содержимое. Отсюда следует, что щелкать по этим ссылкам не стоит, даже если они открывают необходимый каталог. Обычно вредоносная программа создает ярлыки, которые ссылаются на специальный служебный файл, куда вложено две команды. Первая загружает вирус в память и копирует его на жесткий диск компьютера, вторая — открывает необходимый пользователю каталог.
Но не нужно думать, что если файлы и папки на флешке превратились в ярлык, но не открывались, вирус не проник в локальную машину. Вероятнее всего, вредоносное ПО уже перебралось на компьютер пользователя. Исключена эта возможность только тогда, если в операционной системе со сменных носителей либо установлен антивирус с последними вирусными базами.
Проверка компьютера
Если на вашем накопителе вместо папок ярлыки, восстановление папок на флешке невозможно будет сделать без полного сканирования. Конечно, можно сбросить атрибуты и сохранить все данные в ином месте, потом отформатировать устройство и забыть о проблеме, но такой метод решения нельзя считать полноценным, потому что отследить работу вируса невозможно. Вполне вероятно, что он уже в полную силу «хозяйничает» на компьютере.

На первоначальном экране загрузчика LiveDisk будет выведено меню с пунктами:
Safe mode (безопасный режим, который может помочь, если не работает предыдущий вариант).
Testing Memory (проверка оперативной памяти).
Выбрать необходимо либо первый, либо второй пункт.
Немного подождите, пока не отобразится рабочий стол. В это же время должен автоматически запуститься Control Center. Если же этого не произошло, щелкните по аналогу кнопки «Пуск», которая находится в правом нижнем углу рабочего стола и имеет вид паука, выберите пункт «Control Center».
В верхнем меню открывшегося окна потребуется кликнуть по пункту «Tools» и выбрать строку «Settings». На первой вкладке будет предоставлен выбор действий, применимых к опасным объектам. Установите в каждой строчке значения «Delete».
Вторая вкладка называется «Scanner». В нижней ее части есть два поля для ввода. Первое выставляет максимальный размер сканируемых фалов. Здесь лучше установить значение «0», чтобы отключить ограничение. Второе задает максимальное количество проверок для одного файла. Рекомендуется установить значение «5». И обязательно поставьте флажок возле строки «Scan archives». После настройки окно можно закрыть.
В «Control Center» откройте вкладку «Scanner» и выберите «Custom Scan». Здесь отметьте флажками все накопители и щелкните по кнопке «Scan».
Время проверки зависит от объема всех жестких дисков и скорости их работы. Запаситесь терпением. После окончания проверки кликайте по «Exit». Не забудьте поменять значения в BIOS на те, которые стояли до запуска LiveDisk.
Альтернативный способ скрыть папки
Существует еще один способ сделать папку либо файл невидимыми для глаз. В его основе лежит использование встроенных функций операционных систем Windows 7, 8 и 10.
Итак, действуем по пунктам:
Нажимаем правой кнопкой мыши на нужной папке (файле) и останавливаем курсор на функции «Свойства».
Перед нами открывается функциональное меню и на первой вкладке «Общие», в самой нижней части мы видим «Атрибуты» – ставим отметку на «Скрытый».

В атрибутах выбираем опцию “Скрытый”
Далее заходим в «Поиск» нашей Windows, куда вводим «параметры папок», в которых выбираем вкладку «Вид».
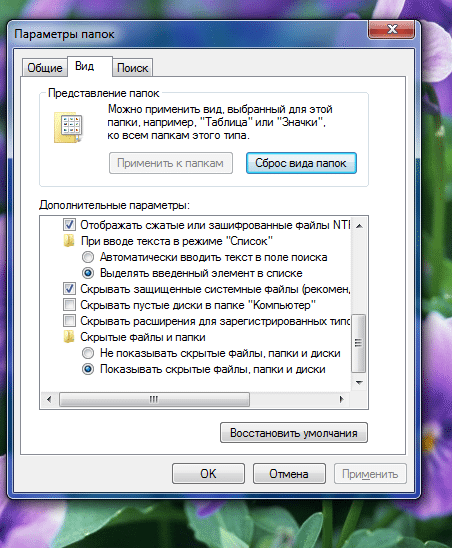
В “Поиске” находим “Параметры папок” и выбираем вкладку “Вид”
В разделе «Вид» выбираем опцию «Не показывать скрытые файлы, папки и диски», далее “Применить” и “Ок”. После чего мы видим, как наша папка полностью исчезла с рабочего стола, то есть стала невидимой.
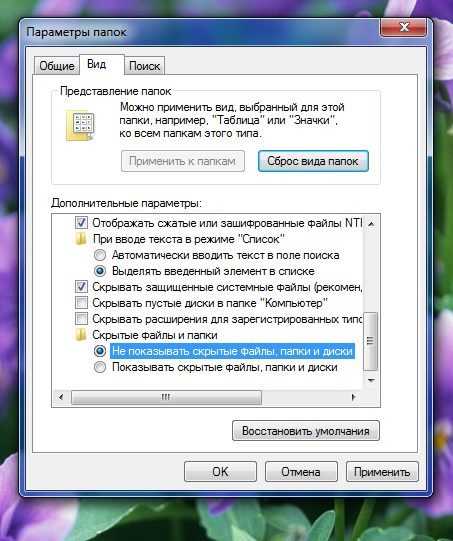
Выбираем опцию “Не показывать скрытые файлы, папки и диски”
Следует заметить, что вышеперечисленными способами по аналогии можно скрыть папки, файлы, картинки, музыку не только на компьютере, но также на диске и флешкарте.
Простые советы, как сделать папку невидимой
Существует масса причин, по которой нам может понадобиться скрыть от посторонних глаз ту или иную папку на своем компьютере.
Одной из них является наличие доступа к нашему ПК у членов семьи или сослуживцев, если компьютер рабочий.
Также информация в скрытых папках может быть конфиденциального или личного характера. Либо это взрослые файлы, которые нежелательно смотреть детям, время от времени занимающим ваш компьютер.
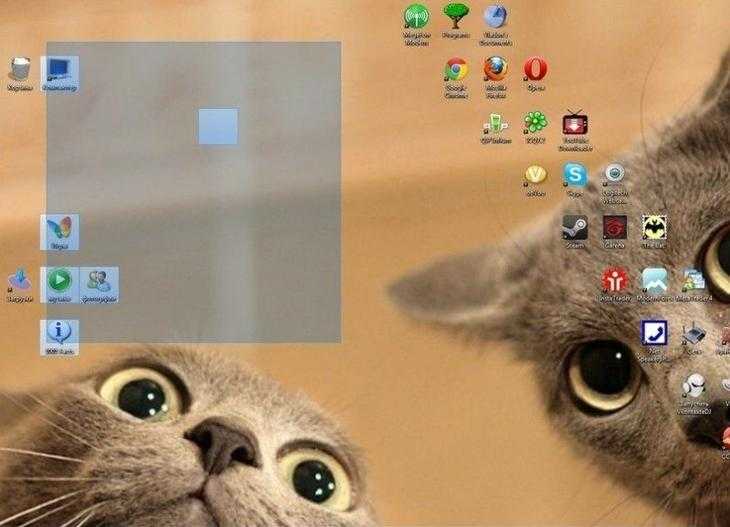
Сделать папку невидимой для глаз – проще простого
В таком случае рекомендации по вопросам, как скрыть папку без имени, названия и значка так, что ее никто кроме нас не найдет, думаю, будут не безынтересны всем пользователям операционных систем Windows 7, 8, 10.
Невидимый значок
Первоначально разберитесь, какой конкретно ярлык вы желаете подвергнуть сиюминутным «волшебным» манипуляциям. После того как вы определились, кликните по этому значку правой клавишей мышки. В вызванном контекстном меню в самой последней строке будет расположен параметр «Свойства», перейдите на него.
В открытом диалоговом окне будет расположено несколько вкладок. Безусловно, если вы решили создать невидимый ярлык на рабочем столе, вы должны зайти на вкладку «Ярлык».
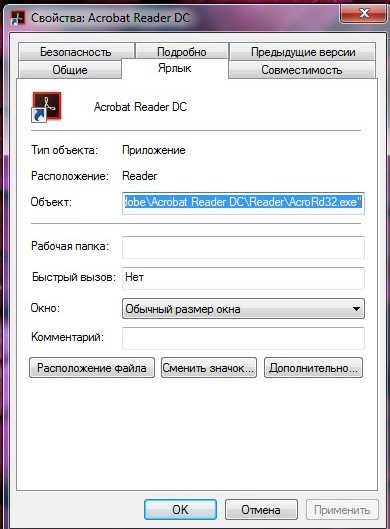
Теперь обратите внимание на три кнопки, расположенные внизу открытого окна. Нам важна для проведения последующих манипуляций именно средняя кнопка «Сменить ярлык», кликните по ней
После такого действия откроется новое окно, в котором система предложит небольшой выбор значков, соответствующих непосредственно той программе, у которой вы меняет значок.
Если вы приняли решение сделать такой значок невидимым, вам нужно перейти в системную директорию, являющуюся хранилищем различных ярлыков, в том числе и тех, которым свойственна прозрачность. Перейти в эту директорию несложно, если знать точный путь.
Итак, нажмите на кнопку «Обзор», а далее кликните по строке локального диска «C», иными словами, системного диска. Это большинство компьютеров имеют системный диск с буквой «C», но можно встречаться и с такими вариантами, когда буква системного диска может отличаться.
После этого откройте папку «Windows», перейдите в «System32», а уже в этой папке найдите файл Shell32.dll. Искать не очень сложно, поскольку все файлы выстроены в алфавитном порядке.
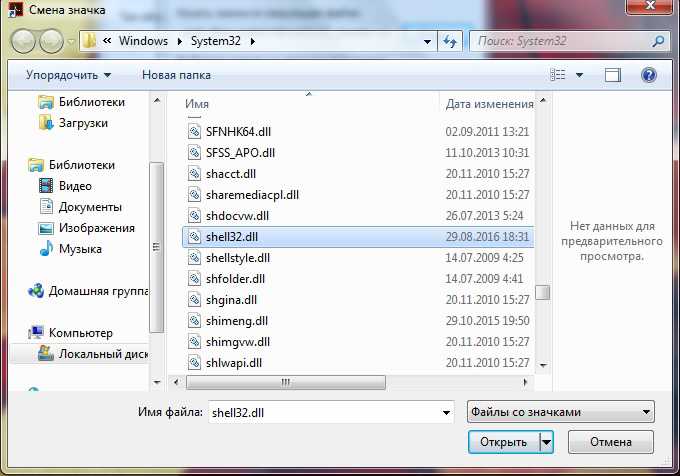
Крайне редко, но всё-таки случается, что такой желаемый файл в библиотеке отсутствует. Что ж и эту проблему можно решить, введя в поисковике запрос «blank.ico». Процесс поиска не будет продолжительным и утомительным, поскольку таких предложений в интернете достаточно много.
Невидимый значок
Первоначально разберитесь, какой конкретно ярлык вы желаете подвергнуть сиюминутным «волшебным» манипуляциям. После того как вы определились, кликните по этому значку правой клавишей мышки. В вызванном контекстном меню в самой последней строке будет расположен параметр «Свойства», перейдите на него.
В открытом диалоговом окне будет расположено несколько вкладок. Безусловно, если вы решили создать невидимый ярлык на рабочем столе, вы должны зайти на вкладку «Ярлык».
Теперь обратите внимание на три кнопки, расположенные внизу открытого окна. Нам важна для проведения последующих манипуляций именно средняя кнопка «Сменить ярлык», кликните по ней
После такого действия откроется новое окно, в котором система предложит небольшой выбор значков, соответствующих непосредственно той программе, у которой вы меняет значок.
Если вы приняли решение сделать такой значок невидимым, вам нужно перейти в системную директорию, являющуюся хранилищем различных ярлыков, в том числе и тех, которым свойственна прозрачность. Перейти в эту директорию несложно, если знать точный путь.
Итак, нажмите на кнопку «Обзор», а далее кликните по строке локального диска «C», иными словами, системного диска. Это большинство компьютеров имеют системный диск с буквой «C», но можно встречаться и с такими вариантами, когда буква системного диска может отличаться.
После этого откройте папку «Windows», перейдите в «System32», а уже в этой папке найдите файл Shell32.dll. Искать не очень сложно, поскольку все файлы выстроены в алфавитном порядке.
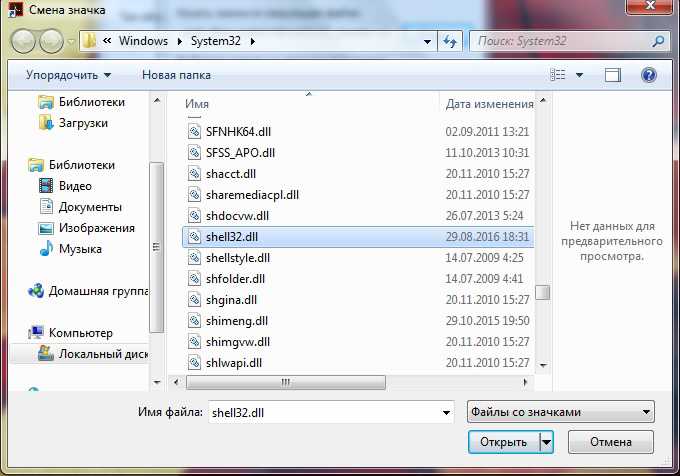
Крайне редко, но всё-таки случается, что такой желаемый файл в библиотеке отсутствует. Что ж и эту проблему можно решить, введя в поисковике запрос «blank.ico». Процесс поиска не будет продолжительным и утомительным, поскольку таких предложений в интернете достаточно много.
Способы восстановления значков на рабочем столе
В ОС Windows 7 за визуализацию рабочего стола отвечает программа explorer.exe, находящаяся на диске С в папке Windows. При изменении ее параметров исполняемый файл будет считываться некорректно, что может привести к пропаже не только всех значков на рабочем столе, но и панели задач.
Восстановить все ярлыки можно с помощью как стандартных, встроенных в ОС, приложений, так и дополнительного софта. Выбор того или иного метода зависит от критичности повреждений и наличия на компьютере требуемых для реанимирования данных.
Активирование функции отображения значков
Если на рабочем столе Windows 7 пропали все значки, однако панель задач работает в нормальном режиме, то это может говорить об отключении функции отображения ярлыков. Если это действительно так, то в папке «Рабочий стол» или Desktop, которая размещена на системном диске, должны присутствовать все иконки.
Для повторного запуска данной функции необходимо:
- На рабочем столе кликнуть правой кнопкой мышки.
- Во вкладке «Вид» активировать соответствующую процедуру.
Ручной запуск программы explorer.exe
Если пропажа иконок с рабочего стола Виндовс 7 не связана с повреждением приложения explorer.exe, то его можно запустить вручную с меню «Пуск» или «Диспетчера задач». В первом случае вам требуется войти в «Пуск» и во вкладке «Выполнить» набрать explorer.exe.
Если панель задач пропала вместе со всеми иконками, то для запуска вышеуказанного файла нужно:
- Открыть «Диспетчер задач» нажав Ctrl+Alt+Delete.
- Войти в меню «Файл», открыть новую задачу и дать команду на запуск explorer.exe.
Если при попытке войти в «Диспетчер задач» система блокирует ваши действия, что может наблюдаться при заражении компьютера вирусом, то у вас не получится восстановить значки этим методом.
Использование реестра
Файл, отвечающий за отображение ярлыков и визуализацию рабочего стола, активируется через определенную ветку реестра. При инфицировании компьютера может произойти так, что вместо запуска explorer.exe выполняется открытие вирусной программы. Чтобы устранить эту проблему и, соответственно, восстановить пропавшие иконки, нужно сделать следующее:
- Войти в реестр Windows 7, указав в строке «Выполнить» команду regedit. При невозможности открыть «Пуск» и «Диспетчер задач» вам потребуется перезапустить систему и загрузить компьютер в режиме безопасности. Для этого при включении ПК нажмите F8 и активируйте соответствующую строку.
- Войдя в реестр, откройте папку Winlogon, путь к которой отмечен на изображении снизу. Затем посмотрите, что прописано напротив параметра Shell. Там должно быть указано explorer.exe. Если это не так, двойным кликом откройте Shell и в строке «Значение» вручную впишите explorer.exe.
После выхода из реестра и рестарта ПК все значки на рабочем столе должны восстановиться.
Применения дополнительного софта
Если у вас на ПК пропали ярлыки, а войти в реестр или запустить команду explorer.exe почему-то не получается, можно попытаться восстановить рабочий стол с помощью специального ПО.
Такой программой является универсальный антивирусник AVZ. Его положительным качеством является то, что он может не только вычислить и очистить систему от вирусов, но также восстановить системные файлы Windows, разблокировать доступ к «Диспетчеру задач», реанимировать иконки на рабочем столе и многое другое.
Порядок работы с данной утилитой будет следующим:
- Скачайте AVZ и установите на компьютер. Здесь все стандартно.
- Запустите программу. Если обычным способом утилита не открывается, нужно войти в «Диспетчер задач» с помощью комбинации клавиш или из безопасного режима и в окне «Новая задача» указать путь к исполняемому файлу.
- В открывшемся окне кликните по «Файл» и обновите базу данных программы.
- Затем перейдите в раздел восстановления системы.
- В окне настроек выделите пункты 9 и 16, а затем запустите реанимирование.
После выполнения этих действий все иконки на рабочем столе должны восстановиться.
Если все рассмотренные методы не увенчались успехом, вам остается только запустить процедуру реанимирования всей ОС или переустановить Windows.
Пожаловаться на контент



























