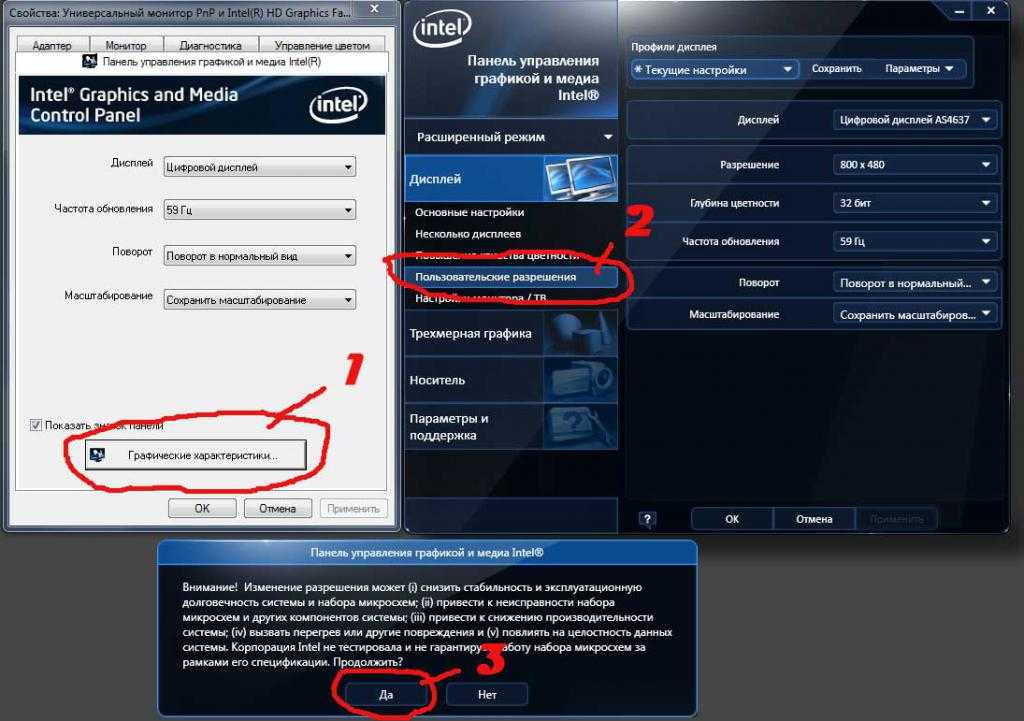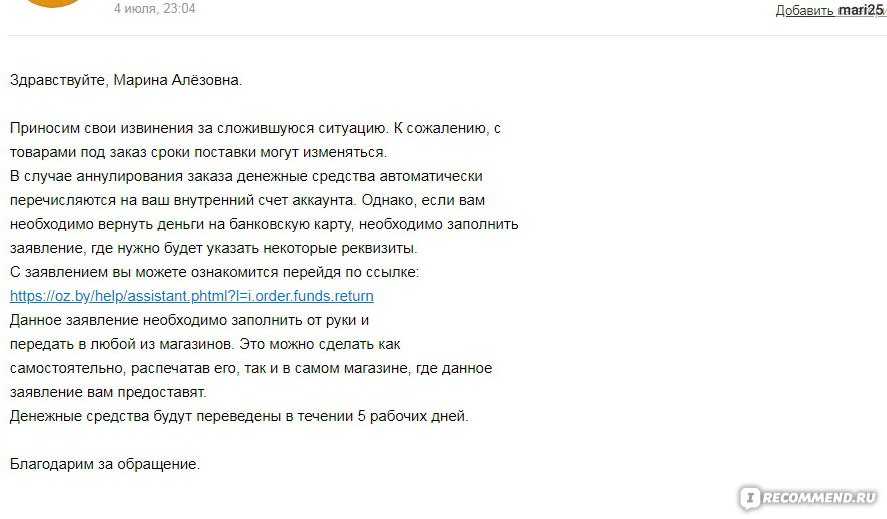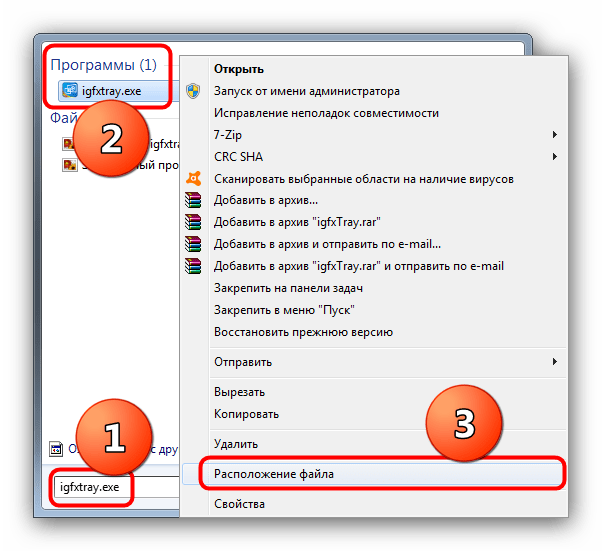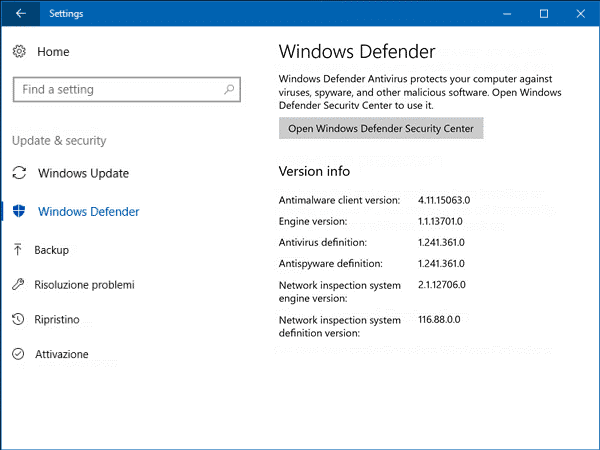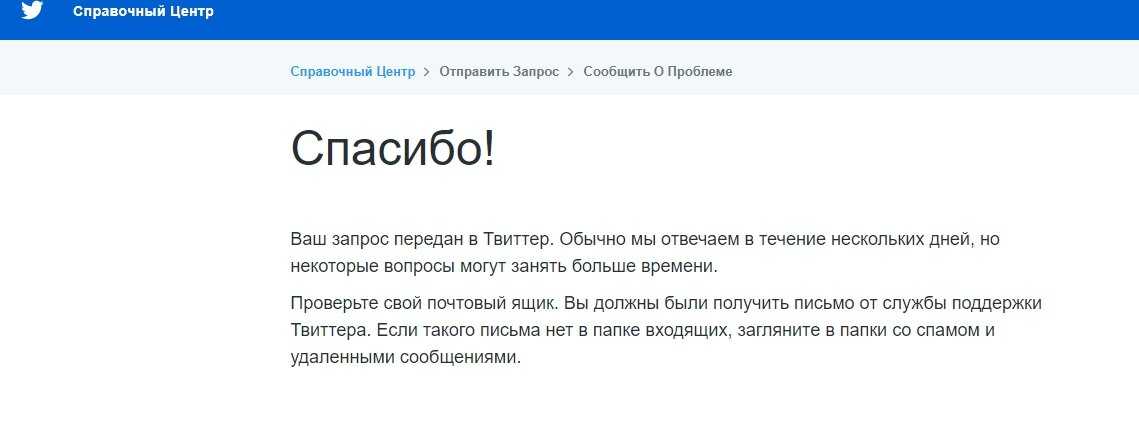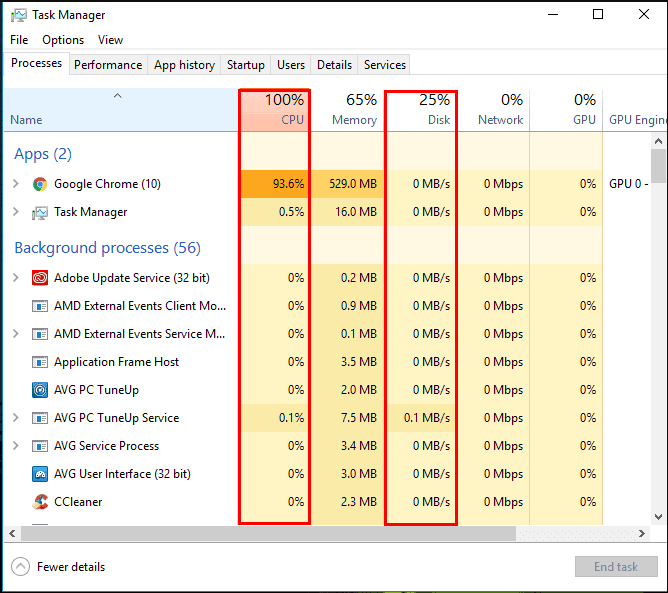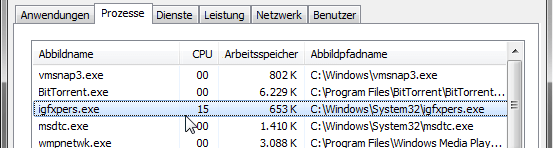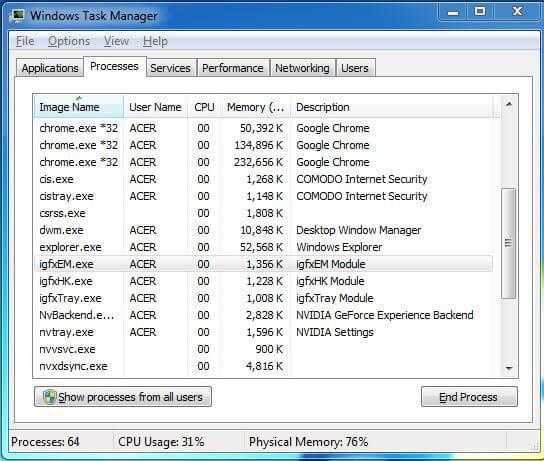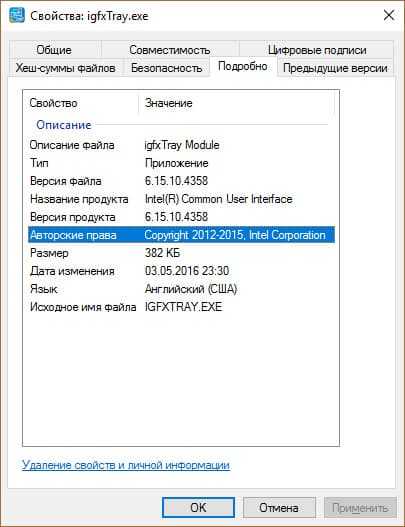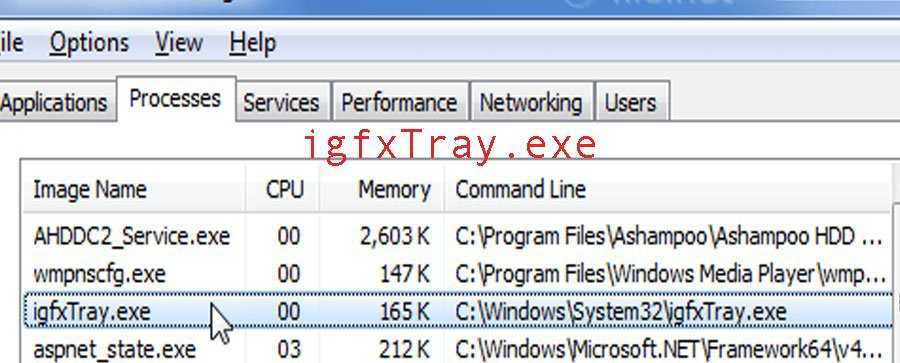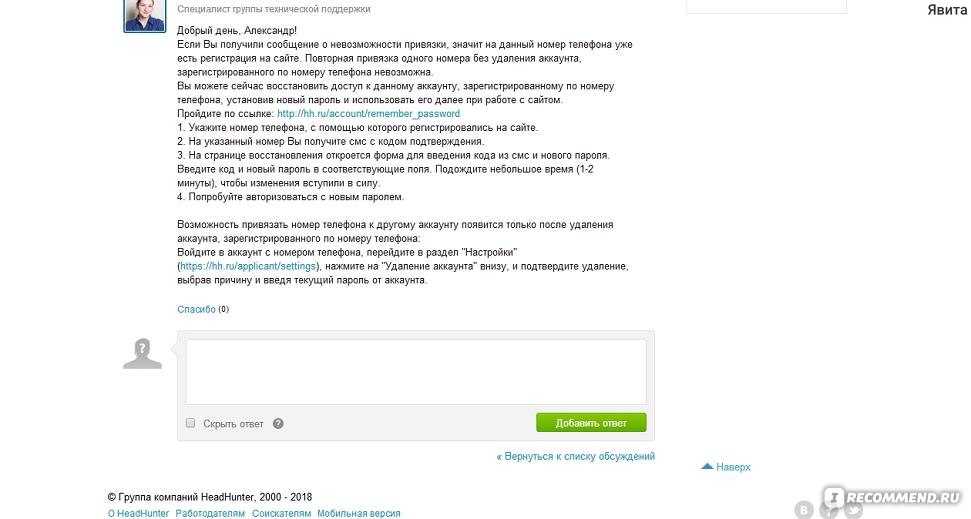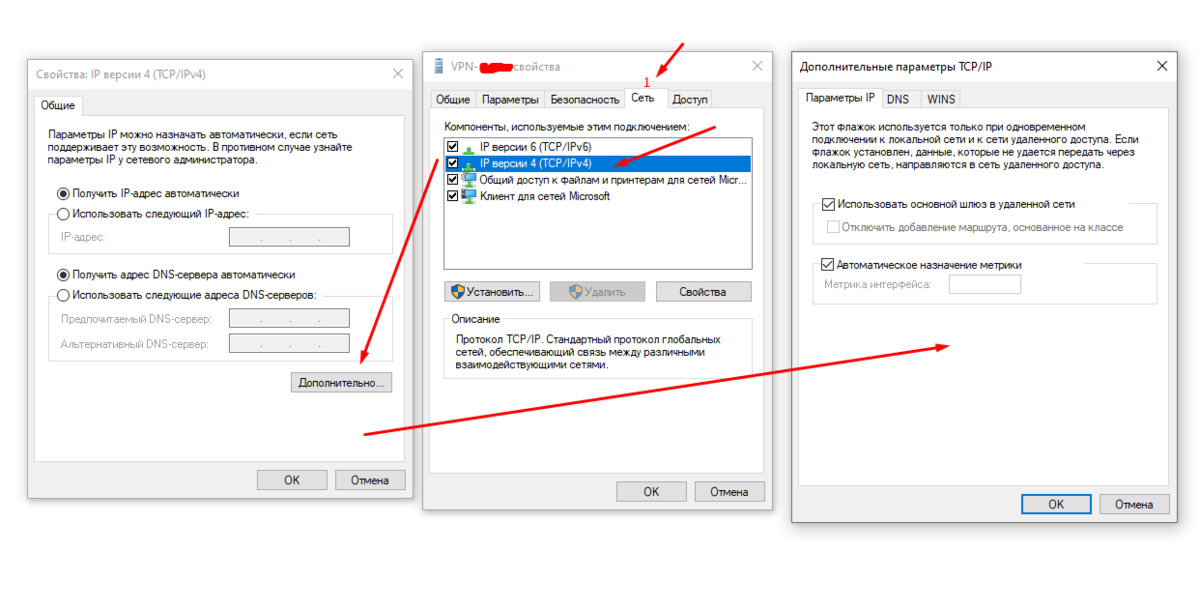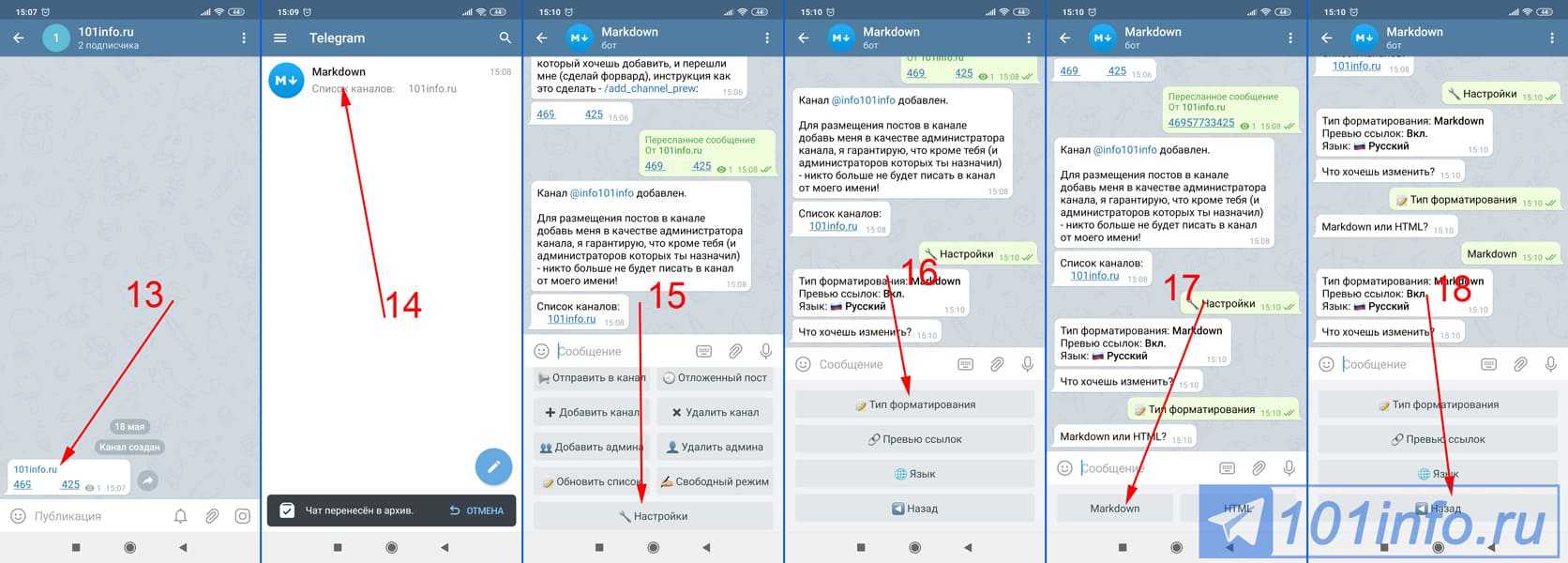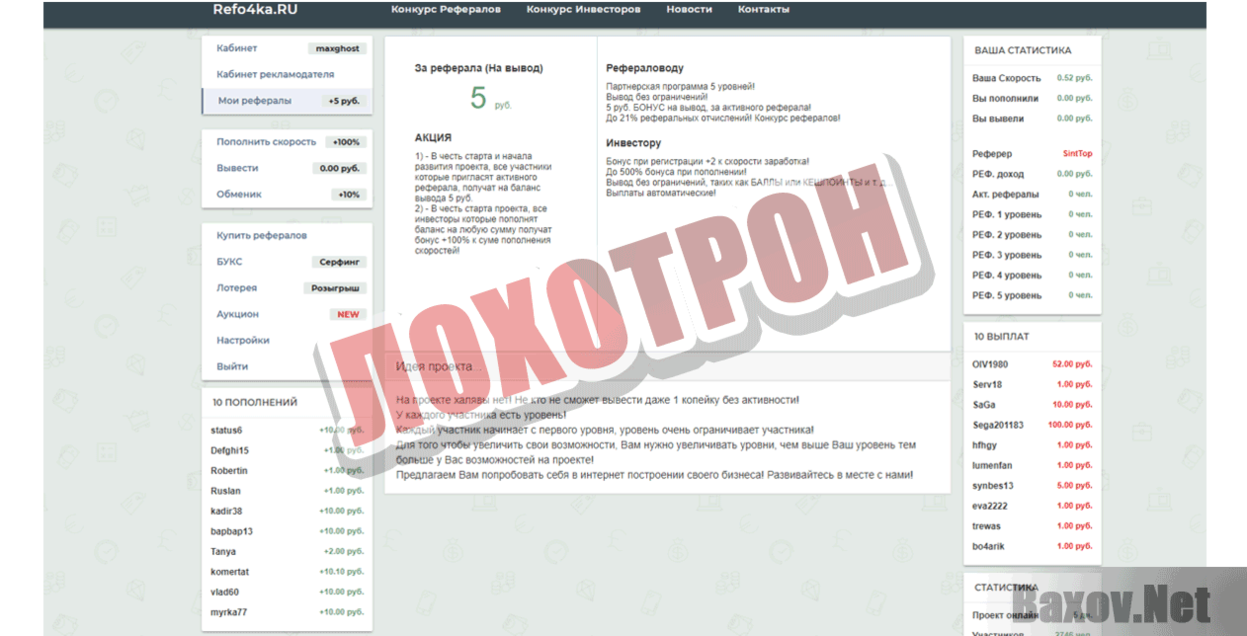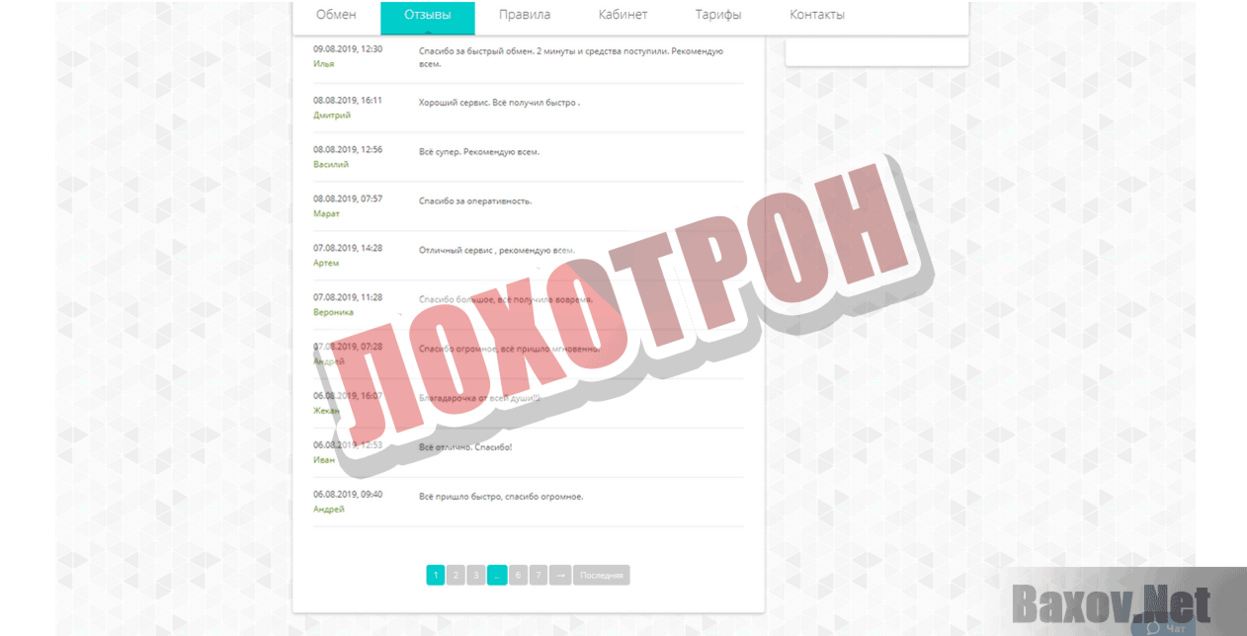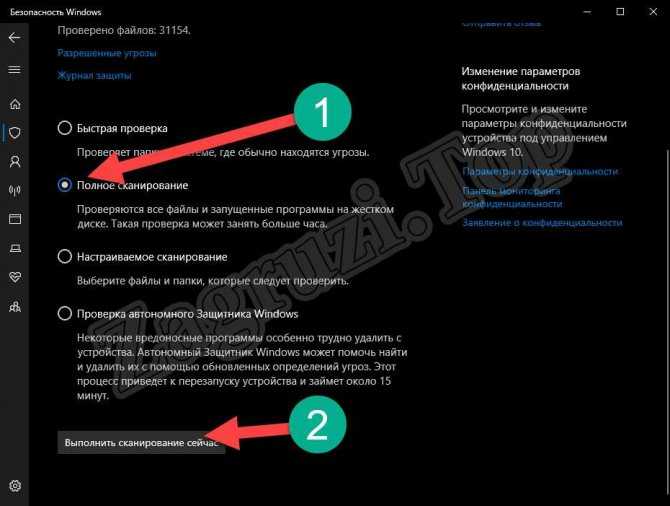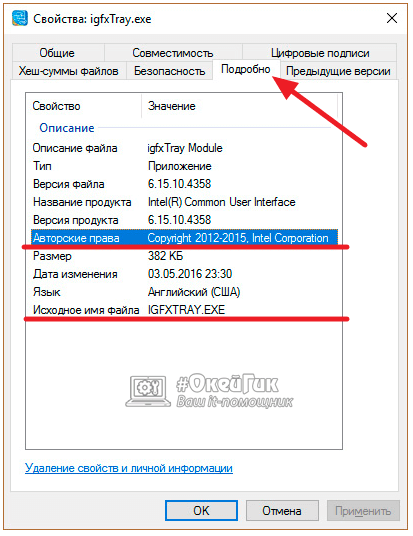NvXDSync.exe что за процесс в диспетчере задач?
Привет друзья Сегодня у нас в гостях некий процесс, зовут его NvXDSync.exe, сидит он себе в диспетчере задач и иногда может провоцировать глюки, но об этом чуть позже. Процесс принадлежит NVIDIA, так что если у вас видеокарта от этой фирмы, то этому процессу не стоит удивляться. А вот если у вас видео от Intel… то стоит удивиться
Все началось в версии драйверов NVIDIA Geforce WHQL Graphics Drivers 260.99, после установки их в системе появился непрошенный гость в виде процесса NvXDSync.exe, который именует себя как NVIDIA User Experience Driver Component и любит устраивать приколы в Windows. Какие? Ну вот например когда пользователь втыкает флешку или USB жесткий диск, то этот процесс начинает страшно грузить процессор да так, что даже мышка глючит. Такое же поведение можно заметить и при выходе из спящего режима. В теории процесс NvXDSync.exe что-то жестко начинает синхронизировать в течении 1-2 секунды и потом уже прекращает
Какое решение есть? Во-первых отключите сам процесс из диспетчера задач, это угомонит на время засранца. Но ситуацию не решит. После того как вы вырубите процесс, панель NVIDIA откажется запускаться и может глючить контекстное меню.
В общем какой выход правильный? Нужно сперва все настроить в контрольной панели NVIDIA, так как вам нужно, а потом отключить службы NVIDIA Driver Helper Service и Dynamic Tiling Description, это все те службы, без которых может нормально работать комп. Если что, их можно обратно потом включить.
Чтобы отключить службу, вам нужно проделать пару шагов — смотрите, открываете диспетчер задач, там есть вкладка службы. На этой вкладке есть кнопка для открытия окна со списком служб (в Windows 10 она так и называется — Открыть службы), нажимаем кнопку и откроется окно со списком служб.
Вот эта кнопка в Windows 7:
Найдите в этом окне NVIDIA Driver Helper Service и Dynamic Tiling Description (названия может будут немного другие в зависимости от версии) и отключите их — просто нажимаете два раза по службе, и в Тип запуска указываете Отключено, и нажимаете кнопку Остановить, чтобы служба сразу перестала работать.
Службе NVIDIA Display Driver Service принадлежит процесс nvvsvc.exe, ее тоже можно отключить (также это помогает при моргании экрана, отключать можно спокойно, я все проверил):
Еще бывает что nvvsvc.exe грузит процессор
Чем грозит отключение данных служб:
- будут отключены технологии NVIDIA, которые призваны улучшить производительность графики, но на деле создают только глюки;
- общая загрузка системы фоновыми процессами и службами — снизится; то есть в некотором смысле отключение некоторых служб это оптимизация системы;
- единственный косяк который скорее всего будет — это неработающая панель NVIDIA, но вы не парьтесь, если она вам не нужна; эта панель не играет роли в самой работе графического адаптера и не влияет на его производительность;
- в некоторых случаях может повыситься FPS в играх;
Вернемся на минутку к вирусам, если у вас графика от Intel, то это все странно и похоже на вирус. Паниковать не стоит, нужно просто спокойно проверить ком на вирусы
Какими утилитами? Я советую вот эти:
- AdwCleaner — это инструмент по очистке от рекламных вирусов, поэтому если у вас есть подозрения и есть немного времени, то проверьте комп этой утилитой на вирусы;
- Dr.Web CureIt! — известная многим антивирусная утилита, ищет все известные и неизвестные вирусы, трояны, руткиты, стелс-вирусы, полиморфные, шпионское ПО; в общем лишний раз проверить комп этой утилитой только на пользу;
Две утилиты я думаю что будет достаточно, просто не хочу вас грузить.
Еще напоследок дам вам один совет, как угомонить процесс, который грузит систему, совет сработает и для процессов от NVIDIA. В общем смотрите, в диспетчере задач на вкладке процессы найдите тот процесс который грузит Windows, нажмите по нему правой кнопкой и откройте место хранения. Теперь процесс завершите. Выделенный файл в открытой папке переименуйте в любое имя, например добавьте какой-то символ, чтобы на всякий случай сохранилось оригинальное название файла. И все, больше этот процесс не запустится, он просто не сможет это сделать.
Теперь осталось только пожелать вам удачи
Небольшой трюк при отключении процесса
Но и это еще не все, что касается отключения процесса igfxtray.exe. Что это за модуль, понятно, но ведь ему, как и любой другой программе, в системе соответствует исполняемый апплет (файл). Некоторые специалисты рекомендуют пойти на хитрость, особенно если апплет по каким-либо причинам не отключается.
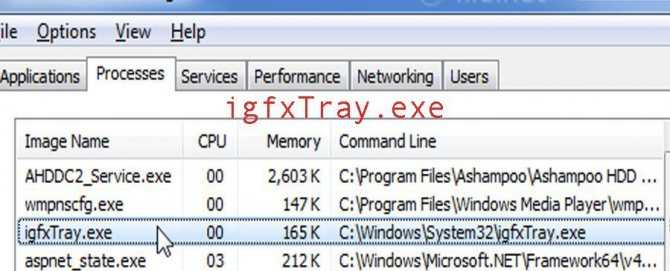
Сначала вызовите и «Проводник», и «Диспетчер задач», а в файловом менеджере найдите соответствующий файл, расположенный в каталоге System32. Теперь завершите процесс в «Диспетчере», после чего быстро переименуйте искомый файл в «Проводнике», указав, например, имя igfxtray_.exe. Почему требуются такие действия? Да, только потому, что процесс может самопроизвольно запуститься заново, а при переименовании файла этого не произойдет.
Вообще, если уж на то пошло, можно удалить эту панель полностью, используя для этого программы-деинсталляторы вроде iObit Uninstaller. У некоторых пользователей могут возникнуть вопросы по поводу того, что настройки графического ускорителя станут недоступными. Ничего страшного. В них нет ничего такого особенного, что нельзя было бы продублировать в стандартных опциях Windows.
igfxpers.exe что это за процесс — ты кто такой?
Всем привет Будем разбираться с процессом igfxpers.exe — кто такой и откуда взялся. В общем этот процесс относится к видеокартам от компании Intel, то есть к видеочипу. Раньше такой чип был распаян отдельно на материнской плате, а сейчас уже его умудрились засунуть прямо в процессор
Можно ли процесс igfxpers.exe отключить в диспетчере задач? Да, можно. А ничего не будет, глюкать система не начнет? Нет — не начнет. Но почему тогда он висит в диспетчере, если пользы от него ноль? Ну, в диспетчере задач много что может висеть. И не всегда оно нужно. А рассчитано это все на то, что современные процессоры помимо тех программ, которые вам нужны, могут также тянуть на себе кучу хлама.
Вернемся к igfxpers.exe, вот основные обязанности процесса:
- процесс отвечает за установку графических пунктов в меню правого клика по рабочему столу, то есть если вы его отключите в автозагрузке, то потом когда нажмете мышкой по рабочему столу то там возможно не будет ненужных пунктов про Intel графику; разрешение и прочее вы сможете менять как обычно;
- еще в трее может сидеть иконка Intel, там тоже какие-то могут быть функции, которыми ну мало кто пользуется, но тем не менее оно висит там и надеется что когда-то оно принесет вам пользу;
- товарищ igfxpers.exe обычно сидит не один, а с приятелями в виде igfxtray.exe и hkcmd.exe, они тоже не нужны, не несут никакой пользы, поэтому их можно отключить; что еще интересно, что эти процессы такое чувство что есть почти в каждом рабочем офисном компе;
Сама графика от Интела тут не причем, она неплохая как для встройки:

Но как это все отключить? Спокойно, все возможно!
Зажимаем Win + R, пишем туда магическую команду msconfig и жмем энтер:

Откроется не менее магическое окно, где на вклакде Автозагрузка снимаем галочки со всех засранцев, которые относятся к Intel:
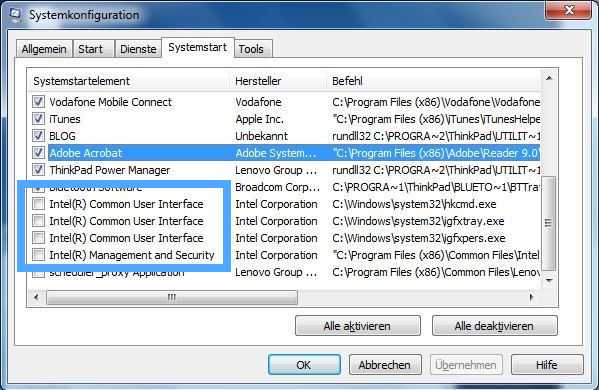
Можно ли как-то это по-другому отключить? Да, можно. Вот смотрите как. Открываете диспетчер задач, там на вкладке процессы смотрите где засранцы:
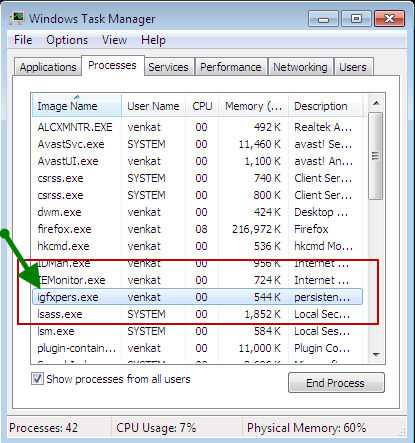
Нажимаете по процессу правой кнопкой и выбираете открыть расположение
Что произойдет? Откроется папка с выделенным файлом, который и есть процесс! Теперь внимание — быстро завершаете в диспетчере процесс, а сам тот файл выделенный переименуйте во что угодно, но чтобы имя изменилось, например лично я просто добавляю символ такой _ и все. Если есть еще какое-то ПО от Интела, которое вы хотите удалить, но хотите чтобы это сделал мастер? Не проблема! Есть такой мастер — к вашим услугам Revo Uninstaller, который умеет и программы удалить и подметать мусор за ними, рекомендую к ознакомлению!
Если есть еще какое-то ПО от Интела, которое вы хотите удалить, но хотите чтобы это сделал мастер? Не проблема! Есть такой мастер — к вашим услугам Revo Uninstaller, который умеет и программы удалить и подметать мусор за ними, рекомендую к ознакомлению!
А вдруг это вирус? А что? Может быть и такое, тогда вперед господа, сканируем систему полностью при помощи:
- AdwCleaner — спец в своем деле, утилита целится по рекламным вирусам, из супер возможностей поиск среди служб, расширений браузеров, и еще в некоторых тайных местах, где прячется вирусня; утилита бесплатная и готова к бою;
- HitmanPro — тоже мистер еще тот, но немного иначе работает и ничуть не хуже, находит все, даже там где вроде бы ничего быть не должно, это я имею ввиду кукисы (данные, оставленные сайтами), подозрительные удаляет; ничего больше не могу написать потому что спец есть спец;
- ну и старый добрый
дядядоктор Dr.Web CureIt!, он мастер на все руки, удаляет все вирусы что находит, а найти он может много, вот разработчики говорят что и рекламные вирусы находит, но тут я думаю что AdwCleaner или HitmanPro все же лучше; в себе уже имеет сигнатурные базы; просит об отправке анонимных данных, опасности в этом нет никакой, поверьте;
Ну что ребята, на этом все, надеюсь что я смог дать вам ответ на вопрос что такое igfxpers.exe в диспетчере задач и теперь мне осталось только пожелать вам удачи
Нужен ли модуль igfxtray.exe?
По большому счету, в активации данного модуля особо смысла нет, поскольку получить доступ к основным параметрам видеочипа можно совершенно элементарно, если обратиться к пункту графических характеристик, который находится в меню ПКМ, вызываемом на свободном пространстве «Рабочего стола». Его запуск при старте системы предусмотрен скорее для удобства доступа к опциям и настройкам – не более того. Как было указано выше, особого влияния на загрузку вычислительных ресурсов центрального процессора и использование оперативной памяти он не оказывает, и отключить его можно совершенно элементарно.
IgfxTray — что это за программа и опасна ли она?
Как показывает практика, вредоносные процессы могут маскироваться под хорошо известные и пользующиеся доверием компоненты. Реализуется это с помощью незначительного изменения имени процесса с сохранением максимально возможной схожести с безопасным оригиналом.
Многих пользователей интересует igfxtray в автозагрузке что это? Данный процесс широко распространен среди обладателей компьютеров и ноутбуков, в которых установлены процессоры производителя Intel. При этом данный элемент не является компонентом ОС и, в теории, не влияет на работоспособность системы.
IgfxTray module — это рабочий процесс программы Intel Graphics and Media, которая представляется панелью управления различными аспектами и настройками аппаратного обеспечения, выпущенного этой корпорацией. Среди её основных функций можно отметить:
- регулировка параметров графического адаптера;
- смена настроек вывода изображения на дисплей;
- установка разрешения экрана.
Таким образом, потребность в приложении возникает только в тех случаях, когда пользователю необходимо осуществить смену вышеперечисленных показателей. Подобные манипуляции производятся довольно редко, так как при надлежащей настройке смена данных параметров не требуется.
Однако характерной особенностью программы представляется фоновый режим работы, который находится в режиме постоянной готовности на запросы пользователя. Это негативно сказывается на производительности устройства, ведь при этом потребляется сравнительно много оперативной памяти
Принимая во внимание данный факт, целесообразно отключить компонент для освобождения ресурсов компьютера
Исправляем проблемы с igfxTray.exe восстановлением системы
Многие программные сбои можно устранить с помощью восстановления системы. У вас должна быть включена эта функция, если нет, то она не будет работать.
Вы можете использовать точку восстановления, чтобы вернуться к моменту, когда Windows работала нормально, возможно, вчера или на прошлой неделе. Стоит иметь в виду, что некоторые из недавно загруженных файлов исчезнут. Поэтому перенесите их с системного диска и рабочего стола на какой-нибудь внешний носитель.
Перейдите в Панель управления (найдите ее в Windows 10).
Установите режим отображения на «Мелкие значки».
Найдите опцию «Восстановить».
Нажмите на опцию «Запустить восстановление системы».
Если опция выделена серым цветом, это означает, что восстановление отключено.
Заключение
Итак, мы выяснили, почему Windows не может найти ошибку «igfxTray.exe». Убедитесь, что вы правильно набрали имя, затем попробуйте еще раз и как это исправить. Этот процесс не является вирусом, но сам вирус может маскироваться, поэтому следует быть осторожным и чаще проверять свою систему на наличие вредоносных программ. Если вы не знаете, где найти этот процесс, вы можете посмотреть его в диспетчере задач или аналогичной программе.
Метод 4: сканирование системы на наличие вредоносных программ и вирусов
Другой возможной причиной проблем, связанных с igfxTray, могут быть вирусные или вредоносные инфекции в системе. Здесь процесс igfxTray превращается в вредоносный программный компонент. Выполните полное сканирование системы, чтобы проверить наличие вредоносных программ. Для этого пользователи могут использовать встроенную антивирусную программу под названием Защитник Windows. Эта программа защищает вашу систему от программ-шпионов, вредоносных программ и вирусов. Или же используйте сторонние приложения.
- Чтобы выполнить полное сканирование, введите «защитник»В столбце поиска и нажмите»Настройки Защитника Windows».
- Нажать на ‘Откройте Центр безопасности Windows Defender».
Далее выберитеРасширенное сканирование’ от Защита от вирусов и угроз меню.
Выберите ‘Полное сканирование.» Затем нажмите наСканировать сейчас.» Инструмент начнет сканирование системы, и если вы обнаружите какое-либо вредоносное ПО, удалите его и проверьте, сохраняется ли проблема.
Рекомендуется использовать стороннее программное обеспечение, например Malwarebytes. Этот инструмент лучше всего подходит для macOS, Android и Microsoft Windows для поиска и удаления вредоносных программ. Его бесплатная версия позволяет сканировать и удалять вредоносные программы вручную, тогда как его платная версия поставляется с проверкой флэш-памяти, расписаниями сканирования и защитой в реальном времени.
Как исправить igfxTray.exe
Основной проблемой всех на первый взгляд безопасных процессов есть, то что большинство вредоносных программ маскируются под ними. И вместе с этим наносят вред операционной системе и компьютеру в целом. Большинство антивирусных программ с актуальной базой способны найти и обезвредить такие вредоносные программы. Рекомендуем просто вовремя обновлять операционную систему Windows 10 или же просто использовать лучшие бесплатные антивирусы 2019.
В операционной системе Windows 10 присутствует множество параметров, функций или процессов не понятных обычному пользователю. После установки драйверов для интегрированной графики появляется ещё один процесс с названием igfxTray Module. Всё бы ничего, если бы под ним не могли скрыться сторонние вредоносные программы. Именно поэтому всегда необходимо вовремя обновлять операционную систему и антивирусные базы.
Программа IgfxTray Module в автозагрузке обычно является одним с компонентов драйверов интегрированной графики Intel. В свою очередь отвечает за возможность изменять некоторые параметры изображения прямо с панели задач Windows 10. После отключения текущего параметра значок драйверов встроенной графики в панели задач исчезнет.
Производительность компьютера напрямую зависит от загрузки основных параметров – диска, памяти и центрального процессора. Именно эти 3 компонента отвечают за общую отзывчивость интерфейса и скорость отклика при выполнении задач. Сильнее всего при работе со стандартными приложениями страдает оперативная память. Ее может не хватать, даже если открыто всего 10-15 вкладок браузера и пара программ. В такой ситуации можно заменить модули памяти на более емкие варианты, но лучше разобраться, из-за чего столь мало остается доступной оперативной памяти.
Если загрузить «Диспетчер задач», нажав на кнопки Ctrl+Alt+Del и выбрав соответствующий пункт меню, а после в открывшемся приложении перейти на вкладку «Процессы», можно увидеть какая именно программа потребляет наибольшее количество ресурсов. Большинство процессов легко идентифицировать по их названию, но с некоторыми возникают проблемы. В частности, у пользователей компьютера можно возникнуть вопрос: что это за процесс Igfxtray, который загружает память? В рамках данного материала мы дадим ответ на этот вопрос, а также опишем, как его отключить или вовсе удалить с компьютера программу, которая его активирует.
Как удалить элемент?
Учитывая подобные особенности, неудивительно, что многих пользователей интересует, как удалить igfxtray module. Чтобы предотвратить потерю вычислительной мощности девайса, допустимо воспользоваться двумя основными методами, позволяющими избавиться от ненужного процесса. Первым представляется полное удаление процесса и программы, связанной с ним, что позволит избежать её загрузки в дальнейшем. Если же пользователь не планирует отказываться от использования утилиты, потребуется выполнить ряд манипуляций по отключению процесса
Важно помнить, что последнюю версию утилиты всегда можно скачать на официальном сайте корпорации
Полное удаление предусматривает три основных этапа:
- завершение процесса;
- удаление приложения;
- очистка ненужных элементов реестра.
Для начала потребуется вызвать диспетчер задач, нажав Ctrl+Alt+Del, в котором во вкладке «Процессы», необходимо выбрать этот элемент и нажать «Завершить». После этого целесообразно переходить непосредственно к удалению приложения. Открыв панель управления, целесообразно в поиске ввести «Установка и удаление программ», а затем выбрать соответствующий пункт.
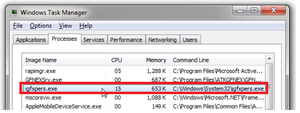 Откроется новое окно, в котором пользователю будет представлен полный список приложений, инсталлированных на используемом девайсе. В нем надлежит найти пункт Intel Control Panel или аналогичный ему и нажать «Удалить». По завершении процесса программа будет полностью деинсталлирована с компьютера, а ненужный процесс не будет отбирать ресурсы компьютера.
Откроется новое окно, в котором пользователю будет представлен полный список приложений, инсталлированных на используемом девайсе. В нем надлежит найти пункт Intel Control Panel или аналогичный ему и нажать «Удалить». По завершении процесса программа будет полностью деинсталлирована с компьютера, а ненужный процесс не будет отбирать ресурсы компьютера.
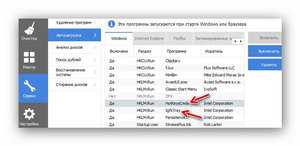 Для того чтобы убедиться в отсутствии несуществующих путей и прочих ошибок реестра, целесообразно воспользоваться приложениями вроде Ccleaner или воспользоваться встроенным редактором. Первый вариант полностью автоматизирован, а второй больше подойдет продвинутым пользователям. В Ccleaner потребуется перейти во вкладку «Реестр», а затем запустить процедуру анализа и очистки.
Для того чтобы убедиться в отсутствии несуществующих путей и прочих ошибок реестра, целесообразно воспользоваться приложениями вроде Ccleaner или воспользоваться встроенным редактором. Первый вариант полностью автоматизирован, а второй больше подойдет продвинутым пользователям. В Ccleaner потребуется перейти во вкладку «Реестр», а затем запустить процедуру анализа и очистки.
В случае использования встроенных средств процесс будет сложнее. Целесообразно создать резервную копию системы,прежде чем вносить в этом редакторе какие-либо изменения. Открыть его можно, воспользовавшись сочетанием клавиш Win+R и введя в появившееся поле regedit. После этого потребуется выполнить поиск по полному названию программы Intel Graphics Tray и удалить совпадения. Также целесообразно выполнить аналогичный алгоритм, но искать уже сокращенное название IgfxTray.
Отключение или удаление
Сколько раз в день вы детально настраиваете параметры изображения и меняете разрешение? Обычно пользователи делают это один раз и больше не возвращаются к графическим настройкам. Но процесс Igfxtray всё это время висит запущенным, нагружая оперативную память и снижая производительность компьютера. Завершить его можно стандартными средствами Windows:
Но при следующей загрузке системы процесс снова будет запущен. Можно постоянно его завершать вручную, но проще удалить источник неудобства – программу Intel Graphics Tray. Она не приносит вреда, но и пользы от неё немного: некоторые функции просто дублируются, например, разрешение экрана можно изменить стандартными средствами Windows, без всякого дополнительного софта.
- Откройте через панель управления список установленных приложений.
- Найдите и удалите Intel Graphics Tray.
Если приложение не удаляется, сначала запустите диспетчер задач и завершите процесс Igfxtray. После этого проблем с удалением программы не будет.
Можно автоматически удалить лишние записи с помощью утилиты CCleaner:
Если вы не хотите устанавливать CCleaner, почистите реестр вручную:
- Откройте редактор реестра (Win+R – regedit).
- Выделите в меню слева пункт «Компьютер». Раскройте меню «Правка» и выберите функцию «Найти».
- Выполните поиск по запросам «Intel Graphics Tray» и «Igfxtray».
Все обнаруженные по этим запросам записи необходимо удалить. После редактирования реестра обязательно перезагрузите компьютер, чтобы новая конфигурация вступила в силу.
Нет похожих статей.
Привет друзья Продолжаем изучать неизвестные процессы, ну или те, о которых мы знаем мало Если вы заметили процесс igfxtray.exe в диспетчере задач, то не стоит паниковать, скорее всего это не вирус хотя бы потому что процесс такой ну у очень многих можно обнаружить. С чем это связано? А тем что этот процесс часто есть в том случае если у вас графика от Intel. Но не всегда, тут еще зависит от версии драйверов.
Сам igfxtray.exe (Intel Graphics Tray это полное его имя) не выполняет какую-то особо важную роль, он выводит иконку в трее для настройки графики Intel.
Вполне возможно, если вы отключите процесс igfxtray.exe, то вы лишитесь таких возможностей как:
- удобно и быстро менять разрешение экрана, но я не думаю что это вам часто нужно; также разрешение можно сменить через панель управления;
- в ПО Intel HD менять цветопередачу, контрастность, яркость; да, это нужно, но с другой стороны можно все настроить, а потом отключить процесс;
- возможно что будет отключено автоматическая проверка новых версий ПО Intel для графики, но я думаю что это даже плюс;
Обитает процесс igfxtray.exe в C:\Windows\System32 или в C:\Program Files, обычно процессор не нагружает и много оперативки не потребляет
Я вот писал вначале, что вряд ли это вирус, потому что графика Intel у многих стоит. Но вот прикол в том, что именно поэтому процесс igfxtray.exe спокойно может быть вирусом. Народ знает, что это не вирус и поэтому сам вирус маскируется под такой процесс, вот такие дела
Вот кстати эта графика Intel HD, это из-за нее появляется данный процесс:
Лучшие практики для исправления проблем с igfxTray
Аккуратный и опрятный компьютер — это главное требование для избежания проблем с igfxTray. Для этого требуется регулярная проверка компьютера на вирусы, очистка жесткого диска, используя cleanmgr и sfc /scannow, удаление программ, которые больше не нужны, проверка программ, которые запускаются при старте Windows (используя msconfig) и активация Автоматическое обновление Windows. Всегда помните о создании периодических бэкапов, или в крайнем случае о создании точек восстановления.
Если у вас актуальные проблемы, попробуйте вспомнить, что вы делали в последнее время, или последнюю программу, которую вы устанавливали перед тем, как появилась впервые проблема. Используйте команду resmon, чтобы определить процесс, который вызывает проблемы. Даже если у вас серьезные проблемы с компьютером, прежде чем переустанавливать Windows, лучше попробуйте восстановить целостность установки ОС или для Windows 8 и более поздних версий Windows выполнить команду DISM.exe /Online /Cleanup-image /Restorehealth. Это позволит восстановить операционную систему без потери данных.
Системные процессы в автозагрузке
Поделиться112.09.2010 19:35:38
1 igfxtray Процесс Intel Graphics Tray. Это то, что позволяет делать простую смену разрешения (правой кнопкой мыши менять графические режимы 1280×1024 @ 32bpp — 70 Гц и т.д.). Подлинная версия этого файла абсолютно безвредна, но она не является необходимой.Файл igfxtray.exe находится в папке C:WindowsSystem32 или иногда в подпапках «C:Program Files».HKEY_LOCAL_MACHINESOFTWAREMicrosoftWindowsCurrentVersionRun, HKEY_CURRENT_USERSOFTWAREMicrosoftWindowsCurrentVersionRun)
2 rthdcpl ( Realtek HD Audio Control Panel ) устанавливается с различными звуковыми картами Realtek Иконка для этой программы находится в трее, рядом с часами. Не является критическим процессом, однако его завершение может вызвать проблемы с работой звука . Должен находится в папке C:WindowsSystem32
3 ALCMTR принадлежит программе Realtek AC97 Audio — Event Monitor или ALCMTR.EXEHKEY_LOCAL_MACHINESOFTWAREMicrosoftWindowsCurrentVersionRun, HKEY_CURRENT_USERSOFTWAREMicrosoftWindowsCurrentVersionRun)Это процесс, который устанавливается совместно с Realtek AC97 аудио устройством и обеспечивает службы мониторинга. alcmtr.exe не является критическим процессом, однако ее завершение может вызвать проблемы с работой звука на системе.
4 Ctfmon находится в папке C:WindowsSystem32. HKEY_CURRENT_USERSOFTWAREMicrosoftWindowsCurrentVersionRun, HKEY_USERS.DEFAULTSoftwareMicrosoftWindowsCurrentVersionRun, HKEY_LOCAL_MACHINESOFTWAREMicrosoftWindowsCurrentVersionRun, HKEY_CURRENT_USERSoftwareMicrosoftWindowsCurrentVersionExplorerUser Shell Folders)Ctfmon.exe управляет технологиями альтернативного ввода данных. Он запускает языковую панель в системной трее при старте операционной системы, и работает в фоновом режиме даже после закрытия всех программ пакета Microsoft Office, независимо от того, запускались ли программы Office XPФайл Ctfmon.exe всегда расположен в C:WindowsSystem32. В случае обнаружения этого файла в любом другом каталоге он должен быть незамедлительно удален.
5 hkcmd Программа устанавливается с графическими картами Intel и обеспечивает поддержку различных горячих клавиш для быстрого изменения графических характеристик комьпютера. Этот процесс не является системно важным процессом и может быть завершен. C:WindowsSystem32 или иногда в подпапках C:WindowsSystem32.HKEY_LOCAL_MACHINESOFTWAREMicrosoftWindowsCurrentVersionRun, HKEY_CURRENT_USERSOFTWAREMicrosoftWindowsCurrentVersionRun, , HKEY_USERS.DEFAULTSoftwareMicrosoftWindowsCurrentVersionExplorerShell Folders, , -, )
6 VisualTaskTips программа для Windows XP, при наведении курсора на кнопку приложения в панели задач показивает окошко с содержанием окна программы (как в Windows Vista).Вполне можно отключить.находится в подпапках «C:Program Files» или иногда в папке C:WindowsSystem32 или в подпапках C:WindowsSystem32HKEY_CURRENT_USERSOFTWAREMicrosoftWindowsCurrentVersionRun, HKEY_USERS.DEFAULTSoftwareMicrosoftWindowsCurrentVersionRun, HKEY_LOCAL_MACHINESoftwareMicrosoftWindowsCurrentVersionExplorerUser Shell Folders, HKEY_LOCAL_MACHINESOFTWAREMicrosoftWindowsCurrentVersionRun, HKEY_CURRENT_USERSoftwareMicrosoftWindowsCurrentVersionExplorerUser Shell Folders)
7 ACU принадлежит программе Atheros Client Installationнаходится в подпапках «C:Program Files».Некоторые вредоносные программы маскируют себя как ACU.exe, особенно, если они находятся в каталоге c:windows или c:windowssystem32.
8 igfxpers это процесс, устанавливается с видеокартами intel и предоставляет дополнительные параметры конфигурации для этих устройств. Эта программа не является необходимым процессом, но не должна быть выключена до тех пор, пока не подозревается, что причиняет проблемы. HKEY_LOCAL_MACHINESOFTWAREMicrosoftWindowsCurrentVersionRun, HKEY_CURRENT_USERSOFTWAREMicrosoftWindowsCurrentVersionRun)