Что такое гибернация
При активации режима гибернации, операционная система Windows и все запущенные в ней службы, программы, открытые файлы и всё что находится в данный момент в оперативной памяти, копируется на жесткий диск в один файл под названием hiberfil.sys, а потребление электроэнергии компьютером после перехода в этот режим полностью прекращается. Другими словами можно сказать, создается слепок текущей ОС и происходит запись его на накопитель информации. В таком состоянии ПК может находиться неограниченное количество времени.
Если сравнить спящий и режим гибернации, то тут я отдаю предпочтение второму. В спящем компьютер продолжает потреблять электроэнергию, это основной и отрицательный фактор, так как в случае незапланированного прекращения подачи энергии, вы потеряете состояние ОС со всеми сохраненными данными и открытыми программами. Гибернация же наоборот лишена данного недостатка.
Как включить и отключить гибернацию Windows 10
Для настроек опции необходимы права администратора. Зайдите в “Пуск” и выберете соответствующий пункт. Далее в командной строке впишите powercfg -h on. Запись “Powercfg” отвечает за завершение работы ОС. комбинация “-h” — параметр, который непосредственно относится к режима “глубокого сна” последней версии ОС, пункт “on” — его активация. Для деактивации опции нужно вписать off. Для подтверждения действия нажмите Enter. Стоит иметь в виду, что после проделанных манипуляций в “Пуске” не появится значок для быстрого доступа к режиму гибернации Windows 10. Он активируется вручную. Вам нужно найти меню “Параметров, которые сейчас недоступны”. В “Панели управления” выберете пункт “Электропитание”, далее Вам нужно зайти в меню “Действие кнопок питания”. В последнем окне и находятся нужные Вам параметры.
В случае деактивации функции вышеописанным способом, удалится файл hiberfil.sys. В будущем у Вас не получится запустить режим. Кроме того, юзер не сможет быстро запустить ОС с помощью нажатия на клавишу мыши или кнопки. Стоит отметить, что в некоторых случаях hiberfil.sys удаляется вручную. Об этом подробнее будет рассказано ниже.
Еще один метод, с помощью которого можно запустить и отключить гибернацию Windows 10 — внесение данных в реестр. Он вызывается путем нажатия клавиш Win и R. Затем введите regedit. Вам нужна строка HKEY_LOCAL_MACHINE/System/CurrentControlSet/Control/Power. Кликнув по ней, откроется окно, в котором Вам нужен пункт HibernateEnabled. Для активации опции введите “1”, для дезактивации — “0”.
Как видите, разница между активацией опции в последних версиях операционной системы не сильно заметна.
Как удалить и уменьшить файл hiberfil.sys
Как говорилось выше, без данного файла режим “глубокого сна” невозможно запустить. Он имеет довольно внушительный размер и расходует до 100% ОЗУ. Избавившись от него, можно существенно ускорить работу ПК. Для сжатия hiberfil.sys в командной строке нужно задать “powercfg/h/type/reduced”. Для возвращения первоначального размера вместо reduced вводится full. Любой пользователь может и вовсе удалить файл гибернации Windows 10. Для этого в проводнике выберете Delete. В большинстве случаев файл удаляется автоматически после деактивации функции. В редких случаях это не происходит. Тогда необходимо удаление вручную. При этом опцию гибернации необходимо отключить. В противном случае hiberfil.sys будет автоматически восстановлен. Как говорилось выше, избавление от файла приведет к отсутствию возможности быстро запускать операционную систему. Учитывая размер данных, это не существенное неудобство. Удаление hiberfil.sys целесообразно, если он мешает или замедляет работу ОС и устройства в целом.
Вывод: гибернация и сон — полезные опции, которые экономят расход энергии. Однако их активация не всегда целесообразна. При необходимости обе функции можно легко деактивировать.
Включение и отключение режима гибернации
Выше были рассмотрены отличительные особенности гибернации. Вполне возможно, что у пользователя есть своё мнение об этом режиме, расходящееся с общепринятым. Он может захотеть установить режим гибернации в стационарном компьютере или отключить – в ноутбуке. Ниже будут рассмотрены разные способы настройки гибернации на Windows 10.
В настройках электропитания
1. В контекстном меню (вызываемом правой кнопкой мышки) кнопки «Пуск» щёлкаем раздел «Управление электропитанием». Предлагаем ознакомиться со статьей об изменении меню Пуск в Windows 10.
В следующем окне щёлкаем «Дополнительные параметры питания».
В новом окне щёлкаем пункт «Настройка схемы электропитания»
(Обратите внимание на взятый в оранжевую рамку пункт «Действия кнопок питания». Мы к нему вернёмся позже)
В следующем окне щёлкаем пункт «Изменить дополнительные параметры питания».
После открытия выпадающего списка «Сон» в его пунктах можно посмотреть действующие на данном стационарном компьютере «сонные» настройки:
- переход в режим сна через 10 минут простоя:
- активированный гибридный спящий режим;
- отключённую гибернацию.
Добавление гибернации в меню «Пуск»
Пользователям, вознамерившимся активно применять гибернацию, будет удобно иметь в меню «Пуск» соответствующую строку. Как правило, гибернации нет в меню.
Как известно, пункт меню «Пуск», называющийся «Выключение» (иногда – «Завершение работы»), имеет три подпункта, представленные на скриншоте.
Для добавления к ним ещё одного – «Гибернация», следует выполнить такую последовательность действий.
- Возвращаемся к скриншоту «Электропитание» и щёлкаем упомянутый выше раздел «Действия кнопок питания» (в оранжевой рамке).
- В новом окне щёлкаем «Изменение параметров, которые сейчас недоступны».
- После этого гибернацию можно будет непосредственно добавить в пункт «Завершение» меню «Пуск» четвёртым подпунктом, или назначить подпункту «Спящий режим» новую функцию – гибернацию. В ноутбуках активацию гибернации можно связать с закрытием их крышки. Щёлкаем «Сохранить изменения».
Результат произведённых действий представлен на скриншоте.
Кроме установлении гибернации в меню Пуск, читайте о том, как создать ярлык, добавить ярлык на рабочий стол и на другие панели Windows 10.
В редакторе реестра
В поле ввода команд набираем regedit и щёлкаем строку приложения «Редактор реестра».
Последовательно раскрывая ветви реестра, начиная с HKEY_LOCAL_MACHINE\ System\ CurrentControlSet\ Control\ Power, пройдём путь, см. верхнюю рамку на следующем скриншоте. В правой части каталога Power гибернацией управляет параметр с именем HybernateEnabledDefault. Его значение «1» означает разрешение на включение гибернации, а «0» – запрет. Для изменения значения следует произвести двукратный щелчок на параметре.
В командной строке
Из контекстного меню кнопки «Пуск» можно вызвать и командную строку (в режиме администратора).
Для активации гибернации в этом режиме вводится команда, подчёркнутая красной чертой на чёрном экране. Для отключения гибернации она же набирается с параметром off – powercfg -h off.
В программной оболочке PowerShell
Платформу PowerShell можно вызвать в том же контекстном меню «Пуск».
После этого на появившимся синем экране набираем команду включения гибернации, уже известную нам по командной строке. Не изменяется и команда отключения гибернации – powercfg -h off.
В редакторе локальных групповых политик
Выше уже рассматривалась возможность добавления гибернации четвёртым подпунктом в пункт «Выключение» меню «Пуск». То же самое можно сделать средствами редактора локальных групповых политик.
- В поле ввода команд набираем gpedit.msc и жмём Enter.
- В открывшемся окне редактора локальных групповых политик последовательно раскрываем ветви «Политика «Локальный компьютер» => «Конфигурация компьютера» => «Административные шаблоны» => «Компоненты Windows». Прокручиваем вниз его длинный список.
- По достижении папки «Проводник» выделяем её, после чего в правой части окна находим строку «Показывать режим гибернации в меню электропитания». Как видно, этот параметр находится в состоянии «Не задана».
- В окне, появляющемся после двукратного щелчка на этой строке, активируем пункт «Включено» и щёлкаем OK.
В результате в меню «Пуск» появится уже знакомый нам новый пункт и можно будет запуск гибернации быстро совершить.
Отличия гибернации, сна и гибридного режимов
Это режимы пониженного энергопотребления, позволяют шустро восстановить работу Windows – быстрее, чем запуск с нуля. Такое разнообразие может запутать: какой и когда лучше использовать, чем они отличаются.
Гибернация – запись содержимого ОЗУ в файл hiberfil.sys с последующим выключением ПК. Преимущество – компьютер вовсе не потребляет электроэнергию, запускается за считанные секунды.
Спящий режим – ОЗУ с процессором переводятся в режим пониженного энергопотребления. Работа восстанавливается кнопкой Power. Если в это время отключится питание, данные сотрутся, и операционная система будет запускаться с нуля.
Преимущества:
- мгновенное восстановление сессии – не более 1-2 секунд;
- не нуждается в дополнительном дисковом пространстве.
Гибридный – комбинирует описанные выше режимы, рассчитан на настольные компьютеры. Информация с ОЗУ дублируется в файле hiberfil.sys, устройство переходит в экономный режим. При активном гибридном режиме включение спящего автоматом активирует и гибридный. При сбоях с электропитанием (отключили подачу электричества) Windows восстановится из hiberfil.sys.
Как включить режим гибернации в Windows 11
Прежде чем активировать функцию, желательно понять различия между режимом сна и гибернацией. Если при выключении ПК вы выберете «Сон», он не выключится, а перейдёт в режим пониженного потребления электроэнергии. При этом последующая активация не займёт много времени, а компьютер будет находиться в том же состоянии, которое было при нажатии параметра «Сон». Из этого можно сделать вывод, что для настольного ПК лучше использовать режим сна, поскольку проблема экономии электроэнергии здесь остро не стоит. Другое дело – ноутбук, у которого даже в режиме низкого потребления электричества за ночь может полностью разрядиться батарея, так что здесь предпочтительнее именно режим гибернации.
Рассмотрим основные способы, как включить гибернацию в Windows 11.
Использование командной строки
Самый простой и употребительный метод потребует от вас выполнения следующих шагов:
- включаем меню кнопки «Пуск»;
- в открывшемся списке приложений ищем строку Windows Terminal (Admin), обязательно с правами администратора;
- если есть отдельные профили для командной строки или PowerShell, можно использовать и их, но тоже с привилегированными правами;
- вводим в консоли powercfg-h on, подтверждаем нажатием Enter;
- выходим из Терминала Windows.
Гибернация включится сразу, без необходимости подтверждать операцию или выполнять перезагрузку компьютера.
Способ действительно простой и быстрый, единственный его недостаток – нужно помнить как саму команду, так и её параметры.
Убедиться в том, что команда сработала, можно в проводнике: на системном диске в корневом каталоге должен появиться файл Hiberfil.sys, отсутствующий при выключенном режиме.

Включение гибернации в системном реестре
Этот метод можно рекомендовать только опытным пользователям: правки реестра при самых незначительных ошибках чреваты серьёзными последствиями. Если вы уверены в своих навыках, приступаем:
- жмём комбинацию Win+R для запуска консоли «Выполнить»;
- вводим regedit, подтверждаем нажатием Enter;
- открываем ветку HKEY_LOCAL_MACHINE\SYSTEM\, а затем подветки CurrentControlSet\Control\Power;
- открываем в правом блоке параметр HibernateEnabled;
- устанавливаем значение этого параметра в единичку;
- жмём ОК и закрываем окно редактора реестра.
При использовании этого способа для того, чтобы изменения вступили в силу, нужно будет перезагрузить компьютер, но, чтобы эта опция появилась в меню выключения компьютера, необходимо предварительно выполнить ещё одну операцию.
Добавление пункта «Гибернация» в меню выключения
Приводим пошаговый алгоритм:
- снова вызываем консоль «Выполнить», вводим powercfg.cpl, жмём ОК или Enter;
- откроется окно управления параметрами питания компьютера. В левом блоке выбираем пункт меню «Действия кнопок питания»;
- в следующем окне кликаем по строке «Изменение параметров, которые недоступны»;
- активируем режим гибернации, установив напротив этого параметра галочку (для выполнения этой операции вы должны иметь полномочия администратора);
- жмём кнопку «Сохранить изменения»;
- закрываем все открытые окна.
Проверяем, появился ли этот режим в меню «Пуск», нажав на кнопку питания.
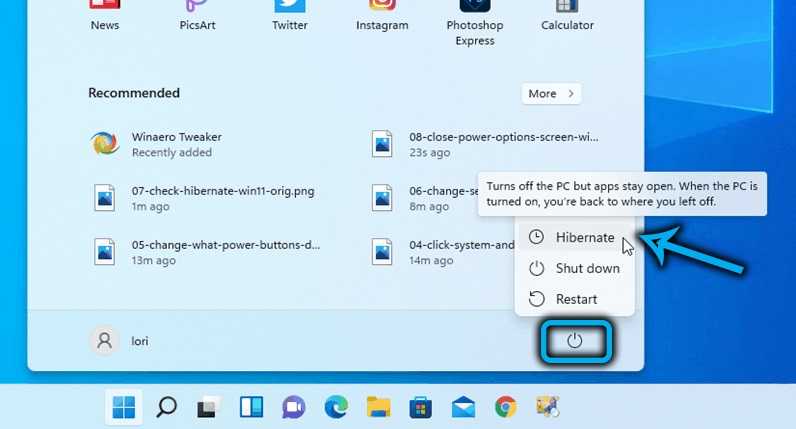
Запустить гибернацию можно и другим способом: кликнув по кнопку «Пуск» ПКМ и выбрав пункт меню «Гибернация».
ВАЖНО. Если вы выполняли чистую инсталляцию Windows 11, но в параметрах настройки режима гибернации отсутствуют, это может свидетельствовать о «неправильных» драйверах чипсета Motherboard
Вам потребуется установить их вручную, или с диска, входящего в комплект поставки ПК, или скачав с официального сайта производителя.
Разница между сном и гибернацией
Прежде чем двигаться дальше, важно понять, в чем разница между этими двумя функциями
Сон
Спящий режим переводит компьютер в энергосберегающее состояние, отключив все компоненты, кроме оперативной памяти. Это связано с тем, что ее модули должны постоянно обеспечиваться электричеством, или потеряют любые хранящиеся внутри данные.
Значение и функции «Спящего режима»
Устройство проснется за считанные секунды, поскольку все, что нужно сделать, — снова включить все его компоненты. Режим сна не имеет каких-либо недостатков, кроме того факта, что система по-прежнему использует минимальное количество электроэнергии.
Гибернация
Гибернация переносит информацию из оперативной памяти на основной накопитель, а затем переходит к выключению компьютера. Когда вы снова загружаете его, то данные, сохраненные на накопителе, повторно переносятся в RAM-память.
Значение и функции режима «Гибернация»
Это приводит к тому, что компьютер запускается с того же места, где вы его отключили. Гибернация почти не потребляет электроэнергии, поскольку устройство выключено. Однако, для его отключения/выключения все же требуется передача небольшого объема данных, поэтому сам процесс перехода немного медленнее, чем в режиме сна.
Гибернация создана главным образом для ноутбуков, но также принесет пользу тем, кто использует ПК со старым жестким диском. Как правило, у них небольшая скорость передачи, что приводит к чрезвычайно медленному времени загрузки. Использование гибернации значительно ускорит запуск системы.
Как отключить гибернацию
Во всех операционных системах от Microsoft алгоритм отключения гибернации сохранён, за исключением незначительных отличий в интерфейсе.
Windows 10 и 8.1
В «Десятке» проблема решается через графический интерфейс и в консоли.
Командная строка
Нужны права администратора.
- Вызовите консоль с привилегиями администратора удобным способом: правый клик по Пуску, комбинация Win + X
- Введите команду powercfg –h off или скопируйте её в буфер обмена, кликните правой клавишей по тёмному фону консоли для вставки и нажмите Enter.
Если появится ошибка вроде: «Не удалось выполнить операцию…», у вас нет прав администратора или инструмент запущен без расширенных привилегий.
PowerShell
Средство автоматизации управления Windows и её обслуживания.
- Запустите инструмент с правами администратора через поиск или ярлык в Пуске.
- Отыщите каталог Windows PowerShell.
- В контекстном меню ярлыка разверните выпадающий список «Дополнительно».
- Нажмите «Запуск от имени администратора».
- Выполните команду powercfg /h «off» с кавычками – синтаксис немного отличается от использования в командной строке.
Управление электропитанием
Через графический интерфейс процесс выглядит нагляднее.
- Откройте параметры: правый клик п Пуску или комбинацией Win + I.
- Перейдите в «Система», далее – в «Питание и спящий режим»
- Кликните «Дополнительные параметры…».
Редактирование реестра
Новичкам к данному способу прибегать не рекомендуется. Если решились – позаботьтесь о резервной копии изменяемой ветки или всего реестра.
- Откройте командный интерпретатор – зажмите Win + R.
- Выполните regedit или regedit.exe.
- Перейдите в HKLM\SYSTEM\CurrentControlSet\Control\Power.
- Значение HibernateEnabled измените на ноль и сохраните настройки.
- Перезапустите ПК.
Для включения гибернации замените ноль обратно на единицу.
На Windows 8.1 процесс абсолютно не отличается.
В случае в Windows 7 отличий нет за исключением одного момента: Параметров в «Семёрке» нет, остальными способами окно для управления электропитанием открывается.
Что делать, если Windows 11 не переходит в спящий режим?
1. Включите спящий режим вручную.
- Нажмите Windowsклавишу +, Iчтобы открыть приложение « Настройки» , и перейдите к разделу « Система» на левой панели, а затем к « Питание и аккумулятор» с правой стороны.
- Теперь прокрутите до раздела Экран и спящий режим и вручную установите временной интервал бездействия, по истечении которого ваш компьютер перейдет в спящий режим.
2. Изменить, когда компьютер спит
- Нажмите кнопку Windows +, S чтобы открыть панель поиска , затем введите Выбрать схему электропитания и щелкните наиболее подходящий результат.
- Теперь нажмите « Выбрать, когда компьютер спит» на левой панели.
- Наконец, выберите, когда вы хотите, чтобы ваш компьютер переходил в спящий режим, затем нажмите « Сохранить» .
3. Выполните проверку на вирусы.
- Щелкните стрелку-морковь на панели задач в правом углу, чтобы найти установленный антивирус, затем щелкните его правой кнопкой мыши и выберите параметр, открывающий интерфейс приложения .
- Теперь нажмите кнопку, которая выполняет сканирование Smart или что-то похожее на сканирование на вирусы.
Наличие вируса или вредоносного программного обеспечения на вашем компьютере может помешать вашему устройству перейти в спящий режим.
Если у вас нет антивирусного программного обеспечения и вы хотите, чтобы ваш компьютер был защищен круглосуточно без каких-либо усилий с вашей стороны, мы рекомендуем вам попробовать мощную программу ESET Internet Security.
Чтобы получить более полный список других полезных программных опций, вы также можете изучить 5 лучших антивирусных программ на рынке.
4. Отключите режим заставки.
- Нажмите кнопку Windows +, S чтобы открыть панель поиска , затем введите « Включить или выключить заставку» и щелкните наиболее подходящий результат.
- Теперь выберите « Нет» в разделе « Заставка» и нажмите « ОК» .
5. Извлеките аккумулятор.
Этот шаг применим к обоим пользователям, использующим портативный или настольный компьютер. Если ваш компьютер часто отказывается переходить в спящий режим, даже если все настройки правильные, скорее всего, виноват сам аккумулятор.
Рекомендуется извлечь батарею CMOS на 15 минут и снова вставить, чтобы посмотреть, решена ли проблема. В качестве альтернативы следует заменить батарею CMOS.
Если аккумулятор вашего устройства не подлежит замене, вы можете использовать стороннее приложение, чтобы отслеживать, сколько энергии у него осталось, прежде чем принять решение о его замене.
Сколько энергии потребляет компьютер в спящем режиме?
Практически каждый имеет доступ к компьютеру, будь то по личным или профессиональным причинам. Как известно, компьютеры потребляют значительное количество электроэнергии, особенно при выполнении определенных задач, таких как видеоигры или фотошоп.
В результате рекомендуется минимизировать потребление энергии до минимума, пока мы их не используем. По этой причине у нас есть спящий режим. Но когда компьютер находится в спящем режиме, сколько энергии он потребляет?
В спящем режиме большинству компьютеров обычно требуется от 3 до 10 Вт энергии. Когда настольный компьютер работает в обычном режиме, он потребляет от 60 до 300 Вт электроэнергии, что примерно в 30 раз больше, чем в спящем режиме.
Ноутбуки, в отличие от компьютеров, в спящем режиме потребляют около 2 Вт электроэнергии. Когда компьютер находится в спящем режиме, все его устройства, кроме ОЗУ, отключаются.
Еще одна проблема, которую следует учитывать, — это количество приложений, работающих на вашем компьютере в любой момент времени. Если на вашем компьютере не работает много приложений, вы можете перевести его в спящий режим, что предотвратит потребление энергии дисплеем, диском и другими ключевыми потребителями энергии.
Сообщите нам в разделе комментариев ниже, какое решение работает для вас лучше всего, а также о том, оставляете ли вы компьютер в спящем режиме на ночь. Спасибо за чтение!
Отключение режима сна
Если режим сна мешает работе, пользователь может его деактивировать одним из доступных способов.
Через меню «Параметры»
Для выхода из спящего режима посредством использования меню «Параметры» пользователь должен:
- Нажатием Win+I вызвать меню «Параметры».Для отключения режима сна необходимо вызвать меню «Параметры» нажатием Win+I
- В открывшемся меню выбрать пункт «Система».В открывшемся меню следует выбрать пункт «Система»
- В левой колонке открывшегося окна нажать на строку «Питание и спящий режим».В левой колонке открывшегося окна нужно нажать на строку «Питание и спящий режим»
- В следующем окне будут размещены поля «Экран» и «Сон». В обоих параметрах поля «Сон» следует указать «Никогда».
- Найти на странице раздел «Дополнительные параметры питания» (как правило, в правой колонке) и кликнуть по нему.Далее необходимо найти раздел «Дополнительные параметры питания» и кликнуть по нему
- В левой колонке открывшегося окна выбрать подраздел «Настройка перехода в спящий режим».В левой колонке открывшегося окна следует выбрать подраздел «Настройка перехода в спящий режим»
- Повторить те же настройки, т. е. в поле «Переводить компьютер в спящий режим» дважды указать «Никогда».После этого нужно повторить те же настройки, т. е. в поле «Переводить компьютер в спящий режим» дважды указать «Никогда»
- Нажать кнопку «Сохранить изменения».
Через панель управления
Ещё один метод выхода из спящего режима — с помощью «Панели управления». Для этого сначала потребуется вызвать «Панель управления» одним из способов:
- комбинацией Win+R открыть диалоговое окно, в котором ввести команду control;Чтобы вызвать Панель управления, необходимо комбинацией Win+R открыть диалоговое окно, в котором ввести команду control
- вызовом командной строки комбинацией Win+X с последующим нажатием на PowerShell и вводом той же команды control;Панель управления можно открыть вызовом командной строки комбинацией Win+X с последующим нажатием на PowerShell и вводом команды control
- простым вводом запроса «Панель управления» в поисковой строке. При этом, чтобы в будущем быстро открывать Панель управления, можно кликнуть правой клавишей мыши по открывшейся надписи «Панель управления» и закрепить её на панели задач.Панель управления может быть найдена простым вводом соответствующего запроса в поисковой строке
После этого:
- На «Панели управления» следует найти раздел «Электропитание» и открыть его.На «Панели управления» следует найти раздел «Электропитание» и открыть его
- Выбрать «Настройку перехода в спящий режим».В разделе «Электропитание» необходимо выбрать «Настройку перехода в спящий режим»
В поле «Переводить компьютер в спящий режим» дважды отметить «Никогда» (от сети и от батареи).В разделе «Электропитание» необходимо выбрать «Настройку перехода в спящий режим»</figcaption>
- В поле «Переводить компьютер в спящий режим» дважды отметить «Никогда» (от сети и от батареи).В поле «Переводить компьютер в спящий режим» следует дважды отметить «Никогда» (от сети и от батареи)</figcaption>
- Кликнуть по надписи «Изменить дополнительные параметры электропитания».Далее потребуется кликнуть по надписи «Изменить дополнительные параметры электропитания»
- В открывшемся окне найти папку «Кнопки питания и крышка», раскрыть её и указать действия при закрытии крышки ноутбука и при нажатии на кнопку питания, как «Завершение работы», а также отключить таймер пробуждения.В окне «Дополнительные параметры электропитания» следует откорректировать действия закрытия крышки и кнопки питания, а также отключить таймер пробуждения
Уменьшение размера файла гибернации
Как правило, размер файла, в который записывается текущее состояние компьютера, достаточно большой, причём эта величина находится в прямой зависимости от объёма оперативной памяти, установленной в компьютере. Скажем, при 16 ГБ ОЗУ размер файла Hiberfil.sys может достигать величины порядка 7-8 ГБ, при 4 ГБ оперативки он будет весить около гигабайта.
Если с памятью проблем нет, а места на системном диске в обрез, возникает естественное желание уменьшить размер файла гибернации. Такая возможность в Windows 11 присутствует. Более того, вы можете не просто откорректировать величину Hiberfil.sys, но и сделать его размер минимальным, но достаточным для быстрого запуска компьютера. А можно вообще его удалить, если дефицит места на диске С: не позволяет выполнять текущие задачи.
Рассмотрим, как узнать, сколько места занимает этот файл:
- комбинацией Win+E запускаем Проводник;
- вызываем меню панели задач, кликнув мышкой по трём горизонтальным точкам;
- кликаем по вкладке «Параметры проводника»;
- в открывшемся окне выбираем вкладку «Вид»;
- убираем галочку напротив параметра «Скрывать защищенные системные файлы»;
- подтверждаем свои действия при появлении окна с предупреждением;
- активируем параметр «Показывать скрытые файлы, диски, папки»;
- подтверждаем внесение изменений нажатием ОК;
- выбираем системный диск (обычно С), находим Hiberfil.sys и смотрим его размер.
ВНИМАНИЕ. Удаление файла Hiberfil.sys, возможно, поможет решить проблему с нехваткой места, но при его отсутствии воспользоваться режимом гибернации в Windows 11 вы не сможете
А чтобы его восстановить, придётся активировать режим снова.
Рассмотрим теперь, как можно уменьшить вес файла Hiberfil.sys:
- вызываем меню кнопки «Пуск» (Win+X);
- кликаем по строке Терминал Windows (Администратор);
- в окне консоли вводим команду такого вида:
- powercfg hibernate size ##, где вместо ## указываем новый размер файла гибернации, измеряемый в процентах к объёму оперативной памяти;
- подтверждаем свои действия нажатием Enter;
- закрываем окно Терминала.
Параметр вступит в силу после первого же нажатия кнопки «Гибернация». Для восстановления дефолтного значения размера Hiberfil.sys после слова size ставим 0.
Что такое гибернация на ноутбуке
Многие из поверхностно знакомых с этими технологиями пользователей считают, что гибернация в компьютере означает пониженное электропотребление, но на самом деле это не так. Когда вы переводите настольный ПК или ноутбук в оный режим, всё содержимое оперативной памяти, включая процессы открытых программ, записывается в — так называемый файл гибернации, расположенный в корне тома . После этого вы можете выключить ноутбук и даже извлечь из него аккумулятор, — с данными ничего не случится, поскольку они сохранены на диске физически.
После того как вы включите компьютер, специальная функция обратится к файлу и загрузит его содержимое в RAM, благодаря чему рабочее окружение будет восстановлено в том самом состоянии, в котором оно находилось на момент перехода в «стазис». Так работает гибернация на ноутбуке при запуске устройства.
Отключение
В функции есть и недостатки. Для того чтобы их избежать, возникает необходимость отключить гибернацию.
Отключение актуально:
- когда необходимо освободить место на диске за счет удаления файла сохранения данных оперативки;
- когда возникают проблемы работы драйверов и программ после пробуждения;
- при сбое аппаратного обеспечения BIOS, HDD появляются проблемы при выходе из сна.
Как включить/выключить гибернацию
Наиболее простой способ – через командную строку, запустив ее от имени администратора. Для этого необходимо кликнуть по кнопке пуск и в командной строке ввести команду powercfg-h off и нажать Enter. Вместе с отключением файл hiberfil.sys автоматически удаляется. ,
Включить гибернацию Windows можно также, введя в командную строку – powercfg-h on + Enter. Если же для решения проблемы достаточно уменьшить размер файла hiberfil.sys, введите – powercfg/h /type reduced.
Гибернация отключается и по-другому. Нажмите на клавиатуре Win+R и введите команду regedit + Enter. В разделе HKEY_LOCAL_MACHINE\System\ CurrentControlSet\ Control\ Power найдите – DWORD с именем HibernateEnabled, и кликните по нему 2 раза. В открывшемся окне установите значение 1. При необходимости включить режим сна обратно, повторите действия и установите – 0.
Энергосберегающие функции
Впервые режим сна внедрили в Windows 95. в 1980 г. для ОС Eumel вышла версия orthogonal persistence, призванная предотвращать потерю данных при сбоях. Суть заключалась в периодическом сохранении данных на диск. После сбоя программа восстанавливала сохраненные данные, но информация, внесенная после последнего сохранения, терялась.
Название «гибернация» введено в 2007 г. для OS Windows Vista. Помимо стандартной схемы, для Vista разработчики предложили гибридный режим гибернации. В результате пробуждение происходило значительно быстрее. Отличие гибридной гибернации – питание в режиме сна не отключается. Эта функция напоминает режим ожидания, но дополняется сохранением содержимого ОЗУ на жесткий диск.
Если пользователь не успел вернуться к работе до разрядки аккумулятора, информация не утрачивалась и восстанавливалась после включения. Еще одним вариантом стал комбинированный режим, внедренный в 2012 г. для OS X. Гибернация носила гибридный характер, но при критическом уровне заряда батареи, питание отключается.
Понятие гибернации
Многие пользователи Windows знают о том, что режим гибернации является чем-то похожим или подобным режиму сна. Но в чем их явные отличия, знают единицы. Гибернация – спецрежим выключения компьютера, при котором все данные сохраняются на винчестере в системном файле hiberfile.sys, по объему равному объему ОЗУ. К сохраненным данным будет относится буфер обмена (если он содержит при сохранении какую-либо информацию), а также открытые приложения. Такой подход к завершению работы позволяет без потерь восстанавливать текущую версию при возвращении к устройству. Впервые поддержка такой функции была добавлена в 1995 году на операционной системе Windows 95, однако свое современное название «гибернация» получала только с появлением ОС Vista.






























