Как перезагрузить роутер
Можно сделать аппаратную перезагрузку — просто достать шнур питания из розетки, подождать секунд 10 – 15, а затем подключить девайс к питанию снова. Подождать, пока он прогрузится.
Ещё один вариант — программный. В «админке» заходим в системные инструменты и раскрываем одноимённый пункт «Перезагрузить». Жмём на клавишу в разделе. В этом же блоке можно настроить автоматическую перезагрузку роутера по расписанию (каждый день или по каким-то дням — отмечаются галочками). Выбирается также точное время перезагрузки.
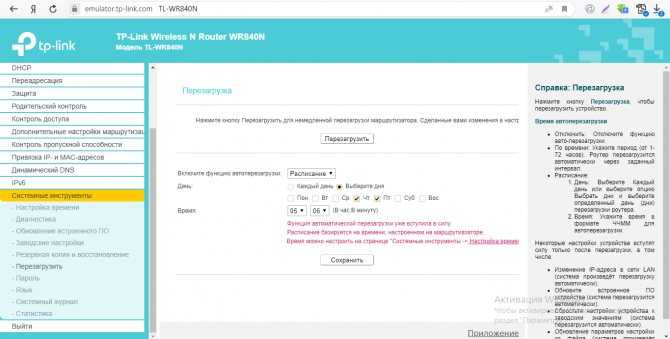
Кликните по «Перезагрузить» и подтвердите действие
Но учтите: роутер будет перезагружаться по своему внутреннему времени, а оно может отличаться от вашего. Чтобы это проверить, зайдите в раздел «Настройка времени» и выставьте правильное.
Как настроить TP-Link TL-WR740N? Настройка Wi-Fi и интернета
В этой инструкции мы с вами будем настраивать роутер TP-Link TL-WR740N. Это очень популярный маршрутизатор, который пользуется большим спросом из-за небольшой цены и качества. У многих моих знакомых установлен именно TP-Link TL-WR740N, который отлично справляется со своей задачей. А создан он исключительно для домашнего использования. И то, если у вас дома много устройств, и сам дом большой, то TL-WR740N может не справится со своей работой. Это нормально, ведь это бюджетный маршрутизатор.
Но, даже несмотря на его небольшую цену, выглядит он просто отлично. Красивый дизайн, матовый корпус, есть возможность повесить роутер на стену, все это несомненно плюсы. Конечно же хотелось бы еще увидеть кнопку включения/отключения питания, и отдельную кнопку для отключения Wi-Fi, но их к сожалению нет. Единственная проблема, это когда при подключении большого количества устройств, в онлайн играх, при загрузке торрентов, может пропадать интернет. И роутер придется частенько перезагружать. Писал об этом здесь. Но это вполне нормально для бюджетной модели.

Выпускается эта модель очень давно, уже есть 6 аппаратных версий, а это значит, что уже шесть раз его дорабатывали и что-то обновляли (в плане железа) . Этот маршрутизатор получил очень много наград и выиграл много конкурсов. По настоящему народная модель.
Сейчас я покажу как настроить TP-Link TL-WR740N. Это будет полная инструкция по настройке интернета, Wi-Fi сети, и установке пароля на беспроводную сеть. Ну и рассмотрим процесс подключения роутера
Не важно, новый у вас маршрутизатор только что с магазина, или им уже пользовались, инструкция для вас подойдет. Впрочем, эта инструкция подойдет и для Tp-Link TL-WR741ND

Можете смотреть на индикаторы, они должны все загореться. После этого можно отпускать кнопку.
Настройка роутера TP-Link в качестве репитера (для усиления сигнала Wi-Fi сети)
На данный момент у меня нет возможности протестировать это все в реальных условиях. Как только у меня появится маршрутизатор, в настройках которого будет возможность выбрать этот рабочий режим и все проверить – я это сделаю. И при необходимости дополню статью. Для написания этой статьи я использовал симулятор веб-интерфейса роутера TL-WR841N аппаратной версии v14. Такие же настройки я обнаружил на TL-WR940N v6, TL-WR840N v6.
Сначала нам нужно зайти в настройки маршрутизатора. Можете использовать мою инструкцию: как зайти в настройки роутера TP-Link.
настройки для стекла в окнах в 3d max
Если на вашем маршрутизаторе есть возможность изменить режим работы, то там должна быть вкладка «Рабочий режим» (Operation Mode) . Открываем ее, ставим переключатель возле режима «Усилитель Wi-Fi сигнала» и нажимаем на кнопку «Сохранить». Если появится сообщение «Новый рабочий режим будет использоваться только после перезагрузки роутера. Вы хотите изменить рабочий режим?» нажмите «Да».
Роутер должен перезагрузиться.
После смены рабочего режима настроек в веб-интерфейсе станет значительно меньше. Ненужные настройки будут скрыты. Это хорошо, так как в них проще разобраться и нет ничего лишнего. Так же в свойствах беспроводного режима будет указан выбранный нами режим работы.
Дальше нужно наш роутер-репитер подключить к главной Wi-Fi сети, сигнал которой нужно усилить. Для этого перейдите в раздел «Беспроводной режим» – «Подключение к сети» и нажмите на кнопку «Поиск». Если необходимо, то можно вручную прописать имя сети (SSID), ее MAC-адрес, выбрать тип защиты и ввести пароль.
Выберите свою сеть из писка доступных сетей, которые найдет наш роутер TP-Link.
Нам нужно ввести только пароль от этой Wi-Fi сети и нажать на кнопку «Сохранить»
Важно: обязательно убедитесь, что пароль вы ввели правильно. Иначе роутер не сможет подключиться к выбранной сети, синхронизировать настройки, и усиливать сигнал
Настройка завершена. После сохранения настроек наш маршрутизатор должен подключится к выбранной беспроводной сети и расширить ее радиус действия. По умолчанию у нас будет одна сеть, так как TP-Link в этом режиме клонирует настройки сети (имя, пароль) , к которой подключается.
Дополнительные настройки
Если вы хотите, чтобы TP-Link раздавал сеть с другим именем и паролем, то достаточно сменить эти настройки в разделе «Беспроводной режим» – «Расширенная сеть». Там можно сменить имя (SSID) расширенной сети, пароль, и сохранить настройки. Защиту расширенной сети менять не советую (оставьте WPA-PSK/WPA2-PSK) .
Что касается настроек IP и DHCP сервера, то после переключения роутера в режим «Усилитель Wi-Fi сигнала» в настройках LAN сети автоматически устанавливается режим работы «Smart IP (DHCP)».
В этом режиме TP-Link автоматически настраивает необходимые параметры. При этом DHCP-сервер отключен, а IP-адреса выдает главный роутер. Так и должно быть при использовании роутера в качестве репитера.
Важный момент: при подключении устройств в LAN-порт роутера интернет будет работать. Это значит, что в этом режиме маршрутизатор так же можно использовать как адаптер (приемник Wi-Fi) для проводных устройств (ПК, телевизоры, приставки и т. д.) . Так как отдельного режима «Адаптер» на этих роутерах нет (возможно пока нет) .
Как вернуть роутер TP-Link в обычный режим работы?
Очень просто. Переходим в раздел «Рабочий режим», ставим переключатель возле «Беспроводной роутер» и сохраняем настройки.
После перезагрузки роутер будет работать в обычном режиме. Вернутся все настройки.
Можно так же выполнить сброс настроек с помощью кнопки, или через веб-интерфейс.
источник
Настройка Wi-Fi на роутере TP-Link TL-WR840N
Инструкция по ручному подключению беспроводной сети:
- в главном меню выбираем вкладку «Беспроводной режим 2,4 ГГц» и подменю «Основные настройки»;
- в правом блоке вводим имя своей сети в том виде, в котором она будет отображаться на смартфонах, ноутбуках и других устройствах, находящихся в зоне действия сигнала роутера. В имени должны присутствовать только английские буквы, допускаются цифры и некоторые знаки препинания;
- верхний переключатель должен быть установлен в положение «Включить»;
- три параметра под именем сети оставляем как есть, а возле текста «Включить широковещание SSID» ставим галочку;
- кликаем по кнопке «Сохранить»;
- переходим в подпункт «Защита беспроводного режима»;
- вверху переключаемся на режим WPA/WPA2, как рекомендуется производителем;
- поля «Тип аутентификации» и «Шифрование» должны быть установлены в значения WPA2-PSKи AES соответственно;
- вводим пароль для нашей беспроводной сети. Его длина должна быть не менее 8 символов, использование русских букв недопустимо. Не используйте слишком простой пароль – ваши продвинутые соседи с помощью специальных программ могут его взломать;
- остальные параметры оставляем без изменений и жмём кнопку «Сохранить».
Теперь можно попробовать подключить в сети любое ваше беспроводное устройство.
Ручной режим
Рекомендую к просмотру следующее видео, чтобы наглядно увидеть процесс настройки:
Если быстрая настройка роутера TP-Link как репитера не получилась, можно сделать вручную. Для настройки используются:
- два роутера TP-Link с функцией беспроводного моста;
- патч-корд;
- компьютер.
Как настроить Wi-Fi роутер TP-Link как репитер:
- На основном роутере должна быть создана точка Wi-Fi с открытым SSID, установленным паролем и способом аутентификации WPA Также в обязательном порядке канал укажите отличный от «Авто» (то есть 1,2 или 3).
- Подключите недалеко от компьютера второй маршрутизатор (что будет репитером) в розетку.
- Соедините его патч-кордом с компьютером (заранее отключенным от основной локальной сети) и включите.
- Через адресную строку браузера зайдите в его админку. Вход делается по адресу 192.168.0.1 с логином admin и паролем admin (по умолчанию).
- Если войти не удается, сбросьте настройки с помощью кнопки reset на настраиваемом маршрутизаторе.
- В настройках перейдите в раздел «Сеть» – «Локальная сеть» и измените IP-адрес на 192.168.0.2.
- Жмите «Сохранить» и пускайте роутер на перезагрузку.
- Вновь войдите в админку по новому адресу 192.168.0.2.
- Зайдите в раздел «Настройки беспроводного режима» и выставите канал, соответствующий тому, что на основном роутере.
- Поставьте метку напротив «Включить WDS» и жмите «Сохранить».
- Появляются новые поля, но заполнять их пока не нужно.
- Нажмите кнопку «Поиск» и опознайте свою точку Wi-Fi (определите по имени SSID), что указана в параметрах основного маршрутизатора.
- Перенесите нужные данные в поля предыдущего раздела: режим 11bgn, SSID и BSSID с таблички, тип ключа WPA/WPA2-personal, пароль от основной сети.
- Естественно, параметры «режим», тип ключа и пароль должны быть идентичными с основной точкой доступа.
- Сохраните и перейдите в раздел «DHCP». Здесь напротив DHCP-сервер жмите «Включить».
- Сохраните и отправьте устройство на перезагрузку. После нее роутер оповестит об успешной настройке.
Проверка настройки WDS
После настройки Wi-Fi роутера TP-Link в режиме репитера, нужно проверить его работу. Откройте начальный раздел «Состояния» в админке репитера
Обратите внимание на строку «Состояние WDS». Напротив нее должно быть указано «Установлено»
Руководство по подключению и настройке
Подключение роутера займет не более пяти минут. Пользователю необходимо установить антенны, подключить разъем питания, вход и выходы для интернета. Все порты, поддерживающие прием проводной сети отмечены оранжевым цветом, раздающий порт отмечен синим.
Настройка устройства
Для начала необходимо войти в систему роутера, введя в поисковой строке любого браузера, подключенного к сети, следующие параметры: «192.168.0.1». После успешно загруженной страницы появляется окно ввода логина и пароля, в которое нужно ввести слово «admin» в оба значения.
Параметры для подключения находятся на обратной стороне роутера. Их можно посмотреть на следующей картинке:
Заводской логин и пароль можно сменить во вкладке Системные инструменты, пункт Пароль. Не забудьте выполнить перезагрузку, чтобы активировать личные данные для авторизации. Если вовремя не изменить эти параметры учетной записи, пользователь любого из подключаемых устройств сможет войти в вашу учетную запись, и изменить важные параметры, такие как сетевой IP-адрес и пароль от сети.
Теперь перед нами такое окно, где нужно ввести логин и пароль, указанные выше (смотрите на следующей картинке):
Если у вас динамический IP, выберите Сеть-WAN и свой тип подключения (динамический IP). Окно подключения – на картинке:
Для настройки PPPoE-подключения, выбираем соответствующий тип подключения, вбиваем имя пользователя, логин и пароль. Не забудьте отметить «автоматическое подключение» и применить настройки.
Окно настройки – на картинке:
Чтобы настроить Wi-Fi и пароль, заходим в пункт Беспроводной режим. Впишите имя пользователя (придумать самостоятельно) и укажите свой регион. Сохраните настройки.
Чтобы сменить пароль, открываем графу Защита беспроводного режима, выбираем пункт WPA/WPA2, версия – WPA2-PSK. Графу шифрования можно не менять. Вписываем свой уникальный пароль и сохраняем введенные данные.
Как сменить пароль, смотрите на картинке:
Цифровое ТВ настраивается в графе Сеть – IPTV. Выбираем версию Мост и отмечаем разъем LAN, в который вы подключаете ТВ-приставку.
Для любителей видео-инструкций – руководство по настройке роутера в следующем ролике:
Проброс портов
Если вам понадобилось добавить новый виртуальный сервер (сделать проброс некоторых портов), следуйте такой инструкции:
- На странице настроек роутера нажимаем слева на «Переадресация». В обновившемся окне выберите «Добавить».
Кликните по «Добавить»
- Среди параметров настройки проброса портов в виртуальных серверах вы найдёте поля для заполнения: Порт сервиса — это порт, который будет использовать ваше устройство в локальной сети роутера для необходимого сервиса.
- Внешний порт — это порт, который будет использоваться для перенаправления трафика на порт сервиса.
Если вы не знаете какие порты выбрать, в этом вам поможет выпадающий список «Стандартный порт сервиса». Выберите сервис из списка, и порты проставятся автоматически. Выбранный IP адрес нужно указать в соответствующем поле (IP-адрес).
Заполните внимательно форму для создания сервера
Выбирать протокол необязательно, роутер автоматически решит, какой протокол ему использовать. Вам следует помнить, что UDP — это протокол без проверки целостности данных. Он используется там, где скорость важнее качества и целостности доставленных данных. Это потоковые видео, аудио, а также онлайн-игры. Сохраните изменения.
Прошиваем устройство
Если вы покупаете маршрутизатор, на нем, вероятно, не будет установлена последняя версия прошивки. Рекомендуем обновить. Никакой дополнительной настройки для завершения этого процесса не требуется. Это необходимо для его стабильной и безопасной работы. Чтобы начать процесс обновления, вам необходимо авторизоваться в веб-интерфейсе устройства. Для этого вам необходимо подключить роутер к адаптеру ПК с помощью патч-кабеля. Кроме того, в любом браузере, доступном на ПК, IP-адрес устройства 192.168.0.1 должен быть введен в командной строке. В открывшемся новом окне введите admin в оба поля (логин и пароль). В строке «Версия прошивки» вы можете узнать, какая версия прошивки установлена на роутере. После посещения официального сайта Tp-Link вам необходимо скачать последнюю версию программного обеспечения. После скачивания архива его нужно распаковать. Далее переходим во вкладку «Системные инструменты», где нас интересует «Обновление прошивки». Щелкните Обзор. В открывшемся окне нужно выбрать распакованный файл прошивки. Затем нажмите «ОК». Помните, что при обновлении программного обеспечения категорически запрещается выключать как сам роутер, так и компьютер. После обновления прошивки Wi-Fi роутер автоматически перезагрузится.
Как подключить роутер к интернету
Подключение и настройка интернета происходит в разделе Quick Setup (быстрая настройка роутера TP-Link) бокового меню слева. В других моделях этот раздел может называться WAN Settings / WAN Configurations (настройки WAN).
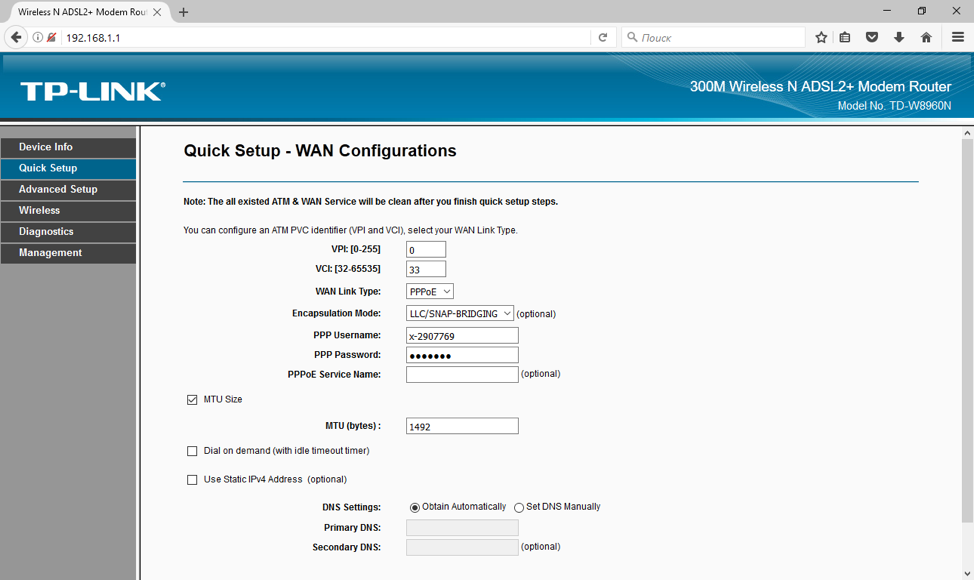
Как подключить роутер TP-Link к интернету: настройки WAN и ADSL
В этом разделе всё сводится к вбиванию 2-5 параметрах подключения, которые предоставляются провайдером. В нашем примере это:
· способ соединения (WAN Link Type): режим PPPoE;
· значения VPI/VCI, выставленные на 0 и 33;
· логин (PPP Username) и пароль (PPP Password) для авторизации у провайдера (не путать с логином-паролем вашей личной беспроводной сети!).
У каждого провайдера свои настройки: для Билайн они одни, для МТС – другие. Хотя различаются они незначительно, следует узнать их именно у своего оператора интернета. В любом случае, для подключения маршрутизатора к интернету потребуется ввести не более чем несколько значений. Когда роутер работает как репитер, его не следует настраивать на подключение к интернету. Эти параметры нужны лишь для точки доступа.
Как сменить пароль
Для того, чтобы сменить пароль на роутере TP-Link, нужно выполнить следующие действия:
- Откройте любой браузер с компьютера, ноутбука или мобильного устройства;
- Перейдите по адресам «192.168.0.1» или «192.168.1.1» и войдите в учетную запись;
- Слева в меню есть раздел «Беспроводная сеть». Переходим туда.
- Кликните на подраздел «Безопасность беспроводной сети»;
- В графе «PSK пароль» введите новый пароль вместо существующего.
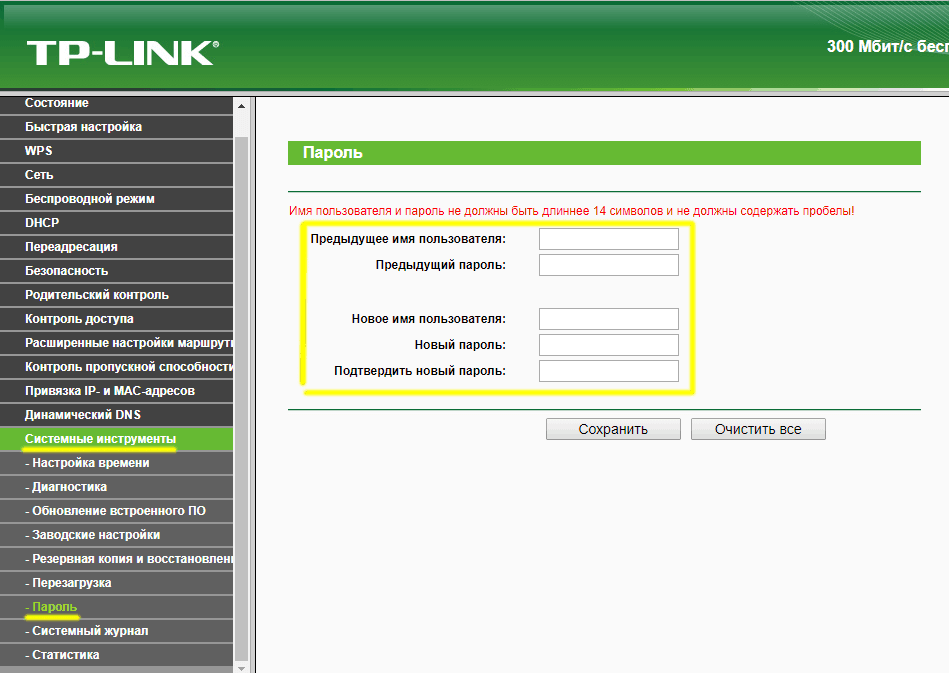
Как обновить прошивку
Обновление прошивки необходимо для того, чтобы идти в ногу с разработками производителя роутера, которые направлены на оптимизацию и улучшение работы роутера. Кроме того, в более новых версиях прошивки роутера учтены и исправлены недостатки старых версий, а также добавлены нововведения, нацеленные на улучшение интернет-соединения и работы роутера в целом.
Перед обновлением стоит убедиться в наличии более актуальных версий прошивки для вашего роутера, чем стоит на нем сейчас. Если таковые имеются, смело устанавливайте более новую версию. Вот читателям инструкция по перепрошивке роутера:
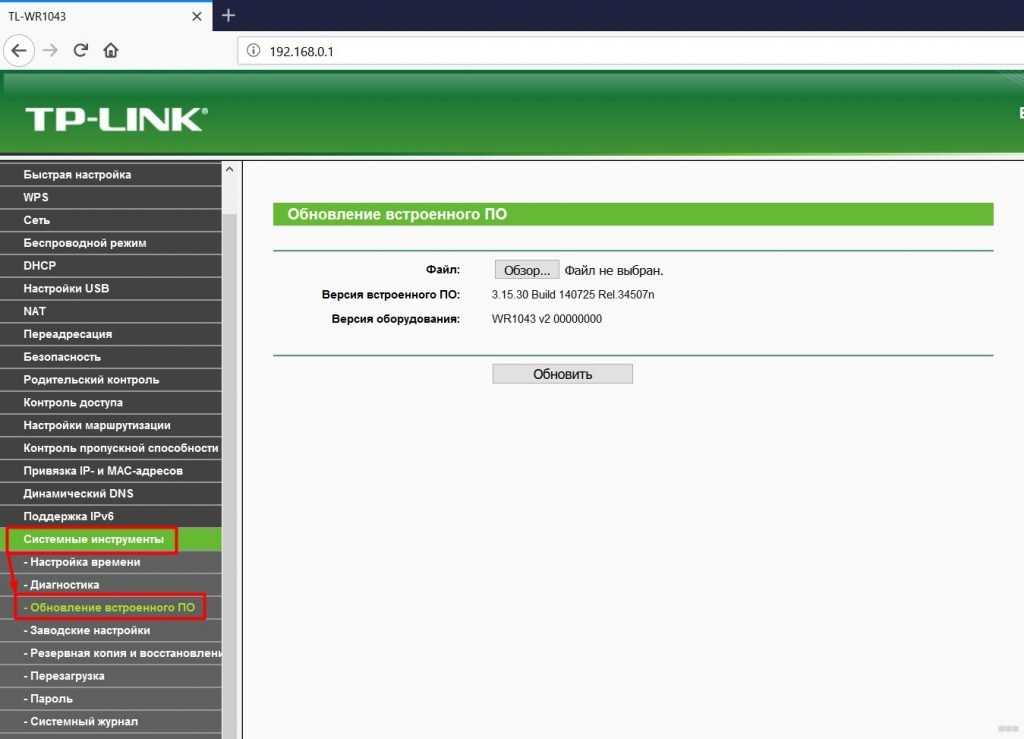
Разархивируйте файл, загрузите его в интерфейс и нажмите кнопку «Обновить».
Как сбросить настройки роутера
Сброс настроек роутера может пригодиться в случае, если вы забыли свой же пароль, хотите сбросить настройки, оставшиеся от старого провайдера, или же решить проблемы с неправильным подключением.
Способов перенастроить роутер два:
- Вернуть настройки до заводских через кнопку;
- Сделать это через веб-интерфейс.
Первый способ подразумевает использование специальной кнопки под названием «WPS/RESET» или просто «RESET». Внешняя часть этой кнопки утоплена в пластиковый корпус роутера, и это не позволяет задеть ее и случайным нажатием совершить сброс настроек.
Чтобы сбросить настройки с помощью кнопки, вам нужна что-нибудь узкое и тонкое: игла, скрепка, тонкая пишущая часть стержня ручки, специальное приспособление, которое идет в комплекте с телефоном чтобы открывать слот для micro-SD и SIM карт. Суть проста: просто нажмите узким и тонким концом чего-либо на кнопку, которая утоплена в корпус. Ожидайте 10 секунд. Когда все индикаторы одновременно погаснут, а затем мигнут, роутер был сброшен до заводских настроек.
Есть вероятность, что сброс настроек не сработает с первого раза. Чтобы его наконец сделать, выключите роутер, зажмите кнопку сброса и одновременно включите роутер, удерживая кнопку нажатой в течение 30 секунд после включения.
Второй способ гораздо практичнее и универсальнее, т. к уж его можно применить к любому роутеру от TP-Link. Чтобы сделать сброс настроек через панель управления роутером, вам нужно совершить следующие действия:
- Зайдите в панель управления через интернет-браузер по адресам «192.168.0.1» или «192.168.1.1»;
- Введите логин и пароль «admin» и «admin». Если имеются уникальные данные, расположенные на нижней части роутера – используйте их, но нет потребности, ведь есть стандартизированные входные имя пользователя и пароль;
- Оказавшись в интерфейсе управления, перейдите во вкладку «System Tools», затем – в «Restore Defaults»;
- Прочитав содержимое страницы, нажмите «Restore»;

Ознакомьтесь с предупреждением во всплывающем окне и нажмите «OK».
Настройки были сброшены, и теперь требуется заново настроить порядок работы роутера TP-Link. В зависимости от версии прошивки и модели роутера исполнение интерфейса может быть на русском или английском языке. Русских эквивалентов достаточно, чтобы проделать те же самые шаги и добиться того же эффекта.
Подключение роутера и настройка сетевой карты на «Виндовс»
Схема подключения модели очень простая:
- В LAN-разъём вставляем шнур, который нашли в коробке из-под устройства. Второй свободный конец подключаем к сетевой карте вашего компьютера.
- К гнезду WAN подводим шнур для интернета — его вам протянул специалист провайдера во время подключения.
- К разъёму питания подключаем адаптер в комплекте. Вставляем его в ближайшую розетку, чтобы включить роутер.
Сразу проверим, настроена ли сетевая карта компьютера должным образом:
- Через панель «Пуск» (в ней вы выключаете компьютер) находим «Панель управления» — в каталоге со служебным ПО либо же в правой колонке разделов (в «Виндовс» 7).
-
Открываем блок с сетями.
-
Переходим к разделу с адаптерами.
-
Выделяем правой клавишей Ethernet либо «локалку», а затем жмём на строчку со свойствами.
-
Ищем в окошке четвёртую версию IP — включаем показ её свойств. В новом окне ставим первое значение для DNS и IP, чтобы все комбинации от роутера приходили компьютеру автоматом.
Обновление прошивки роутера TP-LINK TL-WR720N
Прошивка обновляется в настройках браузера. Это нужно делать регулярно — это помогает роутеру поддерживать современные стандарты и быстро работать. Первое обновление нужно сделать сразу после покупки.
Где скачать прошивку
Последние версии прошивок указаны на официальном сайте производителя:
- Убедитесь, что вы выбрали вкладку «Прошивка».
Нужная нам доска — вторая по счету - Прокрутите страницу вниз, пока не увидите таблицу. Сохраняет версии прошивки в порядке от новой к старой. Самая последняя версия будет в верхней части таблицы — ее сложно не заметить.
- Нажмите на синее название прошивки (оно выглядит так: TL-WR720N_V2_150711_EN). Начнется загрузка архива .zip.
- После завершения загрузки распакуйте архив. Он будет содержать файл прошивки в формате .bin. Если в архиве есть файлы других форматов, например .pdf или .jpg, ничего страшного. Это советы производителя по обновлению прошивки.
- Вспомните, где вы сохранили .bin файл — он нам вскоре понадобится.
Создание резервной копии настроек
Если вы уже внесли некоторые изменения в настройки маршрутизатора, вам следует сохранить их перед обновлением прошивки. Для этого заходим в веб-интерфейс:
- Выберите Системные инструменты в меню слева).
- Найдите подпункт «Резервное копирование и восстановление).
- Нажмите кнопку «Резервное копирование).
Резервное копирование поможет вам сэкономить время после обновления прошивки - Система запросит путь для сохранения копии настроек. Выберите его и запомните.
- Резервное копирование обычно занимает не более минуты.
Обновление
Прошивка обновляется только при подключении через Ethernet-кабель. Прошивка не может быть обновлена по беспроводной сети (через Wi-Fi). Еще один важный момент — при обновлении питание роутера должно быть стабильным. Запрещается выключать устройство или вынимать его адаптер из розетки.
После того, как новый файл прошивки был сохранен, вы можете продолжить обновление:
- Зайдите в настройки роутера в вашем браузере.
- Выберите Системные инструменты в меню слева).
- Далее нужно выбрать «Обновление прошивки» (в англоязычных прошивках пункт называется «Обновление прошивки).
- Откроется окно с просьбой выбрать файл прошивки. Нажимаем на «Выбрать файл…» и через проводник находим скачанную ранее прошивку.
В этом же окне вы можете проверить установленную версию прошивки - Нажмите кнопку «Обновить». Статус обновления будет отображаться в браузере. После установки прошивки маршрутизатор перезагрузится самостоятельно.
Восстановление настроек из резервной копии
Если вы сделали копию конфигурации перед обновлением прошивки, теперь вы можете восстановить ее:
- Зайдите в «Системные инструменты» — «Резервное копирование и восстановление».
- Нажмите кнопку «Выбрать файл» рядом с пустым полем).
- Выбираем файл с резервной копией настроек, которые мы сохранили в том же окне перед прошивкой.
- Нажмите «Восстановить).
- Обычно процесс занимает около минуты или двух. После завершения сброса маршрутизатор перезагрузится.






























