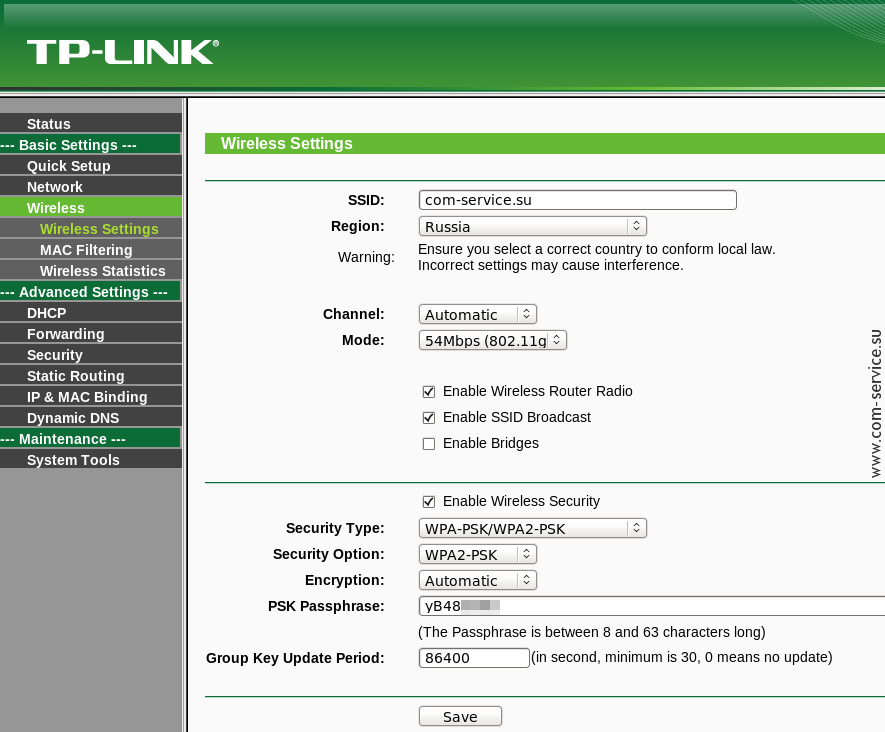Как поменять пароль на роутере Ета: инструкции
Надеемся, мы вас убедили, на роутер нужно ставить надежный ключ. Давайте научимся, как поменять пароль на вай фай модеме Йота, буквально, за несколько минут.
Даже если вы относите себя к категории пользователей, которые абсолютно не хотят вмешиваться в работу роутера, боясь «что-то там нарушить или сломать», не бойтесь! С нашим алгоритмом вы не только научитесь управлять своим WiFi, но будете бесстрашно ориентироваться во всех сетевых настройках маршрутизатора.
Чтобы поменять пароль на WiFi модеме Yota, вам нужно открыть его интерфейс с настройками.
- Чаще всего при первичном подключении модема к компьютеру на мониторе всплывает окно установщика. Драйвера ставятся автоматически, вам нужно лишь дождаться окончания работы системы. После чего значок модема появится среди остальных в правой нижней части экрана. Щелкните по нему, чтобы вызвать окно настроек.
- Если не получилось, откройте любой браузер и введите в поисковую строку адрес: http://10.0.0.1;
- Теперь вам нужно ввести логин и пароль от WiFi роутера Ёта, которые были заданы в качестве базовых. После авторизации вы сможете поменять пару на любую по своему желанию.
- Входные данные всегда указываются на наклейке, которая обычно клеится на модем или коробку от него.
- Стандартные логин/пароль – admin/admin, сначала испытайте их;
- Также в качестве пароля часто оставляют комбинацию вида 12345 или 01234;
- После авторизации найдите раздел настроек и перейдите во вкладку «Защита и безопасность»;
- Чтобы поменять пароль на роутере Ета при раздаче, введите собственный ключ и имя сети, не забудьте сохранить действия.
- Готово, теперь человек, который не знает вашего секретного кода, не сможет подключиться к вашему WiFi.
Порядок действий
Вот подробная инструкция, рассказывающая, как сменить пароль на устройстве D-Link, если ранее вы этого никогда не делали, и, вообще, плохо разбираетесь в технике.
- Подключитесь роутер к компьютеру с помощью кабеля или wifi.
- Запустите браузер на компьютере.
- В адресной строке укажите адрес модема или роутера, нажмите «ентер».
- В появившемся на странице окошке введите логин и старый (первоначальный) пароль, нажмите «вход».
- Если вы хотите сменить пароль от входа на главную страницу, то нажмите на кнопку «расширенные настройки» (advanced setting)/.
- Выберите системные настройки (system), пароль администратора (administrator password).
- В открывшемся окошке вы увидите логин. Его менять не надо.
- Введите новые данные, а в самой нижней строчке повторите их. Это обычная процедура.
- Нажмите на кнопку «применить» (apply).
- Далее в меню system нажимаем кнопку «перезагрузить» (reboot).
После всех перечисленных манипуляций данные для входа будут сменены и никто, кроме вас, не сможет подключиться к устройству.
Если же вы хотите сменить пароль именно на раздачу wi-fi, то вместо раздела system, как написано в пункте 6, надо выбрать раздел wi-fi, а в нем строчку security settings. На открывшейся странице в окошке «ключ шифрования PSK» (Encryption Key PSK) надо ввести новые символы. Следует заметить, что у разных моделей роутеров, особенно если они выпущены в разные годы, может отличаться интерфейс. Но внимательно ознакомившись с меню, можно без труда выбрать нужные пункты.
Так в роутере TP-Link для смены настроек необходимо зайти в меню «беспроводный режим» (wireless) и далее «защита беспроводного режима» (wireless security). Изменения следует делать в отдельной строчке «Пароль PSK».
Как сделать надежный пароль
Существуют правила, следуя которым, можно гарантировать, что используемая комбинация будет недоступна для взлома
Перед тем, как поменять пароль на WiFi роутере МТС, надо принять во внимание следующее:
- Нужно, чтобы password не был слишком коротким. Обычно принято считать, что он должен включать в себя 8 символов или большее их количество.
- Рекомендуется в одной комбинации использовать большие и маленькие буквы, символы и цифры.
- Нужно избегать использования простых комбинаций, примерами которых могут быть «111111», «123456789», «qwerty» или аналогичные, которые легко проверить.
- Не рекомендуется использовать имена близких, клички домашних животных, даты рождения и другие подобные данные.
Пароль, составленный правильным образом, часто сложен для запоминания. При этом нужно после смены его аккуратно записать и надежно сохранить.
Нужная комбинация может стать известной другим людям не только в результате взлома. Его нужно регулярно менять. Возможна ситуация, когда комбинацию сообщили знакомому и забыли об этом. А он, в свою очередь, мог записать ее и потерять или дать своему знакомому. Password необходимо заменить каждый раз, когда возникает подозрение об его утечке.
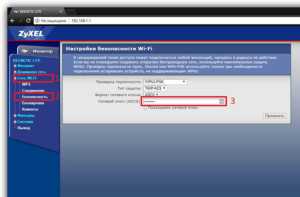
Как правильно составить пароль
Безопасность ваших данных зависит не только от типа шифрования, но и от самого пароля. Некоторые комбинации взломать не стоит большого труда. В этот список входит:
- набор одинаковых чисел, например, все нули или единицы;
- последовательность чисел от 1 до 8 или аналогичная;
- набор последовательных букв (любимый многими код «qwerty»);
- номера мобильных телефонов, квартиры или дома;
- такие стандартные для сферы слова, как admin, master, login и так далее.
Помните, что простой код специализированная система перебора может подобрать всего за несколько часов. В крайнем случае, данный процесс займет пару суток. Конечно, тратить такие ресурсы на взлом вашего роутера никто не будет, но подстраховаться лишним не бывает.
Для максимально безопасного пароля следует писать комбинацию из 8+ символов. Запомнить ее будет труднее, но безопасность с каждым символом увеличивается. Не рекомендуется при составлении кода использовать только цифры или только буквы. Комбинируйте их. Обязательно меняйте регистр, так как это усложняет подбор. Между словами можно вставлять не только пробел, но и нижнее подчеркивание или другие специальные символы.
Компания «Касперский» разработала интересный метод генерирования паролей, которые помогут вам с безопасностью:
- Напишите последних 4 символа ресурса/устройства, для которого создается пароль. Например, используйте link (от названия модели роутера).
- Сложите дату рождения и месяц с количеством гласных/согласных букв в вашей фамилии и имени. Предположим, вы получили число 31.
- Далее запишите латинскими буквами первые три символа отчества (например, Андреевич – это «and», Юрьевич – «yur» и так далее).
- Сформированный пароль — link31and. Для разнообразия можно разделить части нижним подчеркиванием или другим символом.
Вы можете усовершенствовать или изменить данную методику, чтобы генерировать код на своих правилах.
Теперь вы знаете, как поменять на роутере пароль через веб-меню. Обязательно установите качественный ключ, чтобы предотвратить взлом домашней сети и не допустить кражи ценных данных.
Пожаловаться на контент
Функции роутеров
К WiFi-роутеру в домашней сети подключаются ноутбуки, планшеты, смартфоны, WiFi-модули смарт-телевидения, устройства и печати, игровые приставки и консоли. Даже современная бытовая техника имеет возможность выхода в интернет, поэтому безопасность домашней сети напрямую зависит от настроек роутера. У стандартного роутера в наличии:
- Wan-порт (для подключения к источнику интернета).
- Минимум 4 Lan-порта для подключения стационарных компьютеров.
- У WiFi-роутеров – антенна и модуль для передачи радиосигнала.
Также роутер может быть оснащен:
- Принт-сервером и USB-портом для подключения принтера или МФУ напрямую.
- Сетевым диском для хранения данных.
- Гигабитным Wan-портом для выделенной линии.
- Гигабитным Lan–портами для высокоскоростной сети.
- Одной или двумя дополнительными wifi-антеннами.
- USB-портом с возможностью подключения 3G, LTE-модема.
В настоящее время некоторые роутеры работают в двух частотных диапазонах wifi-сигнала – это 2,4, и 5 Гц. Перед тем как поменять пароль на роутере, уточните данный момент. Когда роутер работает одновременно в двух частотных диапазонах, защитить паролем необходимо каждый из них.
Как изменить пароль на сеть Wi-Fi?
Начал тормозить интернет и я подумал мало ли пароль кто-то взломал и решил в роутере поменять пароль.
Все сделал, а ноутбук сохранил пароль и настырно пытается подключиться к сети со старым паролем. Ну думаю дела…
Поискав чуть нашел, где можно поменять пароль ну или ключ доступа к Wi-Fi.
Как изменить на Windows 7, 8
Заходим в пуск > панель управления > сеть и интернет > центр управления сетями и общим доступом. Слева вкладка управление беспроводными сетями.
Выбираем необходимую сеть и нажимаем правой кнопкой мыши. Выбираем свойство
.
Откроется окно настроек выбранной сети. Заходим во вкладку безопасность и видим ключ сети. Ставим какой указан в настройках роутера и все)
Как поменять пароль на Вай-Фай на Windows 10 ?
Кликаем правой кнопкой мыши на подключение и выбираем: открыть пагаменты сети и интернет.
Открываем центр сетями и общим доступом (внизу).
Открываем Изменение параметров адаптера.
Кликаем по беспроводной сети.
Открываем Свойства беспроводной сети.
Переходим в безопасность сети и в ней будет ваш сохраненный пароль.
Как узнать пароль от вайфая «Билайн»
Существует несколько способов получить данную информацию через компьютер, подключенный к интернету. Алгоритм действий по первому варианту следующий:
- зайти в «Панель управления»;
- выбрать «Сеть и интернет»;
- зайти в «Центр управления сетями и общим доступом»;
- выбрать «Тип доступа»;
- кликнуть на «Свойства беспроводной сети»;
- зайти во вкладку «Безопасность»;
- отметить «Отображать вводимые знаки».
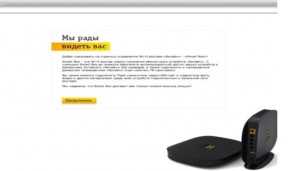
Второй способ получения данных пароля следующий:
- кликнуть на значок подключения к вайфаю внизу экрана компьютера;
- настроить «Центр управления сетями и общим доступом»;
- далее действовать по алгоритму способа № 1.
TP-Link TL-WR841N
Еще один роутер, который заслужил любовь пользователей, благодаря надежности и простоте настроек. Как изменить пароль от Wi-Fi на роутере МТС (инструкции для TP-Link):
- Получаем доступ к «админке». Для этого используем IP адрес 192.168.0.1 или tplinklogin.net. Для авторизации вводим знакомые нам admin/admin (при условии, что данные не менялись).
- Ищем меню «Беспроводной режим» (Wireless) и выбираем раздел «Защита беспроводного режима» (Wireless Security).
- Отмечаем WPA/WPA2
- В поле «Пароль беспроводной сети» прописываем новый ключ безопасности.
Сменить код от панели управления можно в меню «Системные инструменты», далее кликаем «Пароль». Вводим старые данные, а затем указываем новые. Не забудьте сохранить изменения.
Зачем это нужно?
Как и обещала, кому интересно, расскажу, почему так важно ставить надежные пароли на Wi-Fi:
- Чтобы ограничить доступ к интернету посторонним и детям.
- Хороший уровень безопасности улучшает работу маршрутизатора.
- Никто не сможет использовать ваш трафик. Если интернет безлимитный, стороннее подключение к сети может существенно повлиять на скорость передачи данных.
- Хороший пароль убережет вас от злоумышленников, которые, используя вашу сеть, могут совершать незаконные действия в интернете.
- Надежная защита административной панели роутера защитит ваши личные файлы, имеющиеся на сетевых устройствах.
Как придумать хороший код:
- Не используйте стандартные наборы цифр, типа 123456789;
- Дата рождения или домашний адрес тоже не лучший вариант;
- Кличка животного вряд ли станет хорошей защитой;
- Просто придумайте набор букв и цифр (не менее
и запишите на листочек.
Еще один момент! После того, как сетевой ключ Wi-Fi был изменен, нужно заново подключать к беспроводной сети свои мобильные устройства и ноутбуки. Для этого нужно забыть сеть, а потом заново ее добавить, используя для подключения новый код безопасности.
На этом все. Берегите себя и не забудьте позаботиться от безопасности роутера и Wi-Fi! До встречи на просторах WiFiGid!
Как поставить пароль на Wi-Fi на роутере TP-Link
Должен появится запрос имени пользователя и пароля. По умолчанию – admin
и admin
. Возможно, вы их уже сменили, поэтому укажите свои. Если сменили и забыли (стандартные не подходят)
, то придется .
- Откройте вкладку Wireless
(Беспроводной режим) — Wireless Security
(Защита беспроводного режима). - Выделите пункт WPA/WPA2 — Personal(Recommended)
. - В пунктах Version
(Версия) и Encryption
(шифрование) советую оставить Automatic
, чтобы потом не возникло проблем с подключением к Wi-Fi. - А в поле Password
(Пароль PSK) укажите пароль, который вы будете использовать при подключении к своему Wi-Fi. Пароль должен быть минимум 8 символов, и желательно сложным. Постарайтесь не забыть пароль, а лучше, запишите его. Если забудете, то можно попробовать . - Нажмите кнопку Save
(Сохранить) для сохранения настроек. - Все, мы поставили пароль на Wi-Fi! Теперь наш роутер TP-Link защищен.
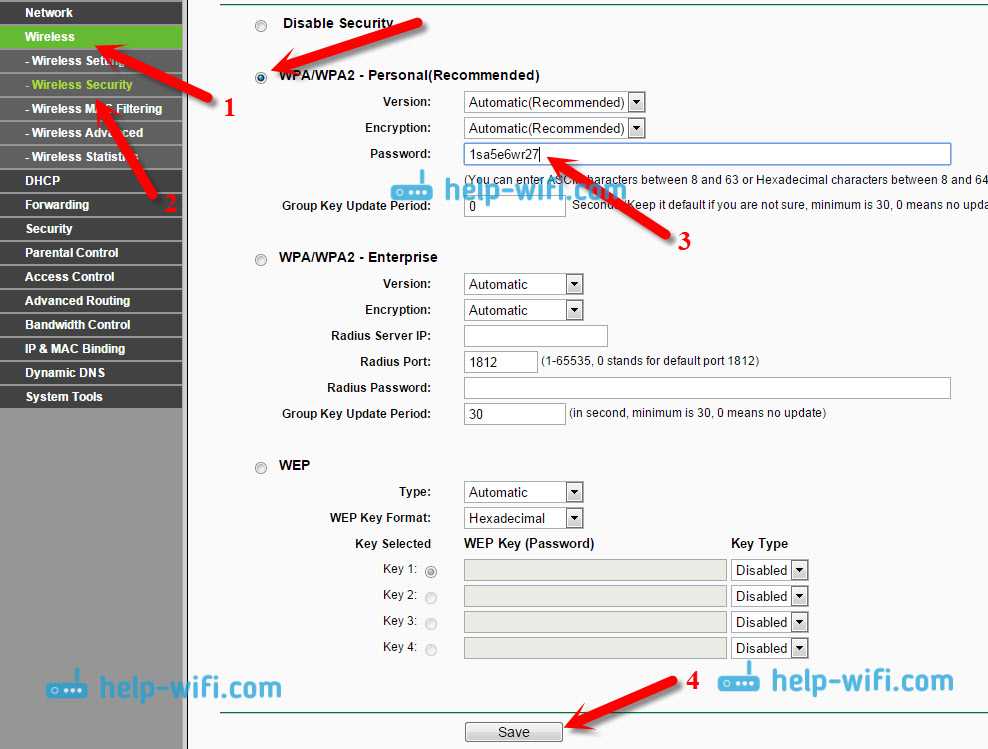
Если вы просто хотели поменять пароль на Tp-Link, то делаем все точно так же, только удаляем старый пароль, задаем новый и сохраняем настройки. После перезагрузки нужно подключится к вашей сети, указав новый пароль, который мы только что установили.
Настройка сети
Чтобы попасть в настройки модема и изменить пароль wifi Yota, вам нужно щелкнуть по уведомлению, которое появится после установки драйверов. Еще один способ открыть настройки – запустить любой браузер и ввести в его адресной строке адрес интерфейса модема https://10.0.0.1 .
Параметров, доступных для настройки, в интерфейсе устройства совсем немного, поэтому вы быстро разберетесь, как запаролить Yota wifi модем. Давайте рассмотрим все элементы интерфейса по порядку:
- Wi-Fi сеть – проверьте, чтобы был о. Если выбрать «Выкл», то роутер перестанет раздавать беспроводной интернет. Можно использовать этот метод, если вы не знаете, как установить пароль на wifi Yota, и хотите временно приостановить работу беспроводного соединения. Автоматическое выключение – рекомендуется отключить эту функцию, так как она часто становится причиной разрыва соединения. При необходимости выключить Wi-Fi можно вручную. Имя сети – устанавливается по умолчанию, но вы можете указать любое имя для беспроводного подключения. Тип защиты – поставьте «Защищенная WPA2». Это наиболее безопасный стандарт защиты, предоставляемый роутером, однако если вы не примените знания о том, как поставить пароль wifi Yota LTE, то никакая защита не сработает. Пароль Wi-Fi – основной параметр, ради которого, собственно, вы и заходили в настройки. Укажите в строке ключ доступа к беспроводной сети (более 8 символов) и сохраните изменения.
Это всё, что вам нужно знать о том, как поставить пароль на wi fi Yota. Вы можете менять код безопасности сколько угодно, главное его не забывать. При необходимости все параметры, включая пароль, можно сбросить к заводскому состоянию – для этого в интерфейсе роутера есть специальная кнопка. После сброса к заводским параметрам придется настраивать модем заново, но вы уже знаете, как поменять пароль на Yota wifi, так что быстро восстановите защиту беспроводного соединения от несанкционированных подключений.
Компания Йота предлагает множество вариаций подключения через модем. Есть возможность работы с ОС Виндовс или другой системой. Также интернет доступен со смартфона или планшета
Чтобы подсоединить устройство без негативных последствий, важно знать инструкции, как подключить модем Yota
В компьютер подключается антенна или модем от провайдера. Система начнет автоматически настраивать драйверы. В дисковод вставляется загрузочный диск.
Далее потребуется установка программы Yota Access. После запуска программа будет сама устанавливаться и подключаться к WiMax-сети. О том, как активировать услуги, можно ознакомиться на сайте либо сделав звонок в службу поддержки — 8
. В обычности все происходит автоматически, нужно только выбрать и настроить себе тарифный план в приложении.
Когда подключение к интернету оплачено, лучше перезагрузить компьютер.
Каким должен быть пароль
Перед тем как поставить пароль на роутер, придумайте и запишите его. Избегайте паролей, которые легко подобрать. К легким паролям относятся имена, даты рождения, номера телефонов, последовательность или повторение простых цифр.
Безопасный пароль должен быть не менее 8 символов длиной. Пароль от роутера должен содержать латинские буквы, желательно в обоих регистрах, дополнительно можно использовать цифры. Для генерации безопасного пароля можно воспользоваться специальным сервисом в интернете. Также можно придумать любую фразу и набрать ее латинскими буквами, время от времени меняя регистр. Некоторые используют в качестве пароля серийный номер роутера. Конечно, вы не потеряете пароль, но такой способ не поможет защитить ваш интернет от соседей по комнате.
Слишком сложный пароль непросто ввести с игровой приставки или телевизора, если понадобится. Поэтому добавлять в пароль символы табуляции и знаки препинания не желательно.
Общий принцип настройки роутера
После подключения к Wi-Fi-сети и входа в меню маршрутизатора пользователь может переходить непосредственно к настройке роутера. Из-за того, что интерфейс работы с Wi-Fi-сетью у разных моделей роутеров отличается, то вкладки, которые понадобятся для подключения к интернету, называются по-разному. Несмотря на это, у всех общий принцип подключения.
Техники компании вводят необходимые для работы интернета сведения самостоятельно. Но если абонент отказался от помощи специалистов по подключению, то вводить данные сети придётся самому.
Для начала необходимо узнать значения IP и основных шлюзов. Эти данные компания беспрепятственно предоставляет своим клиентам. Абоненту нужно лишь позвонить на номер техподдержки (8-800-100-08-00) и попросить сообщить нужные значения. Значения вводятся в строку» IP-адрес» и «Основной шлюз».
Также в данном меню можно настроить дополнительные настройки:
- сменить пароль сети Wi-Fi$
- родительский контроль к подключению;
- настройка трансляции IPTV.
Однако эти данные не влияют на работу, поэтому подобные настройки нужны далеко не всем. Теперь рассмотрим интерфейс маршрутизатора определённых моделей.
Роутер D-Link dir 300
После авторизации маршрутизатора роутера D-Link dir 300 необходимо просто включить беспроводную сеть. Это действие заменяет у роутера быструю настройку:
- Сначала необходимо зайти во вкладку «Wi-Fi».
- В ней необходимо найти меню «Основные настройки». В открывшемся окне необходимо поставить галочки рядом с опциями «Включить беспроводное соединение» и «Вещать беспроводную сеть».
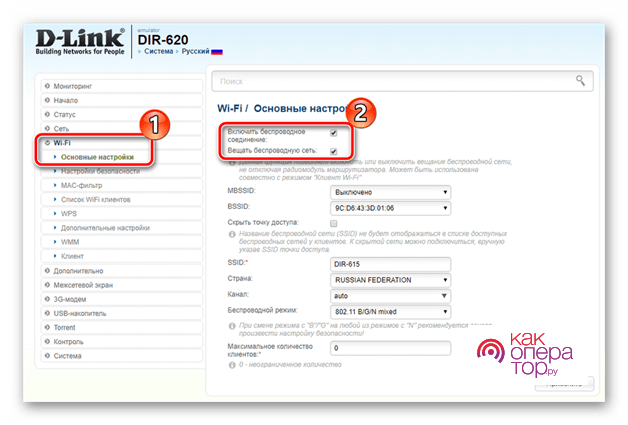
Роутер TP-Link TL-WR841N/ND
Wi-Fi-устройства от компании TP-link также отличаются лёгкой настройкой своего оборудования. Для запуска быстрой настройки необходимо открыть одноимённую вкладку и нажать кнопку «Далее».
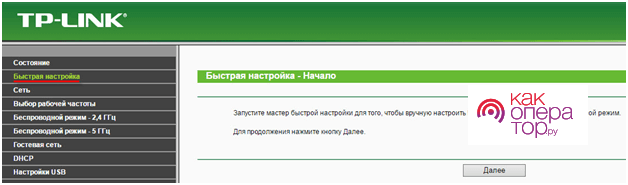
Роутер Zyxel RT-1W4L1USBn
Роутер от компании Zyxel требует более подробной настройки:
- Для начала во вкладке «Настройка интерфейса» следует найти меню с названием «Беспроводная сеть».
- В открывшемся окне необходимо включить точку доступа.
Если после выполненного действия интернет не заработал, значит, роутеру не хватает некоторых значений сети:
- В реестре «SSID» вводим значение с корпуса роутера.
- В опции «Тип аутентификации» необходимо выбрать «WPA2PSK» . Также можно ввести новый пароль для точки доступа.
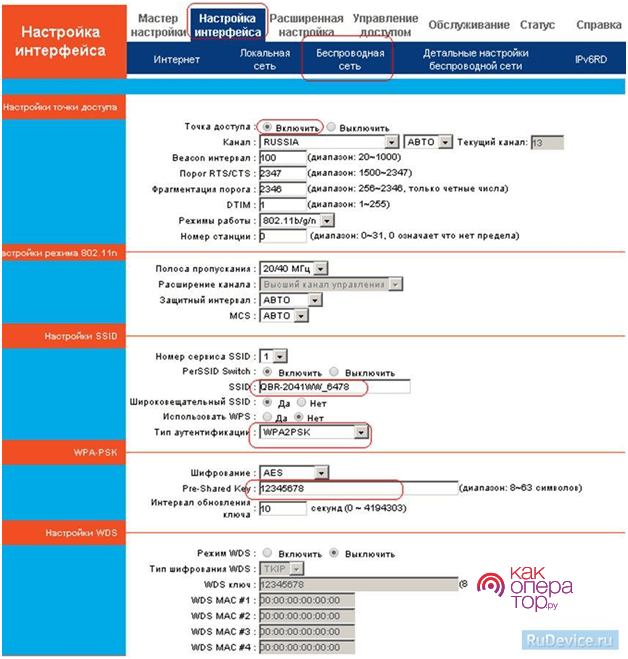
Роутер Sagem fast 2804 v7
Роутер Sagem также подключается к сети через быструю настройку. Во вкладке «WAN сервис» необходимо нажать применить.
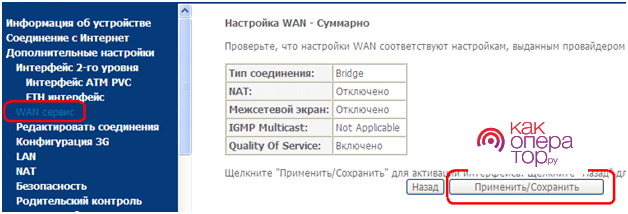
Роутер Huawei HG8245
В оборудовании Huawei отсутствует автоматическая настройка, поэтому пользователю, отказавшемуся от услуг мастера по подключению интернета, придётся ввести все необходимые данные самостоятельно.
Для настройки сети Wi-Fi во вкладке «WAN» пользователю нужно создать новое подключение. Для этого следует нажать вкладку «New» и ввести все необходимые значения:
- WAN Mode;
- Service Type;
- VLAN ID;
- 802 1 p.
Все необходимые данные можно узнать в службе технической поддержки компании Ростелеком. После ввода значений необходимо подтвердить их правильность, нажав кнопку «Apply».
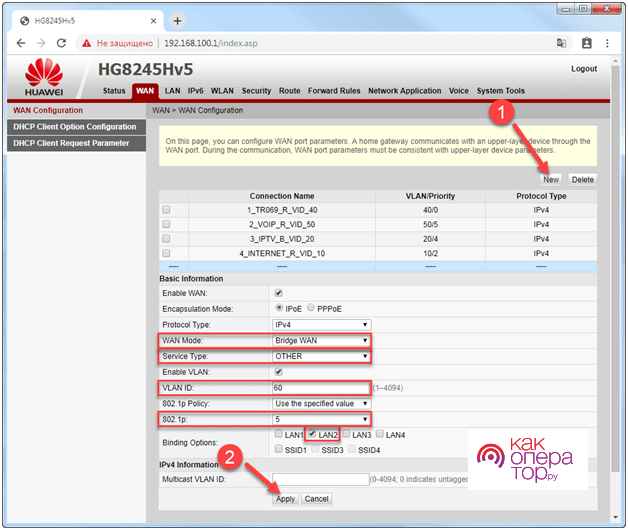
Меняем пароль на роутерах от МТС
Все приведенные далее инструкции основаны на самой популярной модели маршрутизаторов, предоставляемых компанией МТС. Она называется Sagemcom F@st 2804. Следующие по популярности роутеры имеют наименования D-Link DIR-300 и TP-Link TL-WR841N. О настройке паролей в этом оборудовании мы предлагаем прочесть в других статьях на нашем сайте по ссылкам ниже.
Доступ к 3G
Этот вариант подойдет не всем пользователям, поскольку только единицы подключают USB-модем к имеющемуся роутеру от МТС, чтобы обеспечить раздачу 3G. Однако если такое соединение все-таки произошло, может понадобиться изменить существующий пароль или задать новый, что осуществляется так:
- После входа в веб-интерфейс воспользуйтесь левой панелью, где переместитесь в раздел «Дополнительные настройки».
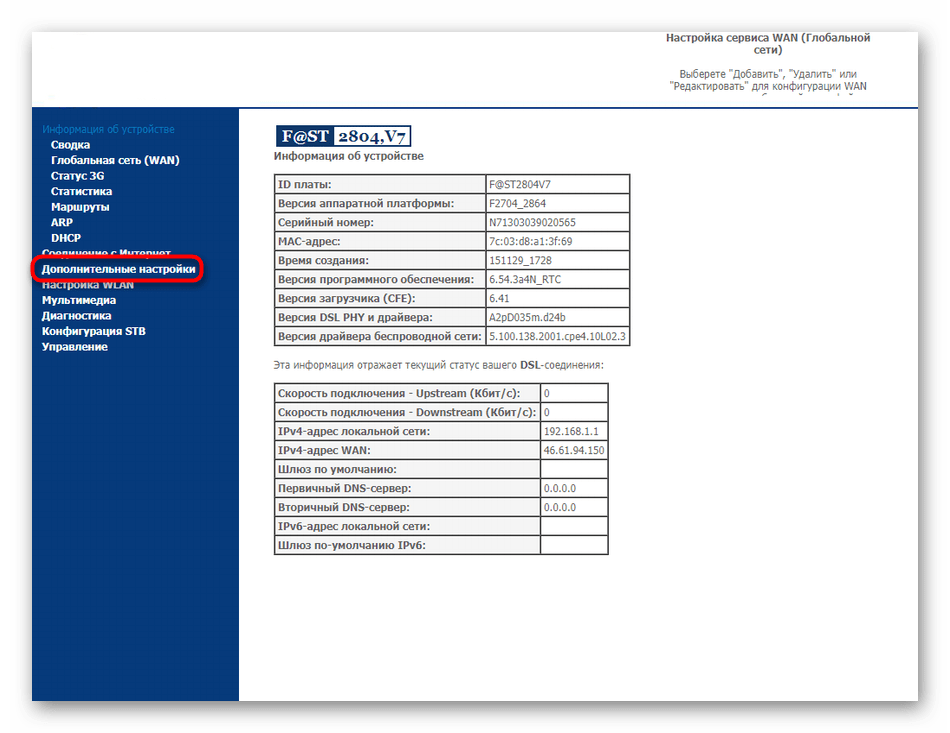
Здесь выберите категорию «Конфигурация 3G».
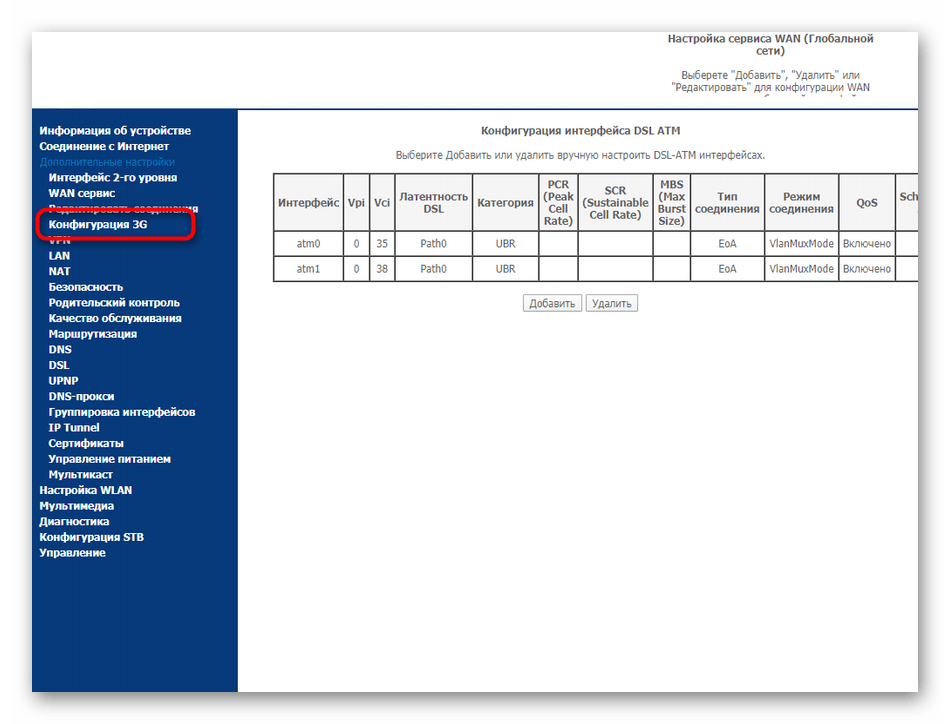
Смените или задайте новый пароль, изменив состояние соответствующей строки. Протокол аутентификации можно не менять, поскольку он никак не относится к ключу доступа.
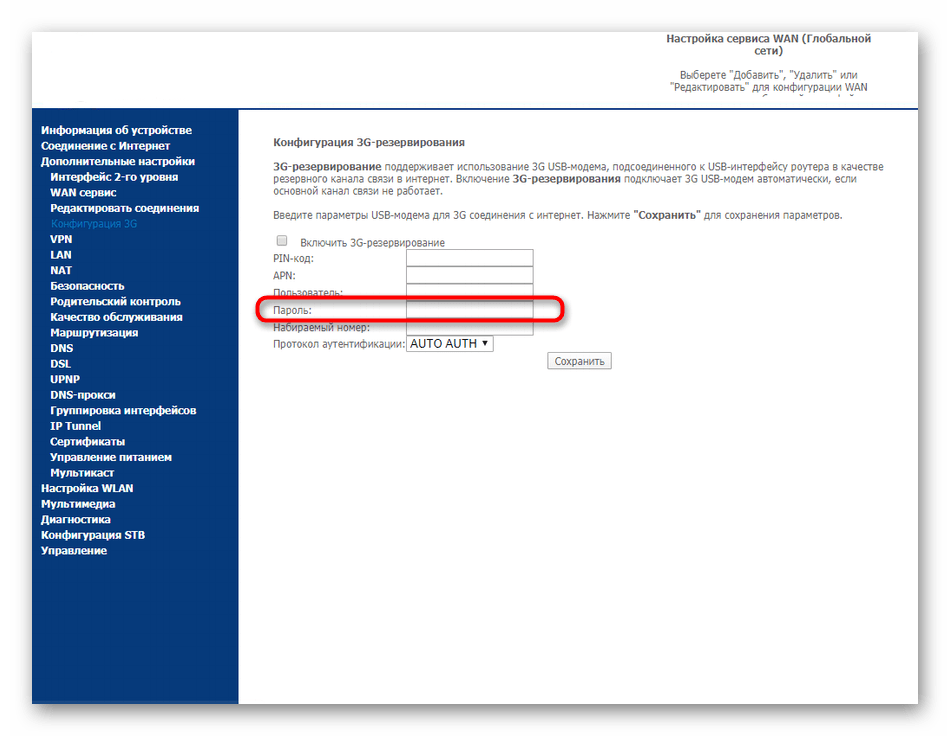
Не забудьте применить изменения, чтобы модем начал функционировать с уже новыми параметрами. Учитывайте, что если вы подключите его к другому роутеру или компьютеру, этот пароль будет сброшен, поскольку корректен он только для текущего устройства.
Беспроводная точка доступа
Wi-Fi на маршрутизаторе Sagemcom F@st 2804 используется гораздо чаще, поскольку практически в каждой квартире или доме имеется оборудование, соединяемое с интернетом через беспроводную точку доступа. При возникновении необходимости изменения для нее пароля выполните следующие действия:
- В веб-интерфейсе через ту же панель слева перейдите в раздел «Настройка WLAN».
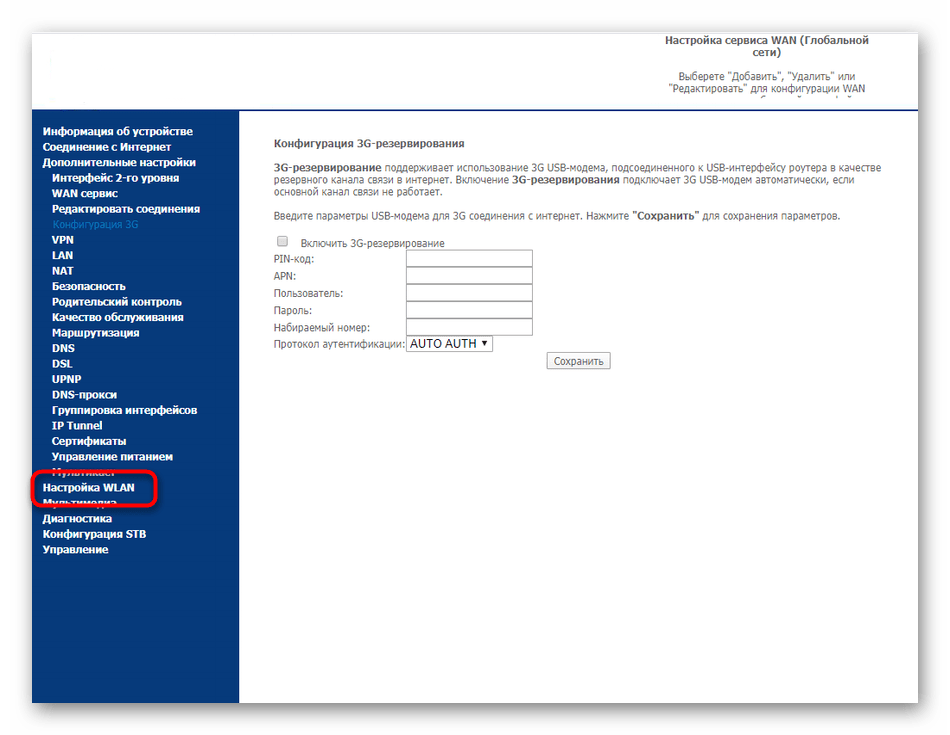
Переместитесь к категории «Безопасность».
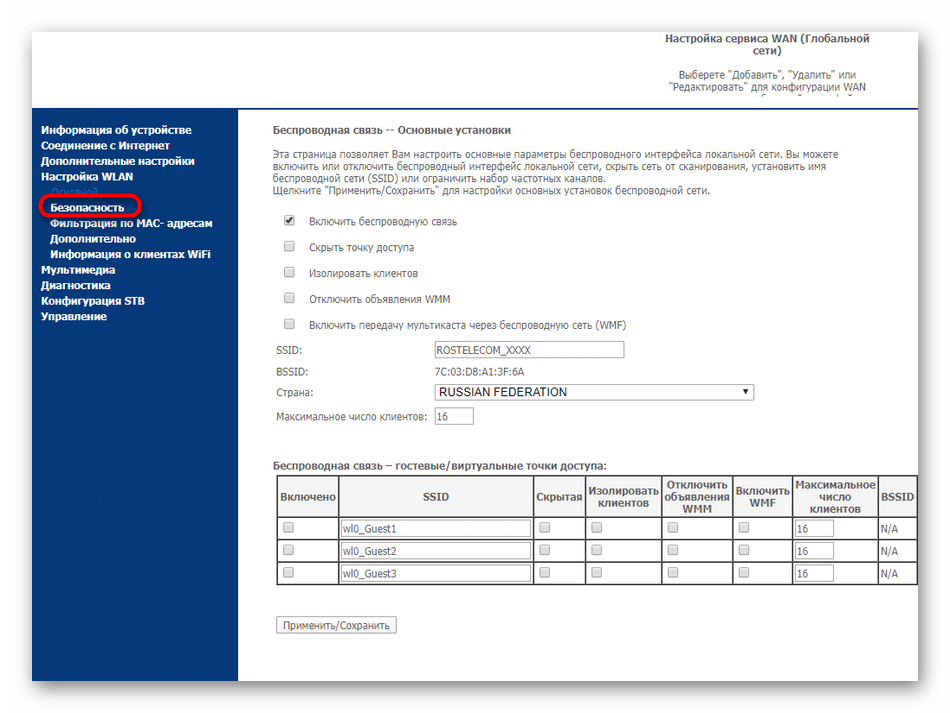
Как видите, здесь имеется PIN для доступа через WPS. Он сработает только в тех ситуациях, когда данная технология активирована. Чтобы изменить стандартный пароль выберите тип аутентификации и задайте новый ключ доступа, состоящий минимум из восьми символов. Мы советуем выбирать рекомендуемое производителем шифрование, а оно, скорее всего, уже будет установлено по умолчанию.
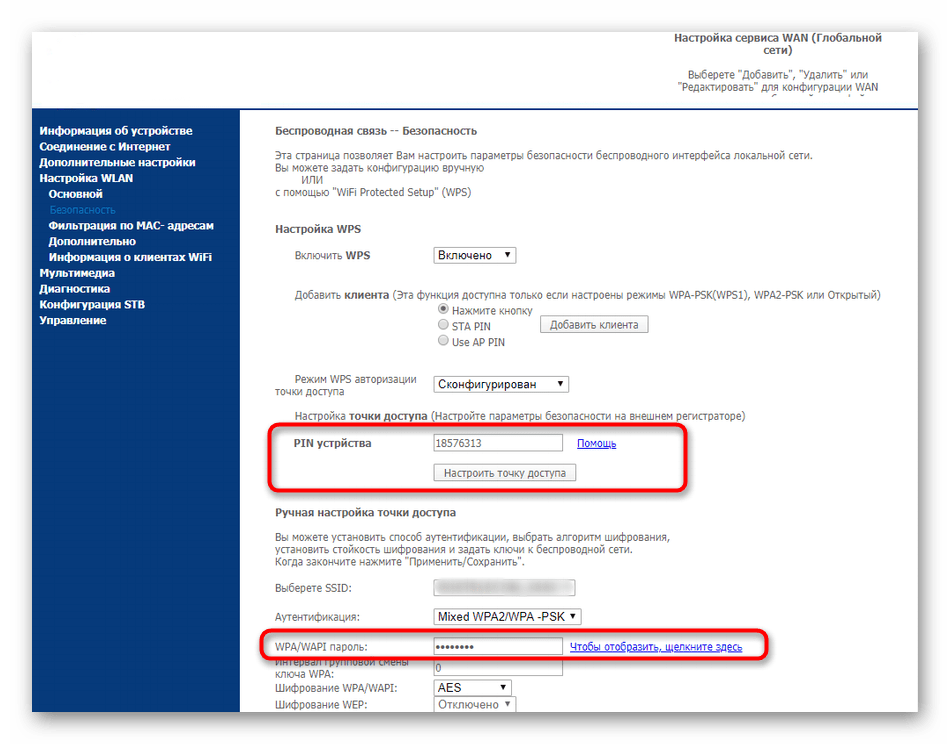
Сохраните изменения, а затем перезагрузите роутер, чтобы разъединить всех участников беспроводной сети, обязав тем самым вводить их уже новый пароль, если они захотят снова подключиться к Wi-Fi.
Веб-интерфейс
В завершение сегодняшнего материала поговорим о смене пароля администратора, который необходимо вводить каждый раз, как появляется надобность авторизоваться в веб-интерфейсе. Если вы уже вошли в интернет-центр, значит, знаете текущий пароль. Он пригодится в дальнейшем, чтобы применить изменения.
- Переместитесь в раздел «Управление».
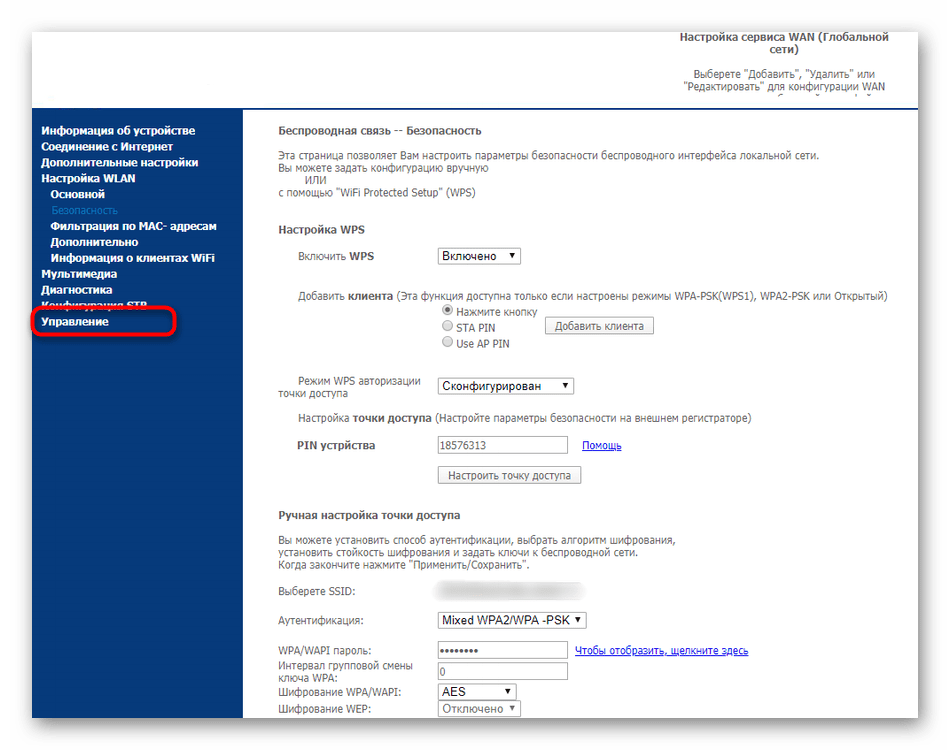
Здесь вас интересует пункт «Контроль доступа».
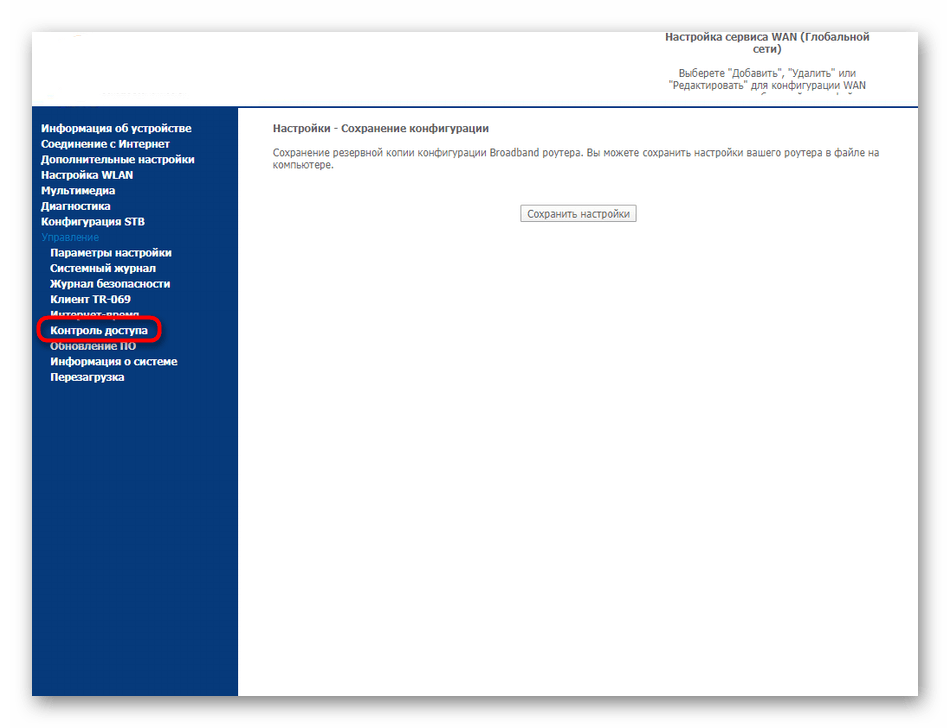
Выберите имя пользователя, для которого будет меняться пароль. Введите сначала старый ключ доступа, затем новый и подтвердите его. Нажмите на «Применить/Сохранить».

При следующем входе в веб-интерфейс уже нужно будет вводить новый пароль. Если вы не уверены в том, что сможете запомнить его, мы советуем сохранить его в текстовом формате на компьютере или записать на бумажку, чтобы потом не пришлось сбрасывать устройство до заводских настроек из-за забытого ключа доступа.
Это были все инструкции по изменению разных паролей в роутерах от МТС. Они являются универсальными и подойдут даже в тех ситуациях, если вы используете другую модель маршрутизатора, но при этом нужно будет учитывать особенности внешнего вида интернет-центра.
Пошаговая замена пароля
Перейдем к более детальному рассмотрению вопроса о том, как изменить пароль на роутере.
Пример : меняем ключ на маршрутизаторах D-link
Начнем с вопроса о том, как поменять пароль на wifi роутере от компании D-link.
Запускаем абсолютно любой браузер. Далее действуем следующим образом:
- Ip для всех моделей от данного производителя — «192.168.0.1». Вводим его в адресную строку.
- Появляется окошко. Вводим в него логин и пароль. Стандартными являются — admin/admin.
- Ищем пункт «Manual Setup».
- Далее необходимо выбрать пункт «Беспроводная сеть», а потом перейти к изменению пароля.
- Желательно выбрать сертификат безопасности WPA2-PSK. Он более современный и усовершенствованный, чем другие типы.
- Вводим ключ, который должен состоять из 8 символов.
- Сохраняем.
После этого ключ вашего устройства будет успешно изменен.
Меняем пароль от wi-fi на роутере от Asus
Запускаем любой браузер и выполняем следующие действия:
- Вводим в адресную строку — «192.168.1.1».
- В окне указываем стандартные данные, которые можно найти на обратной стороне маршрутизатора.
- Открылся веб интерфейс. Ищем дополнительные настройки роутера ASUS, а затем переходим в беспроводные сети.
- Вводим желаемый ключ.
- Сохраняем измененные данные.
При желании можно перезагрузить роутер.
Меняем ключ на роутере от TP-Link
Отметим, что данный производитель очень популярен. Для смены пароля открываем браузер. В адресную строку вводим «192.168.1.1». Далее следуем инструкции:
- В окошке предлагается ввести password и login. Находим их на обратной стороне вашего устройства.
- Попадаем в веб интерфейс настройки роутера TP-Link и слева находим пункт «wireless».
- Появляется выпадающий список. Выбираем строку с надписью «security».
- Вводим новый желаемый ключ.
- Сохраняем.
Не забываем обновить информацию об этом вайфай соединении на всех ваших устройствах.
Меняем пароль на роутере от Ростелекома
Открываем браузер и вводим в адресную строку «192.168.1.1». Попадаем в настройки роутера Ростелеком, вписываем стандартные данные. Далее переходим в меню безопасности wlan. Вводим новый желаемый пароль и сохраняемся.
Читайте далее:
WPS на роутере — разбираемся что это такое ?
Особенности режима «репитера» на роутере
Как зайти в настройки роутера TP — Link