Базовая настройка роутера
- Соедините прибор с компьютером. Для этого подойдет любой сетевой кабель.
- Зайдите в свойства Сетевого подключения. Там найдите опцию автоматического получения IP-адреса и серверов DNS. Если она активирована (по умолчанию так и должно быть), то тогда ничего менять не надо. Если не активирована – то ее нужно задействовать.
- Зайдите в браузер, перейдите по адресу 192.168.0.1 (его нужно ввести прямо в адресной строке). Данное действие активирует доступ к веб-интерфейсу маршрутизатора. Если все было сделано правильно, то должно появиться окно. Система запрашивает логин и пароль. По умолчанию обычно вводится слово «admin» без кавычек. После этого вы получите доступ к панели управления Вашего роутера.
- Когда страница загрузится, нужно будет зайти в опцию «Дополнительная установка» в правом верхнем углу. Дальнейшие шаги будут зависеть от провайдера. Рассмотрим разные варианты с самыми популярными в России провайдерами.
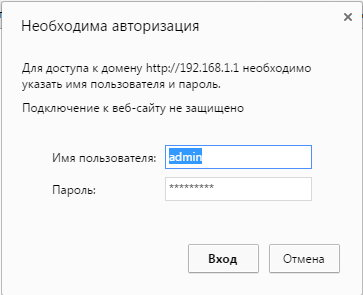
Авторизация в веб-интерфейсе маршрутизатора
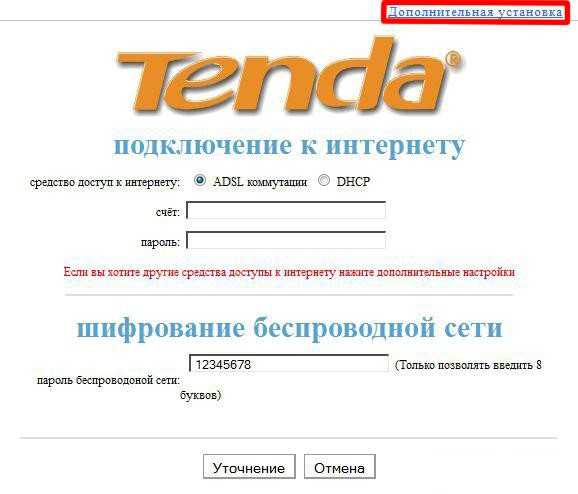
Настройка подключения к интернету
Режим «L2TP» — для провайдера «Beeline»
Когда страница загрузится, перейдите в подменю «Установка WAN». В графе «режим» выберите из списка «L2TP». После этого нужно задать данный адрес, который можно узнать у провайдера. После этого впишите логин и пароль, которые тоже нужно узнать у провайдера. Другие настройки можно не трогать.
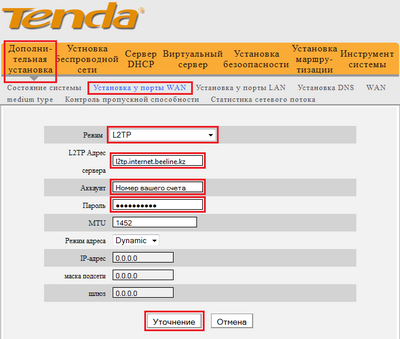
Настройка WAN
Режим PPPOE – для провайдеров «Дом.Ру», «Ростелеком», «ТТК»
В графе «режим» нужно выбрать PPPOE. После этого введите логин и пароль в графу «счет». Эти данные можно узнать у провайдера. Другие настройки в данном случае не нужны.
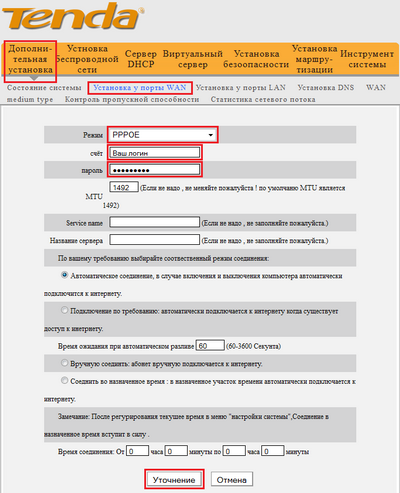
Настройка PPPOE
Режим «Динамический IP» — для провайдеров «ТТК-Урал», «Ростелеком», Удмуртия» и «Чувашия»
Этот тип настройки читается самым простым. Здесь просто в графе «Режим» выберите опцию DHCP, после чего нажмите «Ok».
b/g/n/ac в настройках роутера. Какой режим выбрать и как поменять?
Как правило, по умолчанию стоит автоматический режим. 802.11b/g/n mixed, или 802.11n/ac mixed (смешанный). Это сделано для обеспечения максимальной совместимости. Чтобы к маршрутизатору можно было подключить как очень старое, так и новое устройство.
Я не тестировал, но не раз слышал и читал, что установка режима 802.11n (Only n) для диапазона 2.4 ГГц, разумеется, позволяет прилично увеличить скорость Wi-Fi. И скорее всего так и есть. Поэтому, если у вас нет старых устройств, у которых нет поддержки 802.11n, то рекомендую поставить именно этот стандарт работы беспроводной сети. Если есть такая возможность в настройках вашего маршрутизатора.
А для диапазона 5 ГГц я все таки оставил бы смешанный режим n/ac.
Вы всегда можете протестировать. Замеряем скорость интернета на устройствах в смешанном режиме, затем выставляем «Только 802.11ac», или «Только 802.11n» и снова замеряем скорость. Всегда сохраняйте настройки и перезагружайте маршрутизатор. Ну и не забывайте, какие настройки вы меняли. Чтобы в случае проблемы с подключением устройств можно было вернуть все обратно.
Смена режима Wi-Fi (mode) на роутере TP-Link
В настройках маршрутизатора TP-Link перейдите в раздел «Беспроводной режим» (Wireless) – «Настройки беспроводного режима».
Пункт пеню: «Режим», или «Mode» в зависимости от языка панели управления.
Если у вас двухдиапазонный маршрутизатор TP-Link, то для смены режима работы диапазона 5 GHz перейдите в соответствующий раздел.
И новая панель управления:
Я уже давно заметил, что на TP-Link в зависимости от модели и прошивки могут быт разные настройки режима беспроводной сети. Иногда, например, нет варианта «11n only». А есть только «11bg mixed», или «11bgn mixed». Что не очень удобно, так как нет возможности выставить работу в определенном режиме для увеличения скорости.
Режим беспроводной сети на роутере ASUS
Зайти в настройки роутера ASUS можно по адресу 192.168.1.1. Дальше открываем раздел «Беспроводная сеть». На этой странице находится нужная нам настройка.
На моем ASUS RT-N18U есть три варианта:
- «Авто» – это b/g/n. Максимальная совместимость.
- «N Onle» – работа только в режиме n, максимальная производительность. Без поддержки устаревших устройств.
- «Legacy» – это когда устройства могут подключаться по b/g/n, но скорость стандартf 802.11n будет ограничена в 54 Мбит/с. Не советую ставить этот вариант.
Точно так же меняем настройки для другого диапазона. Выбрав в меню «Частотный диапазон» — «5GHz». Но там я советую оставить «Авто».
Смена стандарта Wi-Fi сети на ZyXEL Keenetic
Откройте настройки роутера ZyXEL и снизу перейдите в раздел «Wi-Fi сеть». Там увидите выпадающее меню «Стандарт».
Не забудьте нажать на кнопку «Применить» после смены параметров и выполнить перезагрузку устройства.
Беспроводной режим на D-link
Открываем панель управления маршрутизатора D-link по адресу 192.168.1.1 (подробнее в этой статье), или смотрите как зайти в настройки роутера D-Link.
Так как у них есть много версий веб-интерфейса, то рассмотрим несколько из них. Если в вашем случае светлый веб-интерфейс как на скриншоте ниже, то откройте раздел «Wi-Fi». Там будет пункт «Беспроводной режим» с четырьмя вариантами: 802.11 B/G/N mixed, и отдельно N/B/G.
Или так:
Или даже так:
Настройка «802.11 Mode».
Диапазон радиочастот на роутере Netis
Откройте страницу с настройками в браузере по адресу http://netis.cc. Затем перейдите в раздел «Беспроводной режим».
Там будет меню «Диапаз. радиочастот». В нем можно сменить стандарт Wi-Fi сети. По умолчанию установлено «802.11 b+g+n».
Ничего сложного. Только настройки не забудьте сохранить.
Настройка сетевого режима Wi-Fi на роутере Tenda
Настройки находятся в разделе «Беспроводной режим» – «Основные настройки WIFI».
Пункт «Сетевой режим».
Можно поставить как смешанный режим (11b/g/n), так и отдельно. Например, только 11n.
Если у вас другой маршрутизатор, или настройки
Дать конкретные инструкции для всех устройств и версий программного обеспечения просто невозможно. Поэтому, если вам нужно сменить стандарт беспроводной сети, и вы не нашли своего устройства выше в статье, то смотрите настройки в разделе с названием «Беспроводная сеть», «WiFi», «Wireless».
105
Сергей
Настройка Wi-Fi сетей, Полезное и интересное
TENDA AC18
Модель поддерживает 6-е поколение стандарта 802.11ac. Это один из лучших вай-фай роутеров, выпущенных компанией Тенда. Устройство гарантирует быстроту сигнала. У него — куча полезных функций. Благодаря этому пользователь сможет наслаждаться онлайн-играми и комфортно просматривать потоковое видео в разрешении вплоть до 4К.
Обзор ключевых достоинств:
1. За производительность отвечает двухъядерный процессор и 250 мегабайт оперативной памяти. Роутер — двухдиапазонный (2,4/5 гигагерц): в сумме это позволяет передавать почти два гигабита данных в секунду по Wi-Fi. По проводу он способен передать тысячу гигабит информации в одно мгновение. 2. Благодаря мощным антеннам и технологии усиления сигнала зона покрытия сети составляет свыше 500 квадратов площади. При этом особого снижения скорости, даже если подключено много устройств, не наблюдается, «мертвых» зон тоже нет.
3. AC18 поддерживает Iptv для просмотра телепередач, VPN — для удаленного доступа в сеть, WPS — кнопка для активизации параметров безопасности одним нажатием.
TENDA AC15
Такой девайс станет полезным приобретением для дома и офиса. Модель с удивительными показателями скорости: общие показатели скорости обмена данными по вай-фай — до 1,9 Гбит/с. Комфортный просмотр потокового видео высокого разрешения и современные сетевые игры без зависаний гарантированы.
Стабильный и мощный прием сигнала позволит забыть о существовании «мертвых» зон в помещении. К преимуществам TENDA AC15 также стоит отнести легкость подключения и настройки сети, но на этом приятные сюрпризы не заканчиваются.
Чем порадует такой роутер — главные плюсы:
- За производительность отвечает CPU Broadcom с двумя ядрами на борту и память DDR3, что делает устройство полностью готовым к серьезным нагрузкам.
- В рейтинг лучших маршрутизатор попал и благодаря технологии Beamforming, которая усиливает дальность сигнала. Вкупе с тремя мощными внешними антеннами это гарантирует сигналу стабильность. О спаде показателей скорости и зависаниях можно забыть, как о страшном сне.
- USB-порт версии 3.0 позволяет подключить флешку и создать собственное облако. Также пользователь может подсоединить к нему МФУ и управлять печатным оборудованием удаленно.
Подробная отладка для дальнейшей работы
Чтобы правильно произошла настройка роутера Tenda N301, для начала нужно его правильно установить и убедиться в работоспособности.
Установка устройства
На данном этапе нет ничего сложного. Главное ничего не потерять из комплекта поставки. Сначала ищем подходящее место для девайса, ведь этому этапу всегда не хватает внимания. Место должно быть равно отдалённым от всех точек дома, чтобы связь везде была одинаковой. Хорошо если есть ноутбук для первичной отладки, если такового нет, то место должно быть возле настольного компьютера, либо нужно отыскать у друзей переносной ПК, либо нужен длинный локальный кабель. Вариантов достаточно.
В то место, где вы собрались установить девайс, должен доходить WAN кабель с интернетом, который предоставляется Вашим провайдером. Ну и последнее, неподалеку должна быть розетка или переноска. Теперь нужно подсоединить все кабели к маршрутизатору, а именно:
- Блок питания к розетке;
- Сетевой кабель к компьютеру;
- WAN кабель интернета.
О том, как подключить, не нужно подробно рассказывать, поэтому переходим к следующему этапу.
Проверка подключения
- Проверяем на месте ли наши шнуры, если да, то действуем по такой схеме:
- Находим наше подключение по локальной сети в изменении параметров адаптера.
- Жмем свойства.
- Протокол четвертого интернета нужно изменить.
- Там выбираем все автоматическое, как на скриншоте, кликаем «готово».
Перед тем, как зайти в настройки роутера Tenda, нужно перезапустить наш ПК и девайс.
Входим в панель управления
Мы должны быть уверены в правильном соединении. Сейчас нужно войти в меню маршрутизатора Tenda N301. На обратной стороне нашего девайса есть вся нужная информация. Или просто заходим в любой браузер и переходим на адрес панели управления – 192.168.0.1.
Пароль на роутере Tenda по умолчанию admin, такой же, как и логин. После мы рекомендуем сменить пароль от меню управления для Вашей же безопасности. Это можно сделать в инструменте системы.
Установка интернет соединения
Перед тем, как настроить интернет на wi-fi роутере, узнаем тип своего подключения у провайдера. Это будет в договоре, скорее всего. Если нет, то узнаем в службе поддержки. Настройка Tenda N301 дальше отличается только типом соединения.
Самый популярный на сегодняшний день это тип PPPoE. Он используется у таких провайдеров, как Ростелеком, ТТК, ДОМ и прочие. Кликаем на дополнительную установку вверху экрана.
Затем установку порта WAN. Режим в первой строчке должен соответствовать тому, что указан в договоре. Прописываем тот логин, что указан в том же документе. С паролем то же самое. Нажимаем снизу «ок» или «уточнение».
Такая же самая настройка роутера Tenda N301 для L2TP. Отличается лишь еще двумя важными полями:
- Адрес сервера;
- Аккаунт (номер вашего счета).
Эти данные также должны быть прописаны в договоре или даны службой поддержки. После этих махинаций уже должен появиться интернет по локальной сети.
Беспроводная сеть
В Tenda настройка роутера заканчивается этапом отладки беспроводной сети. В верхнем меню выбираем установку беспроводной сети. Затем кликаем на основные установки сети роутера тенда. Действуем так, как указано на скриншоте. SSID – это имя беспроводной сети, здесь можно включить фантазию. Все остальное прописываем как на картинке.
Жмем «уточнение» и переходим к безопасности беспроводной сети, также само в верхнем меню. Настраиваем режим безопасности, выбираем там WPA2-PSK. Ключ, он же пароль на роутере Tenda, нужно лучше придумать сложнее, чем от 1 до 9.
Перед тем, как поставить пароль, запишите его на листик или в блокнот, чтобы не забыть. В противном случае придется менять пароль.
Кликаем на @уточнение. Все перезагружаем. Для Tenda N301 настройка окончена, можно спокойно наслаждаться отсутствием кучи шнуров.
Дополнительная функция
Мы уже советовали сменить пароли. Есть еще хороший момент. Можно контролировать пользователей с помощью MAC адресов. Добавляем незваных гостей в черный список и все. Это отключает возможность подключения к вашей сети Wi-Fi.
Видео по теме:
Быстрого Вам интернета!
Настройка общего доступа к файлам (FTP и Samba) на роутере Tenda
Заходим в настройки роутера по адресу http://tendawifi.com. Если не знаете как это сделать, или не получается, то смотрите эту инструкцию.
USB-накопитель должен отображаться на главной странице веб-интерфейса.
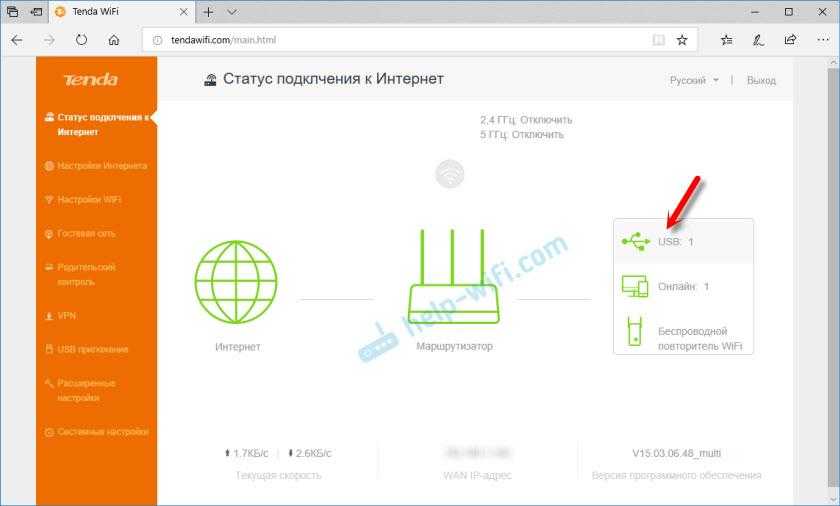
Если нажать на него, то можно посмотреть объем накопителя и сколько доступно памяти. Там же его можно отключить, или сразу перейти в центр USB-приложений.
В принципе, общий доступ к файлам уже работает. Чтобы посмотреть настройки и адрес для доступа к сетевому накопителю, нужно перейти в раздел «USB приложение» и выбрать «Общий доступ к файлу».
Там есть три блока с настройками:
- FTP-сервер. Настройки: тип кодирования – тут лучше ничего не менять без необходимости. Разрешить доступ в Интернет – можно включить доступ к вашему FTP-серверу через интернет. Но для работы этой функции у вас должен быть белый, статический, внешний IP-адрес. Я эту функцию не проверял. LAN IP-адрес – это IP-адрес нашего локального FTP-сервера. По этому адресу можно получить доступ к серверу. Например, через браузер.
- Сервер Samba. Здесь настроек нет, просто адрес для доступа к сетевому накопителю для Windows и Mac OS. Его нужно набирать в проводнике. Или подключить как сетевой диск. Об этом я более подробно расскажу ниже в статье.
- Настройки пользователей. По умолчанию, там уже создано два пользователя: администратор и гость. У них разные права доступа к накопителю. У администратора права на запись/чтение, а у гостя только на чтение. По умолчанию имя пользователя администратора — admin. Пароль так же admin. Пароль можно сменить. Так же при необходимости можно сменить имя пользователя и пароль для учетной записи «Гость».
Все максимально просто и понятно. Рекомендую сменить только пароль администратора.
Как зайти на накопитель по FTP?
Просто в браузере переходим по адресу ftp://192.168.0.1:21. Появится запрос логина и пароля. Чтобы зайти под учетной записью администратора, нужно ввести соответствующее имя пользователя и пароль.
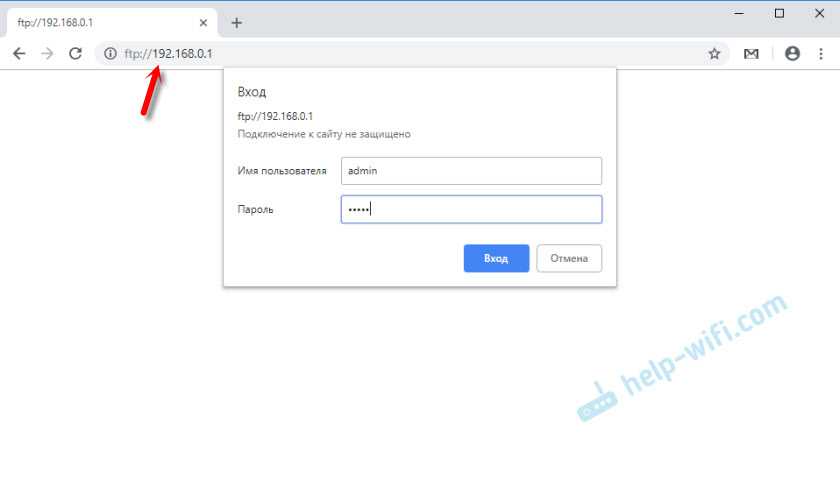
Вот так отображаются файлы на накопителе:
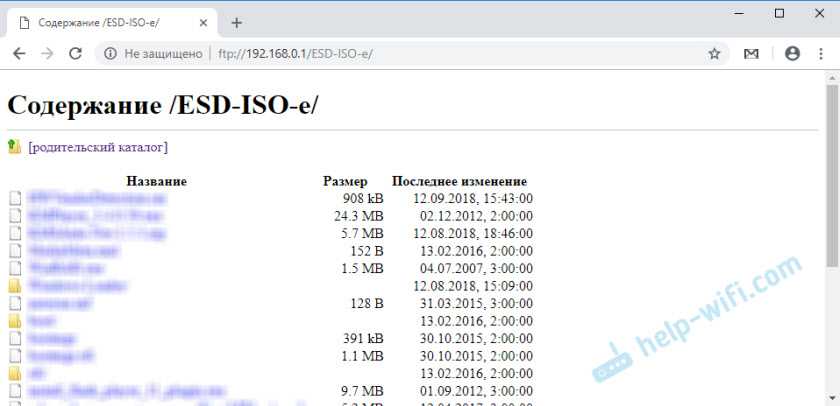
Для доступа к файлам можно использовать отдельные программы. Например, FileZilla Client. Для Android есть удобное приложение ES Проводник. В нем есть возможность подключения по FTP.
Настройка доступа к серверу Samba
Подключенный к маршрутизатору Tenda жесткий диск, или флешку, можно открыть как обычную папку. Для этого в проводнике Windows просто нужно перейти по адресу: \\192.168.0.1. Если у вас компьютер на Mac OS, то адрес будет таким: smb://192.168.0.1.
Для авторизации вводим логин и пароль необходимой учетной записи, которые указаны в настройках роутера Tenda.
Откроется наш накопитель.
Вы можете просматривать файлы, удалять их, копировать новые и т. д. Но это зависит от прав, которые присвоены учетной записи, под которой вы зашли на накопитель. Не забывайте об этом.
Чтобы каждый раз не набирать этот адрес, нажмите на накопитель правой кнопкой мыши и выберите «Подключить сетевой диск».
В следующем окне можно просто нажать на кнопку «Готово».
Теперь сетевой диск всегда будет отображаться в папке «Этот компьютер».
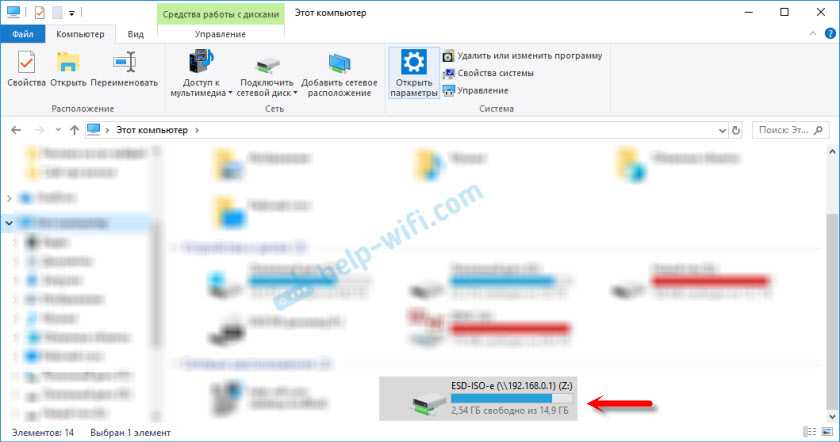
47
Сергей
Tenda
Расширенная настройка интернета
Для получения доступа к сети оператора пользователю нужно указать тип подключения. В соответствующем разделе выбирают протокол соединения,
используемый провайдером:
- PPTP;
- PPPoE;
- L2TP.
Все операции аналогичны инструкции, применяемой для основной настройки роутера.
Параметры Wi-Fi
Двухдиапазонный роутер может предоставлять сразу 2 Wi-Fi сети, работающие на разных частотах.
Во время настройки следует:
- указать имя сети;
- придумать пароль доступа;
- вписать значение ключа в соответствующее поле.
Эти параметры применяются для обеих беспроводных сетей (2,4 ГГц и 5 ГГц).
Расширенная настройка Wi-Fi
Раздел, содержащий инструменты для корректировки параметров работы беспроводного интернет-пространства, достаточно большой.
Он включает такие пункты:
- Расписание Wi-Fi. Позволяет задать время активности и отдыха сетевого оборудования.
- Режим репитера. Существенно расширяет территорию покрытия Wi-Fi сети, исходящей от базового маршрутизатора, но при этом исключает возможность создания отдельной локальной сети. В этом режиме в роутер не нужно подключать кабель провайдера – источником интернета будет «материнская» беспроводная точка доступа.
- Пропускной канал и полоса. Этот пункт позволяет выбирать подходящий канал вещания, а также определять его ширину.
- Корректировка мощности. С помощью этой опции корректируют рабочую мощность устройства.
- Опция WPS. Подключает роутер к другим устройствам без ключа доступа.
- Технология Beamforming. Локально усиливает сигнал, передаваемый определенному устройству.
- Точка доступа. Этот режим позволяет увеличить территориальное покрытие Wi-Fi сети проводным методом. Для этого необходимо основной роутер соединить кабелем с маршрутизатором Тенда АС 1200 и активировать этот режим работы.
Дополняет перечень доступных инструментов возможность создания гостевой сети, для которой создается отдельное имя и пароль доступа. Она работает в обоих диапазонах частоты.
Роутеры Тенда — что это за марка
Компания Tenda Technology появилась в Поднебесной в 1998 году. Производитель специализируется на выпуске сетевого оборудования для дома и небольших офисных помещений. Кроме бюджетных моделей в линейке представлены роутеры Tenda с расширенным настраиваемым функционалом, а также устройства, поддерживающие Mesh-технологию, с помощью которой создается бесшовное Wi-Fi покрытие.
Преимущества и недостатки
В первую очередь маршрутизатор Тенда привлекает пользователя внешним видом. Дизайн моделей достойный, девайсы можно поставить как вертикально, так и горизонтально.
Есть лаконичные устройства, сделанные без излишеств из пластика отличного качества. Наряду с ними в каталоге компании представлены ультрасовременные модификации, которые придутся по вкусу геймерам и продвинутым пользователям.
Все модели снабжены внешними антеннами, создающими плотное беспроводное покрытие с хорошим радиусом действия.
Большинство модификаций имеют русскоязычный интерфейс, настройка выполняется с помощью Мастера. Для этого нужно зайти в меню, введя в адресную строку любого браузера цифровую комбинацию 192.168.0.1. Сочетание логина и пароля стандартное — admin/admin. В качестве обязательной меры необходимо настроить подключение к Wi-Fi и поставить новый пароль для подсоединения новых клиентов.
Судя по обзорам в интернете, маршрутизатор Tenda практически не имеет недостатков. Единственная проблема – при загруженном диапазоне 2,4 ГГц скорость падает, но до вполне приемлемых значений.
Функциональные возможности роутера Тенда AC8
Если говорить о самом роутере, то прежде всего хочется отметить, что Tenda AC8, в отличие от предшественника AC7, теперь оснащена гигабитами портами. Причём всеми, а не только WAN или LAN. Поскольку сегодня еще не так много провайдеров готово предоставить скорость в 1 Гбит/с для домашних тарифов интернета, это — серьезная заявка на будущее.
Также внимание привлекают антенны повышенной по сравнению с аналогичными роутером мощности. Если обычно коэффициент усиления равен 5 dBi, то здесь каждая из них имеет по 6 dBi. Это позволяет продлить расстояние распространения сигнала на чуть большее расстояние
Или, как говорит рекламный отдел, пробивает на одну стену больше, чем конкуренты
Это позволяет продлить расстояние распространения сигнала на чуть большее расстояние. Или, как говорит рекламный отдел, пробивает на одну стену больше, чем конкуренты.
С учетом наличия такой умной технологии, как Beamforming, а также множества других полезных функций, запаса характеристик хватит на несколько лет вперёд. Особенно хочется отметить поддержку IPv6 — его обещали внедрить в роутеры Тенда давно, и вот наконец, он появился.
Вход в web-интерфейс Tenda
Web-интерфейс роутера — это все страницы настроек маршрутизатора хранящиеся в памяти девайса, а не в интернете. Открыть его можно в любом браузере при помощи IP адреса 192.168.0.1 или 192.168.1.1, он указан на нижней крышке. Кроме того, войти в настройки возможно при помощи хостнейма tendawifi.com — это IP адрес, он соответствует названию сайта.
Перейдя по любому из вариантов, загрузится панель управления. Первая вкладка web-интерфейса, это запрос пароля на вход. Необходимо ввести в строку логин — admin, в строку пароль — password или admin. В редких случаях это поле не заполняется вообще. Все, вход в web-интерфейс Tenda Wi-Fi AC5 произведен.
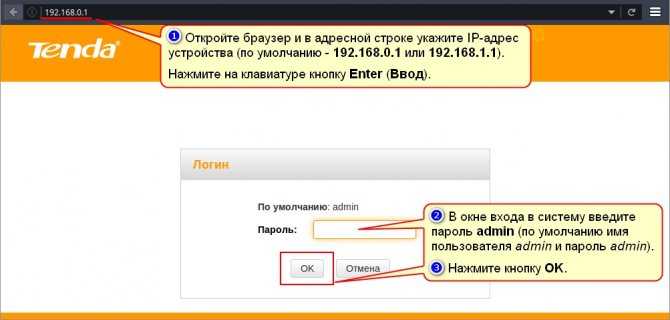
Вход в системные настройка роутера
Как открыть порты
Для проброса портов выполняют такие действия:
- Открыть административную панель.
- Зайти в раздел дополнительных параметров.
- Перейти в подраздел с параметрами виртуального сервера.
- В подходящих полях указать конкретный IP-адрес, для которого открывается порт, а также вписать номер используемого порта.
- Выбрать рабочий протокол.
Добавление правила выполняется с помощью соответствующей кнопки.
Современный производительный WiFi-роутер Tenda AC9 1200 смело можно отнести уже к беспроводным устройствам среднего ценового сегмента до 5000 рублей. Под красивым стильным корпусом скрыт достаточно мощный процессор Broadcom BCM47189 мощностью 900 МГц, а так же 128 Мб объемом памяти стандарта DDR. Этот гаджет уже может встать в строй с подобными устройствами от Zyxel, Netgear или D-Link и вряд ли будет им уступать! Ещё один значимый плюс маршрутизатора Tenda AC9 — он двухдиапазонный, то есть кроме всем знакомого уже диапазона 2,4 ГГц поддерживается передача сигнала и на 5 ГГц. К тому же ещё и антенны с высоким коэффициентом усиления — это не может не радовать! Кроме того, все порты роутера гигабитные, как WAN, так и LAN. Есть ещё и USB-порт стандарта 2.0 на задней плоскости корпуса. Минусы есть, но это больше похоже на придирки — корпус Тенда АС9 можно только поставить вертикально на подставку и никак больше — ни на стол положить, ни на стенку повесить. Ну тут уже дело вкуса.
Способ 3. Настройка wi-fi и изменение пароля маршрутизатора
- Запустите любой веб-браузер. Подойдет Internet Explorer, Google Chrome, Mozilla Firefox или Opera. В адресной строке введите 192.168.0.1 и нажмите Ввод.
- Откроется окно с формой для авторизации. Введите логин/пароль для доступа к интерфейсу с конфигурацией роутера. По умолчанию – это admin/admin. Нажмите ОК.
- Выберите опцию Дополнительно.
- Теперь перейдите к верхней части страницы и кликните по Wireless Network. Затем выберите основные параметры беспроводной сети.
- На появившемся экране найдите опцию «первичный SSID». Выберите имя SSID для соответствующего маршрутизатора. Нажмите на кнопку ОК.
- В левой части текущей страницы вы найдете функцию безопасности для точки доступа. Выберите этот параметр. Переходите на следующую страницу.
- На появившемся экране есть поле для ключа безопасности. В этом поле напишите желаемый пароль. Теперь сохраните то, что настроили, нажав кнопку OK.
Мы задали настройки и изменили пароль для сетевой безопасности. Теперь вы можете подключиться к Интернету.
Мы рассмотрели, как происходит настройка Wi-Fi для маршрутизатора Tenda AC1200. Следуйте этой простой инструкции и последовательно выполняйте все этапы, чтобы установить соединение с точкой доступа. Надеемся, что материал оказался полезным, и вы смогли добиться желаемого результата.
Подключение
Правильная настройка роутера Tenda AC1200 выполняется только после подключения устройства. Производитель оснастил эту модель маршрутизатора возможностью соединения с ТВ-приставками, выделив для этого отдельный порт. Подобную услугу предоставляют сегодня практически все операторы, в том числе Ростелеком. Router Tenda AC1200 стал первым сетевым устройством этой серии, имеющим такой интерфейс.
Для подключения роутера следует изучить устройство задней панели, которая включает такие элементы:
- LAN порты. Наличие 3 портов этого вида позволяет подключать виды техники. Один из этих портов предназначен для организации вещания IPTV.
- WAN порт. Предназначен для подключения кабеля поставщика услуг.
- Разъем для питания. Этот вход позволяет запитать устройство.
- Кнопка Wi-Fi. Активирует и деактивирует работу беспроводной сети.
- Кнопка RESET. Отвечает за сброс настроек к первоначальной конфигурации.
Маршрутизатор подключают к сети, а после соединяют с персональным компьютером с помощью сетевого кабеля. Один конец патч-корда вставляют в LAN порт, а второй подсоединяют к разъему сетевой карты ПК. Теперь все готово к настройке роутера Tenda AC1200.
IPTV на Tenda AC6
При желании смотреть интернет-телевиденье с помощью приставки нужно подключить ее к роутеру и выполнить следующие настройки:
- Перейти в конфигурации и выбрать «Расширенные конфигурации»;
- Активировать IPTV;
- Если провайдер разрешает ручной ввод, то следует вписать значения из договора;
- Если все делается автоматом, то просто устанавливается значение «По умолчанию»;
- Шнур от приставки вставляется в третий разъем LAN на роутере;
- Устройство включается и происходит автоматическая синхронизация, в течение которой соединение пропадать не должно.
Важно! После этого никаких дополнительных настроек производить не нужно и приставка уже готова к использованию и просмотру интернет-телевиденья
Часто задаваемые вопросы
Не получается зайти в настройки — что делать?
Иногда могут возникать проблемы с доступом к веб-интерфейсу:
- не открывается страница после введения IP-адреса;
- страница открывается, но не получается авторизоваться – пароль не подходит.
В первом случае нужно проверить, правильный ли адрес вводится. Самые распространенные адреса для устройств марки Tenda – «192.168.0.1» или «tendawifi.com». Но в любом случае нужно свериться с этикеткой на корпусе устройства, где указаны все необходимые данные.
Если вы уверены, что адрес правильный, стоит проверить, включен ли роутер, и подключены ли вы к нему. Посмотрите, нет ли повреждений на кабеле, если вы подключаетесь по проводу.
Если же страница открывается, но не подходит пароль при авторизации – возможно, вы его вводите неправильно (проверьте раскладку и обратите внимание на регистр ввода) или он был изменен. В любом случае, можно сбросить настройки устройства и войти по стандартному паролю
Можно ли роутеры Tenda использовать в режиме репитер?
Роутеры данного производителя поддерживают режим работы в качестве повторителя. Данная функция называется Wi-Fi ретрансляция.
Чтобы активировать режим, передвигаем ползунок вверху и выбираем маршрутизатор, к которому нужно подключиться, также вводим ключ безопасности сети.
Можно ли изменить адрес для входа в настройки? Если да, то как?
Как и большинство современных роутеров, Тенда поддерживает возможность смены IP-адреса для доступа к веб-интерфейсу. Для этого нужно перейти к расширенным настройкам, затем к настройкам локальной сети. После этого в соответствующей строке заменить существующий адрес другим.
Логин и пароль могут содержать русские буквы?
Для того, поставить пароль на роутер вместе с логином для доступа к веб-интерфейсу, нельзя использовать кириллические символы, только латиницу и цифры.




























