Настройка и управление Tenda 4G03
После подключения роутера в розетку вставьте в слот SIM-карту вашего мобильного оператора с активированным тарифом мобильного Интернета. Теперь нажмите кнопку питания устройства. Через несколько секунд оно загрузится и начнет сразу же раздавать Интернет. Если ваш провайдер предлагает проводное подключение к Интернету, то кабель необходимо подключить в WAN-порт роутера, предварительно определив его с помощью тиснения на корпусе. Оставшийся порт можно использовать для подключения сетевых устройств.
Итак, первичная настройки проведена. Вы можете увидеть Wi-Fi сеть с именем, отображенным на наклейке внизу корпуса. При подключении к ней с большой вероятностью удастся выйти в Интернет, если установлена SIM-карта оператора. Но лучше все же осуществить первоначальную настройку, чей принцип схож для большинства роутеров производства Tenda. Для этого надо подключиться к устройству по Wi-Fi или с помощью сетевого кабеля (такой как раз входит в комплект). А вот нужные для этого шаги:
1. Подключите роутер Tenda 4G03 в сеть, включите его, нажав кнопку питания сзади. Должен зеленым светом загореться светодиод.
2. Роутер должен получить доступ в Интернет, для этого в него должна быть уже вставлена SIM-карта или кабель интернет-провайдера. Об успешности действия подаст сигнал второй индикатор.
3. Если ваше клиентское устройство не может подключиться к сети Wi-Fi роутера, то используйте Ethernet-кабель, подключив его в порт маршрутизатора.
4. Если вы подключаетесь к роутеру по Wi-Fi, то параметры первичной сети можно будет узнать на наклейке снизу корпуса.

Обычно имя сети выглядит, как Tenda_XXXXX. Рядом указаны логин и пароль для доступа к ней.
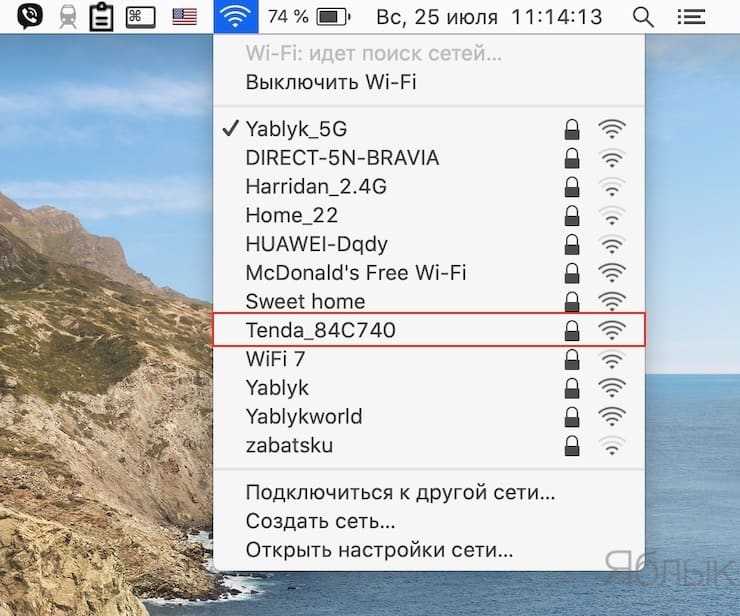
5. Перейдите в браузере на страницу tendawifi.com или на http://192.168.0.1. Вы увидите окно мастера быстрой настройки роутера.
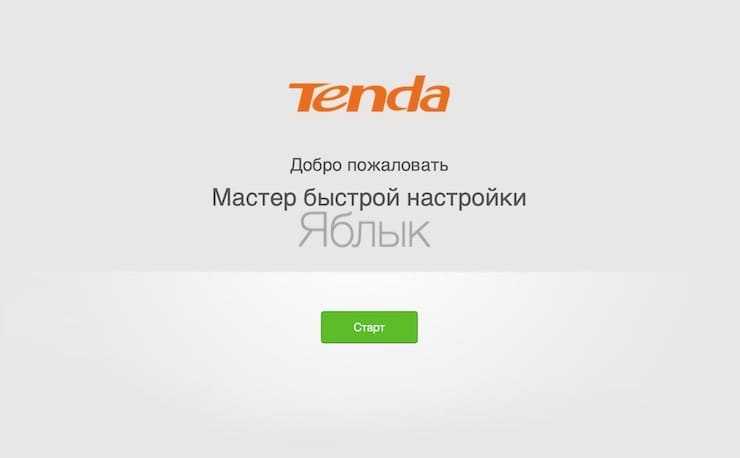
6. Тут вы можете настроить беспроводное подключение роутера посредством SIM-карты: задать имя профиля, его APN, параметры и тип аутентификации.
7. Следующее окно предназначено для настройки Wi-Fi – задайте имя для беспроводной сети и пароль доступа к ней.
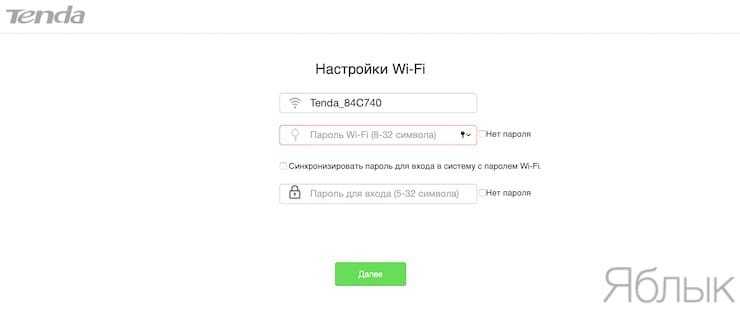
8. После перезагрузки роутера будет создана сеть с тем именем, которое вы задали при настройке.
9. А для более детализированной настройки Tenda 4G03 снова подключитесь к сети роутера и перейдите по адресу tendawifi.com или http://192.168.0.1. Для авторизации понадобится созданный вами пароль.
Веб-интерфейс управления Tenda 4G03 представляет собой несколько вкладок, каждая из которых обладает рядом соответствующих параметров. Разделы вынесены влево на оранжевый столбец.
Состояние Интернета. На эту вкладку вы попадаете по умолчанию. Здесь можно увидеть схему включения роутера, текущую скорость передачи данных, внешний IP адрес и число подключенных к устройству клиентов. Словом, весьма общая информация.
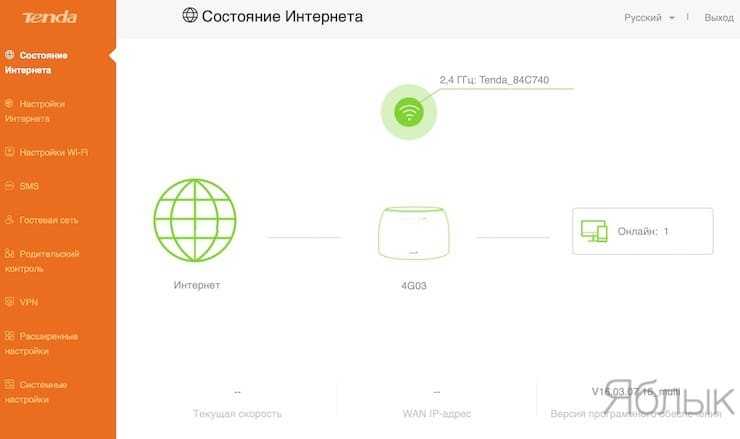
Настройки Интернета. Эта вкладка покажет вам состояние подключения к Интернету, а также позволит включить или отключить мобильную передачу данных (тогда придется воспользоваться кабельным доступом) и параметры мобильных данных.
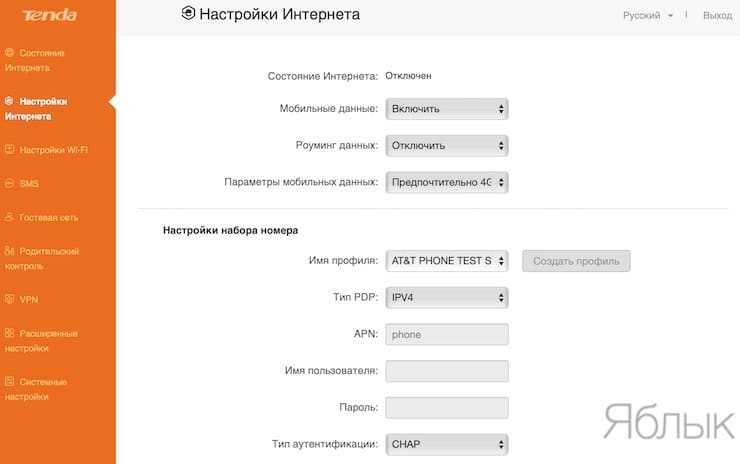
Настройки Wi-Fi. Тут вы можете более тонко настроить вашу беспроводную сеть. Помимо обычной смены ее имени и пароля предлагается задать расписание работы, выбрать канал и мощность передатчика.
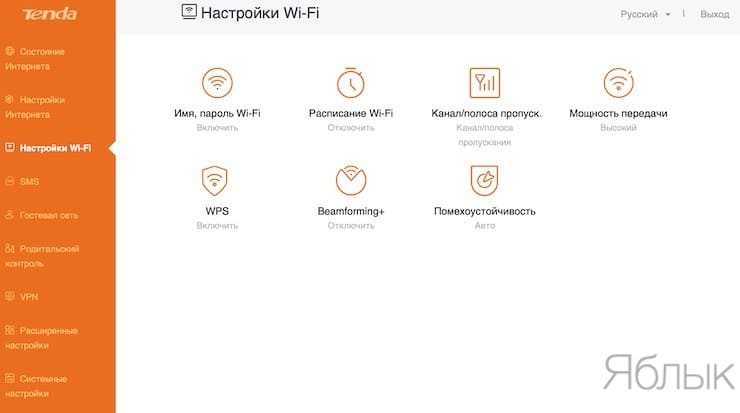
SMS. Данный раздел имеется лишь в линейке роутеров с поддержкой мобильных сетей. Тут можно настроить отправку SMS сообщений.
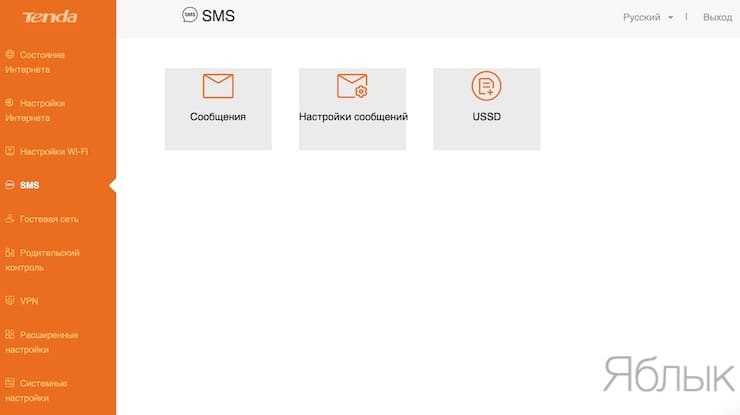
Гостевая сеть. Роутер дает возможность создать помимо основной сети и гостевую, чьи клиенты будут изолированы от ресурсов главной сети. Tenda 4G03 позволяет задать период действия этой сети и ограничение доступа к ней.
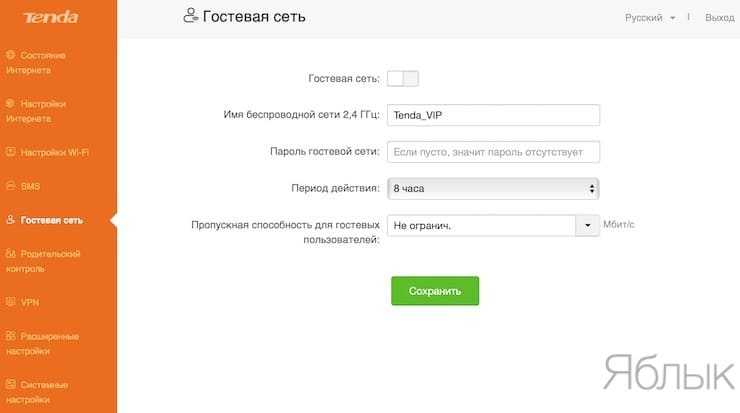
Родительский контроль. Данный раздел поможет родителям и даже неопытным пользователям мониторить время работы в сети устройств. Если надо, можно ограничить пребывание в Интернете тем или иным клиентам.
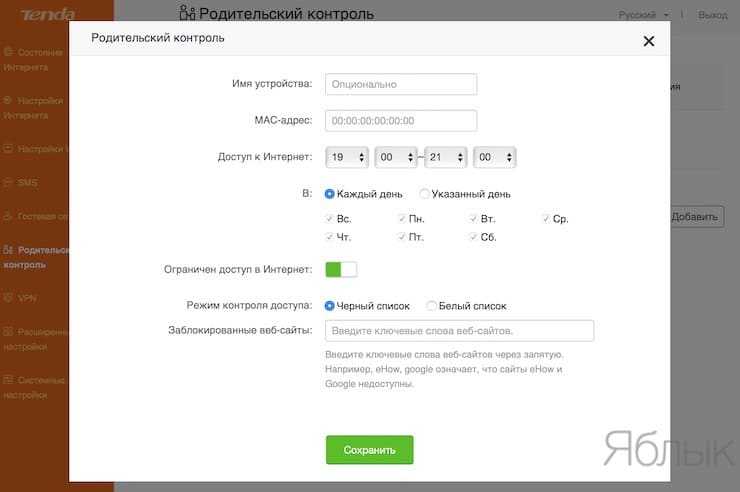
VPN. Для роутеров Tenda функция VPN-сервера уже стала нормой. Вы можете подключаться к устройству из Интернета, получая доступ к локальной сети. На этой вкладке можно настроить параметры сервера и увидеть, кто к нему подключен в данный момент.

Расширенные настройки. В данном разделе представлены многочисленные опции, которые позволят тонко настроить роутер: это фильтрация MAC-адресов, статические маршруты, динамический DNS и многое другое.
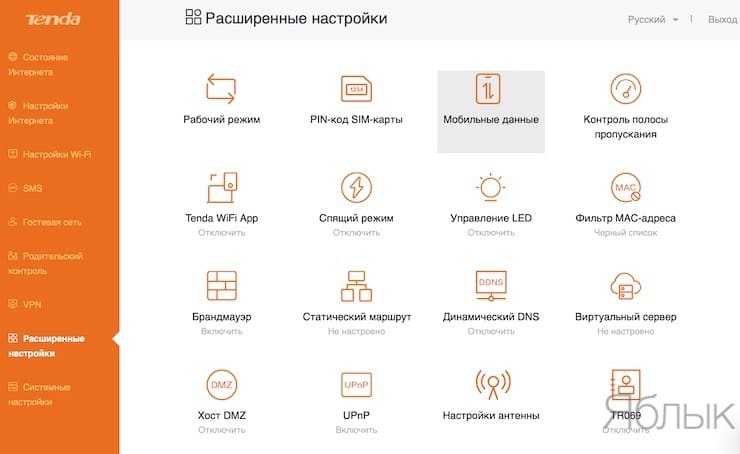
Системные настройки. А вот более фундаментальные настройки собраны в этом разделе. Он дает возможность настроить WAN и LAN, обновить прошивку, установить системное время, посмотреть логи и перегрузить роутер.
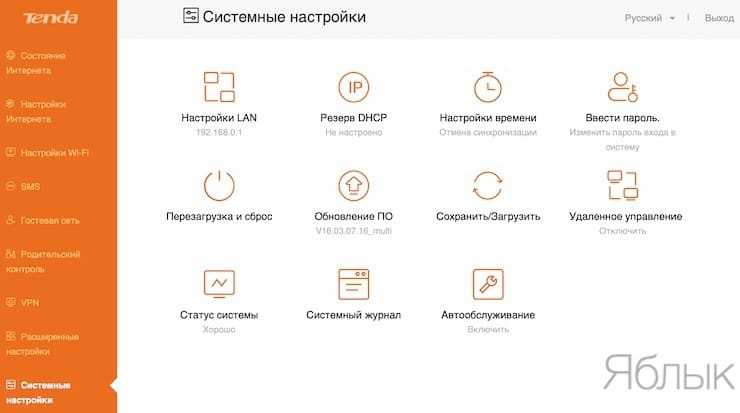
TENDA FH456
Эту модель выбирают, когда нужен ультимативно мощный и высокоскоростной роутер. Устройство идеально подойдет в большой дом или же в офис формата «опенспейс».
Почему TENDA FH456 попал в список лучших устройств фирмы:
- 4 наружные антенны и технологии расширения покрытия гарантируют постоянно сильный сигнал.
- Игры по сетке, потоковое HD-видео — запросто, не говоря уже о интернет-серфинге.

- Таймер пригодится тем, кто привык отключать роутер в ночное время или когда помещение пустует.
- Пользователь может распределить скорость данных для каждого подключенного лэптопа, смартфона или другого устройства.
- Защита от сторонних подключений шифрованием (WPA-PSK, WPA2-PSK).
| Модель роутера TENDA | Основные характеристики лучших роутеров TENDA | |||
| Частота работы Wi-Fi | Скорость Wi-Fi | Скорость LAN портов | Количество LAN-портов | |
| F-3 | 2.4 ГГц | 300 Мбит/с | 100 Мбит/с | 3 |
| F300 | 2.4 ГГц | 300 Мбит/с | 100 Мбит/с | 4 |
| N301 | 2.4 ГГц | 300 Мбит/с | 100 Мбит/с | 3 |
| AC6 | 2.4 ГГц | до 867 Мб/с | 100 Мбит/с | 3 |
| 5 ГГц | ||||
| AC9 | 2.4 ГГц и | до 867 Мб/с | 1000 Мбит/с | 4 |
| 5 ГГц | ||||
| AC15 | 2.4 ГГц и | до 1900 Мб/с | 1000 Мбит/с | 3 |
| 5 ГГц | ||||
| AC18 | 2.4 ГГц и | до 1900 Мб/с | 1000 Мбит/с | 4 |
| 5 ГГц | ||||
| FH456 | 2.4 ГГц | 300 Мбит/с | 100 Мбит/с | 4 |
Пригодится: Как увеличить скорость интернета через Wi-Fi сеть роутера: 7 реальных способов
Каждый из роутеров фирмы TENDA, представленный в этом списке лучших, обладает высокой скоростью и способностью защищать данные. Все они просты в настройке, удобны в использовании. Для квартиры, небольшого офиса, подойдут устройства с маркировкой F, а вот для больших зон покрытия лучше выбрать вариант из рейтинга с маркировкой АС: они стоят чуть дороже, зато работают сильно быстрее.
Переход в режим репитера
В случае, если маршрутизатор покупался с целью использовать его в качестве репитера, то есть повторителя, его необходимость настройки следующим образом:
- Перейти в настройки и найти вкладку «Настройки Wifi» — «Беспроводная ретрансляция»;
- Активировать соответствующий режим. Это откроет несколько функций«: WISP — беспроводной мост или тип «Клиент + точка доступа»;
- В обоих из этих случаев выбирается основная сеть, сигнал которой будет передаваться дальше, вводится пароль от этой сети и производится сохранение изменений;
- Устройство перезагрузится и начнет работу в выбранном и настроенном режиме.
Настройка роутера
Как зайти в настройки роутера? Настройка является обязательным условием для нормальной работы маршрутизатора. Если присоединение устройств происходило с помощью кабеля, осуществляют открытие браузера и вводят адрес роутера. Он указан на нижней панели прибора.
После введения логина и пароля осуществляется переход в быстрые настройки прибора. Здесь выбирается тип подключения к интернету, исходя из указаний провайдера.
После этого открывают вкладку «Беспроводной режим» и выполняют такие манипуляции:
- устанавливают галочку напротив окна «включить Вай-Фай»;
- задают имя гостевой и основной сети;
- ставят галочку напротив графы «Беспроводная точка доступа».
Настроить роутер Tenda можно также следующим образом:
- кликают по графе «Основные настройки»;
- открывают параметры маршрутизатора и выполняют соответствующие манипуляции.
Динамический IP
Для подключения модема Tenda к интернету задают соответствующие параметры
При таком типе подключения важно узнать, есть ли привязка к MAC-адресу или нет. Если ее нет, то подключение к сети выполняется автоматически, поскольку все настройки заданы по умолчанию
В том случае, если привязка к адресу имеется, то его придется дублировать. Сделать это можно в настройках, выбрав вкладку «Клонирование MAC-адреса». После этого можно выполнять настройку Вай-Фай.
Подключение PPPoE
Для любителей видео-инструкций представляем настройку PPPoE в следующем ролике:
В этом случае в меню настроек маршрутизатора выбирают графу «Настройка подключения WAN» и выполняют такие манипуляции:
- напротив типа подключения из предложенных вариантов выбирают PPPoE/Russia PPPoE;
- вводят логин и пароль провайдера;
- в графе адресный режим выбирают значение «Динамический»;
- ставят точку напротив фразы «Подключаться автоматически»;
- сохраняют настройки, подтверждая действие нажатием на окно «OK».
Тип подключения РРТР или L2TR
В этом случае настройка осуществляется следующим образом:
- выбирают соответствующий тип подключения;
- вводят адрес сервера;
- заполняют графы: «логин» и «пароль»;
- настройки сохраняют, подтверждая свое действие нажатием на клавишу «OK».
Осуществить настройку для этого типа подключения также можно, активировав функцию VPN. Сделать это можно следующим образом:
- в левом нижнем углу выбирают меню «VPN»;
- нажимают клавишу «Клиент РРТР/L2TR»;
- выбирают соответствующий тип подключения – в этом случае РРТР или L2TR;
- вписывают адрес, логин и пароль;
- настройки сохраняют.
После выполнения соответствующих действий осуществляют настройку Вай-Фай.
Упаковка и комплект поставки Tenda 4G03

Коробка с роутером Tenda 4G03 выполнена в традиционных для производителя цветах – она черная с оранжевыми вставками. На переднем плане изображено само устройство в вертикальном положении. Сбоку на оранжевой полосе написаны его основные возможности. Так что уже по лицевой стороне коробке становится понятным, что это за устройство, и как оно выглядит. Боковые грани коробки раскрывают его спецификацию.
Задняя сторона упаковки тоже выполнена в черно-оранжевых тонах и более подробно раскрывает функционал устройства, в том числе за счет схемы его включения. Для выделения основных достоинств Tenda 4G03 использована сравнительная схема, на ней видно, что это младшее в линейке устройство. А картинки вверху показывают основные сценарии использования роутера.
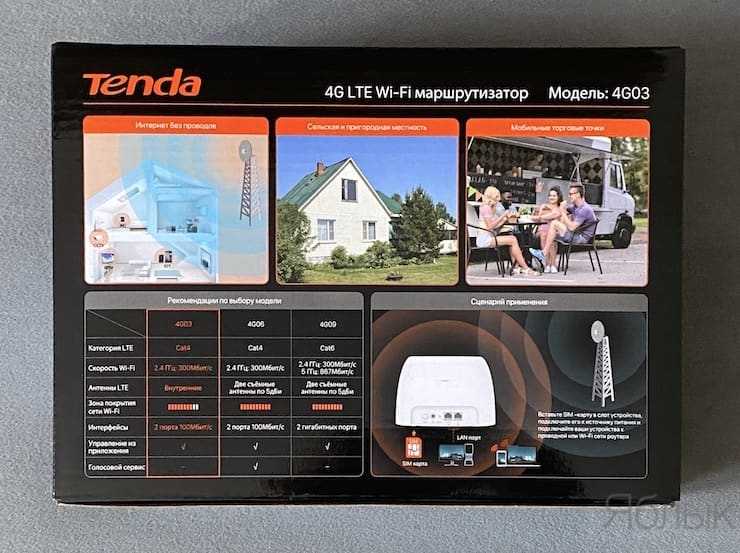
Внутри коробки помимо самого устройства вы найдете минимальный, но достаточный набор: блок питания, сетевой патч-корд, небольшую брошюру и гарантийный талон.

Настройка WAN
Настройка для Билайна
Билайн использует подключение к интернету типа L2TP. Для начала нужно настроить в системе автополучение IP-адреса. Делается это следующим образом:
- Щелкаем по значку подключения снизу слева на пусковой панели (в трее) правой кнопкой мыши. Далее переходим к «Центру управления сетями и общим доступом».
- Теперь кликаем по «Изменение параметров адаптера».
- Далее выбираем наше подключение к роутеру (оно может иметь разные названия в зависимости от того, каким образом роутер подключен к компьютеру – через витую пару или по беспроводному соединению). Рекомендуется подключаться по кабелю. В этом случае соединение будет называться «Подключение по локальной сети» или «Ethernet». Кликаем по нему правой кнопкой мыши и вызываем свойства.
- Отображаем свойства Протокола версии 4.
- Отмечаем автоматическое получение IP и DNS адресов.
- Подтверждаем изменение параметров и выходим из сетевых настроек.
После установки автополучения IP-адреса на системе переходим к настройке маршрутизатора Tenda:
- Запускаем любой удобный браузер на компьютере, набираем адрес роутера в адресной строке сверху (на Тенда это как правило — «192.168.0.1», если он не подходит, актуальный адрес можно посмотреть на корпусе устройства) и нажимаем Enter.
- Появится окошко авторизации, вводим необходимые данные.
- Переходим к «Установке WAN». В данном окне выбираем режим L2TP и вводим параметры интернет-подключения: имя пользователя, пароль (выдаются провайдером, указаны в договоре с ним) и адрес сервера.
- Сохраняем параметры и выходим из веб-интерфейса. Можно проверить доступ к интернету, зайдя на любой сайт через браузер.
Настройка для Ростелекома
Провайдер Ростелеком предоставляет своим абонентам подключение к интернету по стандарту PPPoE. Подробная инструкция, как настроить роутер Tenda для подключения к глобальной сети через Ростелеком:
- Открываем веб-интерфейс через интернет-обозреватель на компьютере или любом другом устройстве, подключенном к маршрутизатору через кабель или беспроводное соединение. Вводим в адресной строке сверху окна адрес роутера 192.168.0.1 (если не подходит данный адрес – посмотрите его на наклейке на устройстве).
- Понадобится авторизоваться. Вводим пароль «admin» и подтверждаем ввод.
- Далее, после того, как откроется главная страница веб-интерфейса, переходим во вкладку «Основные настройки».
- Выбираем в левом меню пункт «Настройка подключения WAN».
- Откроется меню настройки интернет-подключения. Выбираем наш тип (PPPoE), далее прописываем данные из договора с провайдером (логин и пароль), после подтверждаем.
Теперь роутер автоматически будет подключаться к интернету при каждом его включении.
Настройка для Дом.ру
Интернет от провайдера Дом.ру предоставляется также по стандарту PPPoE. Подробный порядок действий:
- Открываем веб-интерфейс через браузер на компьютере или мобильном устройстве.
- Находим в боковом меню слева пункт «Настройки интернета», кликаем по нему.
- В появившемся меню настроек задаем тип подключения PPPoE.
- После нужно ввести данные, указанные в договоре с поставщиком услуг: логин и пароль.
- Если есть необходимость, можно задать DNS-адреса вручную. Для этого выбираем пункт «Ввести вручную» и прописываем первичный и вторичный адреса (предоставленные оператором).
- Нажимаем на «Подключить» и выходим из веб-интерфейса. Проверяем доступность глобальной сети в браузере, перейдя на любой веб-сайт.
Модели
Роутеры фирмы Тенда, работающей с 1999 года, отличаются качественным беспроводным сигналом и широким покрытием. Они являются надежными и мощными девайсами. Выпущены большой серией и пользуются соответствующей популярностью. Ниже представлены самые лучшие модели.
Tenda N3
Tenda N3 — простая роутерная модель, работающая на стандартной частоте в 2,4 гигагерц. Имеет максимум скорости соединения в 300 мегабит в секунду. Обладает трех LAN-овым коммутатором, скоростью портов в 100 мегабит в секунду. Есть маршрутизатор DHPC. По отзывам пользователей, имеет быструю настройку роутера tenda и красивый внешний вид. Отличается мощным сигналом и стабильной скоростью по Wifi.
Tenda W308R
Tenda W308R — усовершенствованная модель, работающая по стандарту беспроводной связи 802.11n. Имеет поддержку MIMO. Защищает информацию на уровне WPA, WPA2. Имеет четырех LAN-овый коммутатор. Оснащена межсетевым экраном. Отличается наличием NAT, DHCP-сервера, поддержки DNS, демилитаризованной зоны. В сфере мониторинга и конфигурирования имеет web-интерфейс и поддержку SNMP. По отзывам пользователей вай фай роутер тенда отличается регулярными обновлениями английских прошивок, стабильной работой адаптера ас, качеством изготовления корпуса, стабильностью соединения и комплектацией. Имеет хорошее соотношение цена-качество.
Tenda F300
Tenda F300 вайфай является мощным мультифункциональным аппаратом, благодаря которому возможно не только входить в официальную сеть, зайти в социальную сеть, запаролить почту, подключать разные параметры, но и высылать файлы, играть и просматривать ролики без ожидания.
Он способен передавать по Wifi до 300 мегабит данных за секунду, а через LAN — до 100 мегабит. Благодаря этому интернетом можно пользоваться комфортно. Доступ к сети контролируется с помощью MAC адреса.
Обратите внимание! Снижение скорости и зависание исключается благодаря тому, что имеется интегрированный в роутере сетевой усилитель. Нормы доступа для пользователя формируются через опцию с родительским контролем
При желании, их можно сменить.
Tenda N30
Tenda N30 — качественная модель, функционирующая на частоте 2,4 гигагерц. Имеет максимальную скорость связи в 300 мегабит в секунду, мощность передатчика в 17 dBM, скорость портов до 100 мегабит в секунду, поддержку WDS. Отличается наличием режима моста и повторителя.
Оснащена межсетевым экраном, NAT, DHCP-сервером, поддержкой DNS, демилитаризованной зоной и статической маршрутизацией. Обладает web-интерфейсом, понятным даже чайнику. По версии пользователей, имеет хороший устойчивый тип сигнала, благодаря которому можно осуществлять любые действия в интернете. Плюсом является цена и размер оборудования. Способность устанавливать в любое место.
Tenda W316R
Тенда вай фай W316R — стандартная бюджетная модель, работающая на частоте 2,4 гигагерц и поддерживающая MIMO. Защищает информацию на уровне WEP, WPA, WPA2. Обладает четырех LAN-овым коммутатором. Имеет режим повторителя, межсетевой экран, NAT, DHCP-сервер, поддержку DNS, демилитаризованную зону и статическую маршрутизацию. Оснащена несъемным типом внешней антенны.
Настройка подключения к интернету (WAN)
Проверьте, подключили ли вы интернет к роутеру в порт WAN. Это может быть кабель от вашего интернет-провайдера, или от модема. Как подключить, я показывал на фото выше.
Самая главная настройка. Нам нужно задать параметры, чтобы роутер смог подключится к интернету. В противном случае, у нас будет WI-FI сеть, но без доступа к интернету.
Важно! Вам необходимо знать, какой тип подключения к интернету использует ваш интернет провайдер (Динамический IP, Статический IP, PPPoE, L2TP, PPTP). И соответствующие параметры, которые зависят от конкретного типа подключения: логин, пароль, адрес сервера
Так же, хорошо бы уточнить, есть ли привязка по MAC адресу.
Если у вас провайдер использует тип подключения Динамический IP (DHCP) без привязки по MAC-адресу, то интернет через роутер должен работать без настройки, так как тип подключения DHCP стоит по умолчанию.
Если провайдер делает привязку по MAC-адресу, то клонировать его можно в настройках на вкладке «Клонирование MAC-адреса». Или позвонить к провайдеру, и попросить прописать новый MAC-адрес. И продиктовать адрес роутера.
Вы сразу можете переходить к разделу с настройкой Wi-Fi сети.
Настройка PPPoE на Tenda N301
Делаем так:
- В настройках нужно перейти на вкладку «Настройка подключения WAN».
- В выпадающем меню «
- Указать логин и пароль, который вам выдает интернет-провайдер.
- Адресный режим: Динамическое.
- Проверить, установлен ли пункт «Подключатся автоматически».
Нажимаем Ok для сохранения настроек.
Если вы все параметры задали правильно, то роутер должен подключится к интернету.
Настройка PPTP, или L2TP
- Открываем вкладку «Настройка подключения WAN».
- Выбираем тип подключения «PPTP/Russia PPTP», или L2TP (смотря какой тип подключения использует ваш провайдер).
- Задаем «Адрес сервера».
- Указываем логин и пароль.
- Ok для сохранения настроек.
Важно понимать! Если вы раньше для подключения к интернету на компьютер запускали высокоскоростное подключение, то теперь этого делать не нужно. Теперь это будет делать роутер
Мы только что настроили это подключение. Главное, сделать это правильно.
Когда интернет через роутер заработает, можно переходит к настройке Wi-Fi сети.
Настройка Wi-Fi роутера Tenda F6
Процесс настройки – проще простого. Но для начала нужно подключить интернет и подключиться к самому роутеру. Интернет (кабель от интернет-провайдера, модема) подключаем в WAN-порт. Включаем питание роутера.
Дальше нужно к роутеру подключить устройство, с которого будем выполнять настройку. Лучше всего для этого подходит ПК, или ноутбук. И лучше подключиться по сетевому кабелю.
Если нет компьютера, или нет возможности подключить его по сетевому кабелю, то подключаемся к роутеру по Wi-Fi сети. Заводское имя (SSID) указано на наклейке снизу. Сеть открыта, без пароля. Просто выбираем сеть и подключаемся к ней.
После подключения нам нужно открыть страницу с настройками роутера (веб-интерфейс). Открываем любой браузер и переходим по IP-адресу 192.168.0.1. Адрес нужно вводить именно в адресной строке, а не поисковой. Подробнее об этом я писал в статье 192.168.0.1 – вход в роутер, или модем. admin и admin.
По адресу 192.168.0.1 откроется страница, на которой можно быстро настроить маршрутизатор. Задать основные настройки: подключение к интернету и Wi-Fi сеть (имя, пароль).
- Выбираем тип подключения к интернету (PPPoE, Динамический IP, Статический IP), который использует ваш провайдер. Если это PPPoE – задаем имя пользователя и пароль (выдает интернет-провайдер).
- Меняем имя Wi-Fi сети и устанавливаем пароль на Wi-Fi.
Нажимаем Ok, и видим сообщение, что роутер сохранил наши настройки. Если ваше устройство было подключено по Wi-Fi, и вы сменили имя и/или пароль Wi-Fi сети, то нужно подключить его заново.
Основные настройки заданы. И если интернет через роутер работает, а Wi-Fi сеть защищена паролем, то настройка роутера завершена. Но вы можете снова перейти по адресу 192.168.0.1, и уже откроется панель управления со всеми настройками. Можно сменить язык. У меня только английский и украинский, так как роутер для украинского рынка. На главной странице сразу отображается статус подключения к интернету. Как можете видеть на скриншоте ниже, в моем случае подключение к интернету установлено.
Если у вас подключения к интернету нет, то уточните у своего интернет-провайдера все настройки и задайте их в разделе «Настройки Интернета». Там же при необходимости можно сменить режим работы маршрутизатора на WISP, Универсальный репитер, или AP (точка доступа).
В разделе «Настройки беспроводной сети» можно сменить имя и пароль Wi-Fi сети. А так же сменить канал, ширину канала, режим беспроводной сети и включить расписание работы Wi-Fi.
Следующий раздел – «Управление пропускной способностью».
Есть так же функция «Родительский контроль».
В разделе «Расширенные настройки» можно найти функцию фильтрации по MAC-адресам, привязку IP-адресов, перенаправление портов, и другие настройки.
Ну и последняя вкладка – «Администрирование». Там можно настроить время, обновить прошивку Tenda F6, сбросить настройки, задать параметры LAN, WAN, и что самое главное – установить пароль администратора роутера (для защиты настроек). Это я рекомендую сделать обязательно. Просто придумайте пароль, укажите его два раза и сохраните настройки.
Теперь настройки защищены и при входе в веб-интерфейс будет появляться запрос пароля.
На этом настройка Tenda F6 завершена!
Выводы
Больше всего мне понравился внешний вид Tenda F6. Действительно стильный корпус из хорошего пластика. В бюджетных моделях это большая редкость, как и кнопка для отключения Wi-Fi сети. Настройка очень простая. Есть все необходимые режимы работы, если вы захотите использовать Tenda F6 в качестве репитера, или точки доступа. Со своими задачами Tenda F6 справляется отлично. Думаю, роутер без проблем будет держать около 10 устройств при средней нагрузке. Но не нужно забывать, что это все таки бюджетная модель.
3
Сергей
Tenda
Настройка кабельного интернета на роутере Tenda N301
Интернет по кабелю, будь это ADSL- или (G)PON-доступ (второе есть не что иное, как «оптика в дом/квартиру»), использует последние достижения, включая VPN-шифрование трафика по технологии PPTP/L2TP.
Настройки PPPoE-связи с провайдером на Tenda N301
PPPoE — высокоскоростной протокол, использующий идентификацию пользователя по логину и паролю. Без авторизации по паролю выхода в Сеть попросту не будет.
- Дайте команду «Основные настройки — Настройка подключения WAN» и выберите протокол PPPoE.
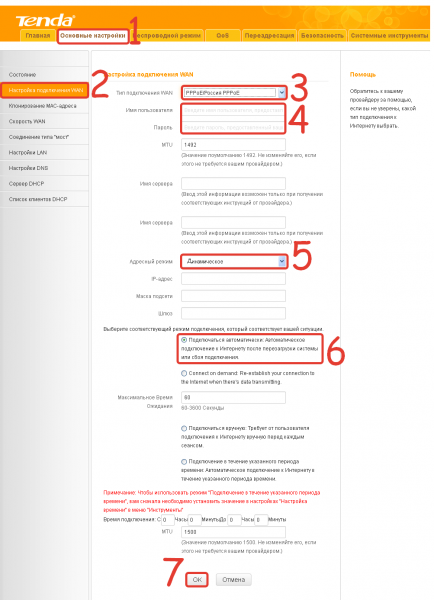
Укажите параметры PPPoE-соединения, следуя рекомендациям провайдера
Роутер переподключится к Сети с обновлёнными параметрами PPPoE.
Настройка PPTP на Tenda N301
PPTP-протокол — это шифрование VPN, применяемое в любых незащищённых сетях. Шифрование необходимо, когда, например, используются файлообменные и пиринговые сети — в частности, BitTorrent, DirectConnect++, eDonkey и другие сервисы.
Для примера взят обобщённый веб-интерфейс роутеров Tenda. Как и конкуренты, компания Tenda объединяет общие для определённых моделей роутеров типовые настройки.
- Войдите в уже знакомое подменю WAN-подключений и выберите шифрование PPTP.
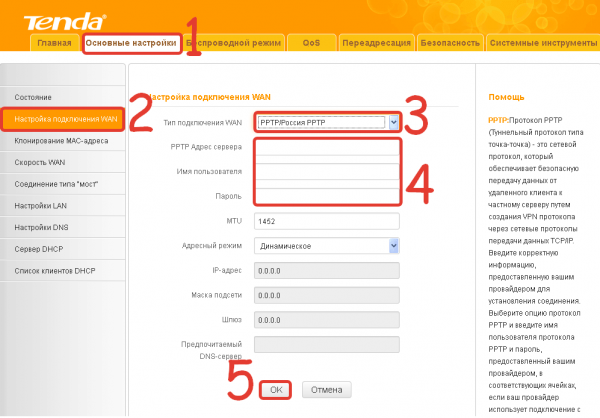
Следуйте рекомендациям провайдера, касающимся установок PPTP
Tenda N301 подключится к Сети, используя PPTP-профиль.
Настройка L2TP на Tenda N301
Как и протокол PPTP, L2TP — это следующая за PPTP надстройка шифрования VPN. Все российские провайдеры поддерживают PPTP и L2TP-шифрование.
В качестве примера — обобщённый веб-интерфейс Tenda.
- Вернитесь в подменю настройки WAN-связи, укажите протокол L2TP.
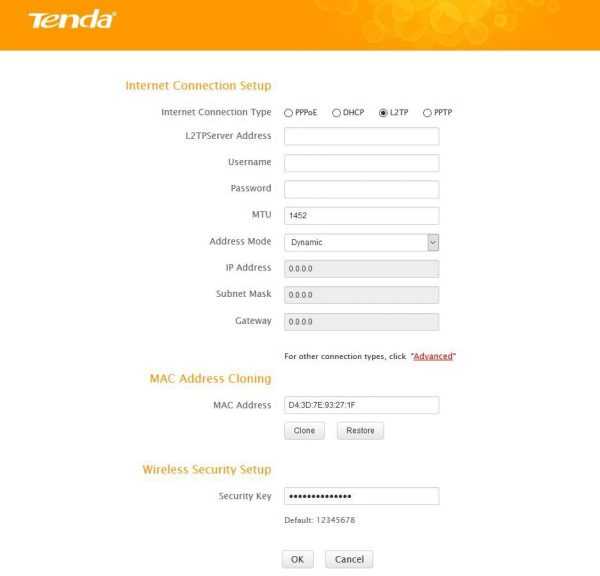
Введите параметры, рекомендуемые провайдером для L2TP
Роутер N301 перезапустится и выйдет в интернет, используя L2TP-протокол.
Доступ в Сеть на N301 со статичными IP
Статичные IP-адреса — то, без чего не было бы интернета. Каждый сервер имеет свой статичный IP (шлюз). Услуга «Статический IP» также полезна, когда нужно организовать быстрый доступ к вашей локальной сети извне, например, удалённый доступ к объектам из любой точки Земли, на которых имеется видеонаблюдение.
- Перейдите в уже знакомое подменю WAN-настроек и выберите протокол со статичным IP-доступом.
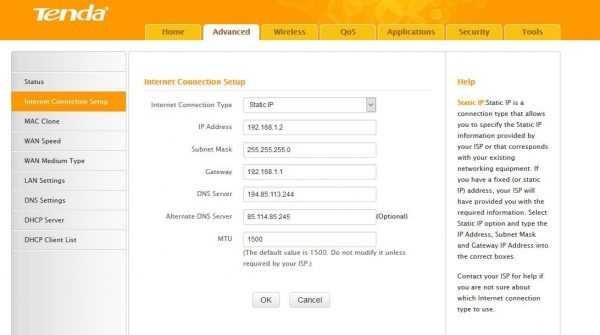
Следуйте инструкциям, полученным от вашего провайдера
Не все роутеры Tenda предусматривают ввод логина и пароля из договора со статичным IP — в N301 авторизация по логину и паролю не предусмотрена.
Общая информация о роутерах Tenda
Роутеры линейки Тенда обладают, в основном, довольно стандартными техническими характеристиками: скорость беспроводной передачи информации до 300 мегабит/сек, от 3 до 4 портов локальной сети, один разъем WAN, с частотой работы 2.4 ГГц (к примеру, Tenda F300 или Tenda AC1200). Также есть поддержка сервиса NO-IP. Имеется родительский контроль, который позволяет ограничивать доступ к некоторым сайтам. Антенны несъемные, но их можно регулировать. Устройства марки Tenda поддерживают WPS.
Преимущества маршрутизаторов от данного производителя:
- отличное соотношение цена/качество;
- надежность;
- одинаковая прошивка на всех устройствах производителя (то есть инструкции по настройке, изложенные в данной статье, подходят для всех аппаратов).
Но также эта линейка не обходится и без недостатков, таких как:
- довольно средняя скорость беспроводного соединения;
- низкая производительность.
В целом, данные недостатки объясняются тем, что марка Tenda представляет собой устройства эконом-сегмента. Их вполне достаточно для стандартной квартиры.
Индикаторы и разъемы
На передней панели роутера Тенда расположены четыре индикатора. По ним можно отслеживать работу устройства.

Если роутер работает нормально, индикатор SYS медленно мигает через равные промежутки времени. Быстрое мигание индикатора означает, что к порту USB подключено внешнее устройство и идёт обмен данными.
Индикатор WAN информирует о состоянии подключения к интернету. Если постоянно горит или часто мигает – всё нормально. Погасший индикатор сообщает, что сигнал с кабеля отсутствует.
Индикатор LAN один для всех портов, что не очень удобно. Сигналы стандартные: мигающий светодиод сообщает о подключенном устройстве, отсутствие индикации говорит о том, что порты неактивны.
Горящий индикатор Wi-Fi означает, что беспроводная сеть включена (горит непрерывно) или в ней идёт обмен данными (мигает).
Порты и кнопки размещены на задней панели устройства. Они располагаются слева направо в такой последовательности:
USB-порт версии 2.0.
Далее две кнопки – Wi-Fi и WPS. Первая позволяет включить или выключить вещание беспроводной сети. Вторая комбинированная. Непродолжительным нажатием кнопки активируется функция WPS. А если удерживать кнопку 8 секунд или дольше, произойдёт сброс настроек
Поэтому пользоваться кнопкой стоит осторожно, чтобы случайно не обнулить параметры роутера.
Далее расположены три порта LAN и порт WAN.
С правой стороны находится разъём подключения адаптера питания.






























