Настройка интернет-соединения через модем
Для того чтобы настроить internet в Windows через модем для начала нужно подключить его к компьютеру. Далее нужно установить драйвер модема на устройство. После того как эти манипуляции выполнены в Windows можно настроить интернет:
Обычно этих этапов достаточно для того чтобы настроить интернет в Windows, который будет корректно работать. Но если соединения нет, следует проверить правильность введенных данных, а также подключение модема. Для того чтобы впоследствии дополнительно настроить, редактировать или отключить интернет достаточно нажать на его обозначение на панели внизу.
Если же при подключении интернета он не работает, а в панели Windows возле значка стоит желтый ограничительный указатель необходимо проверить все этапы подключения заново. Но при тщательном выполнении всех указаний соединение должно появиться сразу же после перезапуска компьютера.
Как подключить модем к ноутбуку: советы специалистов
Модем — достаточно популярное устройство в наши дни. Оно позволяет получить доступ к интернету на портативном устройстве в любой точке мира. При всей своей простоте он требует к ряда конфигураций и программного обеспечения для корректной и оптимальной работы. Торопиться с установкой и подключением не стоит, ведь лучше потратить пару минут на прочтение инструкции, чем сделать все еще хуже и сложнее. Следует рассмотреть все особенности процедуры и советы от специалистов, которые заключаются в следующем:
- Перед непосредственным подключением модема необходимо включить нетбук и дождаться полной загрузки операционной системы. Только в этом случае она начнет распознавать вставленное устройство;
- Далее необходимо удалить колпак, который закрывает интерфейс ввода USB модема от попадания в него грязи инородных тел, способных вывести его и строя;
- Происходит вставка модема в любой свободный и рабочий USB-порт персонального компьютера или ноута;
- Дождаться определения устройства и прогрузки его основных компонентов для дальнейшей работы. После окончания процесса будет выведено соответствующее уведомление;
- Помимо уведомления высветится диалоговое окно автозапуска, в котором необходимо выбрать exe-файл AutoRun и запустить его;
- Выбрать удобный язык установки, указать путь установки и подождать, пока программы и драйвера установятся;
Важно! Дальнейшие действия предполагают настройку подключения к провайдеру, которая в полной мере была описана в пунктах выше для самых популярных операционных систем

Таким образом, было разобрано, как подключить интернет через модем к ноутбуку и как избавить себя от простых, но распространенных ошибок. Если следовать инструкциям, то можно запросто установить любой модем на любой ноутбук, будь то HP, Samsung, Asus, DELL.
Передать сеть по WiFi
Это мой любимый метод делиться сетью с мобильного. При этом подходе вы можете использовать смартфон в качестве модема для ноутбука, другого смартфона или планшета, а также для стационарного ПК, когда на нем установлен Вай-Фай адаптер. Причём все эти устройства могут использовать мобильный интернет одновременно. Этот способ работает в несколько кликов и практически не имеет минусов, кроме того, что аппарат, раздающий интернет подобным образом, разряжается быстрее.
Порядок действий, чтобы подключить телефон в качестве модема к компьютеру и использовать раздачу мобильного интернета:
- Откройте «Настройки» своего телефона.
- Опция может находиться непосредственно в настройках, в графе «Дополнительно», в «Подключениях».
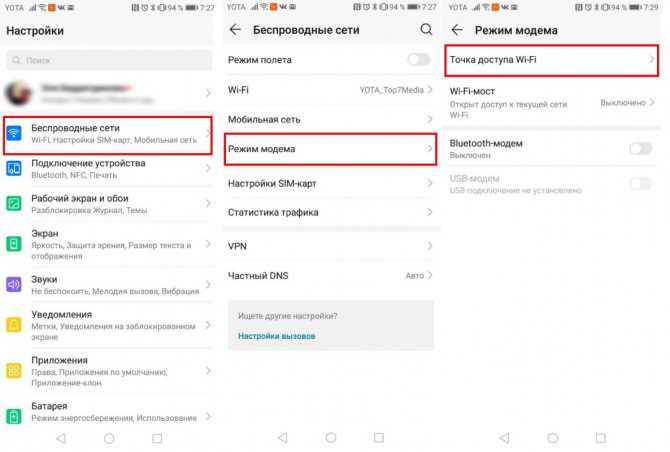
Сначала настройте точку: назовите сеть, которую будет раздавать девайс, и определите её пароль.
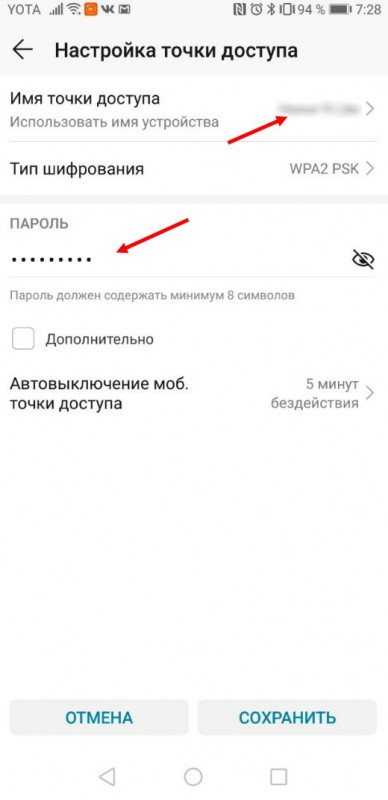
- Теперь можете запустить сеть. Подсоединитесь к ней как к обычной сети Вай-Фай.
- Помните: чтобы мобильный делился интернетом, он сам должен быть подсоединен к сети оператора, и также на смартфоне должны быть активированы «Мобильные данные».
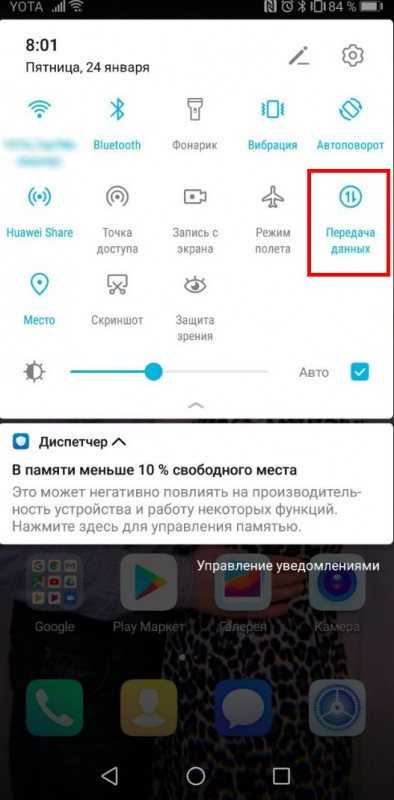
Всё готово. Вы можете использовать смартфон в качестве модема для компьютера. Следите за своим трафиком: если присутствуют ограничения от оператора, с вас могут списываться дополнительные средства. О том, как учесть все нюансы и обойти эти и другие ограничения, я расскажу ниже.
Настройка модема на Windows 7
Рассмотрим, как можно настроить модем MTS на Виндовс 7. Кстати аналогичным будут настройки и в случае, если на ПК установлена Windows 8.
Алгоритм действий:
- Подсоедините USB устройство к ПК, и дождитесь установки драйверов. После установки нужного ПО, на рабочем столе появиться соответствующая иконка.
- Далее необходимо установить нужные параметры. Для этого кликните на иконку и проделайте такие шаги: «Свойства», дальше «Дополнительные», и впишите следующие значения инициализации: «AT+CGDCONT=1», «internet.mts.by». Сохраните изменения.
- Далее перейдите «Пуск», дальше «Центр управления доступом и сетями», далее «Настройка соединения через телефон».
- В последней вкладке впишите такие данные:
- название своего USB устройства;
- Имя сети «MTS GPRS»;
- USSD для дозвона *99# (команду можно уточнить у провайдера);
- ник пользователя/пароль – mts.
- После вода данных нажмите «Сохранить». Если все данные указаны верно, на рабочем столе появиться значок «МТС коннект».
В случае, каких-либо сбоев или неполадок, откорректируйте параметры адаптера. Для этого проделайте такие шаги:
- Зайдите в активированное подключение, выберите вкладку «Свойства» и проверьте протокол TCP-IP. Здесь установите галочки возле таких значений:
- IP идентификатор по умолчанию;
- авто получение DNS серверов;
- отмена использование шлюзов удаленных сетей;
- отключите автосжатие IP протоколов.
- Сохраните изменения, и перезапустите ПК.
После этих несложных действий, скоростное соединение МТС должно заработать.
Как подключить МТС модем к компьютеру
Начнём обзор с подключения модема МТС к самому обычному компьютеру
И совершенно неважно, ноутбук это или стационарный ПК. Подключаем модем к свободному USB-порту и ждём результатов
Как только установятся необходимые драйвера, мы обнаружим, что к системе подключился съёмный оптический носитель CD-ROM – так первоначально определяется оборудование модема.
Сразу после определения носителя сработает автозапуск, который начнёт устанавливать программу «МТС Коннект Менеджер». В процессе установки софта произойдёт установка всех необходимых компонентов и драйверов, после чего модем распознается как составное USB-устройство – накопитель и, собственно, сам модем. Установка простая донельзя, пользователю останется лишь несколько раз нажать на кнопку Далее – всё остальное процесс установки сделает сам. В качестве конечного результата мы обнаружим на столе ярлык программы «МТС Коннект Менеджер».
Запускаем программу, дожидаемся инициализации модема и жмём на кнопку подключения – связь будет установлена за считанные минуты, после чего можно будет запускать браузер и начинать заниматься своими делами во всемирной паутине. На этом всё – ничего сложного в процессе подключения модема к компьютеру нет. Если что-то пошло не так, попробуйте установить его в другой порт. Если и это не помогло, следует очистить систему от накопившегося мусора каким-либо клинером (программой для чистки операционной системы).
Если вы хотите использовать услуги другого оператора, не сменяя имеющегося у вас модема МТС, то вы можете перепрошить ваш МТС-модем.
Как использовать телефон как модема для ноутбука или компьютера?
Теперь давайте подробнее рассмотрим эти несколько схем:
- Телефон (планшет/смартфон) подключается через сим-карту к интернету и работает как роутер, раздающий интернет по wifi . При таком использовании мы можем зайти в интернет с другого смартфона, ноута, планшета или еще чего-либо с поддержкой беспроводной связи.
- Телефон подключен по wifi к интернету и к стационарному ПК через канал Bluetooth, давая последнему выход в сеть.
- Телефон подключен к мобильному интернету и по кабелю USB к компьютеру, на который передает интернет.
Про режим роутера я здесь долго распространяться не вижу смысла, поскольку уже имеется две отличные статьи, в которых наиподробнейшим образом с картинками рассказано о его работе на Android или iOS — просто прочтите и все получится.
Алгоритм подключения модема к ноутбуку
Как установить модем Yota 4G LTE на компьютер: пошаговая инструкция
Как уже стало понятно, в первую очередь необходимо подсоединить модем к любому исправному порту USB. Далее в автоматическом режиме система начнет установку драйверов и прочего программного обеспечения для корректной работы устройства. Если все будет успешно, то откроется окно автозапуска с предложением установить и другие драйвера. От того не нужно отказываться. Выбрав язык и указав путь установки файлов, если это возможно, останется только дожидаться окончания процесса.
Важно! Если все предыдущие действия было выполнены правильно, то подключение уже доступно к использованию и интернет появится автоматически

Как подключить Мегафон модем к ноутбуку: способы подключения
В Москве и других крупных городах, приобретает популярность оптоволокно, благодаря которому интернет выходит на новый уровень. К сожалению не везде возможно воспользоваться таким соединением. Поэтому люди могут надеяться только на 3g модемы.

Абоненты могут приобрести устройства в офисе компании или салоне связи. После этого остается только подключить Мегафон модем к ноутбуку или компьютеру. Чтобы не возникло проблем, нужно следовать простой инструкции.
Установка программного обеспечения
После покупки модема, необходимо произвести установку ПО и драйверов. Инициализация 3G и 4G устройств производится по одному принципу.
Сначала модем устанавливается в USB-порт, так же как и флешка. Сразу после этого появится окно автозапуска, в котором нужно выбрать «Выполнить AutoRun». На некоторых компьютерах появляется сообщение с просьбой разрешить внесение изменений. Пользователю нужно нажать «Да».
Для упрощения инсталляционного процесса, рекомендуется выбрать русский язык. Затем появится мастер установки. Абоненту нужно соглашаться со всеми действиями и нажимать кнопку «Далее».
На завершающем этапе, на рабочем столе появится ярлык программы. После этого запускается программа. Для подключения интернета, нажимается кнопка «Подключить».
Важно отметить, что дополнительная настройка 3g модема Мегафон не нужна. Все устанавливается и настраивается автоматически
Дополнительно, используя программу, абоненты могут отправлять СМС, заблокировать номер или поменять тариф. Некоторые действия можно выполнить только через аккаунт. Для этого в разделе «Сервисы» выбирается личный кабинет.
Ручная установка
В целях безопасности, на некоторых ноутбуках отключается автозапуск программ. После установки модема в USB-порт, ничего не происходит. Не нужно расстраиваться, так как запустить инсталляцию можно вручную.
Сначала рекомендуется войти в «Этот компьютер», после чего остается выбрать съемный диск с иконкой Мегафона. В открывшейся папке выбирается и запускается файл «AutoRun.exe». Когда появится мастер установки, нужно следовать его указаниям.
После завершения инсталляции остается запустить программу. При первом запуске должна появиться строка инициализации, определяющая настройки для конкретной модели модема. Когда установка параметром будет завершена, можно приступить к использованию устройства.
Подключение роутера
Абоненты решившие воспользоваться Wi-Fi роутером от Мегафона, являющим альтернативой 3G модема, могут ничего не настраивать. Достаточно только выбрать на ноутбуке доступное подключение. Предварительно на маршрутизаторе нужно открыть заднюю крышку, а затем установить симку.
Чтобы подключиться к устройству, нужно:
- Перейти к «Панели управления» из меню «Пуск»;
- Выбрать «Центр управления сетями»;
- Запустить «Беспроводное подключение»;
- Выбрать сеть с названием роутера;
- Ввести пароль, указанный на задней крышке маршрутизатора.
Если все сделано правильно ноутбук подключится к интернету. Благодаря маршрутизатору к сети можно добавить и другие устройства.
Иногда бывают случаи, когда в сетевом подключении не отображается имя устройства. Для решения проблемы достаточно обновить список доступных подключений.
Web-интерфейс
Для управления Wi-Fi роутером необходимо, используя браузер, войти в панель управления устройства. Это можно сделать путем ввода в адресной строке IP адреса «192.168.10.1» (иногда используется адрес 192.168.8.1).
В открывшемся окне появится логотип Мегафона и кнопка, позволяющая зайти в панель управления. В качестве логина и пароля указывается «admin». Слово вводится маленькими буквами.
После авторизации, пользователю будет доступна информация о сети и устройстве. Для навигации рекомендуется воспользоваться разделами:
- Настройка;
- Wi-Fi;
- Приложения;
- Управление.
В случае некорректной работы нужно устанавливать обновление прошивки. Подобные действия выполняются в разделе «Управление».
Рекомендации
Современные операционные системы позволяют быстро установить устройство. При этом настройка 4g модема производится автоматически. Это же касается и 3 джи устройства. Единственное о чем следует помнить, это то, что нужно не забыть вставить и активировать SIM-карту, а затем выбрать соответствующий тариф.
Если с первого раза не получилось установить модем, его рекомендуется переустановить или сменить USB-порт. Для тех кто боится делать все самостоятельно, следует прочитать подробную инструкцию, которую можно найти на официальном сайте megafon.ru.
Что нужно знать при подключении модема к ноутбуку
Подключение ноутбука к интернету через модем
С большим развитием интернета на рынке информационных технологий появились 3G – модемы, которые компактны по своему размеру и позволяют даже в отдаленных местах не доступных для проводного интернета, находится в онлайн – режиме. Они работают по беспроводной технологии, которая доступна только для сотовых сетей и 3G – модемов. Все они подключаются к ноутбуку без различных переходников и соответствуют любым моделям ноутбуков, имеющих разъем USB. Есть интересный сайт mycompplus.ru/3g/45-3g.html, о том как увеличить скорость интернета в беспроводных модемах. А главная фишка, эта как разлочить 3g модем под все симки операторов. И так. Что нужно знать при подключения модема к ноутбуку? Сейчас мы все рассмотрим по порядку.
Что необходимо пользователям знать при подключении модема к ноутбуку
Необходимо включить ноутбук. Перед подключением модема необходимо снять защитный колпачок от пыли и подключить к любому свободному USB – порту. Сам порт расположен правильно и при подключении к нему пользователь не испытает трудностей, потому что к нему невозможно подключиться не правильно, если модем не входит, стоит развернуть его на 180 градусов по оси. Также стоит запомнить пользователям, что излишнее упорство в подключении может повредить контакты модема.
Стоит помнить о наличии кнопки ON/OFF (включен/отключен), которая включает и отключает модем, поэтому необходимо установить кнопку в положение ON, то есть включен.
После обнаружения модема начнутся устанавливаться драйвера, которые будут завершены надписью «Устройство установлено и готово к работе».
Модем имеет индикатор в виде лампочки, который сообщает пользователю о нормальном питании.
Для правильной работы 3G – модема пользователю необходимо установить диск в лоток для дисков и следовать инструкциям «Автозапуска». «Мастер установки программы» подскажет пользователю место на винчестере для установки драйвера модема или пользователь установит ее в нужную ему папку. После положительной установки драйвера в панели управления USB – порта появится запись об успешной установке программы.
Но случаются и такие ситуации, когда при установке драйвера с диска выходит сообщение о некорректной установке драйвера, в это время в углу появляется желтый треугольник. Чтобы избежать такой ситуации пользователь должен вытащить диск, удалить драйвер модема, перезагрузить компьютер. А после всех этих мероприятий стоит заново заменить программу модема. Если повторится подобная ситуация, то у пользователя неисправен диск, использующийся USB – порт не исправен.
Чтобы подключится к сети, у пользователя должен быть положительный счет на Sim – карте
3G – модема. Далее пользователю необходимо нажать мушкой два раза по ярлыку «Мегафон Интернет». После этого необходимо ввести логин и пароль, полученные от провайдера . Далее пользователь может с помощью интернет – браузера посещать всемирную паутину, то есть интернет.
После путешествия в сети Интернет отключение модема происходит через окно в панели задач. Для этого пользователю необходимо найти нужный модем и произвести отключение.
Драйвер должен быть успешно установлен, поэтому в углу выйдет значок программы. По значку пользователь может узнать скорость подключения, переданные мегабайты и израсходованный трафик.
https://youtube.com/watch?v=msAf2FV-Wdw
Использование технологии Wi-Fi Direct
Беспроводная WLAN-связь между двумя устройствами без использования маршрутизатора возможна благодаря технологии Wi-Fi Direct. Это обеспечивает специальное соединение между устройствами, которые отвечают требованиям этого стандарта. Благодаря Wi-Fi Direct создается дополнительная беспроводная сеть, которая позволяет легко и быстро соединить два устройства без обхода точки доступа.
Благодаря Wi-Fi Direct также возможно подключение к Интернету, но производители используют эту технологию для подключения телевизоров к компьютерам. Miracast, Intel Wireless Display и Samsung Screen Mirroring используют Wi-Fi Direct.
Модем и симка разных операторов
Внешне и функционально напоминая flash-накопитель, устройство содержит в памяти информацию (автоматически встроенное ПО, предполагающее использование симки конкретного оператора). Если решили пойти против системы и в модем МТС вставить симкарту Билайн или Мегафон – ничего не выйдет, поскольку программное обеспечение не сможет корректно работать. Логично было бы подумать о смене оператора, но ведь это слишком легко.
Перенастроить модем для работы с разными операторами хлопотно. “Разлочить” его, т.е. заменить программу, находящуюся в памяти устройства, открывающей доступ к работе с другими операторами, можно несколькими способами:
- через программу, генерирующую специальный код для снятия блокировки. Из плюсов: не придётся перепрошивать устройство, множество аналогичных программ находится в свободном доступе. Из минусов: несмотря на сгенерированный код, результат не всегда достигается, и приходится перепрошивать устройство.
- перепрошивкой. Из плюсов: процесс несложный, эффективный, занимает до 10 минут. Из минусов: неправильное проведение процедуры лишит вас модема.
Чтобы избежать ненужных проблем, тщательно проверяйте, подходит ли выбранная программа или архив прошивки для модели модема.
В качестве руководства к действию используйте следующий видео-материал.
Возможные проблемы и пути их решения
Если при подключении 3G-модема к планшету Android отсутствует подключение к Интернету, значит, что-то не так. Возможные проблемы, с которыми сталкиваются пользователи:
- Как подключить USB-модем к планшету Android, если он внезапно умер и отключился? Скорее всего, ваш гаджет потребляет меньше энергии, чем требуется модему. В этом случае вы можете поставить планшет на зарядку и одновременно пользоваться Интернетом (но имейте в виду, что это быстро расходует заряд батареи) или купить другой кабель, предварительно изложив ситуацию продавцу.
Если у вас возникли проблемы, первым делом зарядите планшет.
- Устройство вообще не распознает новое устройство. С этим ничего нельзя поделать, планшет просто не работает с USB-хостом, вам нужна более современная модель.
- Когда вы подключаете USB-модем к планшету Android, он распознается только как флэш-накопитель (многие из которых имеют функцию хранения данных). Чтобы исправить ситуацию, нужны сторонние программы, которые устанавливаются на компьютер, и оттуда все настраивается, но за надежность и безопасность таких программ поручиться нельзя.
- В «Настройках» нет раздела, в котором можно выбрать подключение по беспроводной сети. Можно ли в этом случае подключить модем к планшету? Эта проблема также не может быть решена доступными средствами — необходимы root-права на планшет (возможность неограниченного контроля над устройством, при котором можно случайно повредить операционную систему, и тогда гарантийный ремонт будет невозможен), а также стороннее программное обеспечение.
Как подключить 3G-модем, если препятствия не могут быть устранены? Обратитесь в сервисный центр или магазин оператора мобильной связи. Можно также приобрести карманный мини-роутер: он раздает Wi-Fi подключенным устройствам и меньше разряжает батарею.
Если модем определяется как флешка
Эти устройства имеют встроенную технологию Zero CD, которая автоматически выполняет все настройки при подключении к компьютеру. В этом случае нет необходимости загружать дополнительные инструменты. Однако из-за этого при подключении к гаджету оборудование может быть помечено как съемный флеш-накопитель, то есть в этом случае планшет просто не видит модем.
Для его настройки необходимо установить на ПК программное обеспечение 3G Modem Mode Switcher. Подключите устройство к компьютеру и запустите программу для обнаружения устройства. Нажмите кнопку «Только модем».
Вы также можете использовать HyperTerminal для изменения аппаратного режима:
- После подключения устройства к компьютеру найдите его в Диспетчере устройств.
- Выберите его, а затем выберите вкладку «Модем». Запишите значение порта.
- Запустите инструмент, придумайте название, нажмите OK.
- В появившемся окне найдите сетевой порт, который вы запомнили ранее.
- Затем измените конфигурационный файл. В окне Утилиты откройте Файл, а затем Свойства. На вкладке Настройки выберите опцию Конфигурация ASCII. Установите флажок «Эхо набранных символов локально».
- В открывшемся файле конфигурации введите «ate1», если появится OK, введите «ATU2DIAG=0».
Подключение беспроводной мыши к компьютеру или ноутбуку
После изменения настроек модем не будет работать на вашем компьютере. Чтобы восстановить исходные настройки, повторите весь описанный выше алгоритм, только в конце введите «ATU2DIAG=255».
Как установить модем МТС на компьютер
Можно применять технику на ПК. Для этого не потребуется выполнять сложные манипуляции, подготовка к использованию проста и занимает немного времени у владельца.

Вставьте устройство в порт USB. Компьютер начнет установку дополнительного ПО для правильного определения и подключения. Первоначально модем может распознаваться в качестве привода.
После идентификации и установки драйверов, можно приступать к подготовке к использованию. Обычно настройки вводятся автоматически. Пользователю достаточно открыть окно для управления и кликнуть на пункт «Подключиться».
Техника создает канал для соединения с сетью. Зайдите в браузер и проверьте работу.
Можно ли пользоваться USB-флешкой на планшете
Обычно на данном аппарате ставят интернет-симки со специальным тарифным планом. Но для тех, кто хочет включить на нем, потребуется сделать такие манипуляции:
- Подсоединить OTG-переходник к micro-USB разъему.
- Как только появится на дисплее эмблема 3-4-G.
- Прописать APN в разделе «Мобильные сети» в соответствующих полях данные будут аналогичные вышеописанным.
Если возникли проблемы с отображением внешнего устройства-USB, потребуется скачать программу Гайпер Терминал.Как только инсталлируете его, в категории «Маршрутизатор» наберите команду ate1 и в другом поле: AT^U2DIAG=0. После того, как девайс определится как новый, пройдите все вышеперечисленные этапы для подключения и создания точки доступа.
Беспроводное подключение интернета на ноутбуке
Для стабильной и высокоскоростной работы интернета также подходят два широко известных беспроводных способа подключения:
- Через Wi-Fi.
- С помощью мобильного интернета.
По Wi-Fi
Подключение через Wi-Fi возможно только при наличии его модуля в вашем ноутбуке или при использовании специального USB Wi-Fi адаптера. Wi-Fi роутер отличается от модема способностью подключать к сети сразу несколько гаджетов. На него есть возможность установить пароль для защиты от несанкционированного использования вашего трафика. При покупке Wi-Fi роутера в инструкции к нему есть заводской пароль с логином, которые при желании можно изменить в настройках устройства.
Для доступа к Wi-Fi роутеру необходимо выбрать его в списке беспроводных сетей и ввести для авторизации верный пароль.
Для корректной работы роутера необходимо выполнение двух важных условий:
- Грамотно выберите место, на котором будет стоять роутер.
- Обеспечьте его бесперебойной электроэнергией для корректной работы без возникновения сбоев.
Для работы по беспроводной сети Wi-Fi существует два вида роутеров:
- проводные роутеры;
- беспроводные роутеры.
Первый тип устройств работает по принципу модема и напрямую получает интернет через кабель, после чего раздаёт его через Wi-Fi соединение на ограниченное расстояние. Скорость на таком соединении несколько ниже, чем при кабельном подключении, но является достаточно стабильной.
Беспроводные Wi-Fi роутеры работают от SIM-карт и дают намного более низкую скорость соединения, кроме того, мобильная связь снижает стабильность доступа к интернету. Плюсом является возможность работы на ноутбуке в любом месте, благодаря беспроводной связи.
Через мобильный интернет
Для мобильного соединения ноутбука с Сетью применяют модемы со встроенной SIM-картой или телефон, подключенный через USB к ноутбуку.
Модем можно приобрести в салоне связи соответствующего оператора — выберете наиболее предпочтительного для вас. Узнайте, обеспечивает ли желаемый провайдер интернетом ваш район в полной мере. После покупки останется только произвести первый запуск и установку программного обеспечения.
Настройка мобильного модема очень проста:
- Вставьте модем в USB разъём на ноутбуке.
- Дождитесь установки драйверов и программы для вашего модема.
- После инсталляции откроется диалоговое окно запуска.
- Введите данные авторизации, которые вам выдали в салоне связи, и затем установите галочку: «Запомнить», чтобы не вводить их каждый раз повторно.
После этого дождитесь подключения к сети.
Для того чтобы получить доступ к интернету через смартфон необходимо:
- Подключить смартфон к ноутбуку, используя USB кабель.
- В настройках телефона найти вкладку, отвечающую за мобильные подключения.
- Выбрать режим USB модема.
- Дождаться синхронизации и начать успешно пользоваться интернетом.
Такое соединение отличается низкой скоростью, но не требует дополнительных затрат на покупку устройства для доступа к интернету. Пользователю только остаётся контролировать свой трафик, так как большинство операторов предоставляют небольшое его количество для мобильных.
В целом подключение ноутбука к интернету достаточно лёгкая задача даже для начинающего пользователя. Она может быть решена без обращения в сервисный центр или привлечения специалиста.
Модем ZyXEL P660RT3
Еще один известный маршрутизатор. Он легко подключается к уже существующей локальной сети и сразу начинает работать. Устройство имеет множество функций, среди которых есть и опции маршрутизатора. Оно способно через кабель работать с любым видом техники. Но одновременно подключаться сразу к нескольким внешним устройствам не получится, так как порт всего один. Однако можно с легкостью «раздать» интернет всем членам данной локальной сети. Именно таким образом намного легче обслуживать имеющиеся компьютеры.
Не все интернет-модемы ADSL работают с акцентом на отечественного пользователя, как раз речь идет о таком же аппарате. Он имеет надежное шифрование сигнала, стандарта и соединения. Именно это убережет человека от взлома его компьютера. Иначе последствия могут быть довольно ужасные. Связь хорошая, без сбоев. Проблемы не возникают, даже если случился какой-то перебой на линии. Связь работает на высокой скорости. Максимальный показатель загрузки данного модема — ограничение: не более 24 Мбит в секунду. Прибор поставляется с внешним блоком для зарядки, индикаторами на самом маршрутизаторе. С данной прошивкой, которая стоит на устройстве, можно с легкостью применять IP-телефонию. Это гораздо удобнее и дешевле.
Как работать с приложением «Коннект менеджер»
После коммуникации с модемом на рабочем столе появляется иконка приложения «МТС Коннект». Запуская ее, система выдаст главное меню утилиты. Здесь юзеру доступны статистики базовых параметров интернета этого устройства.
Кроме того, вы можете:
- контролировать баланс счета;
- следить за размером потраченного трафика и его остатком;
- активировать дополнительные пакеты гигов;
- вести переписки по СМС;
- управлять исходящими и входящими вызовами;
- выбирать активную сеть;
- узнавать скорость подключения в режиме онлайн.
Для подключения и дальнейшего серфинга в меню достаточно нажать «Соединить» и далее можно пользоваться
Обновление драйверов модема
Если подключение к Интернету через модем, которое вы успешно провели в ходе предыдущих пунктов, вдруг прекратилось, не спешите бежать за новым модемом. Эта проблема может быть решаема обновлением драйверов модема. А осуществляется это следующим образом:
- в «Панели управления» выбрать «Диспетчер устройств»;
- удалить элементы ПО модема, после чего ноутбук должен быть перезагружен, а модем при этом подключен повторно;
- если обновление драйверов в ходе предыдущих действий так и не началось, снова следует посетить «Диспетчер устройств», где в пункте «Свойства» можно обновить драйвера вручную.
Подключение модема к ноутбуку
Используйте встроенный модем
Некоторые ноутбуки имеют встроенный 3G или 4G LTE модем. Это относится в основном к самым дорогим ультрамобильным бизнес-конструкциям, таким как Lenovo ThinkPad, ThinkBook, HP EliteBook, ProBook или Acer TravelMate. В конце концов, не у каждого делового компьютера есть встроенный модем. Чтобы проверить, есть ли на компьютере модем, найдите название модели в сети, проверьте диспетчер устройств или введите серийный номер компьютера на странице поддержки производителя. Если у пользователя есть рабочий компьютер, у которого нет встроенного модема, но на рынке имеются конфигурации, в которых он есть, весьма вероятно, что устройство может быть оснащено необходимыми элементами по низкой цене. В этом случае компьютер должен иметь антенны и слот для SIM-карты. Купив сам модем и установив его, ваш компьютер приобретет встроенный сотовый модем.
Если у вас есть компьютер со встроенным модемом, просто вставьте SIM-карту в соответствующее место, которое обычно находится сбоку корпуса или под аккумулятором, и активируйте соединение в системных настройках Windows или специальном программном обеспечении, предоставленном производителем.
Как и при использовании внешнего модема, вы можете настроить точку доступа и поделиться подключением с другими устройствами с помощью модуля Wi-Fi.
Если нет интернета, что делать
Клиенты компании могут сталкиваться с проблемами запуска. Для решения вопроса «почему не работает интернет», существует список наиболее часто, встречающихся ошибок установки:
Иногда пользователь сервиса неправильно производит установку сим-карты в 3G модем оператора. В таком случае, отключите модуль от компьютера, откройте соответствующий слот и извлеките карту. Для выполнения правильной установки симки, вставьте карту микрочипом вниз, ориентируясь на резьбу. В случае если не удается совершить выход в сеть, проверьте параметры запуска в личном кабинете и на модуле
Обращайте внимание на такие параметры, как: баланс, частота передачи данных. В случае отрицательного баланса, пополните счет и дождитесь возобновления услуги. Когда речь идет о плохой сети приема/передачи, переместите модем в то место, где работа сети ведется стабильно
Если при работе устройство выполняет произвольное отключение, обратитесь к параметрам модема и выберите режим использования на частоте 2G. В таком случае проблема вызвана из-за временной недоступности необходимой частоты. Проблема подключения, вызванная ошибкой «разорванного подключения», может возникать из-за неправильно установленных параметров приема/передачи. В разделе «Параметры сети» выберите тип подключения APN. Рекомендуется до изменения условий функционирования устройства проверять баланс и частоту работы передачи данных
Когда речь идет о плохой сети приема/передачи, переместите модем в то место, где работа сети ведется стабильно. Если при работе устройство выполняет произвольное отключение, обратитесь к параметрам модема и выберите режим использования на частоте 2G. В таком случае проблема вызвана из-за временной недоступности необходимой частоты. Проблема подключения, вызванная ошибкой «разорванного подключения», может возникать из-за неправильно установленных параметров приема/передачи. В разделе «Параметры сети» выберите тип подключения APN. Рекомендуется до изменения условий функционирования устройства проверять баланс и частоту работы передачи данных.
Если возникающие вопросы по взаимодействию модема с ноутбуком или планшетом не удается решить самостоятельно, обратитесь к специалистам службы поддержки по бесплатному номеру 0500 или по номеру.
Если модем Мегафон не получается подключить самостоятельно, воспользуйтесь на официальном интернет ресурсе разработчика или обратитесь в ближайший салон связи компании, где специалисты проконсультируют по всем вопросам использования сети.
Активация сим карты для модема
Для получения доступа к Интернету владелец 3g или 4g устройства должен стать полноценным активированным абонентом телекоммуникационной компании Мегафон. Для этого нужно активировать приобретенную симку с подходящим тарифным планом Мегафон, предварительно вставив ее в модем.
Чтобы поместить карточку в устройство, понадобится снять крышку, которая защищает слот для установки сим карты. Чип необходимо вставить в слот скошенной стороной наружу и стороной с золотистыми контактами вниз. После этого нужно подключить модемный девайс к компьютеру и приступать к активации.
- Нажмите на ярлычок программы, установленной в ходе непосредственного подключения USB-модема.
- Перейдите на сайт компании Мегафон и убедитесь, что перед вами открыта форма регистрации пользователя в системе.
- Заполните все поля необходимой информацией. От вас потребуется пароль, номер модуля и некоторые личные данные.
- Убедитесь, что процесс завершен, попытавшись войти в Интернет через ваше новое устройство.
Альтернативным способом регистрации sim-карты может стать отправка особого USSD-запроса *121*PUK1*номер_СИМ# Найти PUK-код своего чипа можно под защитным слоем пластиковой «карточки», где симка находится до покупки
Обратите внимание, что направлять запрос следует при вставленной в девайс карте
Также провести аналогичную процедуру можно в салонах связи оператора. Сделать это можно непосредственно при покупке, а также по прошествии некоторого срока с момента приобретения sim. Активировать модуль в салоне можно только при наличии на руках документа, удостоверяющего личность (паспорта), который позволит подтвердить ваше право на владение данным чипом и совершение дальнейших действий с ним.


























