Решение проблемы с установкой MTP драйвера в Windows 7 N
Так как MTP расшифровывается как Media Transfer Protocol (ключевое слово Media), то я предположил, что проблема в подключении MTP устройств кроется в отсутствии необходимых компонентов в операционной системе Windows редакции N и мне нужно установить недостающее ПО на компьютер.
Я сразу отговорю вас скачивать Media Player или еще что-то с каких бы то ни было ресурсов, в том числе официальных. В лучшем случае вы получите сообщение, что для вашей операционной системы нечего устанавливать.
Нам необходим пакет обновлений KB968211 подготовленный именно для Windows 7 N и KN, в который кроме самого медиа плеера, как я понял, входят служебные библиотеки, которые превращают редакцию N в полноценную операционную систему без ограничений.
Media Feature Pack for Windows 7 N (KB968211)
Не пугайтесь, что при выборе файла для скачивания нет русского языка. Ставьте английскую версию, после установки Windows сама доставит необходимый языковый пакет и если у вас Windows на русском, то и медиа плеер так же будет на русском.
Выбор файла для скачивания Media Feature Pack for Windows 7 N
Скачиваемый файл имеет большой объем около 300 МБ. Установка его так же длится достаточно долго. Но результат этого стоил. У меня Андроид телефон подключился сам, то есть не было необходимости в ручном режиме подсовывать драйверы как это я делал ранее в Windows 8.1.
Особенности
При установке популярных игр, таких как GTA 5, Dota 2, и пр. пользователь может получить системное сообщение, в котором сообщается о необходимости скачать Media Feature Pack. На отсутствие утилиты на компьютере также указывают ошибки с обозначением 0х80004005 и 0х80096002, которые возникают, когда пользователь пытается открыть классические приложения системы.
Компонент необходим для обеспечения корректной работы мультимедийных программ, а также игр. Можно сказать, что утилита является посредником между ОС Windows и установленными на устройстве дополнительными приложениями. При отсутствии компонента человек просто не сможет запустить некоторые программы.
В некоторых видах ОС утилита изначально включена в штанное программное обеспечение, однако для большинства устройств ее приходится скачивать со сторонних ресурсов. На Windows 7 и 8 Media Feature Pack уже установлена, однако для корректной работы необходимо провести ее активацию. Для этого нужно перейти в раздел «Установка и удаление программ» и в меню, которое расположено в левой части экрана кликнуть по разделу «Включение и отключение компонентов Windows». После этого система откроет небольшое окно, в котором необходимо найти компоненты для работы с мультимедиа, а затем поставить отметку рядом с папкой проигрывателя Windows Media, после чего подтвердить свое действие. Таким же образом утилита активируется в Windows 10.
При инсталляции файла с Media Feature Pack устройством система выведет сообщение о том, что обновление не может быть установлено на компьютере. Из-за этого рекомендуется применять не отдельный файл, а сборный пакет обновлений. Только после его инсталляции пользователю станет доступна возможность использования всех функциональных возможностей утилиты, а соответственно и запуск определенных приложений и игр.
Компонент не занимает много места во внутренней памяти устройства. Его установка не оказывает влияния на работу остальных приложений, находящихся на устройстве. Использовать утилиту можно как на русском, так и на английском языках.
Windows Server 2008: Включаем звук, Windows Aero, Windows Media Player, Windows
Итак вы стали счастливым обладателем компьютера с Windows Server 2008. И тут же с сожалением обнаруживаете что на самом деле это очень скучная серверная ОС, в которой ничего нету :(. Не стоит расстраиваться – все поправимо. Дело в том, что при установка Windows Server 2008 никакие дополнительные функции и службы не устанавливаются – все что вам нужно для работы, нужно установить самостоятельно.
Ну здесь нет ничего сложного – достаточно установить драйвер звукового устройства и запустить службу Windows Audio.
Если Windows сама не находит драйвер на звуковое устройство, прийдется качать с сайта производителя (под Windows Server 2008 замечательно ставятся драйверы от Windows Vista).
Для запуска службы запускаем остнастку Services (Start – All Programs – Administrative Tools – Services или выполните services.msc). Ищите службу Windows Audio, открываете ее свойства, устанавливаете Startup Type в Automatic, и жмете Start и OK. Перезапуск не требуется. Вот только насладиться звуком пока не получится – нужен проигрыватель которого (пока) нету.
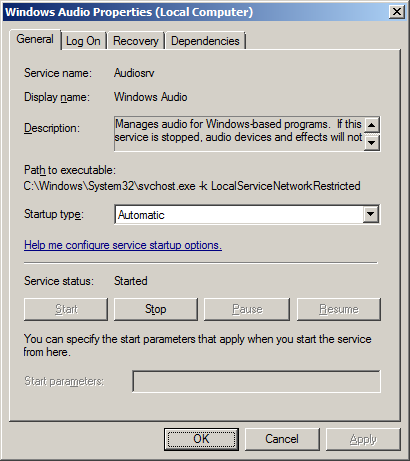
Windows Aero, Windows Media Player
Вместе с Windows Server 2008, как ни странно, идут такие совсем несерверные компоненты. Наверное чтоб админам не было скучно Но по умолчанию они не установлены, что ж, исправим и это. Нам необходимо установить компонент который называется Desktop Experience. Запускаем Server Manager (Start – All Programs – Administrative Tools – Server Manager или CompMgmtLauncher.exe). Переходим в раздел Features и жмем Add Features.
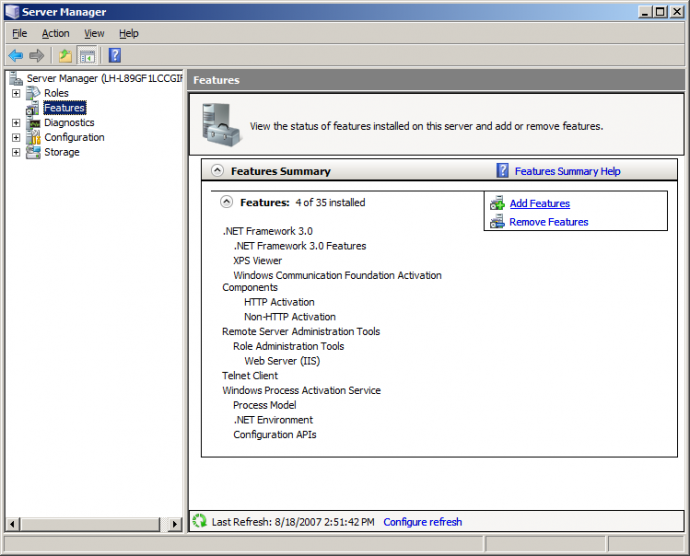
В диалоге среди списка компонентов отмечаем Desktop Experience (возможно у вас возникнет желание включить еще какие-то компоненты, это можно сделать здесь же). Жмем Next и Install.
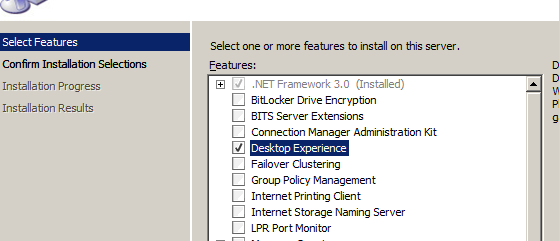
Спустя несколько минут (или нескольких десятков минут – у кого как ) установка будет завершена и будет предложено перезапустить компьютер, что мы и сделаем.
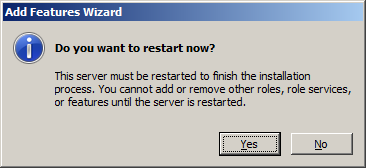
Запускаем службу Themes (и устанавливаем ей автоматический запуск) – и можно включать Aero. Далее Control Panel – Personalization – Windows Color and Appearance. Там должна была появиться схема Windows Aero. Если не появилась – проверьте, не забыли ли вы вставить в PCI-E слот видеокарточку с аппаратной поддержкой DirectX 9.0, и пиксельных шейдеров версии 2.0. У меня, похоже, все ОК:
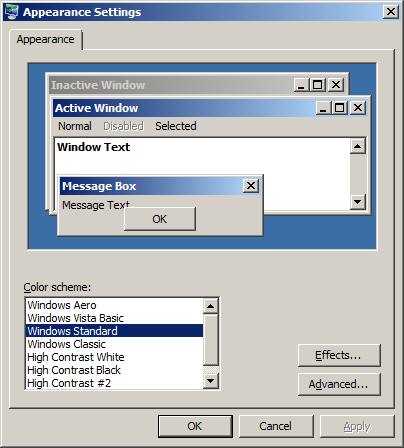
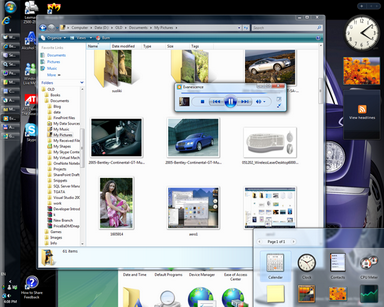
Еще немного по поводу звука
Если при воспроизведении музыки есть задержки – необходимо дать больший приоритет потокам мультимедиа (по умолчанию в Windows Server 2008 он минимальный – на Athlon 2000 звук слушать вообще невозможно, а вот на Core 2 Duo звук играет идеально). Чтоб повысить проироитет необходимо отредактировать значение ключа реестра:
HKLM\Software\Microsoft\Windows NT\Currentversion\Multimedia\SystemProfile\SystemResponsiveness
По умолчанию в Windows Server 2008 оно установлено в 100, чтоб выделить больше времени потокам мультимедиа, значение нужон уменьшить (я так полагаю 0 – максимальное время для мультимедиа). В Windows Vista по умолчанию это значение равно 20, что советую сделать и вам.
Разумеется, если звук и так играет нормально, это можно не трогать.
Windows Search
Windows Search добавляется вместе с ролью File Server через ту же консоль Server Manager. В списке компонентов роли достаточно включить только Windows Search Service, остальное можно убрать.
Далее нужно выбрать диски которые нужно индексировать, ну собственно и все – можно устанавливать.
Теперь можете попробовать поиск в работе:
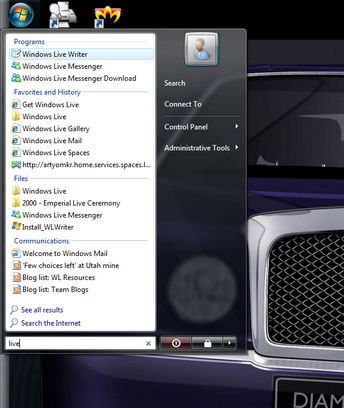
Метод 1: установить / переустановить распространяемый пакет Microsoft Visual C ++
Как предполагали наиболее затронутые пользователи, высока вероятность того, что проблема возникает из-за отсутствия необходимого распространяемого пакета Visual C ++ на вашем компьютере. Те же симптомы могут возникать, если Microsoft Visual C ++ поврежден или неправильно установлен.
В большинстве случаев установщик приложения выдает ошибку, поскольку он не может найти MSVCR110.dll — распространенный файл DLL, который часто требуется для проектов, созданных с помощью Visual Studio .
Некоторым затронутым пользователям удалось решить проблему после того, как они заметили, что на их компьютере отсутствует необходимый распространяемый пакет Visual C ++. Другие определили, что их установка Visual C ++ была неполной или поврежденной. В обоих этих случаях установка или переустановка распространяемого пакета Microsoft Visual C ++ полностью решила проблему.
Вот что вам нужно сделать, чтобы:
- Нажмите клавишу Windows + R, чтобы открыть диалоговое окно «Выполнить». Затем введите « appwiz.cpl » и нажмите Enter, чтобы открыть « Программы и компоненты» .
- Внутри программы и функции , просматривать список приложений и найти все Microsoft Visual C ++ Redistributable установки . Вы можете увидеть их все проще, если нажмете « Издатель», чтобы сгруппировать их.
Примечание. Если у вас не установлены распространяемые пакеты Visual C ++ 2005/2010 , переходите сразу к шагу 5.
- Щелкните правой кнопкой мыши каждый распространяемый компонент Visual C ++ 2005 и распространяемый компонент Visual C ++ 2010 и выберите « Удалить» . Затем следуйте инструкциям на экране, чтобы удалить его из вашей системы. Повторяйте эту процедуру с каждым распространяемым пакетом 2005 и 2010, пока не останется ни одного.
- Перезагрузите вашу машину.
- При следующем запуске по очереди перейдите по ссылкам ниже, чтобы загрузить и установить следующие исполняемые файлы установки:
Распространяемый пакет Visual C ++ 2005 Service Pack 1
Распространяемый пакет Visual C ++ 2005 с пакетом обновления 1 (SP1) Обновление безопасности MFC
Распространяемый пакет Visual C ++ 2013 — он также содержит библиотеки DLL, включенные в предыдущие дистрибутивы (2010 и 2012).
Примечание. Вы также можете использовать установщик Major Geeks All-In-On ( здесь ) для автоматической установки всех отсутствующих пакетов Visual C ++ одним щелчком мыши.
- После переустановки всех распространяемых пакетов Visual C ++ перезагрузите компьютер и посмотрите, завершится ли установка без ошибок при следующем запуске.
Если вы по-прежнему сталкиваетесь с ошибкой « Произошла ошибка при установке сборки Microsoft.VC80.CRT », перейдите к следующему способу ниже.
Uninstall Media Feature Pack from Windows 10
Uninstalling Media Feature Pack from Windows 10 is very similar to the installation. Here are the steps involved:
- Go to Windows Settings –> Apps.
- Under Apps & Features, click on Optional features
- You will see Media Feature Pack in the list of installed optional features
- Click on the item and the Uninstall option will appear.
- Click on the Uninstall button to completely remove Media Feature Pack from Windows 10.
Please note that you need an active Internet connection to install optional features in Windows 10. And a restart is required after installation of Windows Media Pack to start working correctly.
What are your thoughts about this functionality by Microsoft? Did you prefer to download the Media Feature Pack or are you comfortable with Microsoft adding the tool to its optional features?
Есть ли жизнь после SWIFT?
Конечно, установка собственной системы обмена финансовыми сообщениями снижает риски в случае отключения от SWIFT, но не исключает их полностью, так как SPFS работает только внутри страны. За пределами своих границ для общения с зарубежными партнерами в случае крайних мер России придется искать посредников
который сможет обрабатывать транзакции вокруг запретов или вести переговоры с иностранными партнерами об альтернативных вариантах расчетов. В любом случае стоимость банковских операций значительно вырастет, а их объем резко уменьшится. А это означает экономический спад.
Как показывает опыт самого Ирана, который арендует телекоммуникационные линии для передачи банковских сообщений от банков Китая и Турции, с отключением от SWIFT жизнь не заканчивается и государство не перестанет существовать, но финансовая стабильность будет в вопрос.
Несомненно, если Россию отключат от SWIFT, пострадают не только мировые финансовые структуры, но и население
— снизятся доходы и снизится покупательная способность из-за ухудшения экономической ситуации в стране. Трудно подсчитать, насколько это серьезно в масштабах России, ведь Российская Федерация — это не Иран или Северная Корея, и проводить здесь параллели не совсем корректно.
Кроме того, сама по себе ситуация с отключением России от SWIFT, на мой взгляд, маловероятна, поскольку Российская Федерация является одной из важнейших стран в международной торговой системе, поскольку она является одним из крупнейших поставщиков нефти, газа и нефти уголь. Сегодня доля России в мировом ВВП составляет более 3%, и для многих стран, в том числе европейских, потеря такого партнера крайне невыгодна.
Метод 2: установка ожидающих обновлений Windows
Некоторые пользователи сообщили, что проблема была решена, и они смогли завершить процедуру установки приложения без ошибок после применения каждого ожидающего обновления Windows.
Есть некоторые предположения пользователей, указывающие на зависимость флэш-плеера, которая может вызвать ошибку. Microsoft выпустила обновление для системы безопасности, которое решает проблему и позволяет выполнить установку.
Несколько пользователей столкнулись с ошибкой Произошла ошибка при установке сборки Microsoft.VC80.CRT при попытке установить Orion Network Performance . Эти пользователи сообщили, что проблема была решена после установки каждого ожидающего обновления Windows.
Следуйте приведенным ниже инструкциям, чтобы установить все обновления Windows, ожидающие в настоящее время:
- Нажмите клавишу Windows + R, чтобы открыть диалоговое окно « Выполнить ». Затем введите « ms-settings: windowsupdate » и нажмите Enter, чтобы открыть вкладку «Центр обновления Windows» в приложении « Настройки» .
Примечание. Если вы не используете Windows 10, введите вместо этого wuapp в поле «Открыть».
- На экране Центра обновления Windows нажмите Проверить наличие обновлений . Затем следуйте инструкциям на экране, чтобы установить каждое ожидающее обновление.
Примечание. Если WU предлагает перезагрузить между установками обновлений, сделайте это. Кроме того, не забудьте установить все ожидающие обновления безопасности (даже если они необязательны).
- После установки всех ожидающих обновлений Windows перезагрузите компьютер еще раз и попытайтесь установить приложение еще раз. Если вы по-прежнему сталкиваетесь с ошибкой «Произошла ошибка во время установки сборки Microsoft.VC80.CRT » при попытке установить iTunes, inLab или другое приложение, перейдите к следующему способу ниже.
Альтернативные варианты
Исходя из нашего опыта, мы можем с уверенностью сказать, что у многих людей были проблемы с воспроизведением некоторых файлов через Windows Media Player. Частой причиной таких ошибок было одно: отсутствие некоторых кодеков, необходимых для правильной работы программы. Также следует отметить, что Media Player может успешно воспроизводить очень небольшое количество форматов. А поскольку технологии с каждым днем поднимаются на все более высокий уровень, этот круг становится еще меньше. Поэтому альтернативными вариантами замены встроенного считывателя являются:
- Медиаплеер VLC
- KMPlayer
- GOM плеер
Все три варианта можно скачать абсолютно бесплатно с их официальных сайтов.
Я не рекомендую устанавливать несколько плееров одновременно для воспроизведения файлов. Поэтому перед загрузкой новых сначала удалите старые программы.
Проблема
При попытке установить или удалить программу на Windows, вы можете получить следующие ошибки:
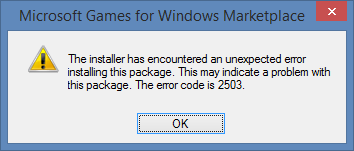
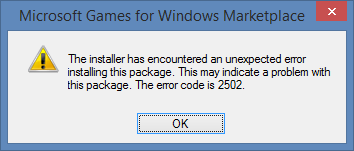
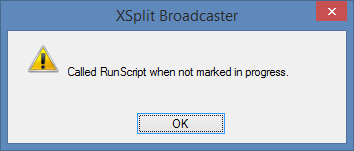
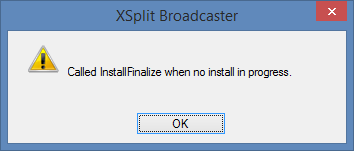
- Программа установки обнаружила непредвиденную ошибку при установке данного пакета. Это может указывать на проблему с этим пакетом.Код ошибки 2503.
- Программа установки обнаружила непредвиденную ошибку при установке данного пакета. Это может указывать на проблему с этим пакетом.Код ошибки 2502.
- Вызывается RunScript.
- Вызывается InstallFinalize.
Ошибки выявились с установкой Microsoft Games For Windows Live (GfWL), XSplit Broadcaster, VirtualBOX, ESET Smart security, но устанавливаются другие программы
Создание ISO-образа Windows 11 в UltraISO
У вас есть оба образ двух операционных систем. Теперь необходимо пройти шаги по созданию ISO-образа Windows 11, только с файлами программы установки Windows 10.
Вам понадобиться программа для работы с образами диска. В этой статье я использую программу UltraISO, вы можете использовать другое подобное программное обеспечение: AnyBurn, PowerISO или другое.
Нам необходимо извлечь файл с Windows 10 из ISO-образа операционной системы, чтобы вставить туда аналогичный файл Windows 11. Для этого, выполните следующие действия:
- Щелкните правой кнопкой мыши по ISO-образу Windows 11.
- В контекстном меню нажмите на пункт «Подключить».
- В виртуальном приводе компьютера откроется содержимое ISO-образа.
- Войдите в папку «sources».
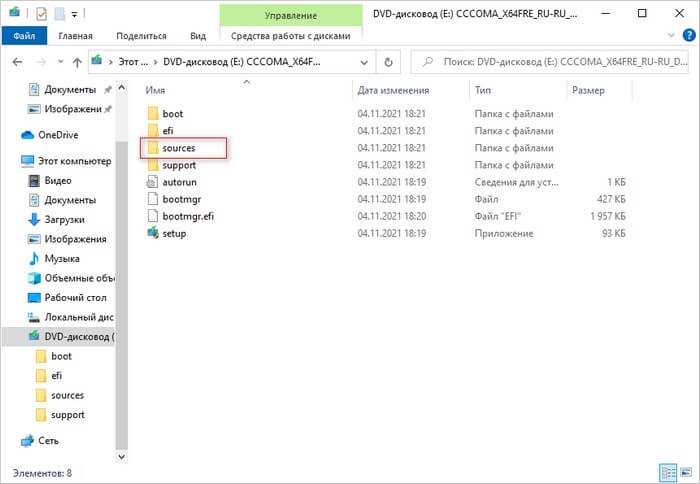
- Найдите файл «install.win». Скопируйте этот файл в удобное место на диске вашего ПК, например, на Рабочий стол.
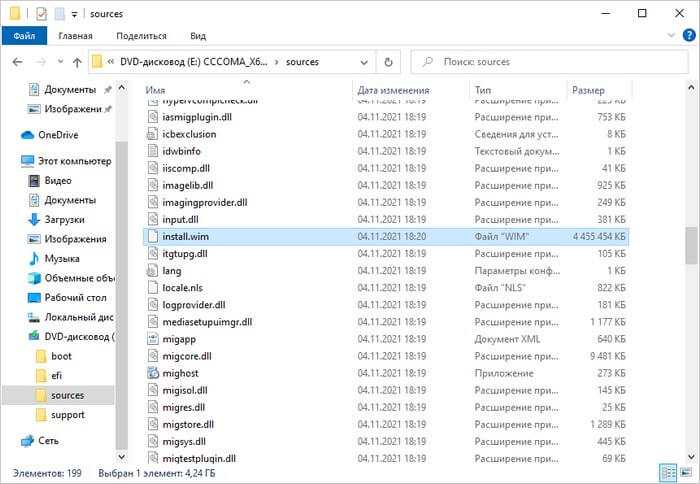
- Зайдите в Проводник, щелкните правой кнопкой мыши по виртуальному приводу, а в открывшемся контекстном меню нажмите на «Извлечь».
- Откройте программу UltraISO.
- Войдите в меню «Файл», в контекстном меню нажмите на пункт «Открыть файл-образ…».
- Выберите на компьютере ISO-образ Windows 10.
- Откройте папку «sources».
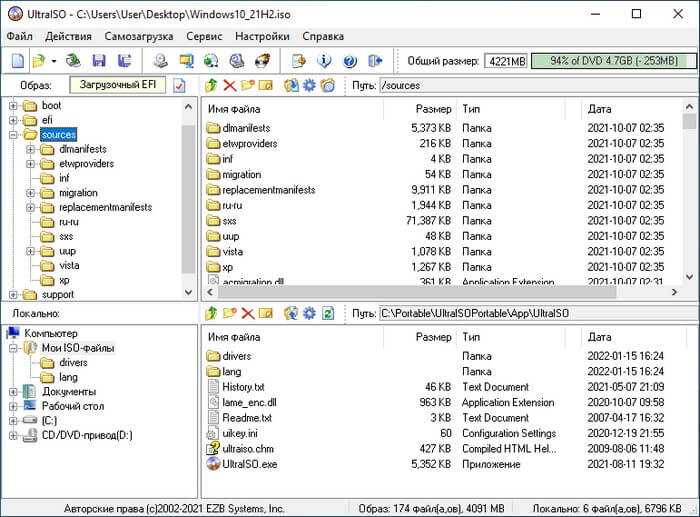
- Найдите файл «Install.esd».
- Кликните по нему правой кнопкой мыши, в открывшемся меню выберите «Удалить».
Если вы используете образ Windows 10, в котором имеется файл «install.wim», то файла «Istall.esd» в папке «sources» не будет. Удалите файл «install.wim» из открытого образа Windows 10.
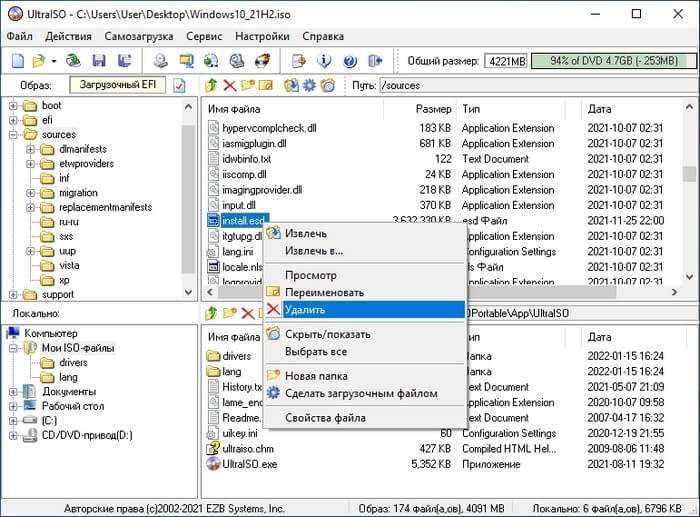
- Войдите в меню «Действие», нажмите на «Добавить файлы…».
- В открывшемся окне выберите на ПК файл «install.wim», который вы извлекли из ISO-образа Windows 11, чтобы добавить его в новый образ системы.
- В UltraISO откройте меню «Файл», нажмите на «Сохранить как…».
- Присвойте файлу-образу любое имя, лучше понятное, например, «Win11».
- Происходит процесс сохранения нового ISO-образа.
Готовый ISO-образ Windows 11 можно использовать для обновления системы с Windows 10 или записать на флешку, чтобы затем выполнить с загрузочного носителя чистую установку операционной системы.
Установка системы
Вставьте установочную флэшку в USB-порт компьютера. Если используется DVD, он должен быть помещен в оптический привод. После перезагрузки компьютера перейдите в UEFI или BIOS так, как это предусмотрено в вашей модели. В перечне носителей устройства поменяйте приоритет загрузки таким образом, чтобы созданный вами накопитель находился на первом месте.
Компьютер стартует с загрузочного накопителя. Первым действием инструмент установки системы предложит вам определить язык, формат денежных единиц и приоритетную раскладку клавиатуры. Нажмите «Далее».
Щелкните мышью по кнопке «Установить».
Введите ключ активации системы. Если на данный момент он у вас отсутствует, выберите пункт «У меня нет ключа активации». Вы сможете активировать систему потом.
Вам будет предложен выбор версий системы для установки. В их числе: Домашняя, Домашняя для одного языка, для образовательных учреждений, Pro (базовая, для образовательных учреждений и для рабочих станций).
Рассмотрю на примере установки Windows 10 Pro. «Далее».
Вам будет предложено ознакомиться с лицензионным соглашением и принять его условия.
Установку вы сможете продолжить лишь после того, как подтвердите свое согласие, поставив «птичку» перед надписью «Я принимаю условия лицензии». «Далее».
Перед вами появится перечень из двух пунктов. Если у вас уже установлена Windows, вы можете выбрать «Обновление: установка Windows с сохранением файлов, параметров и приложений». В этом варианте ваши файлы и софт будут перенесены в новую систему.
«Выборочная: только установка Windows (для опытных пользователей)». Я рассмотрю этот вариант, при котором ваши данные, параметры и программы не сохранятся. Перед этим рекомендую еще раз вспомнить, сохранена ли на дополнительном носителе вся важная для вас информация. Если вы уверены в том, что нужные файлы сохранены, щелкните по данному пункту.
На экране появится инструмент работы с разделами. Вы можете выбрать один из доступных дисков для установки системы, создать новый, удалить, отформатировать существующий (что ведет к потере всех данных на нем) или расширить виртуальный диск. Фактический объем физического носителя не может быть увеличен программно. «Далее».
Стартует процесс установки, который включает в себя копирование файлов системы, их подготовку к установке, а также установку компонентов и обновлений. Он займет длительное время, которое во многом зависит от производительности вашего компьютера. Обладателям старых и слабых машин предстоит запастись терпением. В ходе установки на экране будет отображаться степень завершенности каждого процесса (в процентах).
После завершения всех процессов, которые необходимы для инсталляции системы, компьютер будет автоматически перезагружен. После этого начнется настройка системы, которая состоит в запуске компонентов и ее подготовке к первому включению. На это также потребуется немалое время.
Причины возникновения ошибки
Владельцы 10-ок, которые также используют продукты Apple, могут установить iCloud. Некоторые из них при этом сталкиваются с неожиданным завершением установки и сообщением:
Эта программа нуждается в функциях мультимедиа Windows, которые в системе не обнаружены. В чем же причина отсутствующих пакетов на 10?
Причина 1: версия Windows 10 N
Первая причина, по которой во время установки iCloud может появиться указанное выше сообщение, заключается в том, что используется версия Windows 10 N (или KN). Эти версии были введены Microsoft под давлением Комиссии ЕС и правительства Кореи. Оба дополнения не содержат пакеты мультимедиа и стандартный медиа плеер. Если у вас установлена версия Windows 10 N, вы можете добавить функции мультимедиа через установку пакетов. Для каждой сборки системы имеется отдельный пакет.
Причина 2: Функции мультимедиа деактивированы
Если вы используете не Windows 10 N, но получаете ошибку во время установки iCloud, на такой платформе пакет установлен быть не может – функции уже включены в операционную систему.
Причина 3: блоки антивирусного программного обеспечения WMP
Код ошибки 0x800F0821 при попытке добавить WMP в Windows 10 указывает, что операция была прервана. Для решения проблемы достаточно удалить антивирус. Проверено на примере Avira.
Измените значение реестра NtfsDisable8dot3NameCreation
Ошибка 1603 может возникнуть, если создание короткого имени файла деактивировано. Таким образом, включение создания короткого имени файла — это еще один способ исправить ошибку 1603.
Вы можете сделать это, отредактировав его значение NtfsDisable8dot3NameCreation в реестре следующим образом.
- Введите «regedit» в «Выполнить» и нажмите «ОК», чтобы открыть редактор реестра.
- Затем перейдите к компьютеру \ HKEY_LOCAL_MACHINE \ SYSTEM \ CurrentControlSet \ Control \ FileSystem в редакторе реестра, как показано ниже.
- Дважды щелкните DWORD NtfsDisable8dot3NameCreation, чтобы открыть его окно «Изменить значение DWORD (32-разрядное)» ниже.
- Если значение DWORD в настоящее время равно 1, замените его значение, введя 0 в текстовое поле.
- Нажмите кнопку ОК, чтобы закрыть окно «Редактировать DWORD».
- Закройте редактор реестра и перезагрузите компьютер или ноутбук.
Не можете получить доступ к редактору реестра? Все не так страшно, как кажется. Ознакомьтесь с этим руководством и быстро решите проблему.
Как скачать установщик Media Feature Pack и почему он не устанавливается
Windows 10 «N» включает те же функции, что и другие версии Windows 10, за исключением технологий, связанных с мультимедиа. N не содержит Windows Media Player, Skype и некоторые предустановленные мультимедийные приложения (музыка, видео, диктофон). И чаще всего Media Feature Pack на Цindows 10 не устанавливается. Средства, связанные с мультимедиа, которые не предусмотрены в Windows 10 N, включают следующие:
- Пользовательский интерфейс Windows Media Player. Включает функции проигрывателя Windows, такие как возможность воспроизведения медиафайлов и аудиодисков, управление медиа в библиотеке, создание списка воспроизведения, предоставление метаданных для мультимедиа (в том числе обложки альбомов), создание аудиодиска, перенос музыки на портативный музыкальный плеер, воспроизведение потокового содержимого веб-сайтов.
- Формат Windows Media. Позволяет воспроизводить мультимедийные документы системного формата ASF, аудио- и видеокодеки Windows Media, обеспечивает стандартное потоковое вещание и DRM.
- Windows Media DRM. Контролирует доставку защищённого контента на монитор ПК, портативное или сетевое устройство.
- Инфраструктура портативных устройств Windows1 (WPD). Коннектится с подключёнными накопителями, в том числе гаджеты с встроенным протоколом передачи медиа.
- Кодеки VC-1, MPEG-4, H.264, H.265 и H.263. Поддержка действий, включающих воспроизведение и создание мультимедийных файлов, закодированных стандартными кодеками.
- Groove. Предустановленное приложение, которое используется для воспроизведения цифровой музыки.
- Видео. Предустановленное приложение, которое используется для воспроизведения цифрового видео.
- Диктофон. Предустановленное приложение, которое используется для записи звуков.
- Skype. Установленное приложение, которое используется для обмена сообщениями и видеозвонков.
Если вы используете Windows 10 N, придётся установить другое программное обеспечение от Microsoft или других разработчиков. Без них вы не сможете воспроизводить или создавать аудиодиски, мультимедийные файлы и видео; передавать музыку; редактировать и хранить фотографии и т.д.
- Перейдите на страницу загрузки Медиа Feature Pack на сайте Microsoft.
- Выберите нужный язык и нажмите/коснитесь «Загрузить».
- Выберите разрядность ОС – 32 или 64, и нажмите/коснитесь «Далее» для загрузки.
- Сохраните файл MSU там, где вам удобно.
- Дважды щёлкните/коснитесь загруженного файла MSU для установки.
После завершения установки перезагрузите ПК и проверьте работу приложений.




























