Как купить роутер Билайн Smart Box?
Любопытно подчеркнуть, что производитель роутера Smart Box – Билайн, а потому и приобретать прибор рекомендуется в точках продаж телефонной компании:
При выборе второго способа допускается самовывоз оборудования из выбранного абонентом салона или доставка курьером. Доставка окажется платной, цена зависит от места проживания клиента.
Стоит подчеркнуть, что желающие способны купить описываемую модель в кредит. При этом номинальная стоимость техники – 3900 рублей. При оформлении кредита она незначительно увеличится.
Расплатиться за покупку разрешается любым удобным способом, включая безналичные платежи и передачу денег курьеру.
Подключение устройства
Как выбрать Wifi роутер с поддержкой 4G интернета для Beeline Подключение устройства осуществляется двумя способами: с помощью кабеля или через систему вайфай.
Важно! Если клиент интернет-провайдера выбирает первый способ (для начала пользования он надежнее), то проведенный монтажниками кабель в подъезд заводится в квартиру и вставляется в порт желтого цвета, а приспособленный (чтобы подключиться к компьютеру) кабель – в любой из светлых портов

Чтобы подключить роутер к устройству по вайфаю, необходимо уточнить вид устройства (ноутбук, мобильные устройства или телевизор). Чаще всего пользователи решают подключать персональный компьютер. На примере системы Windows 7 алгоритм действий следующий:
нажать комбинацию клавиш Fn и F1 (2, 3, 4 …) в зависимости от производителя. В инструкции к устройству можно узнать, какая кнопка отвечает за беспроводное подключение к интернету;
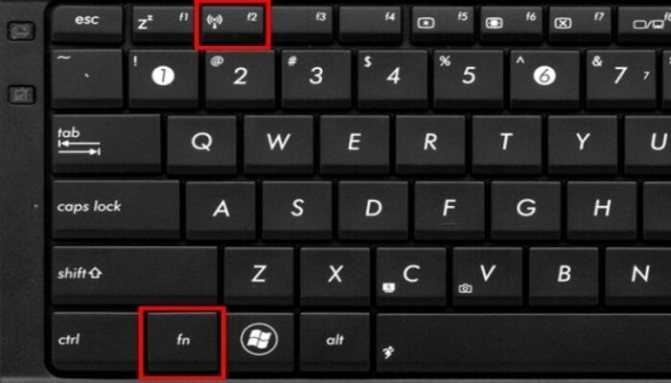
- нажать знак «Пуск»;
- выбрать «Панель управления»;
- зайти в опцию «Сеть и интернет»;
- выбрать там раздел «Просмотр состояния сети и задач»;
- кликнуть на «Изменение параметров адаптера»;
- выбрать беспроводную сеть и нажать «Подключение»;
- после этого в появившемся окошке ввести ключ безопасности;
- нажать Ok.
Для подключения маршрутизатора к телевизору «Смарт» на примере модели телевизора LG:
- выбрать опцию «Сеть»;
- далее выбрать «Настройка беспроводной сети»;
- выбрать «АР»;
- осуществляется поиск сетей. Из найденных вариантов необходимо подключаться к своей сети;
- ввести с помощью пульта дистанционного управления пароль и нажать Ок.
Подключение состоялось.
Важно! Перенастраивать подключение вайфая Beeline к другим устройствам или моделям можно практически по аналогии с вышеописанными алгоритмами с небольшими отличиями
Как настроить роутер Билайн ASUS
На сайте ПАО «Вымпел-Коммуникации» вы найдете 15 моделей роутеров ASUS, которые поддерживает оператор. Они не входят в группу рекомендованных, потому что вышли из эксплуатации, но работать с ними можно. Их настройки аналогичны друг другу. Сначала пройдите шаги, описанные выше. Войдите в систему настройки вай-фай-роутера, используя стандартные данные для входа на страницу настроек.
Различают 3 интерфейса системы конфигурации для роутеров ASUS:
- черный;
- синий;
- фиолетовый.
Для нас это не имеет значения.
Откройте пункт «Интернет» или «WAN» в левом меню веб-интерфейса и заполните следующие графы:
- В поле «Тип WAN-подключения» укажите «Автоматический/ Динамический IP».
- В графе «Выбор порта IPTV STB» укажите номер разъема, к которому подключена специализированная IPTV приставка. Оставьте его пустым, если её нет.
Если надписи на английском языке, смените его в правом верхнем углу экрана. Кликните на название текущего языка и выберите «Русский» из списка.
Настройка Wi-Fi для ASUS
Найдите в левом меню пункт «Беспроводная сеть». Далее нужно заполнить 4 графы:
- придумайте запоминающееся название для беспроводного подключения и вставьте его в поле «Имя сети (SSID)».
- укажите любой вариант «WPA2» в графе «Метод проверки подлинности». Это затруднит взлом вашего подключения;
- выберите «AES» в поле «Шифрование WPA». Этот затруднит прочтение сообщений злоумышленниками.
- придумайте пароль для беспроводной сети и укажите его в графе «Предварительный ключ WPA».
Если вы и соседи по дому настроят свои вай-фай-роутеры одинаково, то они будут мешать друг другу работать быстро и надежно. Для того чтобы этого избежать, выбирайте наименее загруженные каналы. Найдите их с помощью приложения для смартфона.
К примеру, на скриншоте ниже видно, что первый канал свободен. Могут быть заняты и все, в такой ситуации выбирайте тот, который менее загружен.
Роутеры с диапазоном частот на 5 ГГц подешевели не так давно, а устройства, поддерживающие эти частоты, ещё 3 года назад были в диковинку. Поэтому каналы в этом диапазоне менее нагружен. Если хотите высокую скорость, берите двухдиапазонные варианты вай-фай-роутеров. Главное, убедитесь, что ваш телевизор, телефон или планшет поддерживают вай-фай 5 ГГц. Для маршрутизаторов ASUS настройки для второго диапазона частот вводятся отдельно. Чтобы их ввести:
- Перейдите в раздел настроек беспроводных соединений, как описано выше.
- Найдите кнопку «Перейти к настройке 5 ГГц» в верхней части окна.
- Заполняйте графы также, как мы уже описывали выше.
Не забудьте нажимать на кнопку «Применить», после внесения данных в каждый диапазон.
Подключение устройства
Подключение устройства осуществляется двумя способами: с помощью кабеля или через систему вайфай.
Важно! Если клиент интернет-провайдера выбирает первый способ (для начала пользования он надежнее), то проведенный монтажниками компании «Билайн» кабель в подъезд заводится в квартиру и вставляется в порт желтого цвета, а приспособленный (чтобы подключиться к компьютеру) кабель – в любой из светлых портов
Чтобы подключить роутер к устройству по вайфаю, необходимо уточнить вид устройства (ноутбук, мобильные устройства или телевизор). Чаще всего пользователи решают подключать персональный компьютер. На примере системы Windows 7 алгоритм действий следующий:
нажать комбинацию клавиш Fn и F1 (2, 3, 4 …) в зависимости от производителя. В инструкции к устройству можно узнать, какая кнопка отвечает за беспроводное подключение к интернету;
- нажать знак «Пуск»;
- выбрать «Панель управления»;
- зайти в опцию «Сеть и интернет»;
- выбрать там раздел «Просмотр состояния сети и задач»;
- кликнуть на «Изменение параметров адаптера»;
- выбрать беспроводную сеть и нажать «Подключение»;
- после этого в появившемся окошке ввести ключ безопасности;
- нажать Ok.
Для подключения маршрутизатора к телевизору «Смарт» на примере модели телевизора LG:
- выбрать опцию «Сеть»;
- далее выбрать «Настройка беспроводной сети»;
- выбрать «АР»;
- осуществляется поиск сетей. Из найденных вариантов необходимо подключаться к своей сети;
- ввести с помощью пульта дистанционного управления пароль и нажать Ок.
Подключение состоялось.
Важно! Перенастраивать подключение вайфая Beeline к другим устройствам или моделям можно практически по аналогии с вышеописанными алгоритмами с небольшими отличиями
Конфигурация настроек Wi-Fi
Если вы хотите изменить параметры работы интернета от Билайн, зайдите в меню роутера и выполните такие действия:
- Выберите пункт «Расширенные настройки» и откройте раздел Wi-Fi, слева выберите вкладку основных параметров.
- Строка SSID сети — это название самого подключения, которое вы меняете по своему усмотрению.
- Вы можете изменить режим работы и канал. Стоит поставить автоматическое определение для второй функции, тогда роутер сможет сам определять, к какому каналу подключаться. Для чего это нужно? Если у соседей тоже установлен роутер и ваше устройство работает на том же канале, соединение может быть недостаточно эффективным. При выборе автоматического режима маршрутизатор будет сам переключаться на менее загруженный канал.
- В этом же меню смарт бокс вы можете отключить гостевую сеть, поставив галочку напротив соответствующей строки (не забывайте сохранять изменения).
Настройка роутера Smart Box от Beeline
10.12.2016
Роутеры и модемы
У нас в городе интернет-провайдер Билайн стал подключать абонентов по так называемой «оптике в дом» — FTTB — параллельно с Ростелеком. Дом.ру тогда ещё даже не было. По началу предлагались разные модели WiFi-маршрутизаторов, прошитых фирменной прошивкой — D-Link DIR-300, TrendNet, NetGear и т.п. Затем появилась новая модель, которая постепенно вытеснила остальных — это роутер Smart Box. Как оказалось в дальнейшем — это фактически единственный хороший брендовый маршрутизатор не только у Билайна, но и среди провайдеров-конкурентов.
Самостоятельно настроить Смарт Бокс очень просто и нет необходимости вызывать специалиста. Сейчас я расскажу как это сделать.
Вход в интерфейс конфигуратора:
IP-адрес устройства в локальной сети (192.168.1.1), а так же логин и пароль на вход в конфигуратор (admin/admin) можно найти на наклейке, которая расположена на нижней части корпуса:
После этого открываем веб-браузер и вводим адрес — http://192.168.1.1. Нажимаем клавишу Enter и видим вот такое приветствие.
Нажимаем на кнопочку «Продолжить» и видим вот такую форму авторизации:
Вводим логин admin, пароль admin и попадаем в стартовое меню настройки Smart Box от Билайн.
Базовая настройка Смарт Бокса
В стартовом меню нам надо вызвать мастера конфигурации, для чего кликаем на кнопку «Быстрая настройка»:
Так Вы попадёте на страничку, где собраны все необходимые параметры. Честно говоря, насколько я помню, такое сделано ещё у Дом.ру. На устройствах от Ростелекома и ТТК всё значительно сложнее и запутано для неподготовленного пользователя.
В поле «Логин» и «Пароль» надо ввести данные для авторизации в биллинге Билайн. В качестве логина в нашей области используется номер счёта. Думаю, что так организовано и в других областях.
В поле «Имя сети» надо придумать и ввести название своей домашней сети Вай-Фай на Smart Box. В поле «Пароль» так же надо прописать ключевую фразу, которую будет запрашивать роутер при подключении к его Wi-Fi.
Если Вы подключили ещё и телевидение Билайн, то в самом нижнем разделе меню, называемом «Билайн ТВ» надо отметить тот LAN-порт, в который будет включена приставка. Нажимаем на кнопку «Сохранить».
Вот и всё. Можно проверять работу девайса!
Что-то непонятно — смотрим видео-инструкцию.
Прошивка Smart Box
Для того,чтобы перепрошить роутер Smart Box, надо в стартовом меню нажать на кнопку «Расширенные настройки»:
В появившемся окне надо открыть раздел меню Другие Обновление ПО:
Нажимаем на кнопку «Выберите файл», находим и скармливаем файл прошивки Смартбоксу. Теперь надо нажать кнопку «Выполнить обновление». Появится вот такая картинка:
После завершения процесса, маршрутизатор сам перезагрузится. Настройки при этом обычно не сбрасываются. Но даже если и сбросятся — не пугайтесь, по инструкции выше Вы без проблем всё сами настроите!
Вход в роутер Beeline: пошаговая инструкция
Если роутер поддерживается провайдером, можно переходить к его подключению и переходу в режим настроек. Рассмотрим принципы для разных устройств — для домашнего Интернета и 3G/4G.
Вход в обычный роутер
Для начала рассмотрим, как зайти в Билайн роутер домашнего Интернета. Здесь работает стандартная инструкция, актуальная для большей части маршрутизаторов.
Вход в настройки проходит по такому алгоритму:
- Возьмите кабель, который протянул провайдер в квартиру или дом, и вставьте его в WAN разъем роутера.
- Вставьте сетевой кабель одним концом в разъем LAN, а вторым в соответствующее гнездо на ПК или ноутбуке. Допускается подключение с помощью Вай-Фай, но на начальном этапе лучше соединиться с помощью провода.
- Войдите в любой из веб-проводников. Можно использовать Гугл Хром, Фаерфокс, Сафари, Оперу или другие браузеры.
- Введите в окно URL IP для входа — 192.168.10.1, а далее жмите кнопку Ввод.
- В графе авторизации пропишите логин и пароль. Внесите в них надпись admin (дважды).
Если все сделано правильно, вы осуществили вход в личный кабинет роутера Билайн. Здесь можно вносить данные по настройке соединения, задать имя сети, указать пароль, внести некоторые номера в «черный список» и решить иные задачи. Возникли проблемы? Читайте почему роутер мигает зеленым.
Вход в 3G/4G роутер
Многие клиенты Билайн пользуются 4G устройствами. Они устанавливаются в USB-разъем и играют роль модема. Рассмотрим правила входа в настройки на примере модели ZTE MF90Plus, которая поддерживается провайдером. В комплекте с девайсом идет USB-кабель, зарядное устройство, руководство и талон гарантии.
Для начала сделайте следующие шаги:
Снимите заднюю крышку и установите в задний разъем специальную USIM карту. Убедитесь, что карточка хорошо стала на место.
При необходимости установите SD-карту, соблюдая заданное направление.
Поставьте на место батарею. Перед закрытием крышки зафиксируйте номер SSID беспроводной сети и пароль.
Для входа включите кнопку питания роутера.
Соедините устройство к ноутбуку или ПК с помощью USB-кабеля из комплекта
Обратите внимание, чтобы в настройках оборудования было установлено автоматическое получение IP.
В перечне беспроводных сетей найдите нужный SSID, жмите на него, а после введите логин и пароль для входа.
Производителем предусмотрено два способа войти в Вай Фай роутер Билайн 4G — с помощью провода или по WiFi. При выборе первого варианта необходимо установить программное обеспечение на ПК. Оно инсталлируется автоматически через некоторое время после подключения девайса к компьютеру или ноутбуку. Если этого не произошло, войдите в раздел Мой компьютер, жмите на диск Билайн и следуйте инструкции.
Для перехода в интерфейс роутера после его соединения с ПК по Wi-Fi или USB сделайте следующие шаги:
- Войдите в веб-проводник и наберите в графе URL адрес 192.168.0.1. или адрес http://m.home.
- Введите логин и пароль на странице авторизации. Чтобы войти в настройки, достаточно ввести пароль admin.
После входа можно перейти в интересующую страницу — сообщения, доступ к SD-карте, подключение, личный кабинет, проверка баланса, настройки и т. д. По аналогичному принципу можно выполнить вход в другие виды 4G роутеров Билайн. Здесь расскажем как сменить пароль вай фай роутера.
Настройка на IPOE или L2TP
После того как значок оборудования появился на компьютере, требуется настройка. Техника уже активна, но она должна распознать основное устройство, через которое будет передавать сигнал на мобильники, планшеты и ноутбуки других пользователей. Настройка роутера от Билайн smart box выполняется в несколько этапов:
- Открывается интернет-браузер. Вводится в адресную строку 192.168.1.1. после того, как система примет IP-адрес, нажимается клавиша «Продолжить».
- Вводится логин и пароль. Для первичной настройки в оба поля вписывается слово «admin».
- После ввода программа перебрасывает пользователя в основное меню, выбирается пункт «Быстрая настройка».
- Совершается переход во вкладку «Домашний Интернет». Там вводится любая цифра для активации.
- В разделе «Wi-Fi-сеть роутера» настраивается беспроводное соединение. В поле «Имя» пишется любое название по усмотрению пользователя, а во втором прописывается цифровой код для доступа мобильных устройств (его придумывают). Пароль должен быть не менее 8 символов.
Рекомендуем: Интернет в 2 клика с помощью мастера настройки от Билайн
Можно активировать функцию «Гостевая Wi-Fi-сеть», а также активировать билайновское ТВ. Это возможно только в том случае, если опция подключена через виртуальный кабинет и оплачена. ТВ-приставка подключается в одноименной вкладке. Для Xbox 360 проводить дополнительные манипуляции не придется. Приставка соединяется с интернетом автоматически.
Характеристики
Начать обзор оборудования следует с базовых характеристик, описывающих технические особенности устройства. Абонентам следует знать, что:
- максимальная скорость передачи информации достигает 1000 Мбит в секунду;
- прибор оснащён 4 слотами LAN и 2 портами для USB;
- для включения техники предусмотрен блок питания, работающий в обычной электросети;
- оборудование поддерживает все существующие сейчас стандарты wi-fi.
Дополнительно в устройство встроена функция поддержки IPTV. В результате клиенты способны подключать интерактивное телевидение без покупки дополнительных приставок, поскольку процесс настройки телетрансляций предельно прост и не вызовет у них затруднений.
Билайн — настройка роутера
После того, как роутер был подсоединён, понадобиться правильно провести его настройку. Для этого выполняют описанные далее действия в указанном порядке.
В видео подробно рассказано о процедуре настройки маршрутизатора
Подключение и авторизация
Рекомендуется выполнить сброс и перезагрузку роутера. Для этого на нём нужно найти тонкое отверстие с надписью «Reset». Нужно через него слегка нажать. Для этого можно воспользоваться разогнутой скрепкой или чем-то аналогичным. Нажатие должно быть продолжительным — оно не должно быть короче 10 секунд.

Во время этой процедуры индикаторы погаснут, затем, через несколько десятков секунд, загорятся вновь. Обычно должны загореться светодиоды PWR (говорит о том, что питание включено), LAN1 (в этот разъём подключён кабель) и некоторые другие.
Включают компьютер и запускают браузер. Для использования подойдёт любой, который установлен на компьютере. В адресной строке набирают «http://192.168.1.1» и нажимают «Enter». После этого откроется страница настроек роутера.
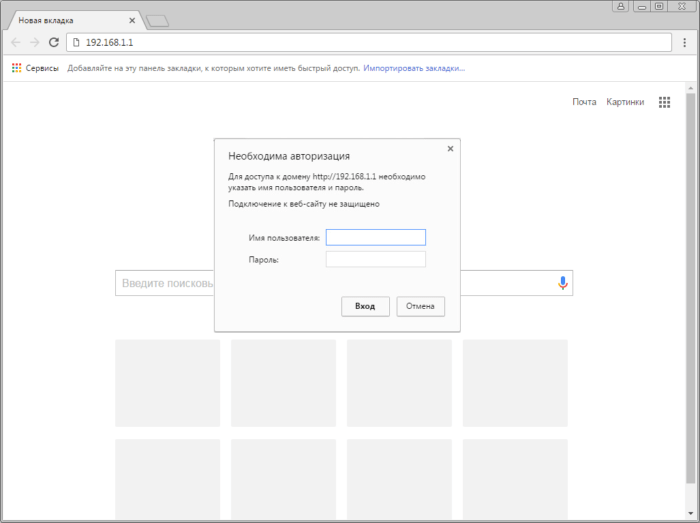
На ней будет предложено ввести логин и пароль. В роутере Билайн по умолчанию используется «admin» и «1234» соответственно. Иногда используются другие комбинации, которые обычно записаны на корпусе устройства. В процессе настройки пользователь может заменить входные параметры по своему усмотрению.

Ввод данных
После входа пользователь открывает страницу с краткими настройками. Здесь вводятся логин и пароль для подключения к интернету Билайн, название и ключ безопасности для сети Wi-Fi, а также определяется порт для подключения ТВ-приставки.
При необходимости можно перейти в расширенные настройки. Это подойдёт более опытным пользователям.
Чтобы получить доступ к сети, нужно перейти в раздел «Интернет», затем в подраздел «Авторизация» и произвести настройку. Для этого потребуется ввести следующие данные:
- В качестве имени пользователя указывают номер лицевого счёта.
- Вводят полученный от компании пароль.
- В качестве адреса сервера указывают «tp.internet.beeline.ru».
- В выпадающем списке нужно выбрать протокол доступа в интернет: L2TP.
После подтверждения введённой информации, доступ к интернету будет открыт.
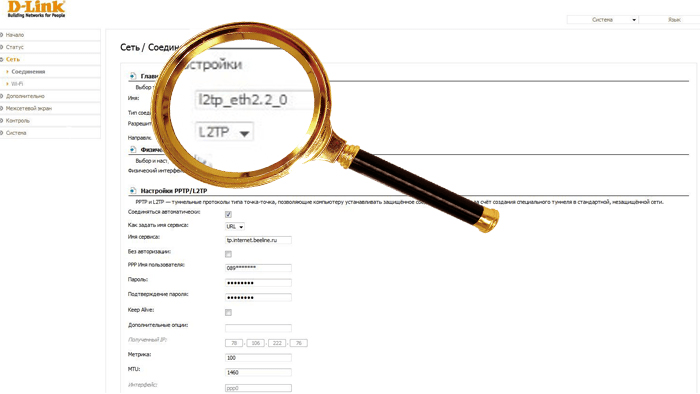
Настройка Вай-Фай
Чтобы произвести настройку Wi-Fi, нужно в разделе «Сеть Wi-Fi» открыть подраздел «Соединение». На открывшейся странице вводят следующее:
- В графе «Имя сети (SSID)» указывают, как будет называться беспроводная сеть. При этом можно оставить название по умолчанию или ввести собственное.
- В поле стандарт вводят тот, который будет использоваться для связи. Например, можно выбрать 802.11b, 802.11n или 802.11b/g.
- В графе «Канал» вводят выбранный пользователем номер.
Далее нужно подтвердить введённые данные.
Для того, чтобы обеспечить безопасность использования беспроводной сети, нужно правильно установить следующие параметры:
- В графе «Аутентификация» рекомендуется указать WPA-PSK. Он имеет наиболее высокую скорость работы и поддерживается большинством устройств.
- Для указанного способа аутентификации используется тип защиты TKIP.
- «Формат сетевого ключа» определяет, из каких наборов символов должен состоять ключ доступа: цифровых или алфавитно-цифровых.
- «Сетевой ключ» представляет собой пароль для доступа к беспроводной сети. Его нужно придумать самостоятельно. Рекомендуется записать его и хранить отдельно.
- В пункте без авторизации нужно снять галочку. Это сделает обязательным использование ключа безопасности при соединении.
- В свойствах L2TP отмечают, что соединение должно выполняться автоматически.
- В блоке «Разное» ставят галочку с строках «NAT» и «Сетевой экран».
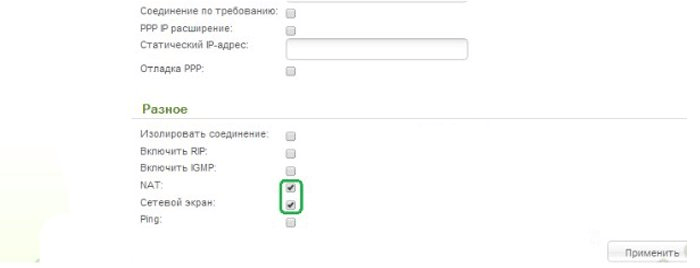
В разделе «Система» и подразделе «Обновление» нужно нажать кнопку «Перезапустить устройство». После того, как роутер вновь запустится, он будет использовать введённые настройки. Во время перезапуска в разъём WAN подключают сетевой кабель от поставщика интернета.
Обновление
У роутера имеется прошивка, которая содержит используемое программное обеспечение. Фирма-производитель его совершенствует и выпускает обновления, которые можно установить через настройки.
Сброс настроек
В параметрах предусмотрена возможность сброса к заводским настройкам. Для этого нужно нажать кнопку «Reset Factory Defaults». После этого будут установлены первоначальные параметры и произойдёт перезагрузка. Для аппаратного сброса есть на корпусе кнопка Reset. Иногда нажимать на неё нужно чем-нибудь тонким (например, скрепкой) через специальное отверстие.
Как настроить роутер Смарт Бокс Билайн
После того как маршрутизатор будет успешно подключен к компьютеру, можно переходить к следующему этапу – настройкам. Но сперва нам нужно выполнить вход в веб-интерфейс роутера.
Последовательность действий будет следующей:
- Запускаем любой установленный на компьютере веб-обозреватель.
- В адресной строке вписываем 192.168.1.1, подтверждаем переход.
- В полях с логином и паролем вводим admin – это значение по умолчанию.
- Выбираем функцию быстрая настройка.
- В категории «Домашний интернет» в одной графе вводим любое слово.
- В подразделе «Wi-Fi-сеть роутера» вписываем пароль и логин для сети. Желательно придумать сложную комбинацию и выписать ее в блокнот, чтобы не забыть.
- Выполняем сохранение выполненных изменений.
Вход в интерфейс выполняется обычно с ПК или ноутбука.
Если после выполненных действий доступ к интернету так и не появился, маршрутизатор придется настраивать:
- Снова заходим в панель управления роутера.
- Далее нужно выбрать категорию с быстрой настройкой.
- В подразделе «Домашний интернет» вводим логин и пароль.
- В графе «Статус» проверяем правильность подключения кабеля.
- В подразделе вай-фай нужно придумать название интернет-подключения, которое отобразится на всех гаджетах.
- В подразделе «Гостевой Wi-Fi» предоставляется общий доступ.
- Если имеется ТВ приставка, нужно будет указать LAN-порт.
- Сохраняем внесенные изменения.
Войти в настройки роутера достаточно просто, обычно трудностей с входом у пользователей не возникает.
https://youtube.com/watch?v=wLr88jIe_b8
Базовая настройка смартбокса
После выбора кнопки «Быстрая настройка» на следующей странице можно увидеть все основные параметры, которые нужно указать. В их число входят:
- Логин и пароль для доступа к интернету. Здесь нужно указать те данные, которые были предоставлены провайдером в договоре на подключение.
- Далее предложено ввести название беспроводной сети и ключ доступа для нее.
- Предоставлена возможность дополнительно предоставить пользователям гостевой доступ. Для этого указывают входные данные для него.
Если используемый пакет предполагает использование цифрового телевидения, потребуется указать, к какому LAN-порту будет подключена используемая приставка. После указания необходимых данных нужно подтвердить ввод нажатием кнопки «Сохранить». На этом настройка вай фай роутера «Билайн смарт-бокс» окончена. Для того, чтобы новые настройки вступили в силу, потребуется менее двух минут.
Настройка WiFi на роутере Билайн Smart Box.
Заходим в веб-интерфейс Билайн Smart Box:
![]()
На стартовой странице нажимаем кнопку «Расширенные настройки» и попадаем в экспертные настройки Смарт Бокса. В меню вверху страницы выбираем раздел «Wi-Fi» и в меню слева выбираем пункт «Основные параметры»:
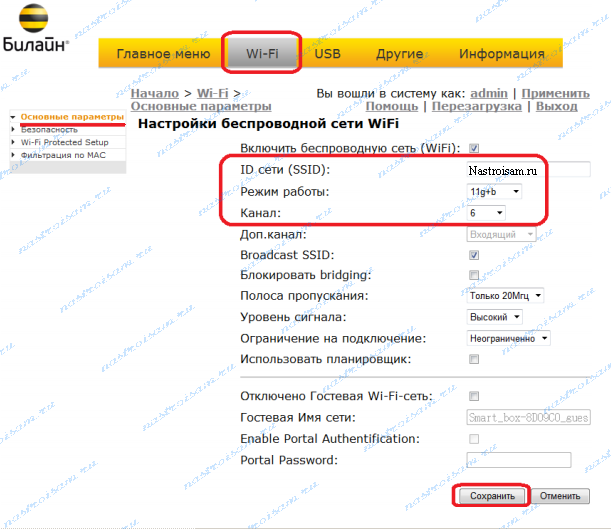
Здесь Вы можете изменить основные параметры беспроводной сети роутера. Например, можно выставить смешанный режим работы «b/g» или «b/g/n mixed», а можно и ограничить только один g или n. Так же, если у Вас в доме есть ещё беспроводные сети, то я бы советовал вместо выставленного по-умолчанию канала 6 либо автоматический режим (auto) либо какой-нибудь другой, например 2,3, 9 или 11. Так же, в этом разделе Вы можете полностью отключить гостевую WiFi-сеть.
Нажимаем кнопку «Сохранить».
Переходим в подраздел «Безопасность»
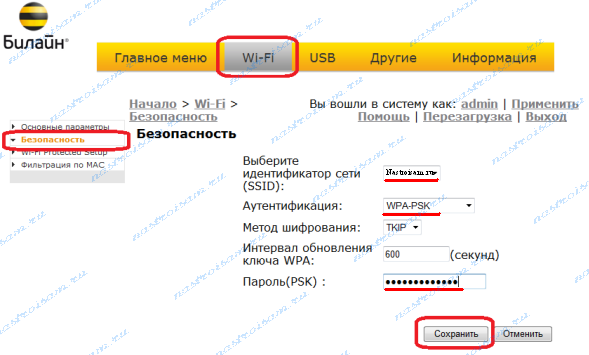
Здесь я бы советовал изменить тип шифрования беспроводной сети WiFi на максимально безопасный. Для этого надо параметру «Аутентификация» выставить значение «WPA2-PSK». Оставлять режим аутентификации «WPA-PSK» следует только в том случае, если у Вас есть беспроводные устройства не поддерживающие WPA2. Нажимаем кнопку «Сохранить», а затем кликаем на ссылку «Перезагрузить» в верхней части страницы.
7 фев 2016
04:36 am – Beeline smartbox pro, взлом пароля SuperUser.
Beeline smartbox pro имеет бэкдор tr-069, наличие которого beeline не отрицает, он отказывается его удалять, утверждая, что его удаление не предусмотрено прошивкой. На самом деле его удалить реально, надо только войти под именем SuperUser (пароль Beeline$martB0xPr0). Тогда откроются практически неограниченные возможности по настройке на любого провайдера.
Выводы.1. Недостатки Beeline smartbox pro на основе всех предыдущих постов:-нет радиаторов на микросхемах;-нет торентокачалки;-не умеет форматировать и проверять на ошибки подключенные usb диски;-плохая поддерржка;-отсутствие альтернативных прошивок;-есть бекдор tr-069, который обычный пользователь не сумеет отключить;-все антенны внутренние-разъем wan только 100мегабит.
2. Маршрутизатор сделан на микросхемах 2013 года разработки:mt7602en+mt7612en+mt7621at. Таким набором микросхем обладают: Zyxel Keenetic Ultra II (10828 руб), D-Link DIR-860L (9160 руб), Linksys RE6500 (11692 руб), ZBT WG2626 (7 013 руб). Но они все обладают внешними антеннами, радиаторами, не залочены под конкретного оператора и имеют гигабитный wan вход. Поэтому Beeline smartbox pro имеет смысл покупать только по акции “год в подарок”, когда платишь только за интернет.
Как обновить прошивку
Для обновления программной составляющей Smart Box One потребуется:
- Загрузить ПО с официального сайта Beeline. Актуальная версия прошивки 2.0.22.
- Зайти в параметры устройства. Нужно перейти по адресу 192.168.1.1 и вести пароль администратора.
- Выбрать расширенные настройки.
- В подпункте «Другие» перейти в раздел «Обновление программного обеспечения».
- Указать месторасположение скачанного файла.
- Подтвердить обновление ПО.
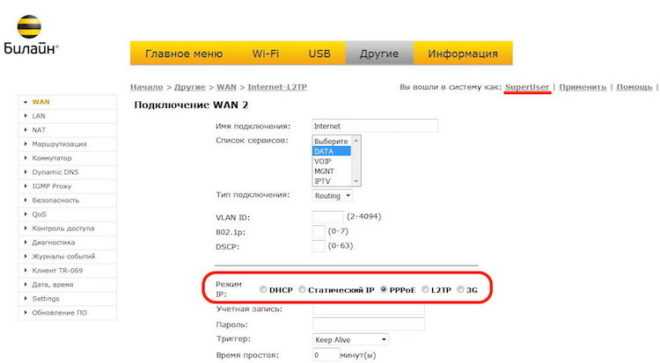
После этого роутер будет перезагружен, и начнется установка прошивки. Этот процесс занимает примерно 5 минут. По окончании установки устройство еще раз перезагрузится, и доступ к сети будет восстановлен.




























