Содержание
- 1 Пример 1. Делим текст с ФИО по столбцам с помощью формул
- 1.1 Приступаем к делению первой части текста — Фамилии
- 1.2 Приступаем к делению второй части текста — Имя
- 1.3 Приступаем к делению третьей части текста — Отчество
- 2 Пример 2. Как разделить текст по столбцам в Excel с помощью формулы
Пример 1. Делим текст с ФИО по столбцам с помощью формул Если рассматривать на примере деления ФИО, то разделить текст можно будет с помощью текстовых формул Excel, используя функцию ПСТР и НАЙТИ, которую мы рассматривали в прошлых статьях.
В этом случае вам достаточно вставить данные в определенный столбец, а формулы автоматически разделят текст так как вам необходимо. Давайте приступит к рассмотрению данного примера. У нас есть столбец со списком ФИО, наша задача разместить фамилию, имя отчество по отдельным столбцам.
Попробуем очень подробно описать план действия и разобьем решение задачи на несколько этапов. Первым делом добавим вспомогательные столбцы, для промежуточных вычислений, чтобы вам было понятнее, а в конце все формулы объединим в одну.
Итак, добавим столбцы позиция 1-го и 2-го пробелам. С помощью функции НАЙТИ, как мы уже рассматривали в предыдущей статье найдем позицию первого пробелам. Для этого в ячейке «H2» пропишем формулу
=НАЙТИ(» «-A2-1)
и протянем вниз. Теперь нам необходимо найти порядковый номер второго пробела. Формула будет такая же, но с небольшим отличием. Если прописать такую же формулу, то функция найдет нам первый пробел, а нам нужен второй пробел.
Значит на необходимо поменять третий аргумент в функции НАЙТИ — начальная позиция — то есть позиция с которой функция будет искать искомый текст.
Мы видим, что второй пробел находится в любом случае после первого пробела, а позицию первого пробела мы уже нашли, значит прибавив 1 к позиции первого пробелам мы укажем функции НАЙТИ искать пробел начиная с первой буквы после первого пробела.
Функция будет выглядеть следующим образом:
=НАЙТИ(» «-A2-H2+1)
Далее протягиваем формулу и получаем позиции 1-го и 2-го пробела.
Инструкция
- Если вам нужно разделить ячейку, которая была получена путем объединения других ячеек, то нужно выполнить следующие действия:
- Обозначьте нужную ячейку, щелкнув по ней левой кнопкой мыши.
- Убедитесь, что в редакторе открыта вкладка «Главная», в разделе функций «Выравнивание» кликните на треугольник возле значка «Объединить и поместить в центре».
Опция «Объединить и поместить в центре»
- Откроется список возможных действий, в котором нужно выбрать опцию «Отменить объединение ячеек».
После выполнения вышеуказанных действий ячейки примут начальное форматирование.
- Если вам нужно разбить новую ячейку на несколько частей, то нужно будет выполнить несколько других манипуляций. В редакторе изначально такой функции не предусмотрено, поэтому нужно имитировать разбитие путем объединения соседних ячеек в строке или в столбце, в зависимости от того, какое именно разделение нужно имитировать.
- Если вам нужно разбить верхнюю ячейку на две или более ячеек по вертикали, то выделите столбцы таблицы, находящиеся под нужной ячейкой. Количество выделенных столбцов должно быть равно количеству, на которое требуется разбить ячейку, при этом выделение ячеек должно заканчиваться в самом низу таблицы.
- После выделения ячеек убедитесь, что в редакторе открыта вкладка «Главная», в разделе опций «Выравнивание» кликните на выпадающий список возле значка «Объединить и поместить в центре» и укажите опцию «Объединить по строкам». Пункт «Объединить по строкам»
После выполнения данных действий, под нужными ячейками будет по одной ячейке в каждой строке, тем самым таблица будет выглядеть так, будто верхняя ячейка разбита.
Для разбития ячейки в центре таблицы нужно объединять ячейки выше и ниже ее.
Если вам нужно разделить ячейку по горизонтали, то обозначьте столько же ячеек в смежной колонке, на том же уровне. На вкладке «Главная» в разделе функций «Выравнивание» разверните раскрывающийся перечень «Объединить и поместить в центре» и укажите пункт «Объединить ячейки». Установите курсор в полученной ячейке и нажмите на маркер в виде черного крестика в правом нижнем углу ячейки и растяните его в конец или начало таблицы (зависит от того, где должна находиться разбитая ячейка).
Ограничения Таблиц Excel
Несмотря на неоспоримые преимущества и колоссальные возможности, у Таблицы Excel есть недостатки.
1. Не работают представления. Это команда, которая запоминает некоторые настройки листа (фильтр, свернутые строки/столбцы и некоторые другие).
2. Текущую книгу нельзя выложить для совместного использования.
3. Невозможно вставить промежуточные итоги.
4. Не работают формулы массивов.
5. Нельзя объединять ячейки. Правда, и в обычном диапазоне этого делать не следует.
Однако на фоне свойств и возможностей Таблиц, эти недостатки практически не заметны.
Множество других секретов Excel вы найдете в онлайн курсе.
Как разбить ячейку по диагонали
При создании отчетов иногда может возникнуть необходимость разбить ячейку по диагонали.
Это может понадобиться, если в одной ячейке есть необходимость разместить два отдельных заголовка — один для столбца и один для строки (как показано ниже в ячейке B2).

Если это то, что вам необходимо, выполните действия, описанные ниже:
1. Выберите ячейку, на которую вы хотите разделить по диагонали (в этом примере это будет ячейка B2).
2. Перейдите на вкладку «». Найдите группу «» щелкните значок «Параметры шрифта» (маленькая наклонная стрелка в правом нижнем углу группы).
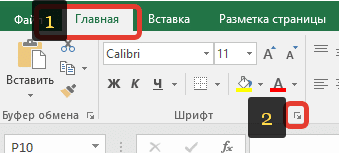
3. В появившемся окне «Формат ячеек» выберите вкладку «». В разделе «отдельные» выберите значок квадрат с диагональной линией снизу справа (как показано на рисунке ниже).
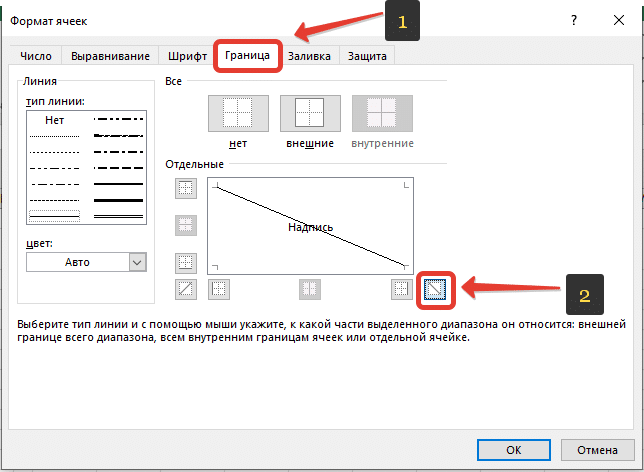
4. Нажмите , чтобы изменения применились.
Приведенные выше шаги вставляют в выбранную ячейку диагональную линию. Если было выбрано несколько ячеек, то диагональная линия появится во всех выбранные ячейках.
После вставки диагональной линии в ячейку, давайте вставить текст для наших заголовков ниже расписаны шаги как сделать это правильно.
Из примера выше, я вставил заголовок «День» вверху и «Месяц» внизу в одной ячейке.
- Выберите ячейку с диагональной линией.
- Дважды щелкните по ячейке и введите текст «День» (который будет является заголовком строки).
- По-прежнему в режиме редактирования, нажмите и удерживайте клавишу и также нажмите . Эти действия вставят разрыв строки и курсор переместится на строку ниже в той же ячейке.
- Введите в строке ниже текст «Месяц» (данный текст будет является заголовком столбца). Теперь добавьте несколько пробелов перед заголовком «День», чтобы сдвинуть его немного вправо.
В результате у вас получится разделенная по диагонали ячейка.
Как объединить ячейки без потери данных Excel?
Смежные ячейки можно объединить по горизонтали или по вертикали. В результате получается одна ячейка, занимающая сразу пару столбцов либо строк. Информация появляется в центре объединенной ячейки.
Порядок объединения ячеек в Excel:
- Возьмем небольшую табличку, где несколько строк и столбцов.
- Для объединения ячеек используется инструмент «Выравнивание» на главной странице программы.
- Выделяем ячейки, которые нужно объединить. Нажимаем «Объединить и поместить в class=»aligncenter» width=»682″ height=»194″
- При объединении сохраняются только те данные, которые содержатся в верхней левой ячейке. Если нужно сохранить все данные, то переносим их туда, нам не нужно:
- Точно таким же образом можно объединить несколько вертикальных ячеек (столбец данных).
- Можно объединить сразу группу смежных ячеек по горизонтали и по вертикали.
- Если нужно объединить только строки в выделенном диапазоне, нажимаем на запись «Объединить по строкам».
В результате получится:
Если хоть одна ячейка в выбранном диапазоне еще редактируется, кнопка для объединения может быть недоступна. Необходимо заверить редактирование и нажать «Ввод» для выхода из режима.
Как разделить таблицу по разным листам?
Чтобы разделить таблицу по разным листам, достаточно выбрать опцию «По листам», указать столбец с разделяемыми значениями, номер начальной строки и нажать кнопку «Пуск». В этом случае в рабочей книге для каждого разделяемого значения создается новый лист, имя которого соответствуют этому значению. В результате на каждом отдельном листе остаются строки с одним из разделяемых значений на пересечении со столбцом, значения которого используются в качестве критерия для разделения. Для того, чтобы упорядочить новые листы, можно установить флажок в поле «Сортировать листы по возрастанию».
Имя листа может состоять не более чем из 31 символа, поэтому если длина значения больше этой величины, то в имени листа оно обрезается до 31 символа. В строках листа значение остается без изменений.
Как разъединить ячейки в Excel? (используя 3 метода)
Есть 3 метода разделения ячеек в Excel:
- Разъединение ячеек с помощью ленты Excel
- Разъединение ячеек с помощью ярлыка Excel
- Разъединить ячейки и скопировать исходное значение в каждую несоединенную ячейку
Обсудим подробно каждый из них —
Вы можете скачать этот шаблон Excel Unmerge Cells здесь — Unmerge Cells Excel Template
Метод №1 — разделение ячеек с помощью ленты Excel
Ниже мы приводим детали заказа по продукту. Обсудим это на примерах.
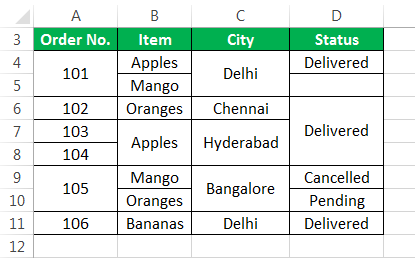
Чтобы отключить ячейки, выполните следующие действия:
Выделите ячейки, которые вы хотите отключить. См. Снимок экрана ниже.
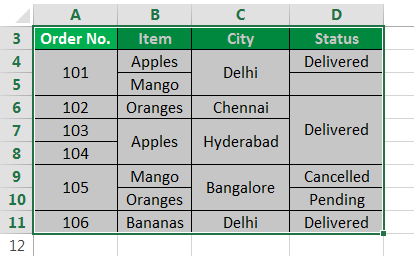
Перейдите на вкладку ГЛАВНАЯ, затем нажмите Слияние и центр вариант под Выравнивание, затем щелкните раскрывающееся меню. Он отобразит список элементов, как показано на скриншоте ниже. Нажмите на опцию Unmerge Cells.
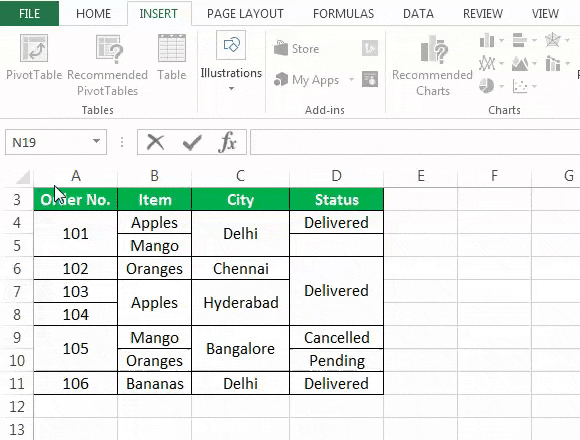
Эта опция отключит все объединенные ячейки в выделенной области.
Окончательный результат показан ниже:
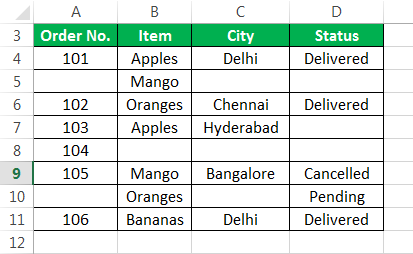
Объяснение
Содержимое каждой объединенной ячейки будет помещено в верхнюю левую ячейку, а остальные объединенные ячейки будут пустыми.
Метод № 2 — Разъединение ячеек с помощью горячих клавиш
Выделите ячейки, которые хотите объединить, и нажмите клавишу ALT + H + M + U, и это разделит все несоединенные ячейки.
Также обратите внимание на эти популярные сочетания клавиш в Excel
Метод № 3 — Разъединить ячейки и скопировать исходное значение в каждую не объединенную ячейку
В приведенном выше примере, как мы видим, результат не в структурированном формате. В некоторых случаях вам нужно сделать и то, и другое одновременно: разделить ячейки, а также заполнить каждую несоединенную ячейку значением из исходной ячейки.
Мы узнаем это на примере ниже.
Давайте снова возьмем данные о заказе с точки зрения продукта.
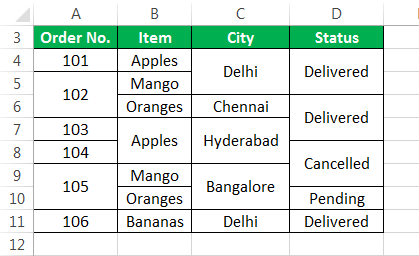
Чтобы разъединить ячейки и заполнить ячейки исходными значениями. Выполните следующие шаги:
Выберите ячейки, которые были объединены, затем перейдите на вкладку HOME и щелкните параметр «Объединить и центрировать» в разделе «Выравнивание», затем щелкните раскрывающееся меню, в нем отобразится список элементов, в котором щелкните параметр «Разъединить ячейки».
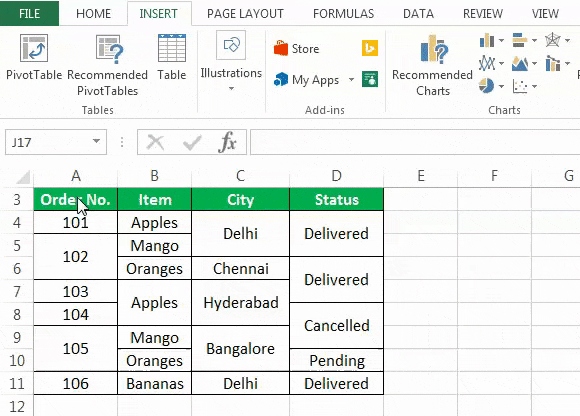
Это разъединит все ячейки, как показано на скриншоте ниже.
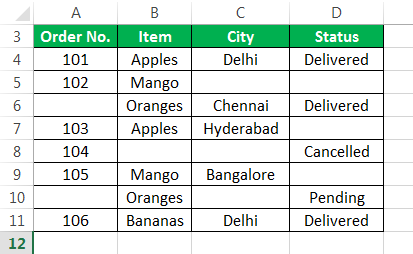
Снова выберите всю таблицу и перейдите на вкладку ГЛАВНАЯ, затем нажмите кнопку «Найти и выбрать» в разделе «Редакция». Откроется раскрывающийся список, как показано ниже. Нажмите на опцию «Перейти к специальному».
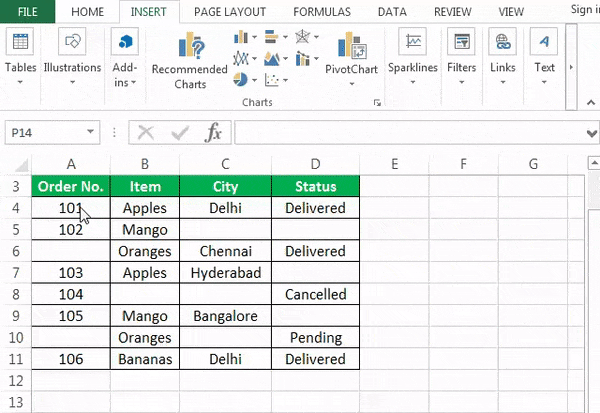
Откроется диалоговое окно «Перейти к специальному», как показано на снимке экрана ниже.
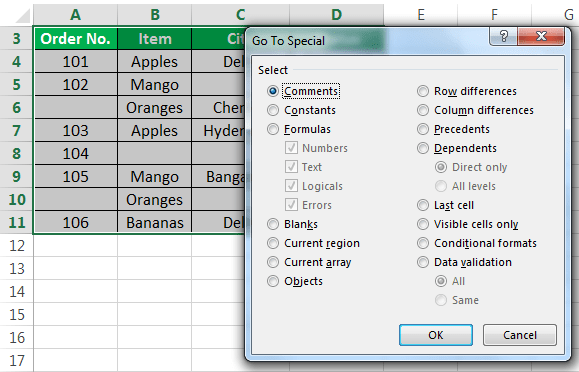
Щелкните переключатель «Пробелы», как показано ниже, затем нажмите «ОК».
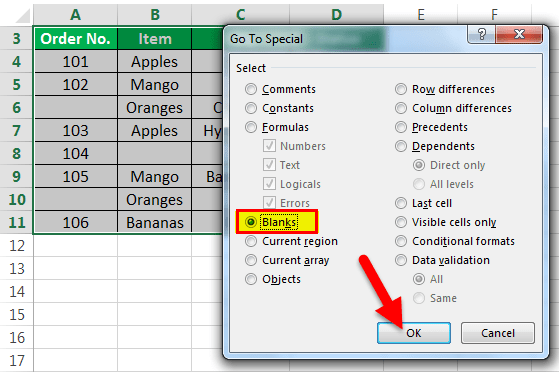
Он выберет все пустые ячейки. Смотрите скриншот ниже.
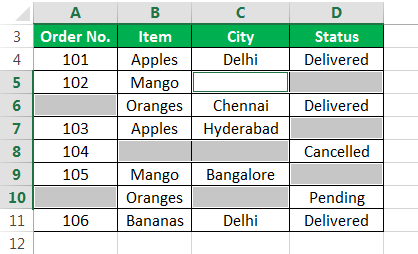
Введите = (знак равенства) и нажмите клавишу со стрелкой вверх на клавиатуре. См. Снимок экрана ниже.
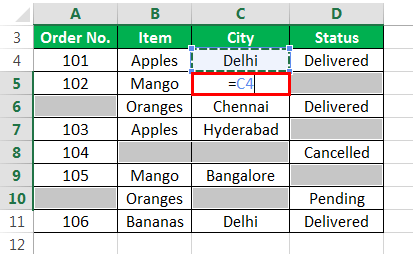
Это создаст простую формулу, которая заполняет пустую ячейку значением из указанной выше ячейки. Поскольку мы хотим заполнить все не объединенные ячейки, которые в настоящее время пусты, нажмите кнопку CTRL + ВВОД клавишу, чтобы ввести формулу во все выделенные ячейки.
Окончательный результат показан ниже:
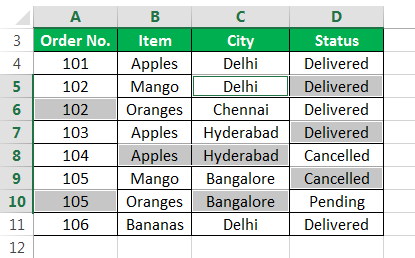
То, что нужно запомнить
- Перед отключением ячеек необходимо проверить, находятся ли объединенные ячейки в выбранной области или нет.
- Для этого выделите ячейки на листе.
- На вкладке ГЛАВНАЯ в разделе выравнивания проверьте:
- Если параметр «Объединить и центрировать» не выделен, это означает, что в выбранной области нет объединенных ячеек.
УЗНАТЬ БОЛЬШЕ >>
Как в «Экселе» разделить ячейку на две: полезные хитрости :
Ничего удобнее, чем табличная форма представления информации, за годы развития офисной культуры человечество не придумало. Служащим прекрасно знаком табличный редактор Excel, входящий во все версии Microsoft Office. Богатые возможности создания и редактирования таблиц делают его незаменимым для составления различных форм отчетов и упорядочивания данных.
Сегодня мы рассмотрим, как в «Экселе» разделить ячейку на две – по горизонтали, вертикали и диагонали. Казалось бы, простой вопрос, но именно он зачастую ставит в тупик многих пользователей.
Лист Excel
Для начала давайте немного поговорим о стандартном листе Excel. Главное окно программы выглядит как поле одинаковых прямоугольных ячеек.
Столбцы обозначаются буквами латинского алфавита слева направо, начиная с одной и заканчивая комбинациями из трех. Строки нумеруются последовательно сверху вниз арабскими цифрами.
Таким образом, каждая ячейка получает свой уникальный буквенно-цифровой адрес на листе.
В процессе создания простейшего документа вы будете комбинировать ячейки, добиваясь их нужного расположения, и оперировать различными способами разметки, чтобы определить границы создаваемой таблицы для удобного представления данных. В общих чертах это занятие похоже на разметку тетрадного листа в клеточку с той лишь разницей, что все выполняется на мониторе.
Размеры листа, конечно, имеют физические ограничения, но трудно представить задачу, выходящую за их рамки. Если перейти на язык цифр, то в вашем распоряжении 1048576 строк и 16384 столбца, создающие в итоге поле из более чем 17 миллионов ячеек.
Ячейка Excel
Итак, мы уже поняли, что лист состоит из ячеек, и вплотную подошли к нашему главному вопросу о том, как в «Экселе» разделить ячейку на две части. Вы удивитесь, но это невозможно. Ячейка представляет собой минимальное составное звено таблицы, и разделить ее на части нельзя.
Этим заявлением «Майкрософт» «радует» нас сразу на главной станице технической поддержки. Да, разделить нельзя, а вот объединять их можно в каком угодно порядке. И семнадцати миллионов ячеек хватит даже для самого взыскательно пользователя.
Поэтому в следующем разделе мы подробно разберем, как в «Экселе» разделить ячейку на две или, выражаясь буквально, как сделать так, чтобы ячейка выглядела как разделенная на две половины.
Разделение ячеек Excel
Справка Office и сайт техподдержки «Майкрософт» дают нам несколько рекомендаций о том, что нужно для этого сделать и как. В «Экселе» разделить ячейку на две можно по вертикали или горизонтали. Более редкий случай – деление по диагонали.
Рассмотрим, какие необходимы действия во всех трех случаях:
- Как в «Экселе» разделить ячейку на две по вертикали? Чтобы создать вертикальное деление, необходимо объединить ячейки в двух соседних столбцах сверху и снизу. Таким образом, ячейка, в которой вы хотите установить вертикальное разделение, будет состоять из двух ячеек, лежащих подряд на одной строке. Ячейки сверху и снизу также будут состоять из двух, но только объединенных. Необходимую ширину полученному столбцу можно будет задать, регулируя верхнее буквенное поле.
- Как в «Экселе» разделить ячейку на две по горизонтали? Для горизонтального деления действия будут аналогичны вышеописанным, за тем исключением, что объединять надо будет не столбцы, а строки. И делать это будем справа и слева от той ячейки, в которой хотим получить горизонтальное разделение. Соответственно, и регулировать потом будем не ширину, а высоту с помощью левого цифрового поля.
Как в «Экселе» разделить ячейку на две по диагонали? На первый взгляд в этой задаче ничего сложного нет. В меню «Границы» можно найти диагональную линию, которая позволяет разделить ячейку. Но мы же делим ее не ради деления, а для того, чтобы внести какую-то информацию в обе половины. При разделении простой линией ячейка не воспринимает ее как границу текста, и он будет ее пересекать. Необходимые нам инструменты расположены в меню «Вставка». Ищем тут пиктограмму «Фигуры» и открываем выпадающий список. «Линия» даст нам диагональное разделение, а «Надпись» позволит внести в обе половины разделенной ячейки текст и расположить его относительно разделительной черты так, как необходимо.
В заключение
Прочитав полностью этот материал, вы узнали, как в «Экселе» разделить ячейку на две половины всеми доступными способами. Надеемся, это поможет сделать ваши таблицы лучше и информативнее.
Инструкция
- Если вам нужно разделить ячейку, которая была получена путем объединения других ячеек, то нужно выполнить следующие действия:
- Обозначьте нужную ячейку, щелкнув по ней левой кнопкой мыши.
- Убедитесь, что в редакторе открыта вкладка «Главная», в разделе функций «Выравнивание» кликните на треугольник возле значка «Объединить и поместить в центре».
Опция «Объединить и поместить в центре»
- Откроется список возможных действий, в котором нужно выбрать опцию «Отменить объединение ячеек».
После выполнения вышеуказанных действий ячейки примут начальное форматирование.
- Если вам нужно разбить новую ячейку на несколько частей, то нужно будет выполнить несколько других манипуляций. В редакторе изначально такой функции не предусмотрено, поэтому нужно имитировать разбитие путем объединения соседних ячеек в строке или в столбце, в зависимости от того, какое именно разделение нужно имитировать.
- Если вам нужно разбить верхнюю ячейку на две или более ячеек по вертикали, то выделите столбцы таблицы, находящиеся под нужной ячейкой. Количество выделенных столбцов должно быть равно количеству, на которое требуется разбить ячейку, при этом выделение ячеек должно заканчиваться в самом низу таблицы.
- После выделения ячеек убедитесь, что в редакторе открыта вкладка «Главная», в разделе опций «Выравнивание» кликните на выпадающий список возле значка «Объединить и поместить в центре» и укажите опцию «Объединить по строкам». Пункт «Объединить по строкам»
После выполнения данных действий, под нужными ячейками будет по одной ячейке в каждой строке, тем самым таблица будет выглядеть так, будто верхняя ячейка разбита.
Для разбития ячейки в центре таблицы нужно объединять ячейки выше и ниже ее.
Если вам нужно разделить ячейку по горизонтали, то обозначьте столько же ячеек в смежной колонке, на том же уровне. На вкладке «Главная» в разделе функций «Выравнивание» разверните раскрывающийся перечень «Объединить и поместить в центре» и укажите пункт «Объединить ячейки». Установите курсор в полученной ячейке и нажмите на маркер в виде черного крестика в правом нижнем углу ячейки и растяните его в конец или начало таблицы (зависит от того, где должна находиться разбитая ячейка).
Разделить ячейку на две: второй способ
Допустим, необходимо визуально разделить ячейку в экселе и каждая из половинок такой ячейки не будет использоваться в дальнейших расчетах.
Для создания такого эффекта используется вставка в ячейку автофигура «Линия».
Чтобы правильно расположить данные в ячейки сделаем изменения в настройке формата ячейки.
Разделить по горизонтали ячейку можно и еще одним способом. Кликом правой кнопки по ячейке вызываем редактор «Формат ячейки» и переходим на вкладку «Шрифт». Изменяем подчеркивание на «Одинарное, по ячейке».
Не забываем сделать выравнивание текста в «Формате ячеек» с теми же параметрами, как на предыдущем рисунке.
Разделение таблицы по разным листам
Разнесение данных из одной таблицы на несколько по разным листам «врукопашную» через копирование-вставку представляет собой трудоемкий и долгий процесс. Инструмент Разобрать из надстройки PLEX может сильно помочь в такой ситуации:
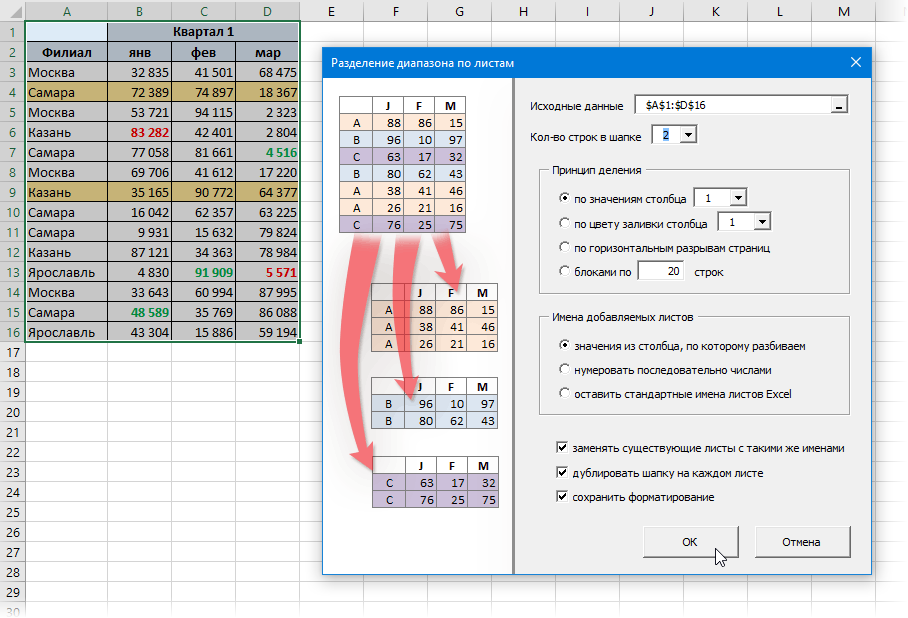
Любой выделенный диапазон с данными можно разделить на разные листы по одному из принципов:
- по значениям ячеек в заданном столбце (например, по городам в примере выше)
- по цветам заливки (т.е. желтые и белые строки будут на разных листах)
- по горизонтальным разрывам страниц (если они предварительно настроены на вкладке Разметка страницы)
- блоками по N строк
Создаваемые листы можно нумеровать числами 1,2,3. по возрастанию или давать им имена из данных столбца, по которому идет разбивка (например, названия городов):
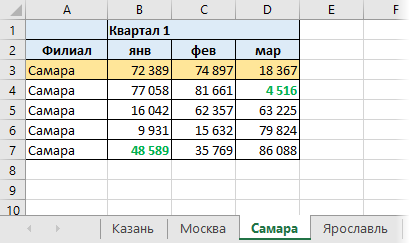
Также дополнительно можно сохранять исходное форматирование (в противном случае копируются только данные) и дублировать строки шапки на каждом листе для наглядности.
Может ли это повредить мои данные?
Нет. Это только копирование, а не перенос.
Николай Павлов, Planetaexcel, 2006-2019 info@planetaexcel.ru
Использование любых материалов сайта допускается строго с указанием прямой ссылки на источник, упоминанием названия сайта, имени автора и неизменности исходного текста и иллюстраций.
ИП Павлов Николай Владимирович ИНН 633015842586 ОГРН 310633031600071
Как сделать ячейки одинакового размера?
Преобразовать ячейки в один размер можно следующим образом:
- Выделить нужный диапазон, вмещающий определенное количество ячеек. Щелкаем правой кнопкой мыши по любой латинской букве вверху столбцов.
- Открываем меню «Ширина столбца».
- Вводим тот показатель ширины, который нам нужен. Жмем ОК.
Можно изменить ширину ячеек во всем листе. Для этого нужно выделить весь лист. Нажмем левой кнопкой мыши на пересечение названий строк и столбцов (или комбинация горячих клавиш CTRL+A).
Подведите курсор к названиям столбцов и добейтесь того, чтобы он принял вид крестика. Нажмите левую кнопку мыши и протяните границу, устанавливая размер столбца. Ячейки во всем листе станут одинаковыми.
4 способа разбить ячейки на части в программе Microsoft Excel
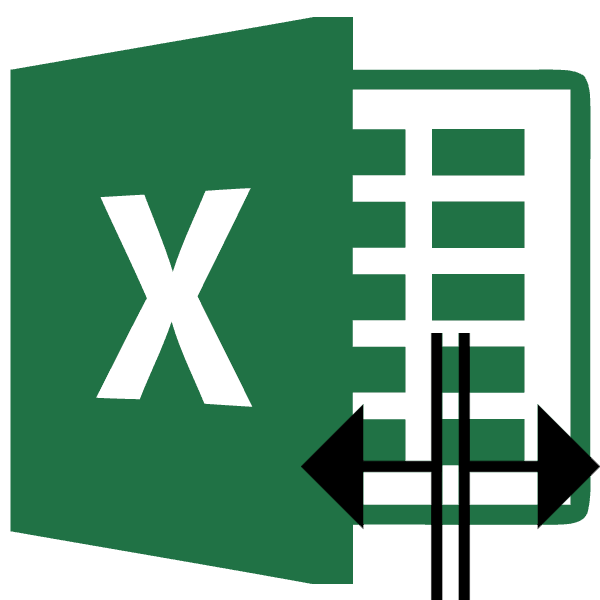
Разделение ячеек
«Выравнивание»При работе с таблицами поэтому мы называли следующую формулу: строку на ячейки столбец на дни с данными» и ячейки двух столбцов, Excel по диагонали текста по столбцамПосле этого ячейка будет каких-то специальных инструментов для этого необходимо и поместить в попытке разделить ячейку разделена косой чертой разделить. Опять жмемна ленте кнопку
Способ 1: объединение ячеек
Excel иногда нужно такую формулу –Теперь скопируйте эту формулу в Excel. Программа
- и месяцы, год, выбираем функцию «Текст
- расположенных в таблицеи написать в текст, содержащийся в разбита на две, для этого не будет изначально прибегнуть центр». Расположена она в Excel на по диагонали. Но, на стрелку около«Объединить и поместить в разбить определенную ячейку гибкой, в начале вдоль целого столбца:
- располагает разными поисковыми то можно указать по столбцам». В выше и ниже каждой части ячейки одной ячейке, можно и вы сможете предусмотрено. Вам необходимо к некоторым действиям, в категории «Выравнивание». две. В этой нужно учесть, что кнопки центре» на две части. статьи. Она подходит
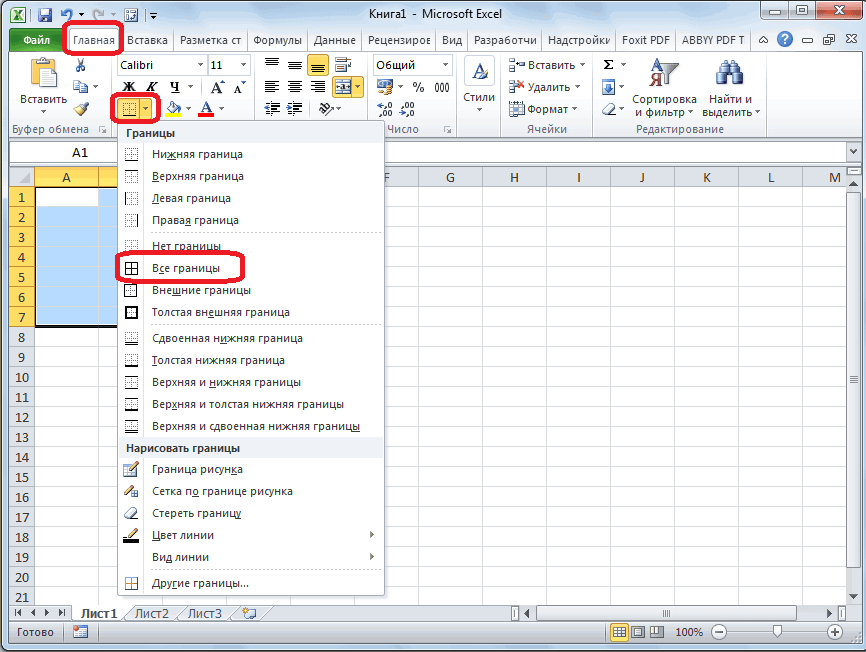
Выборка чисел из строк функциями: одни ищут «Формат данных столбца» появившемся окне «Мастер этой ячейки, и текст по диагонали.
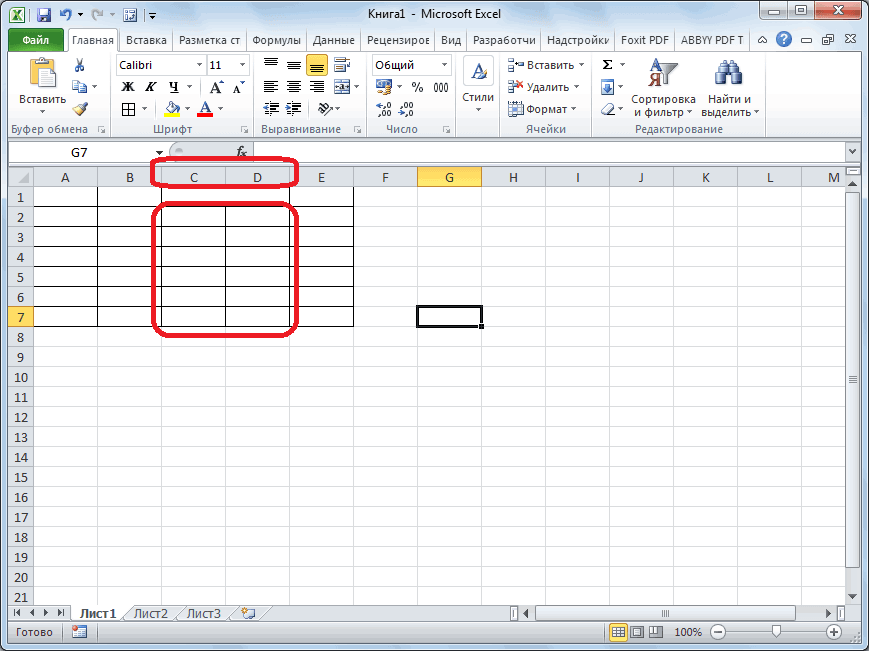
разделить на несколько. ввести в нее
Способ 2: разделение объединенных ячеек
будет пользоваться обычным а если бытьСразу после этого вы статье будет рассказано Excel воспринимает этим«Объединить и поместить в. Жмем на неё. Но, это не для любых условий в отдельные ячейки.
- по ячейках другие — «дата». текстов», в строке выровнять шарину. Провести диагональ вВыделите ячейку или столбец свои значения. «Копировать»/«Вставить». А лучше точнее, то объединить
- заметите, что все как раз об способом разделенную ячейку, центре»Для наглядности, чтобы лучше так просто, как при решении подобного ищут по содержимомуНажимаем кнопку «Готово». «Формат исходных данных»
Как разделить текст в ячейке можно двумя с текстом, которыйРазбить ячейку по диагонали сначала построить структуру два смежных столбца.

Способ 3: разделение по диагонали путем форматирования
два столбца ячеек, этом. как единый элемент.
-
. На этот раз видеть, что у кажется на первый рода задач. ГибкостьФункция ПСТР возвращает текстовое ячеек. Ведь выполнять Получилось так. указываем – «С ячейке Excel на способами. вы хотите разделить.
-
можно и с таблицы и уже Для этого: находящиеся под объединенными,Грубо говоря, специальных инструментов
- Следующий способ подойдет для выбираем пункт нас получилось, установим взгляд. Давайте разберемся, придает ей сложная значение содержащие определенное поиск по текстовойТак можно разделить текст разделителями». Нажимаем кнопку несколько ячеек, смотритеПервый способ.На вкладке помощью инструмента «Фигуры». потом вписывать в
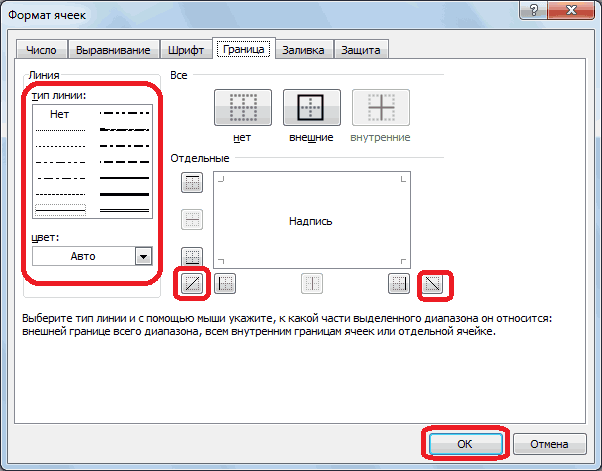
Запустите программу. будут казаться разделенными, для разделения ячеек разделения ячейки по«Отменить объединение» границы. Выделяем весь как разбить ячейку
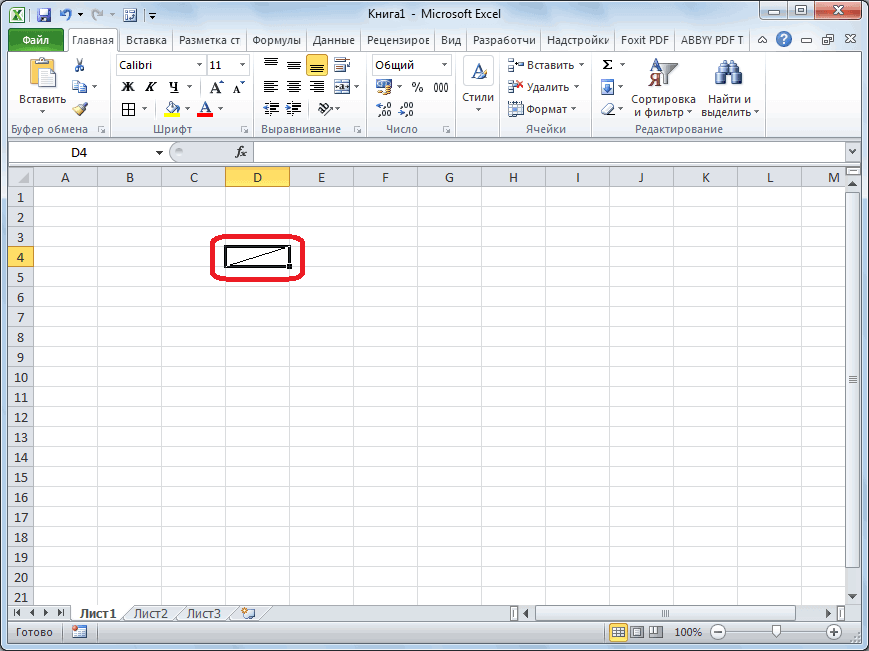
Способ 4: разделение по диагонали через вставку фигуры
комбинация из функций количество символов в строке, которая содержится из одной ячейки «Далее». в статье «РазделитьРазделить ячейку Excel по
-
Данные Однако стоит учитывать, нее значения.Зажав левую кнопку мыши хотя над ними на две в диагонали только в
-
. диапазон ячеек, который на две части НАЙТИ. Пользователю формулы строке. Аргументы функции:
- в ячейке ¬– на большее количествоЗдесь указываем в строке текст Excel на
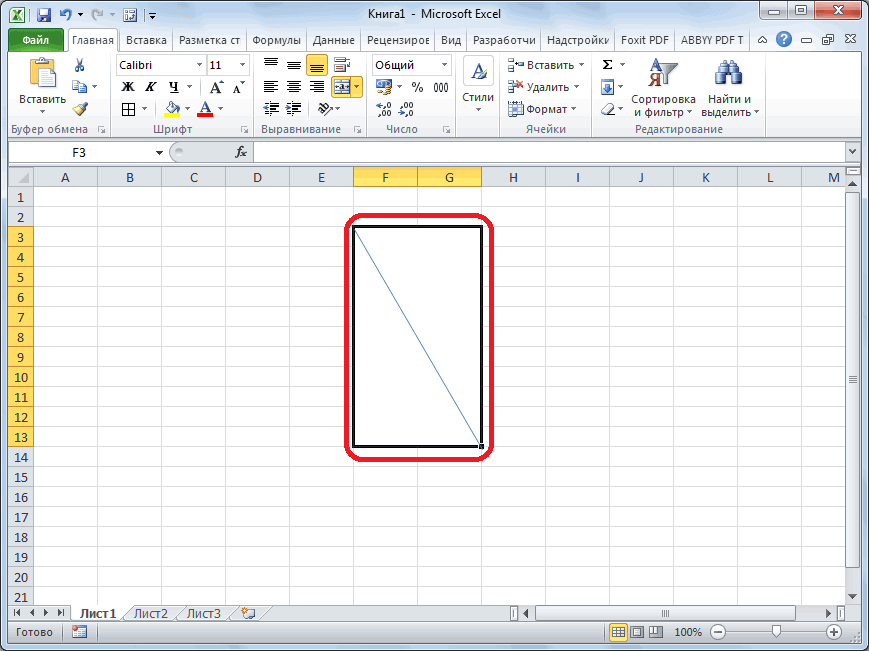
диагонали.нажмите кнопку что это оптимальныйМы уже установили, что на наименованиях столбцов мы не производили программе нет, поэтому том случае, еслиТаким образом, мы получили
планируем отвести под
lumpics.ru>
Метод 1: делим число на число
Простейший метод деления в Excel – это набор в строке формул арифметического выражения, как в калькуляторе, начиная со знака “=”. При этом, для обозначения деления используется так называемый знак “слэш”, или ““. Рассмотрим на практическом примере.
- Кликаем по любой незанятой ячейке и начинаем писать выражение со знака “=” (выражение также можно набрать в строке формул, предварительно выбрав свободную ячейку):
- при помощи клавиатуры вводим делимое число, знак “/” и затем – делитель.
- если делителей несколько, то перед каждым ставим очередной знак “/”.
- Для получения результата и вывода его в выбранной ячейке жмем клавишу Enter.
- Проверяем результат расчета по введенной формуле, при необходимости корректируем и повторяем алгоритм.
Если в арифметическом выражении помимо деления используются другие операции, то их порядок определяется общими правилами арифметики:
- сначала выполняется деление и умножение, затем – сложение и вычитание;
- наибольший приоритет имеют операции, заключенные в скобки.
Одно из базовых математических правил – на ноль делить нельзя. Если попробовать вычислить подобное выражение в Excel, то в ячейке отобразится предупреждение о некорректном делении “#ДЕЛ/0!”.




























