Функционал
Итак, «Shadow Defender» — это проект одноимённой компании, который был выпущен в свет ещё в далёком 2007 году, с тех пор приобретя достаточно солидную пользовательскую базу, по достоинству оценившую качество и предлагаемый функционал. Стоит понимать, что, в отличие от большинства других представителей категории антивирусной защиты, «Shadow Defender» (или в переводе «Теневая защита») не пытается защитить информацию от стороннего вмешательства со стороны вирусного программного обеспечения, а лишь пытается минимизировать риск повреждения этих данных. Это ключевой момент, который обязательно нужно учитывать, дабы избежать возможных недоразумений.
Предлагаемый разработчиками функционал имеет достаточно простую и понятную основу. Пользователь по своему усмотрению определяет, какие категории файлов следует дополнительно защитить. Рассматриваемая система защиты начинает создавать динамические копии всех выбранных объектов. Данные копии получили название «теневые», так как по сути они лишь образ, отражающий общее состояние и содержание файла. Сохранность копии достигается за счёт использования виртуальной среды (Shadow Mode), куда помещаются все элементы, без какого-либо воздействия на другую «окружающую среду». По сути, все выбранные объекты просто фиксируются (или «замораживаются) в определённом состоянии, которое будет сброшено (при желании) после перезагрузки. Это состояние не позволяет вирусам закрепиться в «замороженных секторах», что и обеспечивает такой высокий уровень защиты.
В подобном подходе есть существенный изъян, который уже был обозначен ранее, — это возможная потеря информации, в случае если вирусу удалось закрепиться в «окружающей среде», скомпрометировать все необходимые ему данные и удалиться после перезагрузки системы. Сам факт заражение может так и остаться неопознанным, так как вируса уже нет, но и данные уже потеряли «гриф секретности». «Shadow Defender» — это идеальный инструмент, который следует использовать как дополнительный антивирусный барьер вместе со специализированным программным обеспечением.
Shadow Defender что за программа
Добрый день, друзья. Скачать бесплатный shadow defender. Я довольно часто рассказываю вам, как защитить свой компьютер. Для этого есть множество программ и антивирусов. Но есть помеха, от которой антивирус не поможет.
Я имею в виду внешние факторы. К примеру, у моего знакомого кот любил поиграть с кнопкой выключения. Это угроза компьютеру? Конечно. Система очень не любит, когда компьютер выключают в жестком режиме. От этого часто происходят сбои, и компьютер может даже не включиться.
У меня такое было. Правда, виноват был не кот, а простое выключение света. Но легче мне от этого не стало, систему пришлось переустановить. Также, одним из факторов риска являются неумелые пользователи или дети. Например, к моему другу приходил знакомый, который любит погулять по сайтам с непристойным содержанием.
После этого человека, на экране компьютера расположился баннер с красивой девушкой в бикини, требующий денег. Иначе, этот баннер не убрать. Я уже писал, как убрать рекламный баннер. Но повторюсь: – Никогда не давайте деньги злоумышленникам в подобных случаях, это ни к чему хорошему не приведёт.
К чему я всё это рассказываю, а к тому, что иногда требуется как бы заморозить систему. О подобной заморозке я уже писал. Для неё есть специальная программа Toolwiz Time Freeze. Сегодня же, я хочу рассказать о похожей программе, но которая не даёт такую сильную нагрузку на систему.
Программа называется Shadow Defender, и её можно установить на русском языке. Она создаёт виртуальный снимок винчестера. Причем, любого его раздела, от системного диска, до любого другого раздела винчестера или даже любой папки.
После установки программы и запуска Shadow Defender на русском, вы сможете путешествовать по многочисленным сайтам, не боясь подхватить вредительское ПО. Также, в таком случае, можно устанавливать многие из программ интернета, не боясь, что вместе с ними установятся десять ненужных.
То есть, ну и пускай устанавливаются, после перезапуска системы, от них не останется и следа (Как бы провести эксперимент – безопасные программы на определенном сайте, или нет?).
Также, Shadow Defender можно запускать, когда к вам приходят гости. Ведь не секрет, что многим из них не особо интересно разговаривать с хозяином. У многих из гостей появляется охота полазить по вашему компьютеру.
Но и, разумеется, в подобных шумных компаниях, к компьютеру часто подходят дети. Причем, часто не ваши, а пришедшие в гости. В этом случае, не забудьте вовремя запустить Shadow Defender, и можете быть спокойны за свою ОС Windows.
Советую прочитать: — Карманный голосовой переводчик NEXT
Shadow Defender: альтернатива антивирусным программам есть!
16.11.2016
Полезные статьи
Всем пользователям персональных компьютеров известен ряд проблем, которые порождают антивирусные программы. Действительно, за качественную защиту вашего ПК приходится жертвовать не только финансовыми средствами, но и ресурсами операционной системы. Напрашивается провокационный вопрос: а можно ли обойтись без ресурсоёмкой и назойливой защиты, которую нам повсюду предлагают именитые производители антивирусного софта? Уверен, что подавляющее большинство ответят на этот вопрос отрицательно, и будут абсолютно неправы.
Итак, настала пора познакомиться с очень маленькой и простой в использовании утилитой, с грозным названием Shadow Defender, что можно перевести, как Теневой Защитник. Несмотря на свой небольшой размер, грозное название данной программы не является пустым звуком или очередной рекламной уловкой. Программа действительно работает чётко и эффективно, защищая на 100% от вирусов и несанкционированных изменений ваш компьютер. При этом она не нагружает процессор, не отъедает оперативную память, не пугает пользователя постоянными «алармами» о страшных угрозах, которые в подавляющем большинстве являются ложными. Также, эта утилита не требует регулярного обновления антивирусных баз, поскольку в её работу положен абсолютно другой принцип, в котором мы и попытаемся разобраться в данной статье.
Отличие Shadow Defender от любой антивирусной программы заключается в создании особого виртуального файла, в который, при активации защищённого режима, и будут записываться все изменения, внесённые на компьютере. Говоря более понятным языком, утилита создаёт виртуальный клон вашей операционной системы или любого другого раздела жёсткого диска, который вы решили поставить под защиту. При перезагрузке компьютера виртуальный файл, созданный данной программой, уничтожается, и операционная система возвращается к первоначальному состоянию, в котором она была на момент включения защищённого режима.
От пользователя, после установки, потребуется зайти в раздел «настройки» и выбрать соответствующий том жёсткого диска, который он решил поставить под защиту Shadow Defender. Обычно это раздел, на котором размещена операционная система. После того, как защита будет активирована, все несанкционированные изменения, вирусные атаки и прочие нежелательные явления будут происходить в пределах виртуального файла, в то время как реальная операционная система будет находиться в тени, недосягаемая для различного рода угроз.
Список исключений позволяет вывести из-под защиты данной программы определённые файлы и папки, в которых пользователь хочет сохранить изменения, после перезагрузки компьютера. Обычно, эта папка «документы», где хранятся сейвы от игр. Если этого не сделать, то все новые игровые сохранения будут уничтожаться при каждом ребуте операционной системы. Это же касается и других файлов и папок, которые защищает данная утилита.
Как видите, принцип работы данной программы прост и оригинален. Пользователь, при включении защиты, работает фактически с виртуальным дублем своей операционной системы, в котором можно делать всё, что угодно, не опасаясь последствий. Хотите в порядке эксперимента установит ПО с кучей вирусов? Пожалуйста. Желаете удалить важные системные файлы? Без проблем. Любое изменение на вашем компьютере, даже самое критическое, теперь не играет никакой роли (кроме тех папок и файлов, которые вы внесли в исключения). Простая перезагрузка – и вы снова получаете чистую от вирусов и абсолютно работоспособную операционную систему. При этом вам не придётся без конца обновлять антивирусные базы, проводить постоянные утомительные проверки вашей системы и с раздражением наблюдать за всплывающими окнами, в очередной раз предупреждающими вас о критических угрозах. Заплатив один раз за утилиту Shadow Defender, вы навсегда защитите свой компьютер и решите все проблемы с вашей операционной системой простой перезагрузкой. Ну, а если вы ограничены в денежных средствах, то данную программу в ознакомительных целях можно скачать на торрент-трекерах.
Список исключений
Раздел «Список исключений» предусмотрен, как уже упоминалось, для сохранения отдельных файлов и содержимого выбранных папок в то время, когда система будет находиться в защищённом режиме.
После выхода системы из защищённого режима состояние системного диска не сохранится, и только ко внесённым в этот раздел файлам и папкам будут применены все проделанные изменения. С момента запуска защищённого режима программа Shadow Defender создаёт динамическую копию этих файлов и папок, и после возврата системы в состояние, каким оно было до запуска защищённого режима, данные с копий будут перенесены на настоящий диск. Так что даже в защищённом режиме можно свободно работать с документами, изображениями, скачивать музыку и видео, добавив сами файлы или папки их хранения в раздел «Список исключений» Shadow Defender.
Важный момент:
добавлять файлы и папки в список исключений необходимо до запуска защищённого режима.
Чтобы добавить файлы или папки в список исключений, жмём кнопку «Файл» или «Папка» и выбираем их в проводнике.
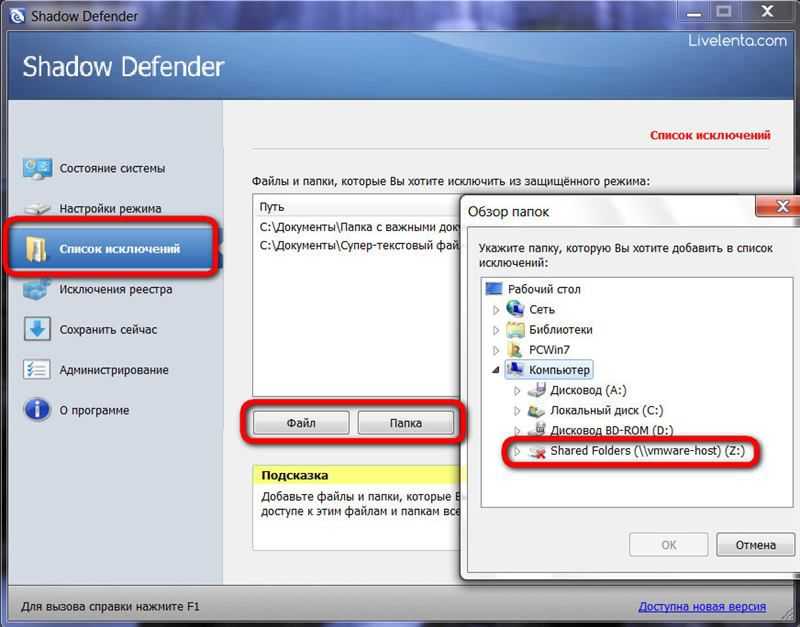
После чего жмём кнопку «Применить».
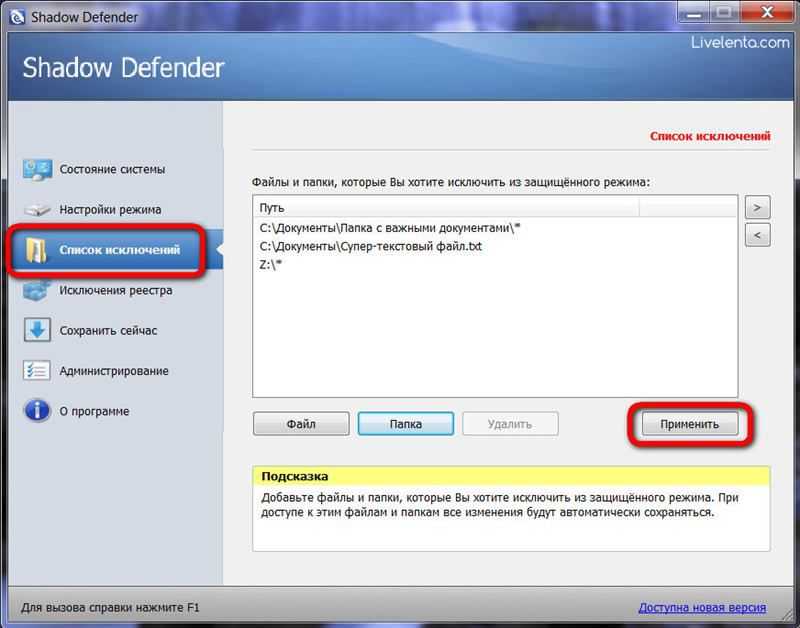
Всё – теперь эти файлы и папки защищены от потери данных.
Чтобы удалить файлы и папки из списка исключений, выбираем их и жмём кнопку «Удалить».
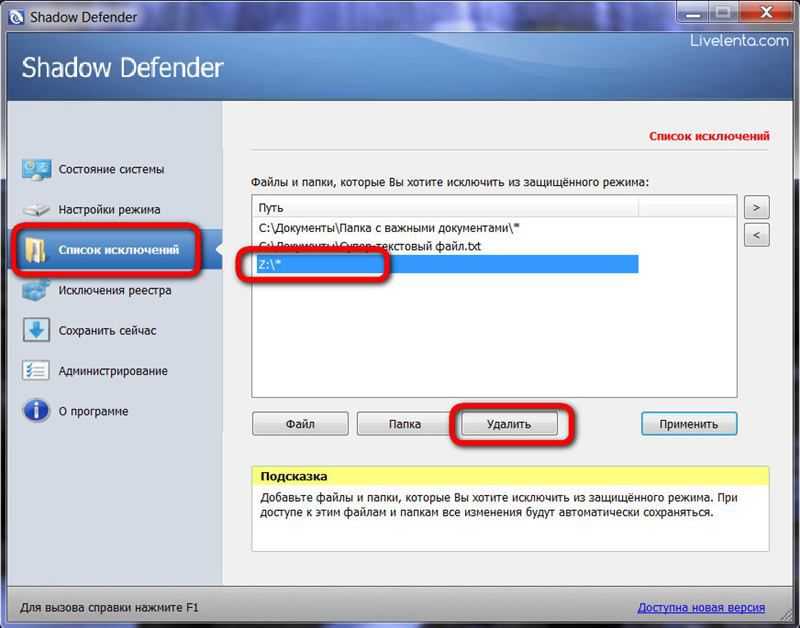
Точно так же, как и файлы или папки, список исключений можно создать для отдельных записей системного реестра в разделе «Исключения реестра». И изменения в этих записях реестра в рамках работы защищённого режима будут сохранены.
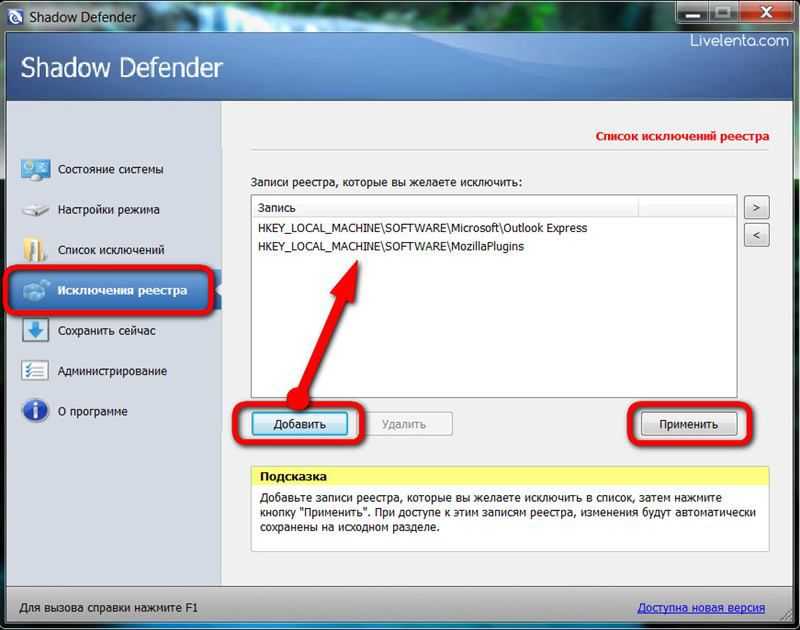
Если в сохранении файлов или целых папок станет необходимость уже после включения защищённого режима, решить вопрос можно только в разделе «Сохранить сейчас». Принцип добавления и удаления файлов и папок тот же, что и в случае с разделом «Список исключений». В отличие от последнего, раздел «Сохранить сейчас» позволяет добавление файлов и папок после запуска защищённого режима.
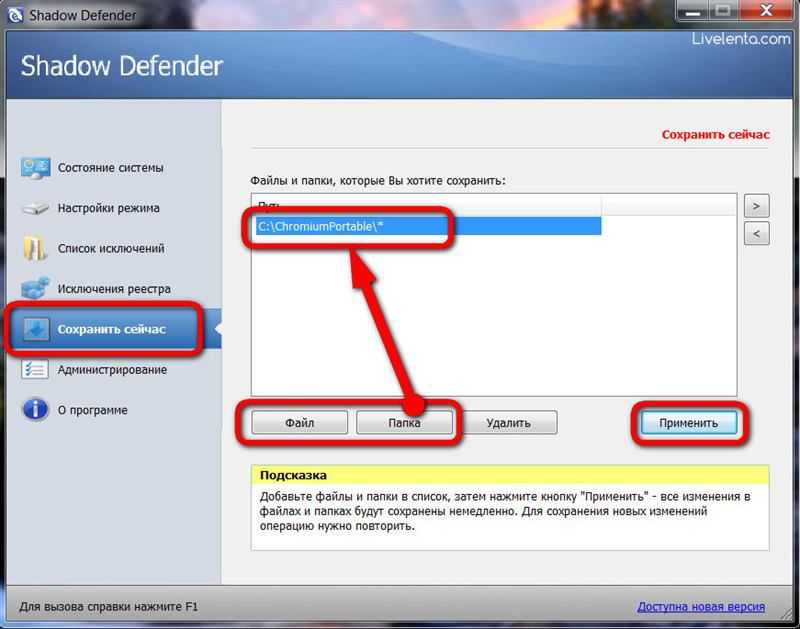
Shadow Defender вместо антивируса
Shadow Defender, что буквально переводится как “Теневой защитник” представляет собой специальную программу, предназначенную для защиты компьютера от нежелательных изменений. По сути, Shadow Defender является инструментом виртуализации позволяющим создавать теневые копии системы, а также отдельных ее элементов.
Работая в теневой режиме ваша Windows, а точнее ее “клон” может принимать на себя любые, даже самые тяжелые удары. Любые изменения, кем бы или чем бы они ни были вызваны, затронут только виртуальную копию, сама же система останется в неприкосновенности.
Если назначение программы вам пока непонятно, дочитайте эту статью до конца. Пользоваться этим чудом довольно просто. Русский язык официально не поддерживается, но ее можно русифицировать, скачав с любого сайта варезной тематики более раннюю версию программы с русификатором и применив его для новой версии.
Рабочий интерфейс “Теневого защитника” прост и понятен. В главном окне можно видеть список разделов, занимаемый ими размер на жестком диске, а также статус системы.
Статусов же в Shadow Defender только два – либо система защищена, либо нет. Забегая немного вперед, скажем пару слов о настройках конфигурации. Они очень просты и в большинстве случаев не требуют внесения каких-либо поправок. Дополнительно вы можете установить пароль на запуск программы. Но это так, по желанию.
А теперь что касается настроек защиты. Как можно видеть из данного скриншота в разделе настроек отображаются все доступные разделы жесткого диска. По умолчанию защита отключена.
А теперь представим, что нам необходимо установить на компьютер весьма сомнительное программное обеспечение. Чтобы не подвергать операционную систему напрасному риску, защитим ее “переадресовав” все изменения, которое вызовет устанавливаемое ПО виртуальной копии. Перед включением защиты программа попросит сохранить все открытые документы и предложит на выбор два варианта защиты.
Вы можете остаться в защищенном режиме после перезагрузки компьютера или выйти из него. Во втором случае все изменения будут отменены, а виртуальные файлы уничтожены.
Внешне ничего не изменится, но теперь ваша система находится под полным контролем Shadow Defender.
Единственным напоминанием о том, что Windows находится в теневом состоянии будет служить маленький значок с надписью “Shadow Mode” в верхней части экрана.
Теперь вы можете спокойно устанавливать небезопасное программное обеспечение, непроверенные драйвера, изменять критические настройки операционной системы. Испытаем надежность программы конкретным примером.
Для этого находясь в защищенном режиме, мы внесли критические изменения в реестр, удалили все значки с рабочего стола, а также ряд системных папок содержащих пользовательские настройки. Это привело к серьезным нарушениям функционированию системы, в результате которых она отказалась перезагружаться.
Однако после того как выполнили принудительную перезагрузку все внесенные нами изменения были отменены.
Системные реестр был восстановлен, важные папки и ярлыки рабочего стола вновь оказались на своих местах.
Если вы собираетесь работать в теневом режиме длительное время и при этом желаете сохранить измененное содержимое некоторых папок или файлов можете воспользоваться замечательной функцией исключения.
К примеру, вы хотите сохранить обновления вашего антивируса. Занесите папку антивирусной программы в список исключений и все изменения внутри этой директории будут сохранены. Аналогичным образом работает функция сохранения измененных файлов на жесткий диск.
Загрузите и установите Shadow Defender на мой ПК с Windows
- Сначала перейдите на официальную страницу Shadow Defender
- Оказавшись там, нажмите зеленую кнопку с надписью «Скачать»
- После этого загрузка начнется автоматически.
- После загрузки Настройка FXL (скачанный файл) начинается .
- Перейдите к значку Setup FXL, загруженному на рабочий стол вашего ПК, щелкните его правой кнопкой мыши, нажмите «выполнить от имени администратора» .
- Откроется окно, в котором вас спросят, хотите ли вы разрешить этому приложению вносить изменения в ваше устройство?, Нажмите «Да», а затем «Далее»
- Появится окно, в котором показаны условия, мы устанавливаем флажок, в котором говорится, что мы принимаем условия, затем нажимаем «Далее».
- В появившемся окне расположитесь и напишите желаемое имя для пользователя, затем нажмите «Далее», затем снова нажмите «Далее», затем нажмите «Далее» и установите. Начнется установка.
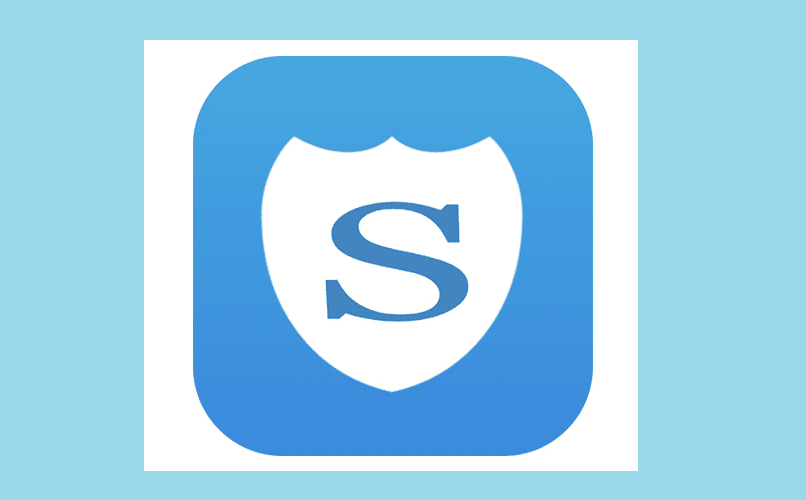
После загрузки он попросит вас перезагрузите ваш компьютер , вы можете выбрать между перезапуском один раз или перезапуском позже. Вы выбираете вариант, который лучше всего соответствует вашему желанию. Следует отметить, что для зависания вашего компьютера нет необходимости перезагружать его.
После установки на вашем рабочем столе появится значок, нажмите на него, чтобы запустить его должным образом, появится окно поиска и щелкните там, где написано «да», появится новая вкладка вашего Shadow Defender, где вы можете просматривать свои жесткие диски и разделы.
Активируйте Shadow Defender на моем ПК с Windows
После завершения предыдущего шага перейдите к его активации, щелкнув параметр жесткого диска или раздела, который вы хотите зафиксировать в заводском режиме. Вы выбираете его и даете вариант «Войдите в Shadow Defender» в открывшемся окне выберите второй вариант и щелкните там, где написано «ОК». Готово, ваш Shadow Defender (замороженный) уже активирован.
В этом меню также есть альтернатива с названием «Список исключений файлов» , который используется для исключения всей информации о папках, которые вы не хотите замораживать.
Убедившись, что эти изменения работают, разморозьте систему и повторно примените их, чтобы убедиться, что они будут работать. Так у вас не будет проблем и защитите свою команду от любого ущерба .
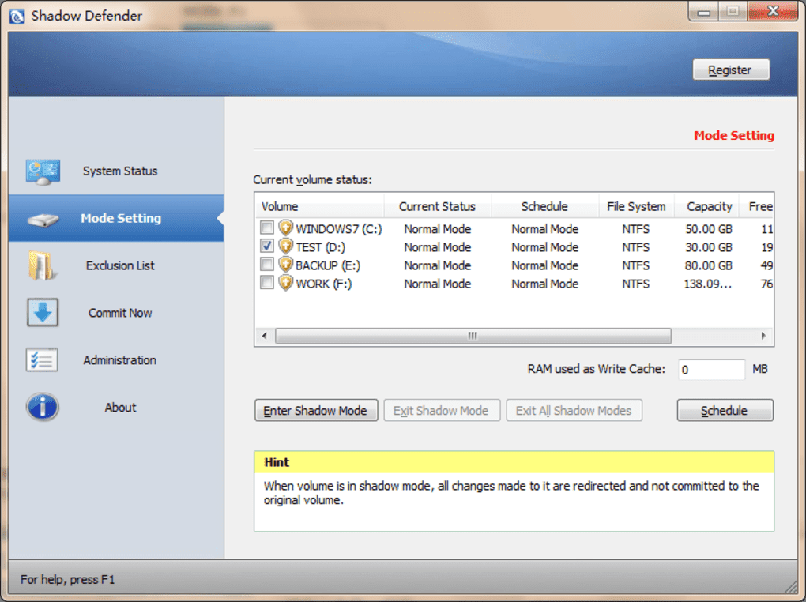
Есть и другие методы, с помощью которых вы можете защитить ПК, установив антивирус как брандмауэр, антишпионское ПО и антиспам. Вы также можете сохранить его содержимое, поставив пароль на вашем ПК.
Выйдите из режима ожидания на моем ПК с Windows с помощью Shadow Defender
Теперь, чтобы выйти из замороженного режима, вам просто нужно отметить замороженный жесткий диск или раздел и нажать на «Выйти из Shadow Defender» , в появившемся окне нажмите «ОК», затем перезагрузите компьютер. Как только ваш компьютер будет запущен, он выйдет из замороженного состояния и вернется в нормальное состояние.
Компьютер также может быть зависать с операционной системой Windows в из-за отсутствия обслуживания, вирусов или установки многих программ.
Как удалить Защитник Windows из системы?
Так, граждане, сразу… В политику Windows с недавних времён вошло правило: нет антивируса – нет обновлений. Логика здесь ясна – на этапе установки Windows 10, соглашаясь напропалую со всеми условиями, вы даёте право в том числе и на расшаривание собственных ресурсов для поддерживания других машин. Т.е. ваш компьютер может быть использован как бот-“обновляльщик” остальных компьютеров. Таким образом, в этой версии функции Защитника многократно усилены: Windows 8/10 сама по себе создавалась с учётом возрастающего числа безопасного сетевого сёрфинга. Я к чему – далеко не всё описанное ниже прокатывает: злополучный сервис возвращается после перезагрузки. Причём от версии к версии наши с вами возможности по отключению встроенного антивируса всё больше иссякают. Я, забегая вперёд, скажу – лично мне удалось убить Antimalware Executable ТОЛЬКО после установки другого антивиря.
ДАЛЕЕ. Ещё один важный момент. Windows не любит, когда кто-либо вмешивается в её внутренности. И потому при получении очередного пакета обновлений она может проверить целостность собственного образа или отдельных файлов. Не найдя критически важные, система рискует подвиснуть – Защитник, скорее всего, будет установлен заново. Вобщем, раз в полгода процедуры придётся повторять. Вобщем, в Windows 10 – это проблема.
Программу можно попробовать удалить, вручную подчищая некоторые ключи реестра. Запускаем консоль команд и вводим через Enter две последовательные команды:
sc stop windefend sc delete windefend
Вполне вероятно, что вам будет отказано в доступе. Если возникла проблема с правами доступа, придётся поработать с правами супер-пользователя (скрытого Администратора). Если так и произошло, повторяйте все описанные процедуры уже из-под вскрытой учётки Администратора:
Теперь поехали в реестр. Для завершения удаления Защитника нужно также последовательно удалить вот эти записи:
HKEY_LOCAL_MACHINE\SOFTWARE\Microsoft\Windows\CurrentVersion\Explorer\ControlPanel\NameSpace\{D8559EB9-20C0-410E-BEDA-7ED416AECC2A}
HKEY_LOCAL_MACHINE\SOFTWARE\Microsoft\Windows Defender
Кое-что из папок вручную прямо из Проводника. Ещё раз предупреждаю – это действо очень серьёзное:
- C:\Program Files\Windows Defender
- C:\ProgramData\Microsoft\Windows Defender
- C:\Program Files (x86)\Windows Defender (для владельцев 64-х битных версий).
Проверяем планировщик. Очищаем его от всего, что связано с Защитником:
Чтобы Windows не ныла о том, что Защитник Windows отключён (а после перезагрузки она этого не делает), можно отправиться в Центр Поддержки Windows и приказать не следить за системой.
Успехов.
Описание интерфейса
Интерфейс полностью русскоязычный с понятной и четкой организацией программы. Для аккуратного переключения справа расположены кнопки с разделами и опциями. Помимо всего, интерфейс удобен еще тем, что раздел «Состояние системы» вся информация представлена в цифрах.

- В опции «Список исключений» можно узнать, какие файлы стоит убрать из режима защиты. После выхода из теневого режима все изменения будут сохранены. Чтобы добавить папку в список исключений, необходимо нажать на клавишу «Добавить файл». Откроется окно, где нужно выбрать определенную папку.
- Окно «Общие настройки». Здесь можно все поставить по умолчанию.
- Следующее окно «Сохранить». Сюда добавляются файлы, в которых после выхода из безопасного режима все изменения будут сохраняться. Такое окно используется уже в теневом режиме.
- «Настройка». В этом окне нужно галочкой отметить раздел, который нужно защитить. Затем нажать на «Режим Shadow», выбрать вариант и подтвердить.
О том, что компьютер находится под защитой утилиты можно будет узнать по значку на рабочем столе.
Варианты отключения защитника Windows
Выполнить выключение Windows Defender можно с помощью:
- изменения опций операционной системы (ОС);
- редактирования реестра программного обеспечения компьютера.
Некоторые из приведенных методов выключают встроенную программу на определенное время, другие позволяют избавиться от Defender навсегда.
В Windows 10 перед отключением нужно деактивировать опцию «Защита от подделки»:
- Используя поиск по системе, открыть меню «Защита от вирусов и угроз».
- Открыть подпункт «Управление настройками».
- Перевести в неактивное положение тумблер «Защита от подделки».
После этого можно приступать к деактивации функции безопасности.
Приостановление работы с помощью настройки параметров
В настройках ОС предусмотрена возможность отключения штатной безопасности устройства. Руководство пользователя:
- Перейти в меню параметров (находится в «Пуске»).
- Открыть раздел «Обновление и безопасность».
- Выбрать «Безопасность Windows», запустить «Защита от вирусов и угроз».
- Перейти по гиперссылки «Управление настройками».
- Передвинуть ползунки для обоих видов защиты.
«Защита в реальном времени» — функция, обладающая возможностями стандартного антивируса. «Облачная защита» — возможность самостоятельного предохранения персонального компьютера от нежелательных интернет-ресурсов. Если пользователь хочет отказаться от какого-то определенного вида защиты, достаточно передвинуть тумблер около нужной функции. Отключать оба варианта необязательно.
Отключение через настройки безопасности Windows
В версии Windows 7 и ОС меньших версий, соответствующих параметров в меню «Панели управления» нет. Антивирус является автономным программным обеспечением, поэтому отключать деятельность требуется в настройках утилиты. Для этого нужно:
- Открыть меню «Пуск».
- В поисковой строке ввести «Защитник Windows».
- Кликнуть по одноименному компоненту.
- В новом окне выбрать опцию «Программы».
- Затем открыть «Параметры».
- В списке настроек найти подпункт под названием «Администратор».
- Убрать галку с вкладки «Использовать эту программу».
Изменить настройки программы можно только в том случае, если пользователь обладает правами администратора.
Отключение с помощью групповых политик
Этот метод действует на редакциях ОС «Профессиональная» и «Корпоративная». На других типах систем нет файлов для выполнения рассматриваемой операции.
Чтобы отключить защитную программу устройства через групповые политики, нужно:
- Открыть «Командную строку» устройства.
- Ввести оператор gpedit.msc.
- В появившемся окне найти папку «Административные шаблоны».
- После чего перейти в «Компоненты Windows».
- Раскрыть директорию «Антивирусная программа “Защитник Windows”».
- Открыть файл «Выключить антивирусную программу».
- Установить отметку на «Включено».
- Открыть файлы «Разрешить запуск службы защиты от вредоносных программ» и «Разрешить постоянную работу службы защиты».
- Установить отметку «Отключено».
- В меню «Защиты реального времени» отключить программу.
Редактирование реестра
Чтобы выключить Defender на устройстве через редактирование реестра, следует:
- Открыть консоль устройства, нажав Win + R.
- Вписать значение regedit, запускающий реестр.
- Перейти по пути, указанном на изображении.
- Создать параметр DWORT 32 с названием DisableAntiSpyware.
- Установить значение 1.
- Затем создать файлы llowFastServiceStartup и ServiceKeepAlive с параметром 0.
- Добавить директорию Real-Time Protection.
- Создать файлы DisableIOAVProtection и DisableRealtimeMonitoring со значением 1.
- Закрыть режим редактирования, деактивировать Defender.
Этот способ навсегда исключит защитную функцию компьютера из реестра устройства.
Остановка службы программы защитника Windows
Чтобы изменить параметры службы Defender, нужно:
- Открыть «Диспетчер задач».
- Выбрать раздел «Автозагрузка».
- Нажать на Windows Security notification icon.
- Выбрать опцию «Отключить».
Использование «Командной строки»
Отключение Defender через «Командную строку» невозможно, но пользователь может использовать консоль в качестве перехода к реестру или меню групповых политик.
Существует множество способов отключения Defender. Некоторые деактивируют встроенную защиту устройства на определенное время, другие убирают функцию из компьютера навсегда. Выбор метода зависит от навыков пользователя.
Правила пользования
Стандартный интерфейс программы состоит из трех основных вкладок, на каждой из которых содержится полезная для пользователя информация или набор инструментов:
- «Домой». Предоставляет сведения о состоянии компьютера и данные по последней проверке системы. В случае обнаружения потенциальных проблем появляется предложение о быстром сканировании.
- «Проверить». Запускает процесс поиска вредоносного кода. По умолчанию производится быстрая проверка, но в контекстном меню можно выбрать полную или выборочную, подразумевающую указание определенных директорий для сканирования.
- «Журнал». Отображает программное обеспечение, которое было распознано как вредоносное. Над каждым приложением можно произвести ряд действий: удалить, перенести в карантин или пометить как неопасное.
Shadow Defender – теневой защитник операционной системы
В Shadow Defender «теневой режим»» называется защищённым режимом. А название программы – «Теневой защитник» (в переводе с английского) – исходит из её принципа работы. Находясь в тени, то есть, работая в фоне, программа защищает компьютер от различных опасностей.
Несмотря на то, что в Shadow Defender функция названа не «заморозкой», как в прочих программах типа Toolwiz Time Freeze или Deep Freeze, а теневой защитой, суть у неё всё та же – предотвращение внесения в систему нежелательных изменений. Да и механизм работы от указанных программ-аналогов ничем не отличается: Shadow Defender создает виртуальный снимок диска, и вся работа дальше будет происходить именно на снимке, а не на настоящем диске. Исключение могут составлять отдельные папки и файлы, для которых можно задать опции применения изменений в рамках работы защищённого режима. И только специально внесённые в программу Shadow Defender файлы и папки после выхода из защищённого режима и перезагрузки компьютера будут с последними изменениями. Все прочие параметры системы будут точно такими же, как и до запуска защищённого режима. Вернутся все удалённые за время работы защищённого режима файлы и исчезнут созданные. Вернутся темы оформления, обои, шрифты и прочие настройки персонализации. Удалятся инсталлированные программы, появятся удалённые. Деактивируются активированные штатные службы и компоненты и, наоборот, активируются деактивированные.
Огромным плюсом Shadow Defender является русскоязычный интерфейс с чёткой и понятной организацией программы. Отдельные разделы с различными опциями аккуратно вынесены в кнопки для переключения справа. Итак, давайте рассмотрим подробней возможности программы Shadow Defender
Загрузка, установка и запуск Shadow Defender
Программа платная, поэтому мы напишем еще отдельную статью по её бесплатному аналогу. Пока мы предлагаем Вам просто попробовать её использовать, в целях ознакомления с данным принципом защиты для понимания того, какие, помимо многострадальных антивирусов, интересные решения, существуют в плане безопасности компьютера.
Установка, традиционно, проста, хотя и не поддерживает русский язык (как и сама программа). Правда, зачем-то не понятно, в установщике присутствует древнейший запрос на информацию о пользователе:
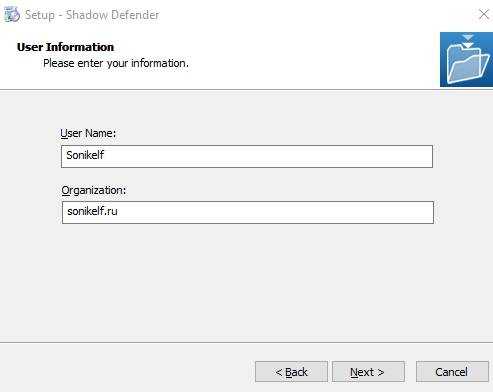
После установки будет запрошена перезагрузка. Сделайте её вручную (выбрав второй кружок) или автоматически (выбрав первый). Перед автоматическим режимом не забудьте закрыть и сохранить всё ценное.
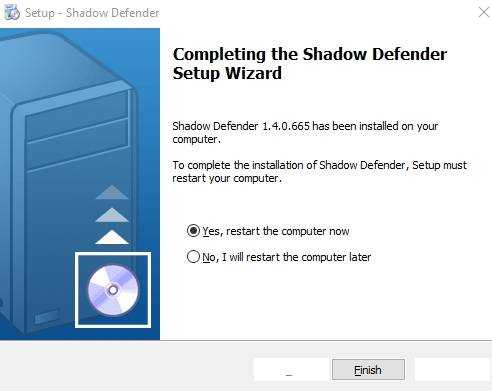
После перезагрузки у Вас должен будет появится значок в трее (где часы) и на рабочем столе (если не снимали соответствующую галочку):
Хотите знать и уметь, больше и сами?
Мы предлагаем Вам обучение по направлениям: компьютеры, программы, администрирование, сервера, сети, сайтостроение, SEO и другое. Узнайте подробности сейчас!
По двойному клику на который запустится программа, точнее говоря, сначала не сама она, а непосредственно предложение зарегистрировать её (Register
), купить (Buy
) или пока использовать 30
-ти дневный пробник (Later
).






























