Процедура настройки PPtP (VPN), если IP статический
Для этого требуется последовательно сделать следующие шаги:
- В строке «WAN Connection Type» указать «PPPoE/Россия PPPoE»;
- В пункт «User Name» ввести имя, написанное в контракте с провайдером;
- В графе «Password» набрать код из контракта. Потом иногда необходимо вводить подтверждение «Confirm Password» – зависит от того, какая прошивка устройства;
- Установить отметку в графе «Static IP»;
- Далее заполнить графы (выписав из контракта): «Subnet Mask», «IP», «Главный шлюз», «Server IP Address/Name»,. В Пункт «DNS» допускается ввод ДНС провайдера пользователя;
- В разделе «WAN connection mode» установить точку на пункте «Автоматическое соединение»;
- Кликнуть на «Сохранить».
Настройка моста через Wi-Fi или WDS
Чтобы разобраться с подключением нескольких устройств по сети Wi-Fi, желательно в качестве примера использовать маршрутизаторы самых популярных производителей: Asus, TP-Link, что в дальнейшем и сделаем.
Важное условие: необходим функционирующий основной роутер, откуда идет сеть Wi-Fi. Именно к нему требуется подключить дополнительное оборудование. При этом не стоит беспокоиться о том, что два оборудования были куплены от разных производителей, хотя желательно поступить именно так, если есть возможность
При этом не стоит беспокоиться о том, что два оборудования были куплены от разных производителей, хотя желательно поступить именно так, если есть возможность.
Важно запомнить, что наиболее стабильное подключение можно создать, используя совместимые устройства от одного производителя. Это особенно актуально с устройствами Asus. Первое о чем необходимо позаботиться — изменение настроек основного аппарата
Чтобы подключить дополнительные устройства к основному оборудованию, необходимо установить статистический канал беспроводной сети. Если этого не сделать, могут возникнуть проблемы в работе обоих устройств
Первое о чем необходимо позаботиться — изменение настроек основного аппарата. Чтобы подключить дополнительные устройства к основному оборудованию, необходимо установить статистический канал беспроводной сети. Если этого не сделать, могут возникнуть проблемы в работе обоих устройств.
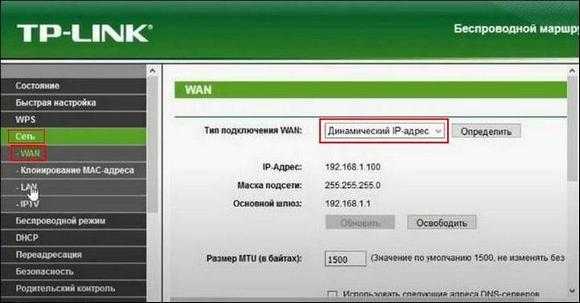
Изменять настройки канала необходимо из-за того, чтобы при включении устройство автоматически выбирало подходящий канал. Это означает, что при активации устройство самостоятельно занимает свободный или менее загруженный канал. Проблемы с подключением начинаются именно в тот момент, когда несколько аппаратов подключаются к этому каналу, на котором уже много устройств. Дело в том, что в многоквартирном доме есть много точек Wi-Fi, которые стремятся занять более выгодную «цель». Чем больше устройств на одном канале, тем не стабильнее связь.
Поэтому, чтобы не было проблем с подключением, необходимо выбирать свободные каналы, которые меньше всего используются.
Чтобы понять, почему так важен канал для вайфай, нужно разобраться в основах. Сейчас все аппараты передают данные по беспроводной сети на 2,4 или 5 Ггц. Второй вариант более редкий, и с ним без помех работают самые новые устройства. Как правило, предпочтение отдают первому варианту, поскольку мало кто захочет тратить лишние деньги, чтобы купить новый маршрутизатор, работающий на 5 Ггц.
Рассмотрим частоту 2,4 Ггц. На территории РФ можно использовать каналы от 1 до 13. Это даже больше, чем в некоторых других странах. Поэтому не стоит покупать модемы из Америки, поскольку они просто не смогут работать на каналах выше 11.
Именно в пределах отведенной зоны нам необходимо работать, чтобы связать два роутера. Как видно, вариантов достаточно, ведь большинство пользователей не настраивают каналы, потому что модем делает это автоматически. Поэтому у нас выше шансы занять самый подходящий вариант.
Чтобы перейти в настройки каналов, необходимо совершить всего несколько действий:
- Подключиться к модему.
- Открыть браузер.
- В адресную строку вбить следующую комбинацию: 192.168.1.1.
- Далее требуется указать имя пользователя и пароль, по умолчанию это «admin» и «admin» или «admin» и «1234».
- Теперь необходимо найти строчку с каналами и изменить автоматический поиск на свой вариант.
- Как только операция будет завершена, необходимо применить все настройки, нажав соответствующую клавишу.
Это все предварительные операции, которые приходится проводить перед соединением двух устройств.
Обновление прошивки
В первую очередь рекомендуется обновить прошивку, так как от момента запаковки роутера до начала его эксплуатации пользователем разработчики явно не раз выпускали новые микропрограммы. Для этого нужно узнать версию устройства на наклейке на нижней части его корпуса.
Настройка раздачи трафика
Видео-инструкции смотрите здесь:
Модем подключать к маршрутизатору лучше напрямую, минуя все китайские переходники и удлинители, хотя их использования зачастую не избежать – модем нередко приходится поднимать в поисках лучшего сигнала. Конфигурирование осуществляется при помощи мастера «Быстрая настройка» и вручную.
В разделе с основными параметрами конфигурации выбираем «Быстрая настройка», затем указываем пункт «Только 3G/4G», предварительно подключив модем через USB.
Шифрование
Беспроводную домашнюю сеть рекомендуется защитить, что отрицательно влияет на скорость обмена данными. Если скорость и без того небольшая, а соседи наверняка не будут злоупотреблять бесплатным доступом до интернета, перед включением защиты подумайте или оцените качество связи с ней и без шифрования.
- Во вкладке «Защита…» переносим триггер в положение «WPA-PSK/WPA2-PSK».
- Выбираем тип и версию шифрования, можно оставить неизменными.
- Вводим пароль для защиты доступа к сети.
Проброс портов
Переадресация портов позволяет перенаправлять пакеты данных из интернета указанным хостам домашней сети, что актуально при создании домашних веб-серверов.
- Для проброса портов на TP Link TL-MR3220 переходим в раздел «Переадресация» и открываем первый подраздел – «Виртуальный сервер».
- Щелкаем «Добавить новую…».
Изменение пароля
Производители роутеров настоятельно рекомендуют изменять логин и пароль для защиты настроек устройства, даже того, что используется дома. Это не обязательно, но все же.
- Для изменения пароля переходим в «Системные инструменты» – «Пароль».
- Вводим старые данные, а ниже – новые, причем пароль указываем дважды.
- Сохраняем настройки.
Описание
Ощутите свободу беспроводного подключения по стандарту 3G/4G! Беспроводной маршрутизатор TL-MR3220 позволяет создавать общий доступ к мобильному 3G/4G-подключению по Wi-Fi или кабелю Ethernet. Подключите USB-модем 3G/4G и в несколько шагов создайте точку доступа Wi-Fi, которая обеспечит беспроводной доступ в Интернет, а также позволит обмениваться данными в локальной сети.
Совместимость с модемами — наиболее важный фактор при покупке 3G/4G-маршрутизатора. TP-LINK предпринял все необходимые меры, чтобы обеспечить успешную работу устройства с модемами Интернет-провайдеров в регионах его продажи.
Скорость и покрытие стандарта N
TL-MR3220 поддерживает стандарт беспроводной связи IEEE 802.11n и позволяет создавать беспроводную сеть со скоростью до 150 Мбит/с, одновременно сокращая потери при передаче данных на больших дистанциях и через препятствия в офисе или квартире. Маршрутизатор также обладает большим радиусом покрытия сети по сравнению с устройствами стандарта 802.11g.
Первые шаги
Подключение роутера
Перед тем, как настраивать роутер, его необходимо правильно подключить. Настройка будет осуществляться с компьютера через браузер, в котором вы откроете web-интерфейс.
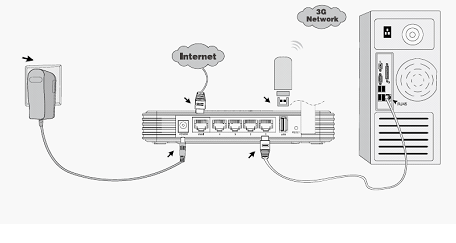 Схема аппаратных соединений
Схема аппаратных соединений
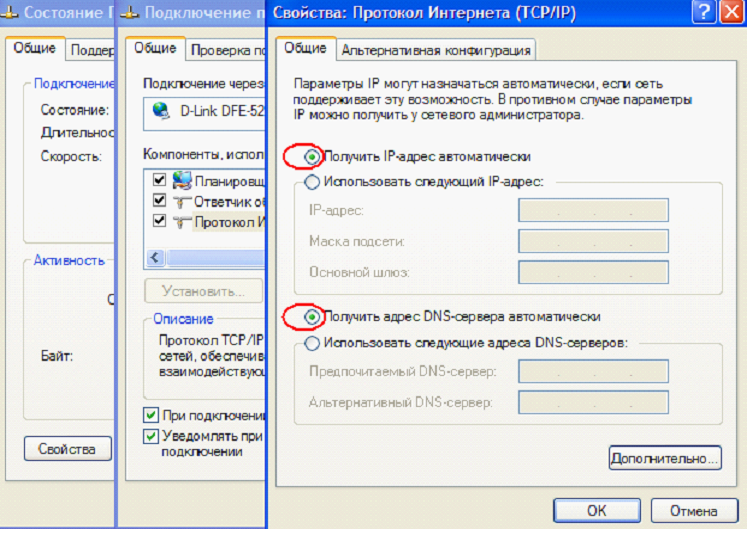 Настройка проводной карты ПК
Настройка проводной карты ПК
Заходим в графический интерфейс
Когда компьютер загрузится, откройте любой браузер. Как было сказано, настройка роутера TL MR3220 производится полностью из web-интерфейса. Так вот, если ваш роутер – ревизии «1.0», то наберите в браузере «192.168.1.1» (нажмите «Enter»). Для второй ревизии, две последние цифры – заменятся на «0.1».
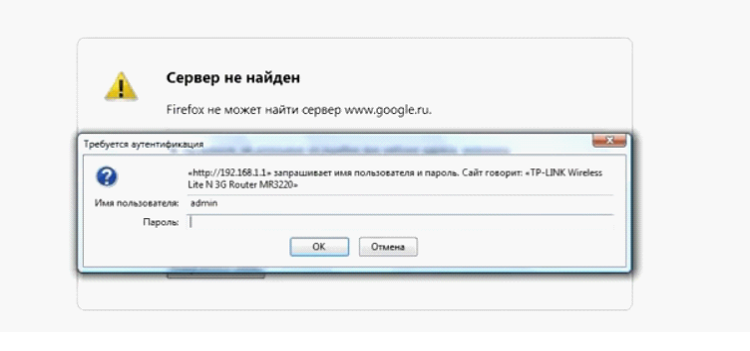 Вход в web-интерфейс
Вход в web-интерфейс
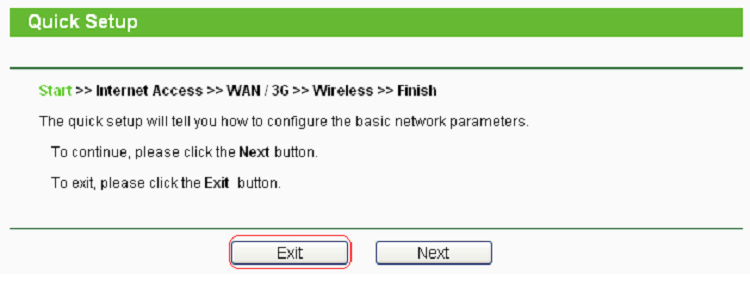 Окно «быстрой настройки»
Окно «быстрой настройки»
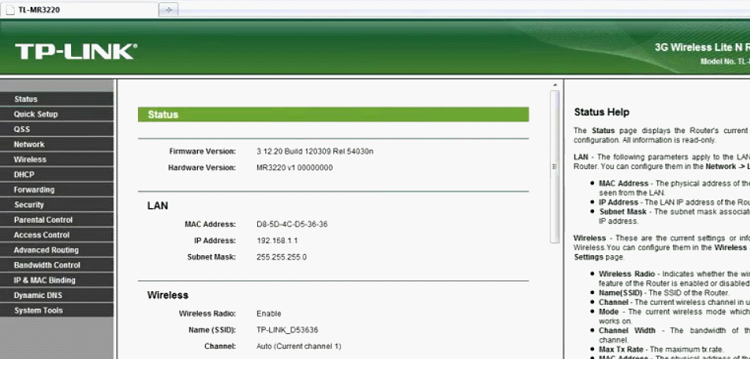 Статус устройства
Статус устройства
Впечатления от обновлённого устройства
Хоть второй маршрутизатор линейки TL-MR3220 от TP-Link кардинально и отличается от первого представителя, его комплектация, функционал и наличие всевозможных интерфейсов являются аналогичными. У многих покупателей может сложиться мнение, что производитель попросту произвёл модернизацию популярного роутера, представив его пользователям в футуристическом корпусе. Поначалу всё выглядит именно так, особенно если сравнить заявленные технические характеристики.
Однако при вскрытии корпуса обоих устройств обнаружится, что изменения коснулись и аппаратной части. Технологи в обновлённой версии роутера решили отказаться от электролитических конденсаторов, заменив их твердотельными накопителями. Также, в отличие от старой модификации, на заводе установили улучшенные чипы памяти, процессор и беспроводные модули.
Обновление прошивки роутера
Пока устройство не снято с производства, производитель поддерживает его программное обеспечение в актуальном состоянии, регулярно обновляя прошивку с исправлениями найденных ошибок и для добавления дополнительных функций устройству. Рекомендуется периодически заходить на сайт производителя и проверять наличия более новой прошивки. Рассмотрим случай, когда новая прошивка обнаружена и встает вопрос, как перепрошить роутер tp link.
Для перепрошивки скачиваем файл с обновленной прошивкой себе на компьютер в любую папку. Например, на рабочий стол. Далее в меню настроек роутера выбираем пункт «System Tools», далее в подменю «Firmware Upgrade».
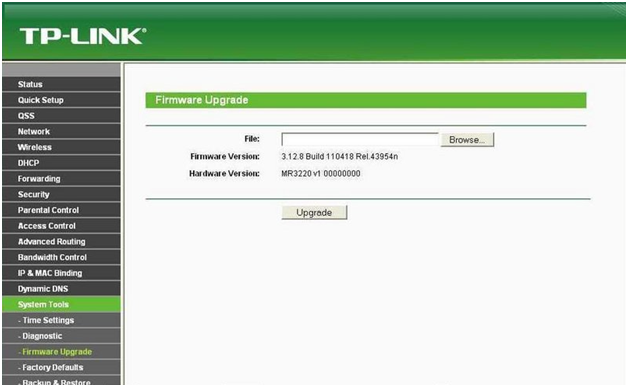 Обновление прошивки
Обновление прошивки
Дополнительно узнать, как настроить роутер тп линк, можно из небольшого видео урока:
Предыдущая
TP-LinkНастройка роутера для работы в сети обмена файлами DC++
Следующая
D-LinkРекомендации по установке и настройки маршрутизаторов
Как обновить прошивку маршрутизатора MR3220?
Загрузите с официального сайта Tp-link http://www.tp-link.com архив с прошивкой и сохраните его на компьютере. Затем извлеките из архива файл с прошивкой, он имеет примерно вот такое имя: mr3220v2_en_3_15_2_up_boot(130326).bin.
Внимательно проверьте соответствие закаченной с веб странички производителя прошивки с вашим устройством. Возможно, вы будете удивлены, узнав, что даже сегодня не все производители удосужились встроить в свои рутеры системой определения программного кода. Естественно то, что если прошивка маршрутизатора TP-Link MR3220 изменить на микрокод от иного роутера, роутер не будет функционировать и, в большинстве подобных случаев, аппарат нужно относить в СЦ.
Обезопасте компьютер, с которого устанавливается свежая прошивка для роутера MR3220 бесперебойником, к примеру, подключив к аппарату класса UPS. От отключения электроэнергии не застрахован ни один человек, и, если в на этапе обновления микрокода питание отключится, есть вероятность в 95% маршрутизатор TP-Link MR3220 придется неспешно прятать в коробочку и везти в СЦ.
До начала перепрошивки вытащите все коммутационные кабели от устройства, оставив лишь провод от ПК, с помощью которого будет происходить прошивка. Очень нежелательно, чтобы на этапе перепрошивки к роутеру посылались сигналы на получение сигналов. Не все маршрутизаторы правильно откликаются на подобные пакеты в процессе прошивки. Чтобы этого не случилось, производите прошивку, загрузившись в safe mode режиме с поддержкой сети. Так вы будете знать, что никакая программа не полезет в интернет за обновлением или по другой причине.
Сбросьте настройки роутера, обычно это можно сделать, нажав кнопку «Сброс», расположенную сзади корпуса устройства. Причина в том, что после обновления прошивки в 50% случаев роутер приходится настраивать с самого начала во избежание несовместимости с файлом конфигурации, сохраненным предыдущими версиями прошивки.
Прежде всего нужно войти в административную панель управления маршрутизатором TP-Link MR3220. Для этого вбейте адрес рутера в созданной им подсети. Для этого в адресной строке браузера набираем 192.168.0.1. Дальше вводим логин и пароль. По умолчанию это admin и admin. Попадаем в настройки роутера. Прошивку firmware можно загрузить с официального сайт и указать ее путь на компьютере.
Переходим на вкладку System Tools — Firmware Upgrade. Нажмите на кнопку «Обзор…», укажите путь к файлу прошивки и нажмите кнопку «Upgrade».
Ждем пока закончиться процесс прошивки.
Роутер сам перезагрузиться и Вы увидите страницу с настройками. Можете ее не закрывать, а сразу приступать к настройке роутера.
Внимание! Обновлять прошивку и вносить настройки нужно только подключив роутер к компьютеру по сетевому кабелю. Wi-Fi на компьютере должен быть отключен. В процессе обновления ПО не выключайте питание на роутере или компьютере
Когда идет прошивка лучше вообще ничего не трогать, а то можно роутер превратить в кирпич
В процессе обновления ПО не выключайте питание на роутере или компьютере. Когда идет прошивка лучше вообще ничего не трогать, а то можно роутер превратить в кирпич.
После апдейта роутера и сообщения об удачном ее окончании выключите и включите его, и затем заново введите настройки, выданные Вашим провайдером.
Обзор модели: опции и технические характеристики
Маршрутизатор TP-Link TL-MR3020 предназначен для пользователей, которым необходимо переносное устройство для организации интернет-соединения дома или в офисе. Подключение к Сети можно организовать через кабель или с помощью 3G/4G USB-модемов. Устройство стоит недорого и имеет интересные технические характеристики.
| Беспроводные протоколы | IEE802.11b, IEE802.11g, IEE802.11n |
| Скорость беспроводного соединения | До 300 мБит/с |
| Разъем WAN (для подключения Интернета)/ Разъем LAN (для подключения пользовательских устройств) | 1, совмещенный |
| USB-порт | 1, 2.0, для модемов 3G/4G |
| Питание | Через порт mini USB от компьютера, ноутбука, Power Bank или сетевого адаптера |
| Индикаторы | Питание, Интернет, Wi-Fi, Ethernet |
| Кнопки | WPS/RST, переключатель режимов (3G/4G, WISP, портативная точка доступа) |
| Количество антенн | 1, встроенная |
Благодаря компактным размерам и легкому весу роутер TP-Link TL-MR3020 можно взять с собой в дорогу и, подключив USB-модем, обеспечить совместный доступ к Интернету по сети 3G/4G. Компания производитель сообщает о более чем 120 поддерживаемых 3G и 4G модемах (список ниже).
Роутер имеет совмещенный разъем WAN/LAN. В зависимости от режима работы он может использоваться для подключения к провайдеру или передачи сигнала на устройство пользователя.
Маршрутизатор ТП-Линк ТЛ-МР3020 предлагает три режима работы. Его можно использовать как роутер, для предоставления доступа к Интернету через кабель или 3G/4G. Второй режим работы – подключение к провайдеру, предоставляющему выход в Сеть через Wi-Fi. При таком соединении через разъем WAN/LAN можно подключить компьютер. Третий вариант использования маршрутизатора – беспроводная точка доступа.
Для перевода роутера в нужный рабочий режим необходимо установить переключатель на корпусе в требуемое положение. Устройство автоматически перезагрузится. Другой вариант – воспользоваться веб-интерфейсом. В этом случае переключатель на самом маршрутизаторе становится неактивен.
В зависимости установленного режима работы маршрутизатор может самостоятельно переключаться между 3G/4G и WAN. Так создается бесперебойный доступ к Интернету.
Устройство имеет несколько аппаратных версий. TP-Link TL-MR3020 v3.20 – последняя модификация маршрутизатора. При обновлении прошивки нужно следить, чтобы загруженная версия программного обеспечения соответствовала аппаратной.
Радиус действия
8
Цена
10
Надежность
10
Дополнительные опции
9
Удобство и простота настройки
9
Итого 9.2
Настройка репитера, оборудование TP-Link
Мы будем рассматривать метод настройки, позволяющий использовать WDS на практике и подходящий для устройств TP-Link. Прежде всего, в основном роутере или точке доступа Вы должны зафиксировать номер радиоканала. Установите тот номер, который использовался на момент выполнения настройки (смотрите его значение на вкладке «Status»).
Настройка основной точки доступа
Также рекомендуется зафиксировать ширину радиоканала, если такая настройка предусмотрена. Все параметры Вы устанавливаете на вкладке «Wireless» -> «Wireless Settings», после чего нажимаете кнопку «Save». А сейчас мы рассмотрим, как правильно настроить второе устройство (роутер-репитер).
Подготавливаем компьютер, открываем интерфейс
Необходимо уяснить, что два роутера с одинаковыми настройками одновременно работать не могут. Второе устройство, являющееся репитером, должно получить статический адрес, отличающийся от адреса основной точки доступа. Кроме чего, так как в репитере будет выключен DHCP-сервер, зайти с компьютера в интерфейс настройки просто так мы не сможем. Но если сетевой карте ПК присвоить статический IP, никаких ограничений не будет:
Настройка проводного подключения компьютера
Заметьте, что использовать статический IP-адрес мы будем временно, а после того, как сеть заработает, настройки сетевой карточки рекомендуется вернуть в «авто».
Зайдя в web-интерфейс будущего репитера, прежде всего, отключите режим WPS. Отключается он на вкладке «WPS», а после нажатия кнопки «Disable» не забудьте сохранить настройки:
Вкладка отключения режима WPS
Чтобы выполнить сохранение параметров, Вы нажимаете надпись «Click here», которая появится внизу страницы. После этого, устройство перезагрузится. Зайдите в интерфейс еще раз и перейдите к вкладке «Network» -> «LAN».
Вкладка параметров локальной сети
Итак, последний штрих перед включением протокола WDS – это изменение локального адреса нашего будущего репитера. Мы поменяли только последнюю цифру в адресе (была единица, стала двойка). Делайте так же, но можете использовать другое число, не принадлежащее диапазону DHCP основного роутера. Совет: пробуйте маленькие числа, либо, наоборот, близкие к 255.
Сейчас мы переходим к включению режима «Repeater». Не забывайте, что web-интерфейс теперь доступен по новому адресу, тому, который Вы сами установили на вкладке «LAN».
Пошаговая настройка роутера-повторителя
Все подготовительные действия выполнены, и осталось только одно – задействовать на втором устройстве новый режим, а затем, подключиться к сети Wi-Fi, которая уже существует. Еще раз напомним, что именно содержали предварительные мероприятия:
- Мы отключили протокол WPS, который по умолчанию используется в любой модели TP-Link
- Был изменен локальный адрес IP (но не как попало, а руководствуясь определенными требованиями)
- Используя новое значение адреса, мы зашли в интерфейс второго устройства
Теперь остается открыть вкладку «Wireless» -> «Wireless Settings», и установить галочку «Enable WDS…», но не спешите! Установите параметры, как показано ниже:
Настройка повторителя
Вы устанавливаете имя беспроводной сети, отличающееся от основного, и на всякий случай лучше выставить тот же канал, что используется основной сетью.
В последнюю очередь мы выставляем галочку «Enable WDS…» и жмем кнопку «Servey». Устройство найдет все беспроводные сети, доступные на данный момент, а подключиться надо к одной из них:
Настройка повторителя, поиск сетей
Сразу жмите здесь ссылку «Connect» и устанавливайте тип шифрования и пароль, те, которые используются в основной сети:
Установка параметров беспроводного подключения
В завершение нажмите на вкладке кнопку «Save». Итак, у нас есть две сети с разными SSID, которые в действительности являются одним локальным сегментом. Удачной настройки!
Настройка соединения через мобильную сеть
Ниже представлено два варианта настройки через 3G/4G:
- С целью настройки подключения с применением USB-модема надо войти в «Network» и затем перейти в «3G», где в пункте «Регион» указать «Россия», в графе «Поставщик моб.интернета» указать наименование компании, например, «Мегафон»; затем поставить отметку на пункте «Подключить автоматически» и отметить «Авто». В завершение кликнуть на кнопку «Сохранить»;
- В случае когда в выпадающем меню отсутствует необходимый «поставщик моб.интернета», рекомендуется войти в «Advanced Settings» и установить отметку на пункте «Ввести самостоятельно Номер, APN, имя и код». Далее указать перечисленную информацию и щелкнуть на клавишу «Сохранить».
Роутер tp link tl mr3220: характеристики и описание индикаторов
Прежде чем приступать к установке и настройке маршрутизатора tp link tl mr3220, стоит обратить внимание на индикаторы и порты на корпусе устройства. На передней панели находятся десять индикаторов, такие как (слева — направо):
На передней панели находятся десять индикаторов, такие как (слева — направо):
- – «Питание». Соответственно, может находиться в двух состояниях: отключено питание или включено.
- – «Система». Если лампочка «горит» – маршрутизатор загружается, «мигает» – работает в штатном режиме, «не горит» – возможна системная ошибка.
- – «WLAN». Соответственно, включено или выключено.
- – «WAN» и «LAN 1-4». Если индикатор «не горит/ят» – нет подключенных устройств, непрерывно «горит» – устройство подключено, но не используется, «мигает» – устройство подключено и активно.
- – «USB». При непрерывном «горении» – 3G/4G модемы подключены, но не используются, при «мигании» – индикатор указывает на передачу данных посредством 3G/4G модемов.
- – «WPS». При медленном «мигании» – устройство (телефон, ноутбук и т.д.) подключается к сети с помощью WPS, при быстром «мигании» – подключение устройства к сети было неуспешным или незавершенным, при постоянном «горении» – устройство успешно произвело подключение к сети.
На задней панели маршрутизатора расположены следующие элементы:
- – разъём «Power». Для подключения элемента питания, входящего в стандартную комплектацию.
- – кнопка «ON/OF». Предназначена непосредственно для включения или отключения/перезагрузки роутера tp link tl mr3220.
- – «LAN» порты 4-3-2-1.
- – «WAN» порт. Используется для подключения кабеля, предоставленного провайдером для доступа к интернету.
- – «WPS/RESET». Предназначена для включения функции «WPS» (для включения/отключения требуется просто нажать) и для сброса конфигурации роутера к заводским настройкам (необходимо удерживать кнопку зажатой в течение 5-10 секунд).
На боковой панели корпуса tp link tl mr3220 находятся два элемента:
- – «WiFi». Для быстрого включения или отключения беспроводной сети.
- – «USB». Для физического подключения «usb модемов».
По умолчанию статический ip адрес маршрутизатора 192.168.0.1, логин и пароль для входа в интерфейс admin/admin. Для настройки роутера tp link tl mr3220, прежде всего, подключите его к компьютеру с помощью сетевого кабеля.
⇡#Заключение
Наблюдая эволюция продуктов TP-Link можно сказать, что китайский производитель движется в верном направлении. Вот наконец-то взялись за дизайн устройств — получается неплохо. С аппаратной начинкой и раньше не было больших проколов, а над программной частью придётся поработать и «освежить» дизайн да добавить интересных функций. Собственно TP-Link MR-3220 (V2) является как раз отличным примером эволюции продуктов. Новый красивый корпус, свежая платформа Atheros, всё такая же хорошая функциональность, неплохая стабильность работы и невысокая цена. Есть, конечно, спорные моменты вроде странной реализации кнопок Wi-Fi и WPS/Reset или отсутствия резиновых ножек. Ну и выпускать продукт с нелокализованной прошивкой нынче как-то не комильфо. Но в целом, TP-Link MR-3220 (V2) получился неплохим роутером за разумные деньги.
Маршрутизатор TP-Link TL-MR3220 – одно из немногих устройств в нише, работающее с 3G/4G модемами, что позволяет раздавать мобильный интернет клиентам по всему дому. Кроме Wi-Fi-модуля оснащен LAN-портами для подключения к компьютеру либо ноутбуку, а также WAN-интерфейсом для раздачи получаемого по витой паре интернета. С ним легко организовать домашнюю локальную сеть для обмена данными между ПК, SmartTV и гаджетами.
Разработчик роутера гарантирует совместимость устройства со всеми модемами и беспроводными стандартами обмена данными в регионах, где продается маршрутизатор. К прочим достоинствам относятся:
- высокая пропускная способность – до 150 Мбит/с;
- совместимость с модемами, подключаемыми по различным интерфейсам и работающими на разных технологиях;
- быстрое подключение к точке доступа без ввода пароля;
- протоколирование статистики по каждому потоку;
- функции администрирования позволяют указывать ширину канала для каждого устройства-клиента.
Рассмотрим, как осуществляется настройка TP Link MR3220, и действительно ли он так хорош, как утверждают производители.
Комплектация, характеристики
В белой коробке из плотного картона, на которую нанесены основные характеристики TL-MR3220, находятся:
- сам раздатчик интернета;
- антенна с коэффициентом усиления 5 dBi;
- адаптер для подключения в электросеть;
- патч-корд для подключения к компьютеру для настройки;
- диск с драйвером (его рекомендуется сразу же обновить);
- бумажная документация.






























