Настройка IPTV
С настройкой IPTV всё несколько сложнее: дело в том, что далеко не все аппаратные версии маршрутизатора WR941ND поддерживают данную технологию.
Только версия V5 с прошивкой «TL-WR941ND_V5_130509_RU» оснащена поддержкой «IGMP Proxy», «Bridge» и «802.1Q TAG VLAN». В версии V3 с прошивкой «TLWR941ND_V3_121224_RU» есть поддержка «IGMP Proxy».
С полным перечнем продукции «TP-Link» с поддержкой «Multicast/IPTV» можно ознакомиться на официальном сайте: http://www.tp-linkru.com/article/?faqid=518
Для настройки IPTV потребуется только зайти в меню «Сеть» — раздел «IPTV» или «Bridge» и указать номер порта, к которому подключена телевизионная приставка.
Быстрая настройка роутера с помощью утилиты Easy Setup Assistant
В комплекте с роутером идёт установочный компакт-диск с программой для быстрой настройки Easy Setup Assistant. Она универсальна для всех моделей роутеров TP-Link.
Если такого диска у вас нет или у вашего устройства отсутствует привод для чтения CD/DVD дисков, программу можно скачать с официального сайта производителя.
Программа русифицирована, поэтому трудностей в работе с ней возникнуть не должно.
Вставьте диск и запустите программу. Роутер к компьютеру мы пока не подключаем — программа попросит сделать это позже.
Важно в настройках вашего сетевого подключения установить параметр «Получать IP-адрес автоматически. В противном случае, могут возникнуть проблемы с подключением к роутеру
В открывшемся окне выбираем модель вашего роутера (в данном случае это TL-WR740N). В выпадающем списке выбираем пункт «Мастер быстрой настройки». В появившемся после этого окне следует выбрать русский язык.
Нажимаем на кнопку «Начало». После этого необходимо следовать появляющимся на экране указаниям и подтверждать свои действия нажатием кнопки «Далее».
Программа отключит Wi-Fi на вашем компьютере и попросит подключить роутер с помощью кабеля и включить питание. Если всё было сделано правильно, сетевое подключение станет активным. После проверки подключения и состояния сети программа предложит ввести настройки интернет-соединения. Эти параметры Вам должен предоставить провайдер.
По умолчанию программа предлагает параметры настройки WAN с динамическим IP-адресом. Вам нужно только указать страну, регион и имя поставщика услуг. Это работает для большинства провайдеров. Однако, если у вас PPPoE или L2TP, в поле «Тип подключения WAN» необходимо выбрать ваш тип подключения и в следующем окне ввести логин и пароль, предоставленные Вам провайдером. Возможно также придётся указать статический IP-адрес.
Если все параметры были введены верно, роутер подключится к интернету. Это можно проверить, запустив ваш браузер.
После этого появится окно, в котором будет предложено ввести параметры Wi-Fi. В принципе, имя сети (SSID) можно оставить стандартное, а вот пароль лучше поменять. Оставляем в следующем окне уровень безопасности WPA2-PSK, а в окошке в самом низу прописываем свой пароль.
Подтвердите сохранение параметров и нажмите кнопку «Завершить». Ваш роутер настроен и готов к работе.
Загрузить для TL-WR340GD V5
Обновление программного обеспечения (прошивки) способно решить проблемы предыдущих версий прошивки и улучшить работу устройства. Во избежание возникновения проблем при обновлении ознакомьтесь со следующей информацией.
Проверьте соответствие аппаратной версии и версии прошивки — установка неверной версии может привести к неисправности устройства и аннулировать гарантию (обычно версия 1.x = версия 1). Как узнать аппаратную версию устройства?
Не рекомендуется устанавливать прошивку, предназначенную для другого региона. Нажмите здесь для выбора региона и загрузите последнюю версию прошивки.
Не отключайте питание во время обновления — это может привести к неисправности устройства.
Обновляйте прошивку роутера по Wi-Fi только тогда, когда это является единственно возможным способом.
Перед обновлением рекомендуется закрыть на компьютере все программы, для работы которых требуется интернет-подключение, или просто отсоединить сетевой кабель от устройства.
Перед выполнением обновления файл с прошивкой необходимо извлечь из архива с помощью архиватора (например, WinRAR или WinZIP).
Modifications and Bug Fixes:
- В настоящее время для модели TL-WR340GD нет аппаратной версии 5;
- В веб-утилите настройки некоторых устройств может отображаться версия 5, но правильную версию оборудования вы можете посмотреть на наклейке на нижней панели устройства.
Примечание: Это не встроенное программное обеспечение, только файл в формате PDF.
Modifications and Bug Fixes:
- There isn´t hardware version v5 for TL-WR340GD at present;
- Some products may show v5 on the web-based page, please find the correct version on the label of the product bottom.
Note is not a firmware, It is only a PDF file.
Использование стороннего ПО на устройствах TP—Link
Официальное программное обеспечение устройств TP-Link может быть заменено на стороннее, например, на DD-WRT. TP-Link не обязан предоставлять сервисную или техническую поддержку для устройств со сторонним ПО и не гарантирует его стабильную работу. Ущерб, нанесённый устройству в результате использования стороннего ПО, аннулирует его гарантию.
Открытый исходный код для программистов (GPL)
Следующая информация предназначена для программистов и не представляет значимость для большинства конечных пользователей продукции TP-Link.
Продукция TP-Link содержит код, разработанный третьими лицами, включая код, разработанный в соответствии с Универсальной общественной лицензией GNU (GPL) версии 1/версии 2/версии 3 или в соответствии со Стандартной общественной лицензией ограниченного применения GNU (LGPL). Вы можете использовать соответствующее программное обеспечение на условиях лицензии GPL.
Вы можете просмотреть, распечатать и загрузить соответствующие условия лицензии GPL здесь. В Центре исходных кодов GPL вы получаете для загрузки исходный код GPL соответствующего ПО, используемого в продукции TP-Link, а также прочую информацию, включая список ПО TP-Link, содержащего исходный код GPL.
Как настроить IPTV через маршрутизатор
Для этого необходимо войти в меню роутера через браузер. В зависимости от производителя и модели процедура может отличаться, но в целом последовательность действий похожа, поэтому на основе рекомендаций ниже можно разобраться с тем, как это осуществляется на конкретном роутере.
На D-Link настройка отличается для разных вариантов соединения. Если просмотр планируется через приставку, то следует в основном меню выбрать пункт «IP телевидение» (может называться «подключение мультимедиа-устройств») и зарезервировать один из портов, через который будет выполнено соединение с приставкой. Далее, все настройки проводятся непосредственно на ней.

В случае просмотра IPTV сразу через телевизор.
- В меню роутера нужно войти в расширенные настройки. Выбираем раздел «сеть» — «WAN» — «добавить». Пролистав страничку внизу, в разделе «разное» отмечаем пункт «IGMP» — сохраняем результат.
- Возвращаемся в основное меню, ищем раздел «дополнительно» — «маршрутизация», жмем добавить. Появится строка, в которой нужно ввести вручную значения. Сеть назначения — «224.0.0.0», маска сети — «240.0.0.0», шлюз – IP адрес, присвоенный провайдером, метрика – «1», через интерфейс – «автоматически». Сохраняем результат.
У роутеров серии D-link Dir-300 необходимо войти в настройки, найти вкладку Advanced Network отметить «Enable Multicast Streams». После перезагрузки устройства IPTV начнет работать.
У ASUS следует войти в его настройки, открыть раздел «ЛВС» и выбрать «маршрут». Активируем опцию «многоадресная маршрутизация» и сохраняем результат.
Роутеры TP-Link имеют функцию «мультикаст», то есть поддержку IPTV. По умолчанию она работает только на свежих прошивках – достаточно обновить маршрутизатор, чтобы все заработало.
У устройств Netgear нужно войти в «меню быстрого перехода», открыть настройки и «параметры интернет-порта». Далее, указываем нужный разъем – он резервируется для IPTV.
В ZyXEL в меню устройства необходимо нажать на глобус в панели снизу.
- Ищем вкладку «подключение» выбираем «broadband connection» и открываем его.
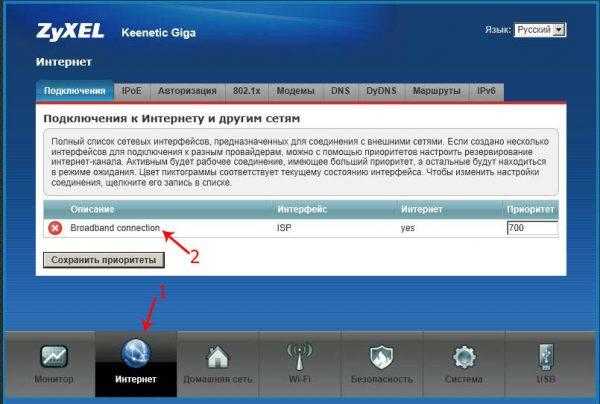
- Выбираем разъем, через который будет подключаться приставка или ТВ. Откроется окно для корректировки его параметров, отмечаем «использовать для выхода в интернет», «включить», IP параметры — «автоматически», «использовать IP разъем» и сохраняем результат.
- Далее открываем пункт «компоненты» — активируем «IGMP/PPPoE Proxy».
- В меню «домашняя сеть» Broadband Connection выставляем значение «к провайдеру», для Home Network нужно указать «к домашней сети», активируем «IGMP Proxy» и сохраняем результат.
Сброс настроек до заводских
Сброс настроек происходит не в окне браузера, а прямо на устройстве. Для этого нажмите и удерживайте левую кнопку на задней панели (обозначена как RESET) в течение 15-20 секунд. После этого устройство перезагрузится само. Все настройки маршрутизатора, которые вы могли сделать ранее в окне браузера, будут удалены и заменены заводскими настройками. Это означает, что следующие значения будут сброшены до значений по умолчанию:
- логин и пароль для доступа к настройкам;
- название беспроводной сети и ключ доступа к Wi-Fi;
- все данные, введенные провайдером. Перед сбросом убедитесь, что у вас есть контракт, чтобы вы могли повторно ввести его после сброса.
Сброс заводских настроек стоит делать только в крайнем случае, например:
- вы допустили ошибку при настройке, и теперь устройство не работает должным образом;
- вы изменили, а затем забыли данные для доступа к веб-интерфейсу;
- вы получили бывшее в употреблении устройство.
Если ваш маршрутизатор начинает медленно работать без видимой причины, попробуйте сначала перезапустить.
Как перезагрузить роутер
Если вам необходимо перезагрузить роутер, нажмите левую кнопку на задней панели (RESET), не зажимая ее. Перезагрузка иногда может исправить небольшие проблемы, такие как зависания и снижение производительности. В этом случае восстановление заводских настроек не требуется.
Перепрошивка роутера TP-Link
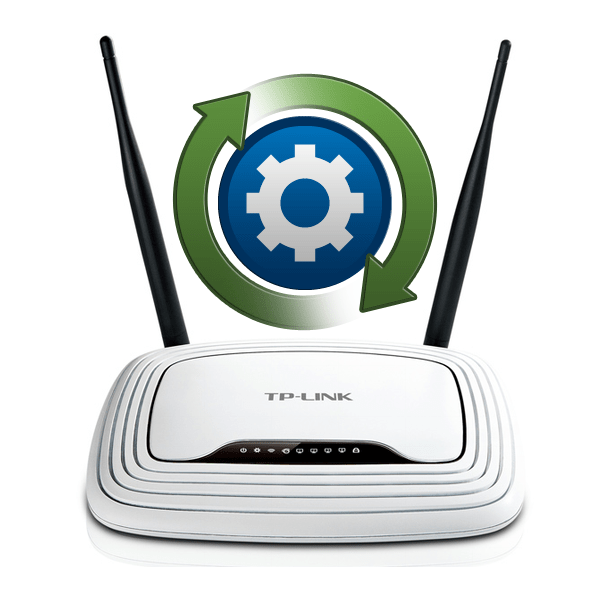 Любой маршрутизатор, как и многие другие сложные устройства, оснащается флеш-памятью с набором микропрограмм, которые необходимы для запуска, настройки и функционирования девайса. На заводе-производителе каждый роутер прошивается самой свежей на момент выпуска версией BIOS и до определённого момента этого вшитого софта вполне достаточно для корректной работы в различных условиях эксплуатации. Но изготовитель «железа» может выпустить новый вариант прошивки с более широкими возможностями и исправлением выявленных ошибок. Так как правильно и безопасно прошить роутер TP-Link?
Любой маршрутизатор, как и многие другие сложные устройства, оснащается флеш-памятью с набором микропрограмм, которые необходимы для запуска, настройки и функционирования девайса. На заводе-производителе каждый роутер прошивается самой свежей на момент выпуска версией BIOS и до определённого момента этого вшитого софта вполне достаточно для корректной работы в различных условиях эксплуатации. Но изготовитель «железа» может выпустить новый вариант прошивки с более широкими возможностями и исправлением выявленных ошибок. Так как правильно и безопасно прошить роутер TP-Link?
Настройка роутеров на примере TP-LINK TL-WR340GD
Рассмотрим настройку наиболее типичного способа подключения к сети Битл с использованием популярной модели роутера производства TP-LINK на примере модели TP-LINK TL-WR340GD.
Данная инструкция включает в себя настройку только основных необходимых параметров — доступа в Интернет на основе PPPoE соединения и настройку беспроводной точки доступа, встроенной в эту модель. Больше информации о всех настройках конкретно вашей модели можно получить в инструкции пользователя или на сайте производителя.
Подключение роутера
Типичный роутер всегда оснащен двумя типами ethernet-портов — WAN и LAN.
- Первый тип порта (WAN) синий — используется для подключения к глобальной сети (wide area network) — в нашем случае этот порт используется для подключения входящего от провайдера кабеля. Подключите к нему кабель, который входит в квартиру от коммутауционного ящика Битл. Обычно такой порт всего один.
- Второй тип порта (LAN) желтые — используется для подключения к встроенному свичу роутера компьютеров, находящихся у вас в квартире. Таких портов обычно несколько, в рассматриваемом случае — 4. Подключите к ним с помощью обычных сетевых кабелей (патч-кордов) компьютеры, которые должны получить доступ в Интернет.
Вход в роутер
Рассматриваемый роутер, как и все новые роутеры имеет встроенный административный интерфейс для настройки, попросту говоря — специальную веб страничку, зайдя на которую, роутер можно настроить. Для этого необходимо использовать любой компьютер, подключенный к порту LAN на роутере.
Обратите внимание — новый роутер после подключения к сети автоматически назначает всем подключенным к LAN-портам компьютерам набор сетевых настроек, поэтому проверьте, чтобы в настройках сетевой карты не было указано никаких IP-адресов, все значения должны быть установлены в положение «получать автоматически». Параметры нового роутера по умолчанию в моделях TP-LINK обычно указаны на специальной наклейке внизу корпуса – обычно это IP – 192.168.1.1, логин – admin, пароль – admin, однако могут быть и другие значения
Уточните эти параметры на наклейке или в инструкции пользователя. Если ваш роутер не новый и уже был кем то использован – найдите в инструкции пункт о процедуре сброса параметров к заводским настройкам, обычно для этого используется специальная утопленная кнопка «reset» на тыльной стороне корпуса, которую нужно нажать чем-нибудь острым и держать несколько секунд
Параметры нового роутера по умолчанию в моделях TP-LINK обычно указаны на специальной наклейке внизу корпуса – обычно это IP – 192.168.1.1, логин – admin, пароль – admin, однако могут быть и другие значения. Уточните эти параметры на наклейке или в инструкции пользователя. Если ваш роутер не новый и уже был кем то использован – найдите в инструкции пункт о процедуре сброса параметров к заводским настройкам, обычно для этого используется специальная утопленная кнопка «reset» на тыльной стороне корпуса, которую нужно нажать чем-нибудь острым и держать несколько секунд.
После того как вы узнали параметры своего роутера (IP-адрес, логин и пароль) – запускайте любой браузер и вводите в адресную строку IP-адрес. Если все правильно – перед вами появится приглашения на авторизацию – вводите логин и пароль (см. рис).
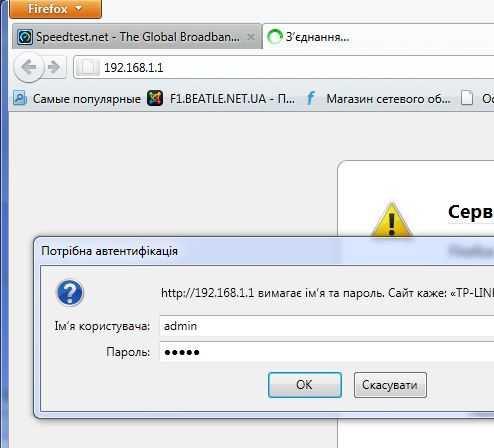
После авторизации попадаем на главную страницу настроек роутера, после чего выбираем меню Network/MAC Clone. В данном разделе клонируем физический адрес сетевой платы Вашего компьютера, который уже был подключен к сети, нажав кнопку «Clone MAC Address To». Как показано на рисунке значение поля WAN MAC Address должно стать идентичным «Your PC s MAC Address». Сохранить изменения.
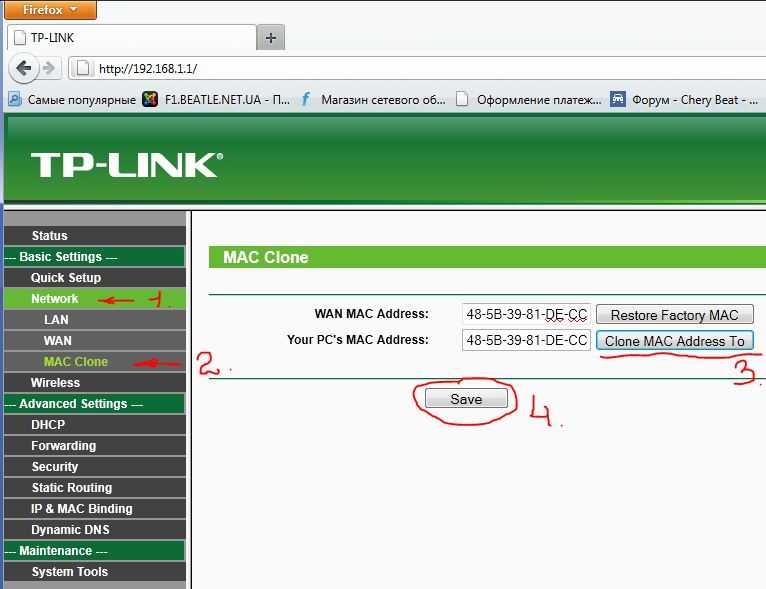
Потребуется перезагрузка, жмем ОК.
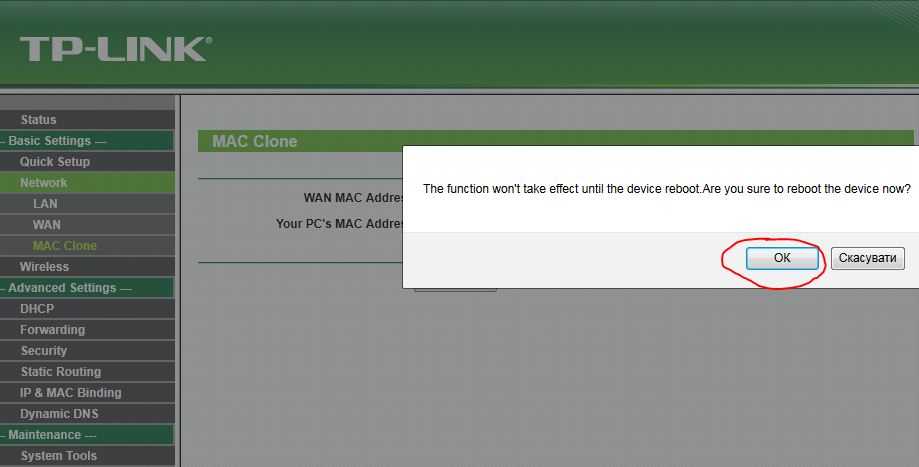
Дальше снова авторизируемся и заходим в раздел Network/LAN. Здесь меняем ip адрес LAN внутренней сети роутера на 10.10.1.1 и сохраняем.
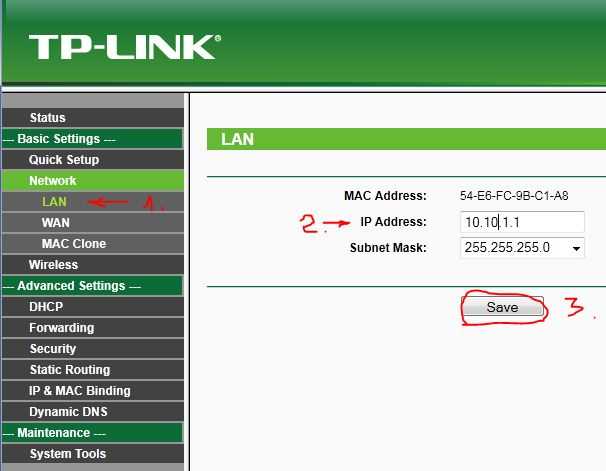
Дальше заходим на роутер под новым адресом 10.10.1.1
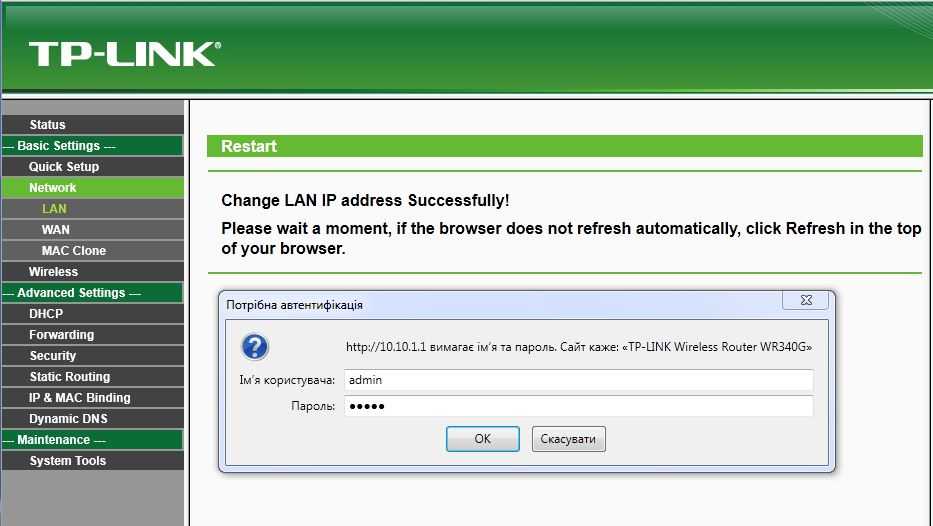
Раздел Network/WAN. Настраиваем PPPoE соединение, выбрав тип соединения Dual Access/Russia PPPoE. указав свои логин и пароль, которые указаны в договоре, дальше как на рисунке и сохраняем. Дальше для проверки соединения жмем Connect.
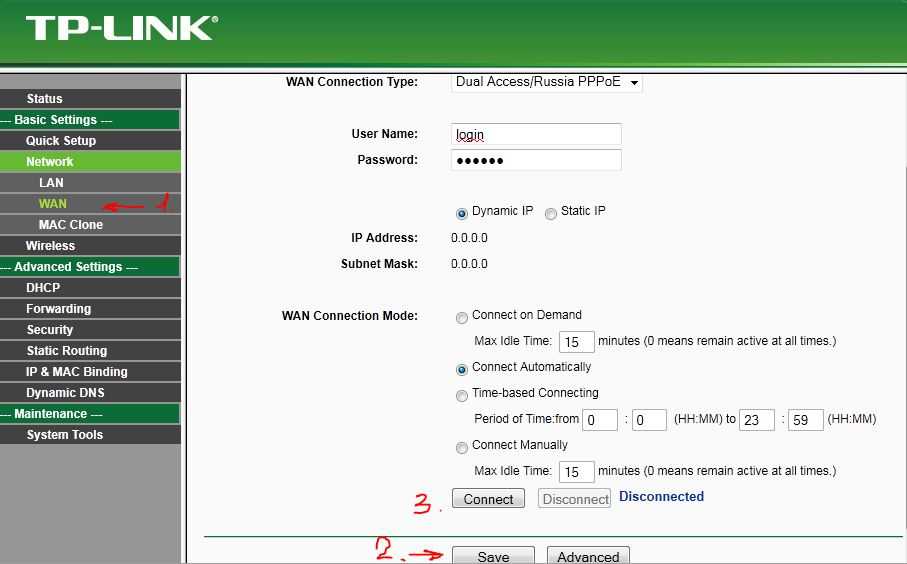
Перейдем к настройкам беспроводной сети Wireless Settings. Делаем все как указано на рисунке. К названию SSID Вашей беспроводной сети можете добавить № квартиры.
Обзор модели
WR740N — высокоскоростной маршрутизатор, основанный на технологии 802.11n. Он совместим со всеми гаджетами, которые поддерживают стандарты подключения IEEE 802.11b/g. Отличительная черта модели (если брать в расчет стандарты работы) — повышенная скорость передачи данных и увеличенный радиус покрытия Wi-Fi. Все это понадобится для комфортного просмотра потокового видео, IP-телефонии и онлайн-игр. В целом, TP-Link WR740N — высокоскоростной роутер по бюджетной цене.
Выглядит аппарат стандартно для устройств этой фирмы. Роутер имеет стильный пластиковый корпус с закругленными краями. Передняя часть слегка сужена, а панель индикаторов (черная полоска) отлично сочетается с общим белым цветом устройства.

В нижней части роутера расположены противоскользящие ножки, обеспечивающие ему устойчивость при установке. Там же есть специальные ушки — для тех, кто предпочитает располагать сетевой девайс в вертикальной плоскости, то есть на стене. Также на днище находятся вентиляционные отверстия, поэтому устанавливать роутер необходимо таким образом, чтобы обеспечивалась циркуляция воздушных потоков.
Все порты расположены с задней части корпуса — именно к ним подводятся провода от других сетевых устройств:
- Разъем WAN, предназначенный для подключения кабеля интернет-провайдера или модема, выделен синим цветом.
- LAN — желтые порты в количестве 4 штук, через которые присоединяется компьютер, ТВ-приставка, медиацентр и другие устройства.
- Рядом находится разъем POWER — в него вставляется шнур питания.
- Тут же расположилась кнопка ON/OFF — она позволяет включать и выключать роутер.
- Еще есть кнопка RESET, используемая для сброса настроек оборудования.
- Кнопка QSS (другое название WPS) — технология, позволяющая подключаться к роутеру без ввода защитной комбинации).
Индикаторы
Спереди корпуса есть вытянутый черный экранчик — здесь находятся индикаторы, по которым легко оценить состояние работы роутера и какие к нему подключены устройства. Каждый индикатор имеет несколько сценариев свечения. Чтобы научиться их считывать — смотрите таблицу ниже.
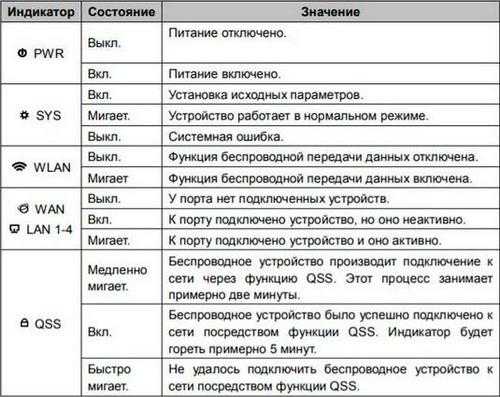
Если вкратце:
- PWR (Power) — если горит, значит на устройство подается питание.
- SYS — отсутствие индикации говорит о системном сбое.
- WLAN — работа беспроводной сети ВайФай.
- LAN (их 4, как и портов) — если индикатор горит, значит к разъему подключено устройство. Мигание говорит об обмене данными.
- WAN — индикатор интернет-подключения, работающий по аналогии с LAN. Если светит оранжевым цветом, значит Интернета нет или он не настроен.
- QSS (WPS) — показывает, подключен ли к маршрутизатору другой девайс по этой технологии.
Быстрая настройка TP-Link Archer C5 V4
Чтобы настроить роутер для подключения к интернету и задать параметры Wi-Fi сети, нам необходимо получить доступ к веб-интерфейсу.
Сделать это очень просто. Запускаем любой браузер и в нем переходим по адресу http://tplinkwifi.net (подробнее в статье: tplinkwifi.net – вход в настройки маршрутизатора). Или по адресу http://192.168.0.1 (подробная инструкция: 192.168.0.1 – вход в роутер, или модем. admin и admin).
Если вместо страницы маршрутизатора откроется страница поисковой системы, то вы ввели адрес не в адресной строке, а в поисковой. Если не получается это исправить, то используйте другой браузер. Лучше стандартный.
О том, что делать, если не открываются настройки роутера, я писал здесь: https://help-wifi.com/oshibki-i-polomki/chto-delat-esli-ne-zaxodit-v-nastrojki-routera-na-192-168-0-1-ili-192-168-1-1/
Если маршрутизатор уже был настроен, то он попросит вас ввести пароль, который был установлен.
Вы всегда можете сделать сброс настроек роутера кнопкой Reset. Нужно нажать на нее острым предметом и подержать, пока не загорятся и погаснут все индикаторы.
Если же он еще не настраивался, то появится окно, в котором нужно придумать и указать пароль. Этот пароль в дальнейшем будет использоваться для авторизации в настройках TP-Link Archer C5 V4. Постарайтесь его не забыть.
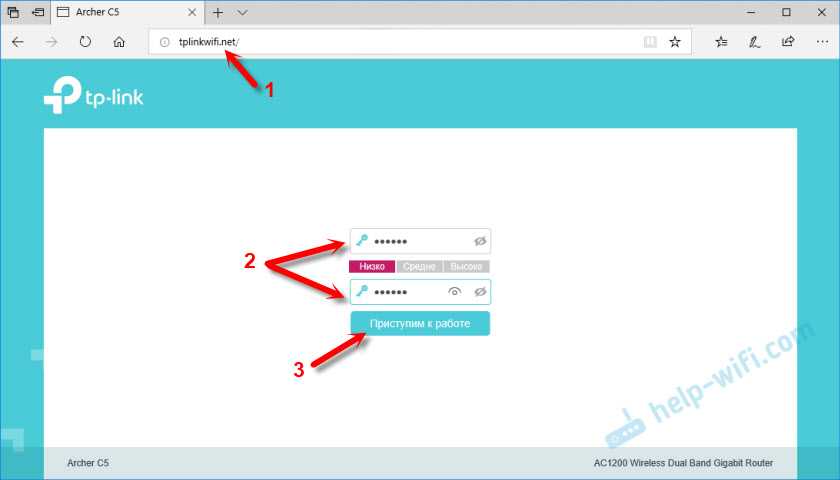
Сразу появится мастер быстрой настройки. С помощью которого можно быстро задать все необходимые параметры. И не придется делать это в разных разделах панели управления.
Конечно же роутер сначала предложит нам задать самые важные настройки – подключение к интернету.
Выберите тип подключения к интернету, который использует ваш провайдер. Если не знаете какой – уточняйте у поддержки интернет-провайдера. Чаще всего это Динамический IP, или PPPoE. Так же часто используется L2TP и PPTP.
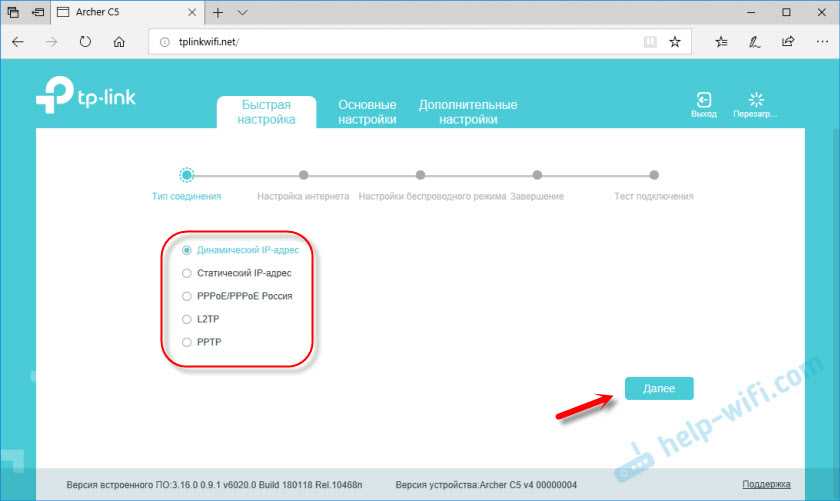
Так как у меня Динамический IP, то дополнительные параметры задавать не нужно. Если у вас PPPoE, то нужно указать имя пользователя и пароль. А если L2TP или PPTP, то еще и адрес сервера. Эти параметры выдает интернет-провайдер. Поэтому, все вопросы к нему.
Можно включить «VLAN ID» и задать номер. Не очень понимаю, для чего это нужно. Скорее всего для просмотра IPTV. Я не включал. Это можно сделать позже, если понадобится.
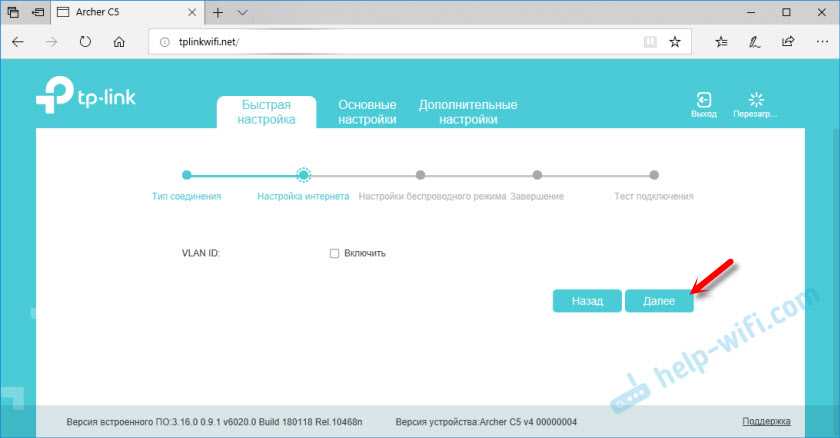
На следующем шаге можно настроить Wi-Fi сеть, которую будет раздавать TP-Link Archer C5 V4. Нужно сменить имя Wi-Fi сети и пароль. Для каждого диапазона. При необходимости, можно отключить сеть в определенном диапазоне. Достаточно убрать галочку возле «Включить беспроводное вещание». Если, например, вы пока не планируете подключать свои устройства к сети на частоте 5 ГГц. Или у вас нет устройств, которые поддерживают эту сеть. Потом можно будет включить ее в настройках.
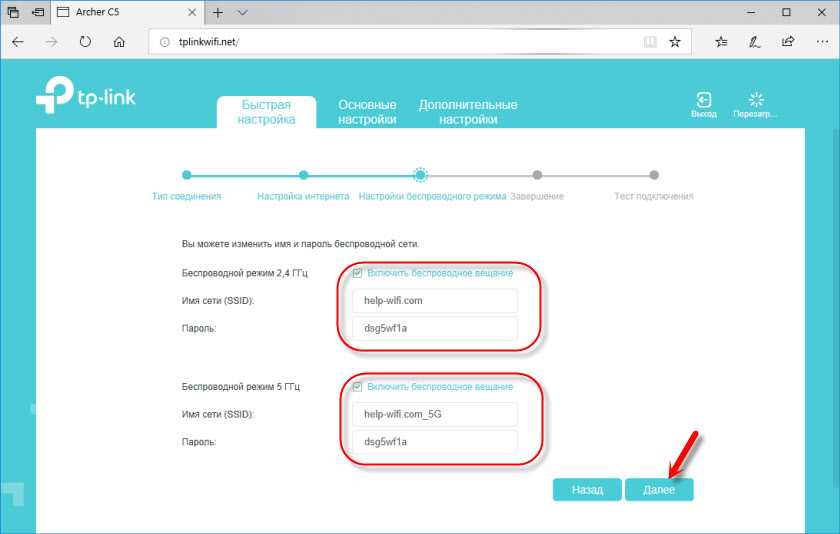
Если вы были подключены по Wi-Fi, то подключитесь уже к новой сети. Выберите один из вариантов в следующем окне и нажмите «Далее».
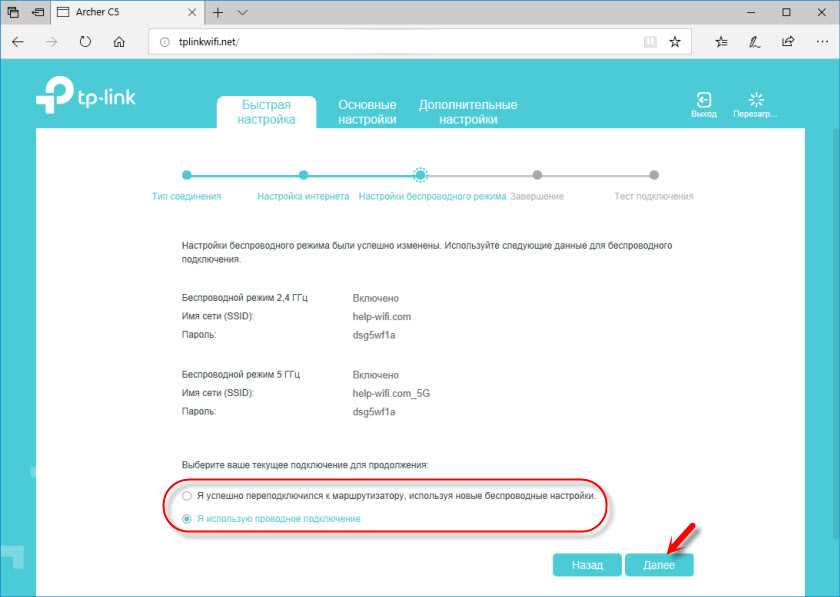
Сохраняем параметры.
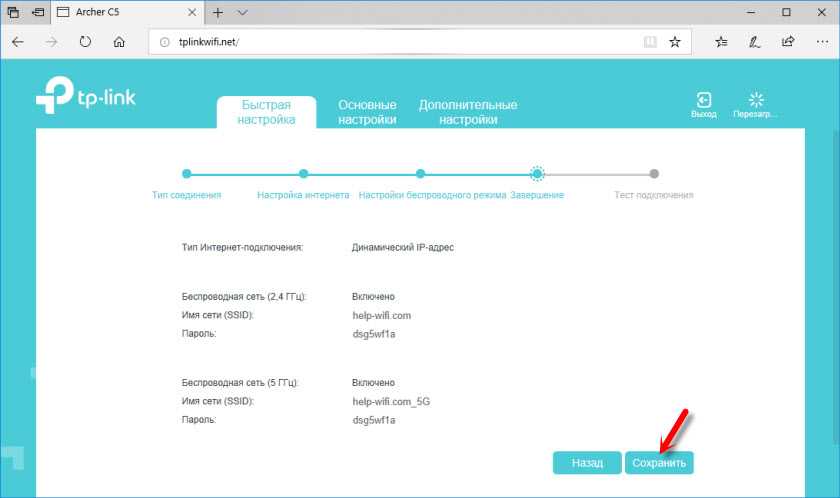
Можно сделать тест подключения к интернету. И если роутер подключен к интернету (результат «Success!» «Успех!»), то нажимаем на кнопку «Завершить». Если же подключения к интернету нет, то с помощью кнопки «Назад» вернитесь к выбору типа соединения и проверьте все параметры. Уточните настройки у провайдера.
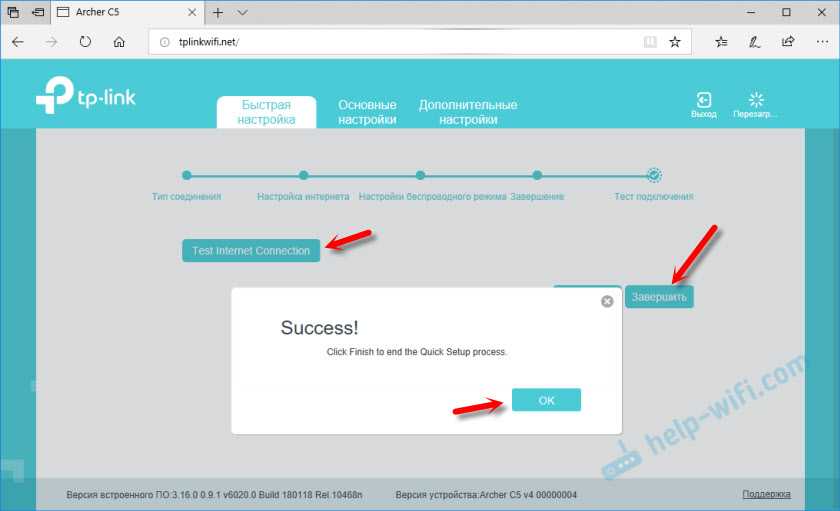
Откроется карта сети.
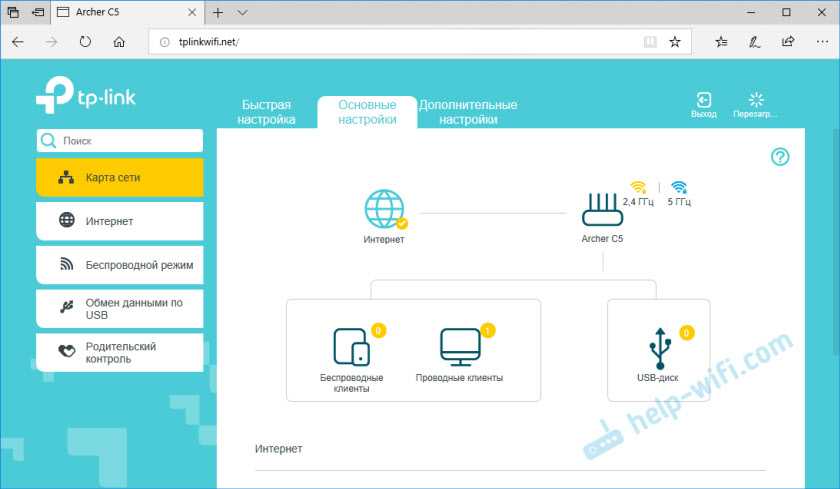
Настройка завершена. Можно менять другие параметры маршрутизатора.
В разделе «Дополнительные настройки», на вкладке «Сеть» – «Интернет» можно сменить параметры подключения к интернету. Отредактировать или уделить уже созданное правило, или создать новое. Но если интернет через роутер работает, то лучше ничего не менять.
Там же можно найти более расширенные настройки. Например, сменить MTU, или клонировать MAC-адрес (если это требует провайдер).
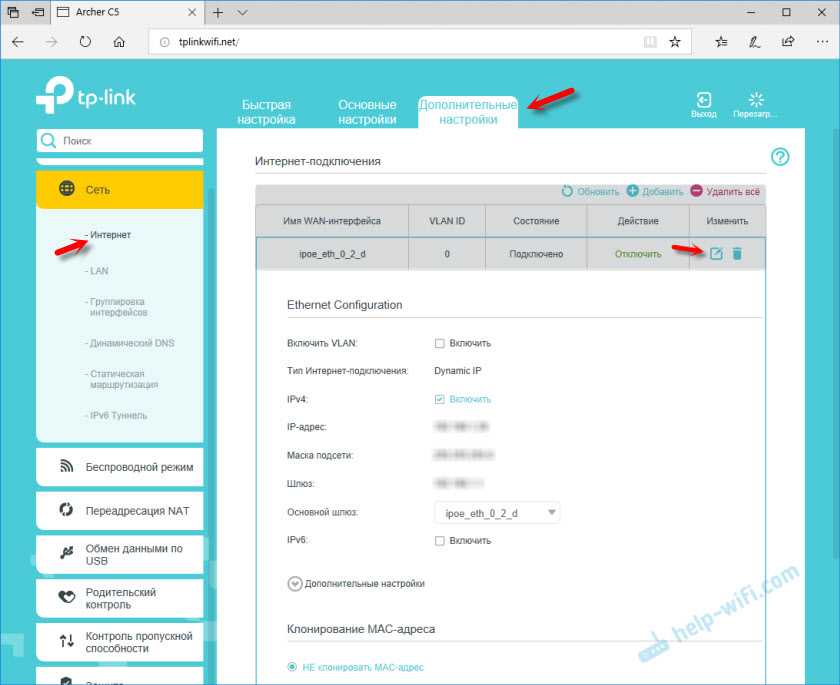
В разделе «Беспроводной режим» находятся настройки Wi-Fi сети. Сама панель управления очень простая и на русском языке. Думаю, нет особого смысла делать обзор всех настроек.
Так как в TP-Link Archer C5 V4 есть USB-порт, то возможно вам пригодится эта инструкция: доступ к USB диску (флешке) через роутер TP-Link по сети. Если вы захотите подключить к своему роутеру флешку, или внешний жесткий диск. Или настроить DLNA через роутер TP-Link.
75
Сергей
TP-Link
Настройка маршрутизатора ↑
Начнем настройку с категории Network, вкладки LAN. Здесь есть возможность изменить IP-адрес роутера TP Link TL WR340G (меняют обычно две последние цифры). Цель этих действий — повысить безопасность и максимально защитить административный интерфейс от постороннего вмешательства.
Переходим на вкладку WAN, где выбираем тип подключения (Connection Type), который предоставляет провайдер. Наиболее распространенный тип: Dynamic IP. В случае, если подключение осуществляется по другому типу, то необходимо внести соответствующие данные, предоставляемые провайдером (User Name, Password, IP Address и другие).
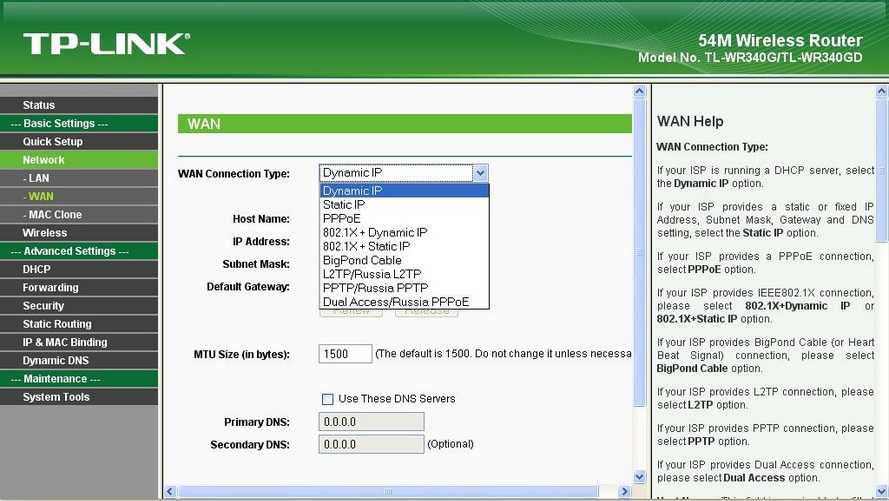
Далее, в большинстве случаев, необходимо передать роутеру MAC-адрес компьютера, поскольку провайдер может блокировать незнакомый физический адрес. Для этого заходим на вкладку MAC Clone, где нажимаем Clone MAC Address и сохраняем изменения.
На следующем этапе переходим в категорию DHCP, вкладку DHCP Settings. В случае, если вы изменили две последние цифры IP-адреса маршрутизатора в начале настройки, то вам необходимо изменить значение Start IP Address. К примеру, адрес роутера был изменен на 192.168.3.4, тогда меняем строку Start IP Address на 192.168.3.400, а строку End IP Address – на 192.168.3.499. Заданные адреса указывают маршрутизатору TP Link TL WR340G порядок нумерации подключенных компьютеров. Таким образом, первый ПК получит адрес 192.168.3.400, второй — 192.168.3.401, третий — 192.168.3.402 и так далее. Если в начале настройки IP-адрес маршрутизатора остался стандартным, то никаких правок в адресах производить нет необходимости.
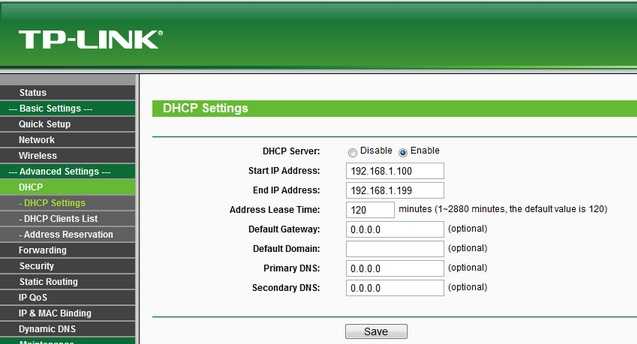
Далее перемещаемся в категорию Wireless, на вкладку Wireless Settings. Здесь необходимо назначить название будущей беспроводной сети, ее SSID. Название может быть составлено из латинских букв и цифр. Следующими выбираем местоположение, канал частот и режим работы маршрутизатора. Канал можно оставить по умолчанию, но в случае возникновения помех от других Wi-Fi сетей, есть смысл выбрать другой. Режим работы выбираем максимально поддерживаемый вашими беспроводными устройствами.
Как прошить и настроить роутер TP-Link TL WR340GD
Эта модель маршрутизатора TP-Link сочетает в себе функции точки доступа Wi-Fi, коммутатора и NAT-маршрутизатора. TP-Link TL WR340GD идеально подходит для использования дома и в офисе. Он не только решает проблему Wi-Fi, но и может подключать рабочие «машины» по витой паре. Стандарт включает в себя блок питания, антенну, само устройство, руководство пользователя и кабель.

У пользователей не возникнет проблем с подключением и настройками
Основные характеристики:
- Съемная антенна;
- 54 Мбит/с;
- Поддержка WDS;
- 152/128/64-битное шифрование WEP, WPA2/WPA;
- Поддержка IPTV;
- FireWall, DHCP-сервер, NAT, динамический DNS;
- Размеры 16*2,8*10,2 см;
- Конфигурирование через удобный веб-интерфейс;
- Электропитание 220 В.
Настройка интернета
Первая настройка должна выполняться только через проводное соединение. Для этого подключите маршрутизатор к сетевой карте, затем подсоедините к нему кабель провайдера и включите его.
Введите в браузере «192.168.1.1.1», это даст вам доступ к интерфейсу. Теперь вы увидите два поля, в которые нужно ввести логин/пасс (стандартный для новых маршрутизаторов — admin/admin).
Попав в главное меню, вы можете начать настройку интернета. Если стандартные данные не помогли попасть в интерфейс, выполните сброс настроек (зажмите на несколько секунд кнопку Reset на устройстве, ее можно найти на одной из сторон корпуса).
Настройка для РРРоЕ
Настроить сеть для PPPoE несложно. Перейдите к пункту WAN в разделе Сеть интерфейса. Там выберите тип соединения PPPoE и введите логин/пасс, выданный провайдером при заключении договора.
Остальные настройки следующие:
- Динамический IP;
- Маска подсети, IP-адрес — 0.0.0.0;
- Режим WAN — автоматическое подключение.
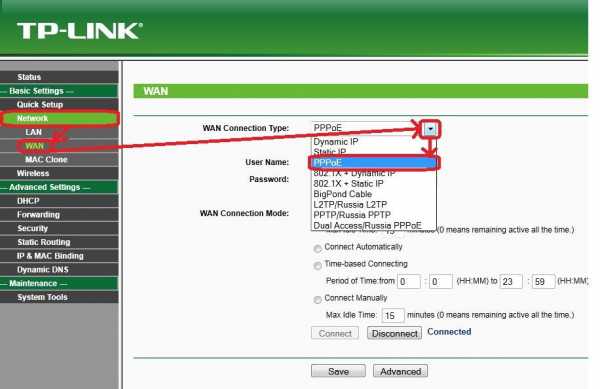
После правильной настройки всех параметров нажмите кнопку Подключить и сохранить настройки.
Настройка Wi-Fi
Инструкции для этого режима не выглядят слишком сложными. Все манипуляции следует выполнять в разделе Wireless Settings (Настройки беспроводной сети).
Здесь введите следующие данные:
- Режим — 54 Мбит/с;
- Канал — авто;
- SSID — придумайте имя сети;
- PSK Passphrase — придумайте пароль.
- Шифрование, Опция безопасности — Авто;
- Регион — Россия;
- WPA2-PSK, WPA-PSK.
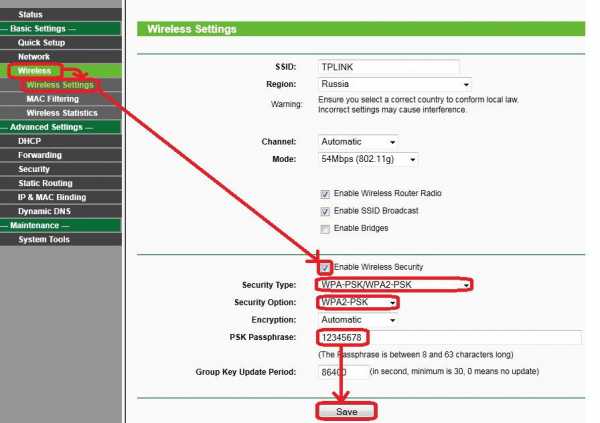
Также не забудьте проверить SSID Broadcast, Wireless Security, Wireless Router Radio — Enable.
После сохранения настроек вы сможете подключаться к сети с любого устройства.
Прошивка
В верхней части интерфейса можно проверить аппаратную версию маршрутизатора и версию его прошивки.
Чтобы обновить прошивку, необходимо выполнить несколько простых шагов. Поэтому необходимо загрузить обновление с сайта производителя. Процесс установки начинается с пункта Firmware Upgrade в разделе System Tools интерфейса:
- Выберите путь к загруженному файлу;
- Обновление прессы;
- Не выключайте устройство, этот процесс займет некоторое время;
- дождитесь автоматического перезапуска.
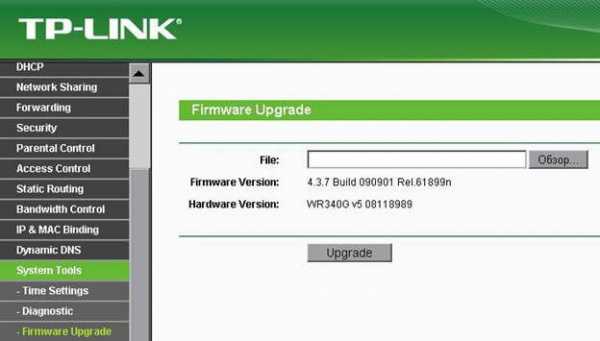
Как вы видите, прошивка TP-Link TL WR340GD состоит из нескольких основных шагов. После этого вы получите обновленный маршрутизатор, который будет работать еще более надежно и эффективно.
голоса
Рейтинг статьи
Я ОБНАРУЖИЛ У ВАС БЛОКИРОВЩИК РЕКЛАМЫ!
Я понимаю, что Вы не можете выключить блокировщик рекламы. Просто потому что не хочется менять порядок вещей. Но как любой здравомыслящий человек, я хочу предложить компромисс.
Я ВАМ ПОДАРКИ! А ВЫ ОБРАЩАЙТЕ ВНИМАНИЕ НА РЕКЛАМЫ! БЕЗ ОБИД! БУДЬТЕ ЧЕЛОВЕЧНЕЙ ПО ОТНОШЕНИЮ К АВТОРАМ СТАТЬЕЙ! РАЗВЕ НЕ ПРИЯТНО, СДЕЛАТЬ КОМУ-ТО ДОБРО?
УВЕЛИЧИВАЙТЕ СВОЙ ПРОЦЕНТ ПОЛОЖИТЕЛЬНОЙ КАРМЫ. ВСЕ МЫ БУДЕМ БЛАГОДАРНЫ!
У нас на страницу минимум реклам. В начале статьи и в конце! Так что читать и познавать полезное, это ни как не помешает!
Добавьте этот веб-сайт в белый список или отключите программное обеспечение для блокировки рекламы!
ПОДАРКИ БУДУТ, ОСОБЫЕ, ПОДПИСЧИКАМ! ЭТО СДЕЛАТЬ ЛЕГКО И НЕПРИНУЖДЕННО
ТАКЖЕ, ПОДАРКИ БУДУТ ВСЕМ ДРУЗЬЯМ, КОТОРЫЕ НЕ ВКЛЮЧАЮТ БЛОКИРОВКУ РЕКЛАМЫ! И обращают внимание на рекламы
ПОДАРОК найдешь над нижнем блоком (footer), или чтобы совсем понятно, сразу после комментариями. Конечно, когда отключишь блокировщик. Подарок будет обновляться и иметь разные тематики.
Малюсенький коллектив авторов уже благодарит ВАС, за доброту и понимание ситуации. В рекламах имеется полезная информация.
УДАЧИ ДРУЗЬЯ!
Настройка роутера TP- TL-WR340G
Вход в меню настройки роутера
Важно! Первая настройка роутера tp wr340gd производится исключительно через проводное соединение! Для этого убедитесь, что роутер включен, соединен с компьютером сетевым проводом к любому из lan портов и сетевая карта в компьютере настроена на автоматическое получение сетевого адреса (в режиме DHCP). Для входа в меню настроек запускаем любой веб браузер, и в адресной строке вводим 192.168.1.1. Это стандартный адрес роутера
В поле «Имя пользователя» вводим admin, в поле «Пароль» тоже слово admin. Напомню, что эта информация указана на этикетке снизу роутера. Жмем «OK»
Это стандартный адрес роутера. В поле «Имя пользователя» вводим admin, в поле «Пароль» тоже слово admin. Напомню, что эта информация указана на этикетке снизу роутера. Жмем «OK»
Для входа в меню настроек запускаем любой веб браузер, и в адресной строке вводим 192.168.1.1. Это стандартный адрес роутера. В поле «Имя пользователя» вводим admin, в поле «Пароль» тоже слово admin. Напомню, что эта информация указана на этикетке снизу роутера. Жмем «OK».
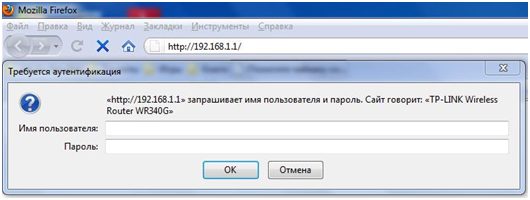
Окно для ввода имени и пароля для входа в меню настроек роутера
Главное меню настроек роутера TP- TL-WR340G
Перед вами откроется главное меню настроек роутера. Если этого не произошло, значит, роутер уже подвергался настройкам и, скорее всего, был изменен IP адрес устройства или имя/пароль. В таком случае острым предметом нажмите кнопку «RESET» на задней части роутера и удерживайте 10 секунд. Настройки сбросятся на заводские.
После ввода пароля появится главное окно меню настроек роутера. Сразу обнаруживается существенный минус — отсутствие русского языка.
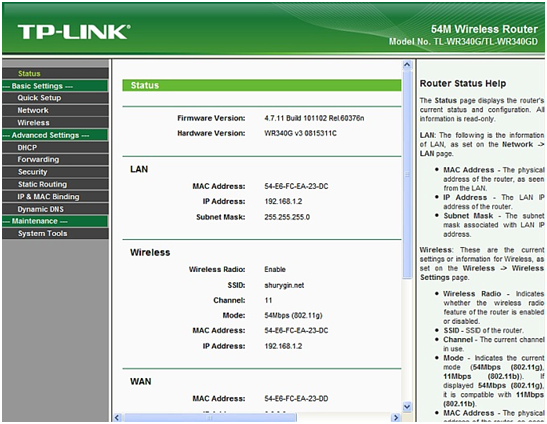
Главное меню роутера
В верхней части окна можно узнать версию прошивки «Firmware Version» и аппаратную версию «Hardware Version».
Обновление прошивки роутера TP- TL-WR340G
Первым делом необходимо зайти на сайт производеля и посмотреть, нет ли новой версии прошивки. Для этого переходим на сайт
https://www.tp-ru.com/products/details/?id=&model=TL-WR340G
выбираем аппаратную версию и смотрим буквенно-численный код прошивки. Если имеется более всежая версия, то скачиваем на жесткий диск. Далее в меню переходим во вкладку «System Tools», далее подменю «Firmware Upgrade». В появившимся окне нажимаем кнопку «Обзор…», выбираем путь к скаченой прошивке и жмем кнопку «Upgrade». Все, ждем окончания процесса, в результате которого wifi роутер tp wr340gd автоматически перезагрузиться.
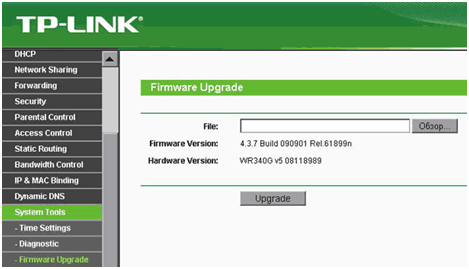
Обновление прошивки на роутере
Обновление имени и пароля для входа с меню настроек роутера TP- TL-WR340G
После обновления прошивки вторым делом рекомендуется сменить имя пользователя и пароль для входа в меню настроек. Для этого переходим в меню «System Tools», далее в подменю «Password». В верхней части вводим старые имя/пароль (admin/admin), в нижней части новое имя, пароль, и еще раз пароль для подтверждения. Жмем «Save», после чего снова появится начальное окно входа в меню настроек. Вводим новое имя и пароль.
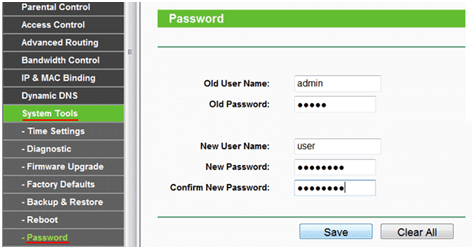
Смена имени пользователя и пароля для входа в меню настроек роутера
Настройка Wi-Fi роутера TP- TL-WR340G
Далее произведем настройку Wi-Fi. Переходим в меню «Wireless», далее в подменю « Wireless Settings». В строке «SSID» вводим название нашей беспроводной сети. Остальное в верхней части окна оставляем по умолчанию. В нижней части окна в строке «Security Type» выбираем «WPA-PSK/ WPA2-PSK», так как такой тип шифрования ключа наиболее безопасный. В строку «PSK Passphrase» придумываем и вводим пароль для подключения к беспроводной сети. Пароль должен состоять из букв и цифр и его длина не должна быть меньше 8 символов. Остальные опции оставляем по умолчанию. Жмем «Save».
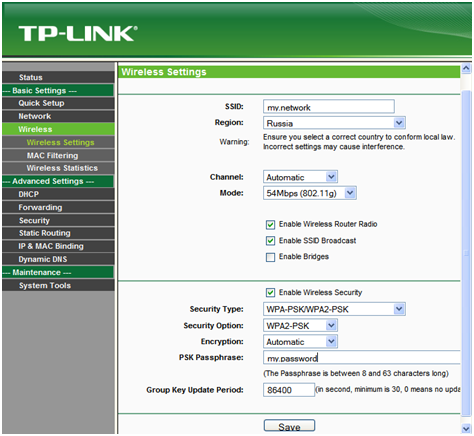
Настройка Wi-Fi роутера
Все, основные настройки для работоспособности роутера закончены. Для изучения остальных пунктов настройки роутера смотрите видео: Предыдущая
D-Домашний интернет для двух компьютеров
Следующая
D-Настраиваем беспроводной роутера D- DiR-655 самостоятельно
Зачем нужно прошивать роутер?
Прошивать роутер нужно только в тех случаях, когда в этом есть необходимость. Как говорит большинство специалистов, то что исправно работает чинить не стоит.
Рекомендуется обновлять прошивку роутера если вы заметили сбои при его работе, он зависает, постоянно пропадает сеть или отключается Wi-Fi.
Помимо всего этого стоит обновлять прошивку если в новой ее версии произошли технические изменения, которые необходимы вам для тонкой настройки маршрутизатора. А также при появлении поддержки каких-то стандартов.
Вышла прошивка, закрывающая очень важную дыру в безопасности, к примеру, в протоколе WiFi. Или же у вас английский или другой интерфейс меню, и вы хотите изменить его на русский или наоборот. А еще для разблокировки или отвязки от другого оператора. Также часто устанавливают на роутер альтернативные прошивки, которые дополнены новыми драйверами и программами (IPTV, Voip, Proxy, torrent клиенты, web камеры, поддержки модемов, и т.д.).
Если же ваш маршрутизатор работает без каких-то видимых проблем и в новой прошивке нет существенных технических изменений – то обновлять ее не стоит.
Кстати, если вы заметили слабый сигнал Wi-Fi в беспроводной сети, то это еще не значит, что нужно прошить роутер. Возможно маршрутизатор неправильно расположен или на сигнал влияют другие источники.































