Типичное использование
Типичное использование прерываний включает в себя следующее: системные таймеры, дисковый ввод / вывод, сигналы-выключение и ловушки. Существуют прерывания для передачи байтов данных с использованием UART или Ethernet; для чувствительных нажатий клавиш, управления двигателями и т.д.
Другое типичное использование состоит в том, чтобы генерировать периодические прерывания путем деления выходного сигнала кварцевого генератора и с помощью обработчика прерываний подсчитывать прерывания, чтобы процессор мог сохранять время. Эти периодические прерывания часто используются планировщиком задач ОС для перепланирования приоритетов запущенных процессов. Некоторые старые компьютеры генерировали периодические прерывания от частоты линии электропередачи, потому что она контролировалась коммунальными службами, чтобы исключить длительный дрейф электрических часов.
Например, прерывание диска сигнализирует о завершении передачи данных с или на периферийное устройство диска; процесс, ожидающий чтения или записи файла, запускается снова. В качестве другого примера — прерывание при отключении питания прогнозирует или запрашивает потерю мощности, позволяя компьютерному оборудованию выполнять упорядоченное завершение работы. Кроме того, прерывания используются в функциях «typeahead» для буферизации событий, таких как нажатия клавиш .
Прерывания используются для эмуляции инструкций, которые не реализованы на определенных моделях в компьютерной линии. Например, инструкции с плавающей запятой могут быть реализованы в аппаратных средствах в некоторых системах и эмулироваться в более дешевых системах. Выполнение невыполненной инструкции вызовет прерывание. Обработчик прерываний операционной системы распознает возникновение невыполненной инструкции, интерпретирует инструкцию в программной подпрограмме и затем вернется к программе прерывания, как если бы инструкция была выполнена. Это обеспечивает переносимость прикладного программного обеспечения по всей линии.
Как снизить расход ресурсов
Единственный способ довести загрузку ЦП указанным процессом до приемлемых значений – найти и устранить вызвавшие ее причины. Таковыми могут быть несовместимость аппаратного обеспечения, неправильная работа приложений, устаревших драйверов и ряда программных модулей самой Windows, ошибки оперативной памяти, винчестера и процессора. Источником проблемы может стать и устаревшая версия BIOS, но это бывает редко. Так как же убрать системные прерывания в Windows 10, каковы будут практические рекомендации?
Выявление проблемных драйверов
Приступая к диагностике, первым делом желательно исключить проблемы с драйверами. Для этих целей мы предлагаем воспользоваться бесплатной утилитой DPC Latency Checker. Закрыв все сторонние программы, запустите инструмент и взгляните на отображаемую диаграмму – высокие красные столбцы будут указывать на потенциальные проблемы в работе драйверов устройств. К сожалению, утилита не показывает какой именно драйвер сбоит, определять это вам придется вручную методом исключения.
Для этого, не завершая работу утилиты, откройте Диспетчер задач и Диспетчер устройств и начинайте последовательно отключать и включать в последнем устройства. Одновременно проверяйте, не улучшились ли показания DPC Latency Checker, и не пошел ли на убыль процент загрузки прерываниями в Диспетчере задач. Выявив таким образом проблемное устройство, отключите его (если не используется) или переустановите/обновите его драйвер.
Будьте осторожными при отключении контроллеров диска, дисплея, мыши и клавиатуры, дабы не потерять внезапно управление над ПК. Если устройство относится к периферии, лучше отключите его физически.
Исключение влияния визуальных и звуковых эффектов
Замечено, что повышенную активность процесса «Системные прерывания» в Windows нередко вызывают визуальные и аудио эффекты. Попробуйте их отключить. Откройте командой systempropertiesperformance параметры быстродействия, отключите часть визуальных эффектов и понаблюдайте за поведением системы. Как вариант, в настройках параметров можно выбрать опцию «Обеспечить наилучшее быстродействие».
Также пробуем отключить звуковые эффекты. Для этого кликаем ПКМ по иконке динамика в трее, выбираем «Устройства воспроизведения», заходим в свойства динамиков, переключаемся на вкладку «Улучшения» и снимаем галочки со всех настроек. Далее сохраняем настройки и проверяем уровень загрузки процессора системными прерываниями.
Проверка диска на предмет ошибок
В некоторых случаях неполадки бывают связаны с ошибками файловой системы и наличием битых секторов на винчестере. Для выявления первых запустите от имени администратора командную строку и выполните в ней команду chkdsk сначала для системного раздела, а затем и для раздела пользовательского. Если на диске будут обнаружены ошибки, необходимо будет выполнить ту же команду, но с уже параметрами /F /R. Для обнаружения на диске битых секторов воспользуйтесь CrystalDiskInfo или аналогичной утилитой, поддерживающий анализ S.M.A.R.T.
Дополнительные рекомендуемые действия
Как уже было сказано, отключить системные прерывания Windows 10 как процесс нельзя, но можно привести его в норму, устранив неполадки в работе программ и оборудования. Если приведенные выше способы не дали должного результата, рекомендуем выполнить следующие действия:
- Запустите стандартный тест оперативной памяти;
- Проверьте целостность системных файлов;
- Просканируйте компьютер антивирусными утилитами;
- Удалите лишние программы из автозагрузки;
- Запустите встроенное средство устранения неполадок для оборудования и устройств;
- Убедитесь в исправности периферии;
- Замените аккумулятор, если тот выработал свой потенциал;
- Обновите драйвера чипсета и материнской платы;
- Обновите BIOS.
Заключение
Итак, выше мы ответили на вопрос, что такое системные прерывания в Диспетчере задач Windows 10 и как бороться с этим явлением. В большинстве случаев устранить повышенную нагрузку на процессор данным виртуальным процессом удается путем отключения проблемных устройств либо установкой для них подходящих драйверов.
Суть проблемы
На днях я столкнулся с доселе неведомым мне явлением. Запустив удаление «мусора» с помощью утилиты Wise Care 365, я заметил, как ПК начал жутко тормозить. Браузер вообще завис, сетевые подключения перестали работать, я нажал на клавиатуре сочетание Ctrl + Shift + Esc , чтобы запустить диспетчер процессов, но даже он открывался около минуты. В итоге я заметил элемент с названием «Системные прерывания», который и создавал нагрузку на ЦП почти 70%.
К сожалению, скриншот с проблемой сделать я не успел, поскольку через несколько минут ситуация нормализировалась. Но вот, как это выглядит:
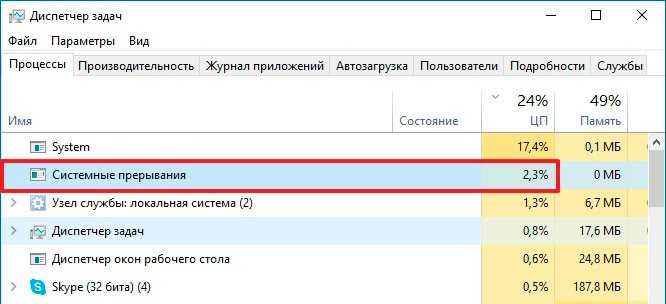
Конечно же, я захотел просмотреть расположение файла, провоцирующего запуск «прожорливого» процесса, но после клика правой кнопкой мыши в меню действий нужный пункт оказался неактивен. То есть, данное явление не связано с конкретным объектом файловой системы.
Как выяснилось позже (после изучения дополнительной информации на форумах), «Системные прерывания» являются таким себе показателем, сигнализирующем о неполадках компьютерных компонентов («железа»).
Если значение нагрузки не превышает 5-7%, то нет повода для беспокойства. Такие показатели являются нормальными. Но в случае, когда загруженность куда большая, значит присутствует аппаратная проблема.
Суть следующая:
Когда мы запускаем какие-либо приложения на ноутбуке, они обращаются к различным модулям ПК – жесткому диску, чипсету, процессору, ОЗУ, видеокарте и т.д. Когда для указанного оборудования управляющий драйвер не актуален (его версия сильно устарела), то могут возникать ошибки. Или же подобное возможно при наличие физических повреждений оборудования.
Таким образом, дефектные устройства не могут полноценно выполнять свою работу, сигнал об этом обрабатывается контроллером прерываний, который направляет процессору запрос, чтобы тот взял на себя «часть обязанностей», с которыми не справляется «железо». В итоге, процессор получает дополнительную нагрузку, что отображается в диспетчере задач.
Системные прерывания в Windows 10 грузят процессор.
В работе операционной системы Windows существуют процессы, которые не имеют исполняемого файла. Таким процессом является «Системные прерывания», который служит индикатором, показывающим наличие проблем в работе устройств. В идеале загрузка процессора этим индикатором не должна превышать 5%.
Если системные прерывания сильно грузят процессор, то такое явление говорит о некоем аппаратном сбое: отсутствующие или устаревшие драйверы, поврежденные устройства (например, планка оперативной памяти) и так далее. Поврежденные устройства пропускают выполнение некоторых операций, поэтому за них это начинает делать процессор, при этом, естественно, значительно увеличивая мощность своей работы.
Рассмотрим способ устранения данной проблемы. В первую очередь можно скачать бесплатный инструмент Thesycon DPC Latency Checker ( http://www.thesycon.de/dpclat/dpclat.exe ), позволяющий определить выпадающие потоки данных в операционных системах Windows XP, Vista, 7, 8, 10. Программа не требует установки, достаточно запустить исполняемый файл. Работает и с 32-битными, и с 64-битными системами.
После запуска исполняемого файла программы появляется окно со столбиками. Эти столбики и являются индикатором системных прерываний (каждый столбец – это величина задержки в секунду). Если во время анализа красные столбики не появляются (в идеале столбики должны быть зелеными), значит в системе проблем нет, все работает исправно.
Если же появляются красные столбики, то значит задержки значительно превышают допустимые значения.
В таком случае следует приступить к выяснению причин возникновения таких задержек. Для этого нужно поочередно отключать устройства, при этом смотря на индикатор программы DPC Latency Checker. Как только при отключении очередного устройства красные столбцы исчезнут, значит неисправное устройство выявлено.
Важно! Не отключайте такие компоненты, как «Компьютер», «Процессоры», «Системные устройства». Этими действиями вы вызовите аварийное отключение операционной системы
Кроме того, отключение перечисленных компонентов может привести к проблемам при следующей загрузке системы.
В случае, если сбойное устройство так и не было найдено, следует обновить драйвера.
Иногда другими причинами нагрузки процессора системными прерываниями могут быть:
- Изношенный аккумулятор ноутбука. В этом случае поможет только замена батареи.
- В результате улучшения звуковых настроек Windows. Можно попробовать отключить все звуковые эффекты и посмотреть на индикатор системных прерываний.
Сильно устаревший, требующий обновления BIOS.
Проверка оборудования
Просто отключить «Системные прерывания» в окне «Диспетчера задач» нельзя, так как это может привести к сбою в системе, но никак не к решению проблемы. Исправлять ситуацию необходимо иным образом — проверкой аппаратной части ПК, с которой, как правило, и связана большая нагрузка от процесса.
Программы для проверки прерываний
Убедиться в том, что причиной является некорректно работающее оборудование (звуковая карта, «оперативка», видеокарта и т. д.), помогут специальные утилиты.
LatencyMon: эффективный инструмент для диагностики устройств
Утилита Latecy Mon анализирует работу установленных драйверов оборудования ПК и определяет драйверы и процессы, которые работают неправильно, заставляя процессор выделять больше ресурсов для выполнения тех или иных задач. Данная программа эффективна для устранения проблем со звуком: снижению его качества или выпадению. После сканирования утилита предоставляет детальный отчёт.
LatencyMon эффективно сканирует процессы и драйверы для определения неполадок
Загрузить программу можно из официального источника компании-разработчика Resplendence Software Projects. Утилита подходит для версий Windows от «семёрки» и выше. Файл установщика весит не более 2,4 МБ. Минус утилиты в том, что её интерфейс на английском языке. Пользоваться ей можно бесплатно.
DPC Latency Checker: бесплатное приложение, не требующее установки
Утилита DPC Latency Checker позволяет обнаружить максимальную задержку DPC в системе Windows конкретного пользователя. Приложение помогает определить текущие возможности вашего компьютера: сканируется аудиопоток, видеопоток и последовательность измеряющихся данных.
В окне DPC Latency Checker вы можете убедиться, что драйвер одного или нескольких устройств работает некорректно
Если есть какие-либо сбои в работе ПК, рекомендуется использовать это приложение в качестве средства для диагностики. Его разработчик, компания Thesycon, позаботилась о том, чтобы клиентам Windows было удобно им пользоваться: инструмент не требует установки. Достаточно просто скачать файл утилиты и запустить. После этого программа тут же запустит сканирование.
Обновление Windows 10 ломает поиск и нагружает процессор. Компьютером тяжело пользоваться
Загрузить утилиту можно с официального сайта. Файл весит около 1 МБ. У программы бесплатная лицензия, то есть использование оплачивать не нужно. Утилита подходит для работы во всех версиях Windows, включая XP и Vista.
Что делать, если системные прерывания грузят процессор
Когда «Системные прерывания» непомерно грузят процессор Windows (а такое может случиться в любой версии от 7 до 10), это свидетельствует:
- о том, что подключенное к ПК устройство работает неверно;
- либо о том, что какие-то драйвера функционируют со сбоями.
- не обновлялись ли Windows или драйвера до того, как возник сбой в работе системы – можно вернуться к старой версии;
- правильно ли работают новые компоненты: мышка, клавиатура, принтер, сканер, USB-модем и прочее.
Поиск драйверов, вызывающих нагрузку от «Системные прерывания»
Как ни прискорбно, а отключить «Системные прерывания» в Windows 7, 8, 10 невозможно. Зато можно найти причину, по которой они грузят процессор, и устранить ее. Наиболее частой является неправильная работа драйверов. Чтобы выяснить, каких именно, понадобится специальная программа, типа Driver Fusion. Когда вы её запустите, отобразится таблица, напоминающая интерфейс «Диспетчера задач» – вы увидите список всех драйверов, качество их работы, версии обновлений и степень нагрузки на систему
Обратите внимание на те, которые имеют самые высокие показатели, и те, которые программа определила, как проблемные. Посмотрите, каким устройствам они принадлежат, и отключите их
Это делается так:
- Нажмите Win+R, в появившееся окошко впишите: «devmgmt.msc» и нажмите «ОК».
- Откроется «Диспетчер устройств» со списком всего оборудования, которое подключено к вашему ПК или ноутбуку.
- Напротив каждого заголовка есть стрелочка вниз – кликните её, чтобы увидеть конкретный девайс.
- Отыщите тот самый, с проблемным драйвером, нажмите на него правой кнопкой мыши и выберите пункт «Отключить».
Объектом вашего внимания должны стать девайсы, подключенные извне: принтеры, сканеры, съемная клавиатура, графический планшет, внешние колонки и дополнительные звуковые карты, веб-камеры, Wi-Fi и прочее. Если после их отключения «Системные прерывания» перестали грузить ЦП, значит, вы на верном пути – нужно что-то делать с драйверами этих устройств: обновите их или, наоборот, установите старую версию. Не скачивайте пакетом, наподобие «100 драйверов в одном архиве», да ещё с неизвестных сайтов – зайдите на ресурс фирмы-производителя.
Проблемы с работой USB-устройств и контроллеров
Также причина может быть в неисправном оборудовании или USB-шнуре, который соединяет его с ПК. Наверное, вы уже заметили в «Диспетчере задач» раздел «Контроллеры» – можно попробовать поочерёдно отключать их и следить за нагрузкой на ЦП. Но если вы не обладаете особыми знаниями о компьютерах и являетесь просто рядовым пользователем, то лучше оставить этот метод и обратиться к другому.
Попробуйте избавиться от «Системных прерываний», физически убирая устройства: выньте шнур мыши и проверьте, нет ли изменений, не падает ли показатель расхода ресурсов. Если нет, переходите к Wi-Fi, колонкам, флешкам, планшету и далее по списку. Попробуйте также подключить проблемный девайс к другому ПК и удостовериться, что с ним действительно происходит что-то неладное. Поменяйте шнур и сверьте показатели еще раз: может быть, с самим устройством все в порядке.
Изредка срабатывает опция распознавания неисправного оборудования. Чтобы добраться до нее нажмите Win+R, впишите без кавычек: «perfmon /report», щелкните «ОК», и перед вами появится список.
Другие причины высокой нагрузки от «Системных прерываний» в Windows 7,8 и 10
Изредка провоцировать сбой в работе могут другие причины.
- Зайдите в «Панель управления» (в Windows 10 наберите в поиске «Панель управления: классическое приложение»), смените режим просмотра на «Крупные значки», отыщите среди них «Электропитание» – «Действие кнопок питания» – «Изменить недоступные параметры», а затем уберите отметку с пункта «Быстрый запуск». Он может вызывать «Системные прерывания» с нагрузкой на ЦП.
- Отключая поочередно разные устройства, не забудьте про зарядку ноутбука – если она сломана или предназначалась для другой модели, то тоже может спровоцировать описываемую ошибку.
- Кликните правой кнопкой мыши по значку звука в «Панели задач» и убедитесь, что у вас выключена опция «Пространственный звук».
- Нажмите Win+R, впишите в строку «mdsched.exe» (без кавычек) и щелкните «Интер». Согласитесь с предложением перезагрузить ОС и выполнить проверку ОЗУ. Возможно, проблема кроется именно в ней.
- Откройте «Компьютер» – «диск С»- «Сервис» и нажмите кнопку «Проверить диск на наличие ошибок».
- Проверьте ПК на вирусы какой-нибудь мощной утилитой. Посмотрите, не установлено ли у вас два антивируса одновременно.
Что такое системные прерывания и как они себя проявляют
Системные прерывания — это не программный процесс в прямом понимании. Его значение в диспетчере задач указывает на то, какой процент производительности процессора отдаётся на сторонние нужды, а не пользовательские задачи. И в 99% случаев — это обработка сигналов от внешних подключённых устройств. И именно поэтому у исправного компьютера «Системные прерывания» практически всегда загружают процессор на 0 – 1%.
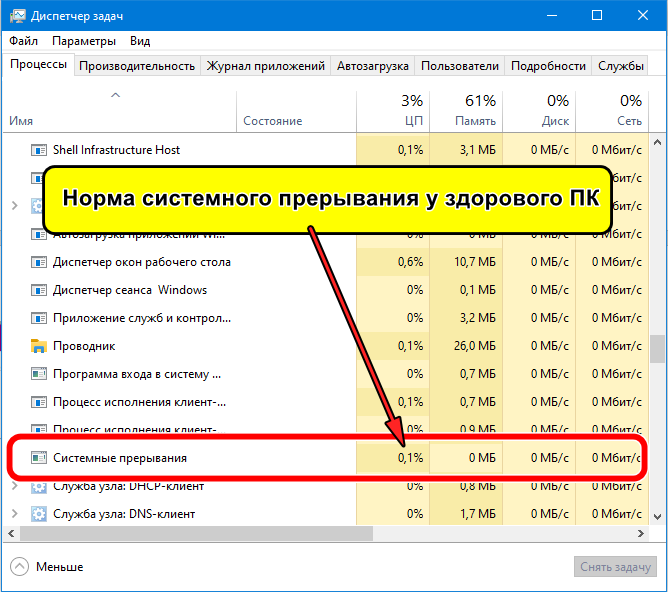
Если же системные прерывания грузят процессор Windows 10, то в большинстве случаев это указывает на сбой в работе любого внешнего оборудования. Это может быть как аппаратная поломка, так и неправильно работающий, отсутствующий драйвер.
Что делать, если системные прерывания грузят процессор
Чаще всего, когда в диспетчере задач появляется неестественно высокая нагрузка на процессор, причиной является что-то из:
- Неправильно работающее оборудование компьютера
- Неправильная работа драйверов устройств
Почти всегда причины сводятся именно к этим пунктам, хотя взаимосвязь проблемы с устройствами компьютера или драйверами не всегда очевидна.
Прежде чем приступать к поиску конкретной причины, рекомендую, если это возможно, вспомнить, что выполнялось в Windows непосредственно перед появлением проблемы:
- Например, если обновлялись драйверы, можно попробовать откатить их.
- Если было установлено какое-то новое оборудование — убедиться в правильности подключения и работоспособности устройства.
- Также, если ещё вчера проблемы не было, а с аппаратными изменениями связать проблему не получается, можно попробовать использовать точки восстановления Windows.
Поиск драйверов, вызывающих нагрузку от «Системные прерывания»
Как уже было отмечено, чаще всего дело в драйверах или устройствах. Можно попробовать обнаружить, какое из устройств вызывает проблему. Например, в этом может помочь бесплатная для бесплатного использования программа LatencyMon.
- Скачайте и установите LatencyMon с официального сайта разработчика http://www.resplendence.com/downloads и запустите программу.
- В меню программы нажмите кнопку «Play», перейдите на вкладку «Drivers» и отсортируйте список по колонке «DPC count».
Обратите внимание на то, какой драйвер имеет наибольшие значения DPC Count, если это драйвер какого-то внутреннего или внешнего устройства, с большой вероятностью, причина именно в работе этого драйвера или самого устройства (на скриншоте — вид на «здоровой» системе, т.е. более высокие количества DPC для приведенных на скриншоте модулей — норма).
В диспетчере устройств попробуйте отключить устройства, драйверы которых вызывают наибольшую нагрузку согласно LatencyMon, а затем проверить, была ли решена проблема
Важно: не отключайте системные устройства, а также находящиеся в разделах «Процессоры» и «Компьютер». Также не стоит отключать видеоадаптер и устройства ввода
Если отключение устройства вернуло нагрузку, вызываемую системными прерываниями в норму, удостоверьтесь в работоспособности устройства, попробуйте обновить или откатить драйвер, в идеале — с официального сайта производителя оборудования.
Обычно причина кроется в драйверах сетевых и Wi-Fi адаптеров, звуковых карт, других карт обработки видео или аудио-сигнала.
Проблемы с работой USB устройств и контроллеров
Также частой причиной высокой нагрузки на процессор со стороны системных прерываний является неправильная работа или неисправность внешних устройств, подключенных по USB, самих разъемов или повреждение кабелей. В этом случае в LatencyMon вы навряд ли увидите что-то необычное.
При подозрениях на то, что причина в этом, можно было бы рекомендовать поочередно отключать все USB-контроллеры в диспетчере устройств, пока в диспетчере задач не упадет нагрузка, но, если вы начинающий пользователь, есть вероятность, что вы столкнетесь с тем, что у вас перестанут работать клавиатура и мышь, а что делать дальше будет не ясно.
Поэтому могу рекомендовать более простой метод: откройте диспетчер задач, так чтобы было видно «Системные прерывания» и поочередно отключайте все без исключения USB устройства (включая клавиатуру, мышь, принтеры): если вы увидите, что при отключении очередного устройства нагрузка упала, то ищите проблему в этом устройстве, его подключении или том USB-разъеме, который для него использовался.
ИСКЛЮЧАЕМ НЕИСПРАВНОЕ ОБОРУДОВАНИЕ
Тоже может послужить причиной того, что системные прерывания нагружают процессор донельзя. Приступайте к проверке, если предыдущий поиск битых драйверов успеха не принёс. А поможет вам в поиске проблем с “железом” сама Windows и встроенные утилиты самодиагностики. О них я писал уже в статье Тестирование компьютера: встроенные утилиты. Пробегите глазами, информация окажется полезной, не сомневайтесь. Знайте – отошедшие от разъёма шлейфа также могут быть виновниками злоключений. Я лично сталкивался с проблемами и перегрева процессора, и “забывчивости” про-апгрейдить BIOS для новенькой Windows 10 (об этом ниже) – везде итогом были заметные системные прерывания.
ПРИМЕЧАНИЕ. Если системные прерывания одолели ваш ноутбук, вам придётся убедиться, что у вас нет проблем с умирающим аккумулятором. Прочтите статью, как проверить батарею ноутбука собственными силами.
Проверка оборудования
Просто отключить «Системные прерывания» в окне «Диспетчера задач» нельзя, так как это может привести к сбою в системе, но никак не к решению проблемы. Исправлять ситуацию необходимо иным образом — проверкой аппаратной части ПК, с которой, как правило, и связана большая нагрузка от процесса.
Программы для проверки прерываний
Убедиться в том, что причиной является некорректно работающее оборудование (звуковая карта, «оперативка», видеокарта и т. д.), помогут специальные утилиты.
LatencyMon: эффективный инструмент для диагностики устройств
Утилита Latecy Mon анализирует работу установленных драйверов оборудования ПК и определяет драйверы и процессы, которые работают неправильно, заставляя процессор выделять больше ресурсов для выполнения тех или иных задач. Данная программа эффективна для устранения проблем со звуком: снижению его качества или выпадению. После сканирования утилита предоставляет детальный отчёт.
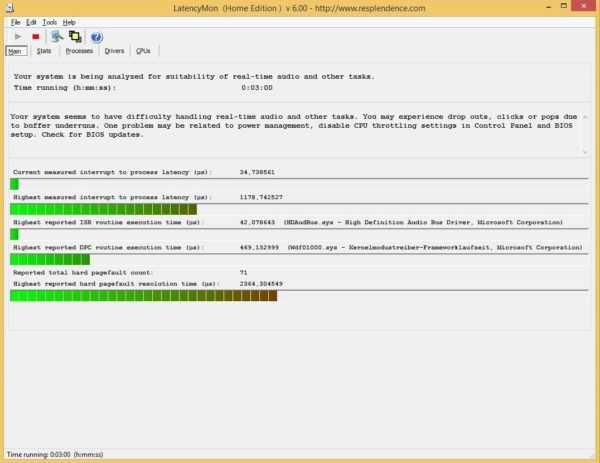 LatencyMon эффективно сканирует процессы и драйверы для определения неполадок
LatencyMon эффективно сканирует процессы и драйверы для определения неполадок
Загрузить программу можно из официального источника компании-разработчика Resplendence Software Projects. Утилита подходит для версий Windows от «семёрки» и выше. Файл установщика весит не более 2,4 МБ. Минус утилиты в том, что её интерфейс на английском языке. Пользоваться ей можно бесплатно.
DPC Latency Checker: бесплатное приложение, не требующее установки
Утилита DPC Latency Checker позволяет обнаружить максимальную задержку DPC в системе Windows конкретного пользователя. Приложение помогает определить текущие возможности вашего компьютера: сканируется аудиопоток, видеопоток и последовательность измеряющихся данных.
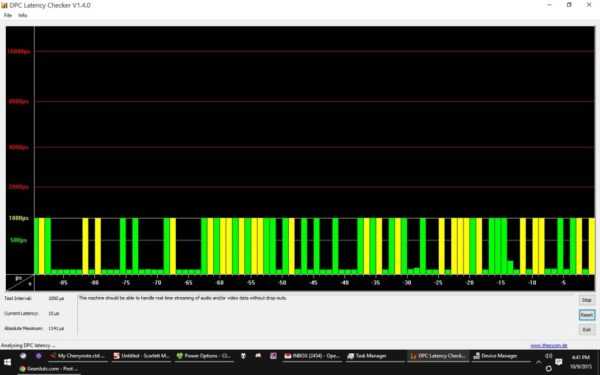 В окне DPC Latency Checker вы можете убедиться, что драйвер одного или нескольких устройств работает некорректно
В окне DPC Latency Checker вы можете убедиться, что драйвер одного или нескольких устройств работает некорректно
Если есть какие-либо сбои в работе ПК, рекомендуется использовать это приложение в качестве средства для диагностики. Его разработчик, компания Thesycon, позаботилась о том, чтобы клиентам Windows было удобно им пользоваться: инструмент не требует установки. Достаточно просто скачать файл утилиты и запустить. После этого программа тут же запустит сканирование.
Загрузить утилиту можно с официального сайта. Файл весит около 1 МБ. У программы бесплатная лицензия, то есть использование оплачивать не нужно. Утилита подходит для работы во всех версиях Windows, включая XP и Vista.




























