Специальные утилиты
Как уже известно, для облегчения работы с буфером существуют специальные приложения. Одним из таких приложений (бесплатных) является программа CLCL для Windows. Она хороша тем, что её не требуется устанавливать, распаковав её и запустив, можно работать. Там всего 4 файла, запустить нужно «CLCL.exe». Существуют и другие программы для работы с БО, например, Comfort Clipboard.
Такие программы дают возможность вызвать окно и работать с БО, это позволяет заносить туда больше информации, и она не теряется и не записывается поверх, вместо этого хранится все, что пользователь скопировал, а также предоставляется возможность выбирать, что нужно вставить.
https://youtube.com/watch?v=PlynjWwd2Y0
Originally posted 2018-04-07 11:39:51.
Как посмотреть буфер обмена на Windows 10 и убрать оттуда данные
Рассмотрим встроенный и сторонний инструмент для отображения содержимого буфера обмена.
Можно ли сделать это встроенными ресурсами системы
В «Виндовс» 10 появилась штатная возможность просматривать то, что вы ранее скопировали на компьютере. Она есть только в версиях «десятки» 1809 и выше. По умолчанию функция активна в настройках. Как запустить встроенное приложение для просмотра буфера и что в нём можно сделать:
Если у вас не появляется окно с буфером, возможно, у вас неактуальная версия ОС — обновите систему. Если у вас сборка 1809 или выше, включите опцию просмотра буфера:
- Зайдите в «Параметры Виндовс» с помощью комбинации клавиш «Виндовс» и I либо через «Пуск» (значок шестерни). Перейдите в раздел для системы.
Кликните по плитке «Система»
- Откройте вкладку «Буфер обмена». Активируйте пункт для журнала буфера.
Включите журнал буфера в меню
- Проверьте, открывается ли буфер. В этих же настройках вы можете включить синхронизацию буфера на разных девайсах с «Виндовс» 10. Содержимое буфера будет автоматически сохраняться в облаке вашей учётной записи «Майкрософт». Если вы, например, скопируете элемент на ПК с «десяткой», вы потом сможете вставить этот элемент на телефоне с той же версией ОС.
Какие утилиты можно использовать
Если оказалось, что сборка вашей «десятки» ниже либо если вас не устраивает встроенный функционал для просмотра буфера, вы всегда можете загрузить сторонний инструмент. К примеру, можно взять CLCL, Clipdiary, Office Word или Free Clipboard Viewer.
Мы рассмотрим работу в сторонней программе на примере Clipdiary. В ней вы можете создавать целые папки важных скопированных элементов, разные шаблоны, восстанавливать случайно удалённые элементы. Утилита платная, но разработчик предоставляет бесплатный период использования (целых два месяца):
- Переходим на сайт разработчика и скачиваем программу. Устанавливаем её на ПК.
- Запускаем утилиту и щёлкаем по «Далее» для первичной настройки.
Нажмите сразу на «Продолжить»
- Сначала поставим главное сочетание клавиш, которое будет открывать программу.
Выберите комбинацию и кликните по «Далее»
- Читаем инструкцию по работе с приложением на следующей странице и жмём на «Далее».
Ознакомьтесь с принципом работы программы
- Теперь потренируемся: с помощью большой кнопки скопируйте что-то в буфер, потом поставьте курсор в поле ниже, зажмите Ctrl + D либо другую комбинацию, которую поставили на запуск программы. Выберите в меню нужный клип.
Сделайте упражнение на странице
- Поставьте галочку рядом с пунктом о том, что вы поняли, как работать в программе и щёлкните по «Далее». Выберите комбинации для быстрой вставки и щёлкните по «Далее».
- При необходимости ещё раз потренируйтесь.
- Нажмите на «Завершить».
- Зажмите Ctrl + D, чтобы вызвать окно программы. В истории буфера обмена будут списком отмечены все скопированные элементы.
Для просмотра буфера обмена в «десятке» вы можете использовать встроенный инструмент, если у вас сборка 1809 или выше. Если ниже, скачивайте дополнительную программу, к примеру, Clipdiary. У этой программы больше возможностей, чем у встроенной: создание шаблонов, папок с важными скопированными элементами и прочее.
Буфер обмена – выделенная область оперативной памяти, где хранятся временные действия пользователя. Скопированные файлы или текст находятся в буфере неограниченное время, пока не будут скопированы новые. Сегодня разберемся, как увидеть весь буфер обмена на Windows 10.
1. AutoRuns
Автозагрузка определяет стабильность и скорость работы системы. Как вы Windows загрузите, так она и поплывет… или поползет ![]() AutoRuns из набора Sysinternals знает об автозагрузке системы абсолютно все. Утилита показывает не только стандартные места, откуда загружаются программы, но и все службы, назначенные задания, расширения проводника и даже надстройки Internet Explorer.
AutoRuns из набора Sysinternals знает об автозагрузке системы абсолютно все. Утилита показывает не только стандартные места, откуда загружаются программы, но и все службы, назначенные задания, расширения проводника и даже надстройки Internet Explorer.
Утилита незаменима для быстрого анализа автозагрузки на предмет ненужных программ. В этом контексте очень удобно скрывать записи, относящиеся к компонентам Windows (Hide Windows Entries). Можно также скрыть все записи, принадлежащие Microsoft.
Практический пример использования AutoRuns для наведения порядка в автозагрузке вы найдете в рассказе об ускорении загрузки системы путем распределения автозагрузки программ по времени.
Для выявления вредоносной активности очень полезна функция проверки цифровых подписей кода (Verify Code Signatures). В этом случае скрывать записи Windows не нужно. Напротив, если вы увидите, что цифровая подпись системного компонента не подтверждается, это может свидетельствовать о его подмене. Именно такой случай Марк Руссинович описывает в Деле о вредоносном автозапуске.
Альтернативы
За неимением гербовой, пишем на простой, а именно – используем системную утилиту «Конфигурация системы» (Пуск – Поиск – msconfig). Можно также воспользоваться WhatInStartup от NirSoft, хотя она уступает в охвате AutoRuns.
Проверьте значения реестра
Выполнение вышеуказанного должно также отражать то же самое в вашем реестре. Но если это так, вы можете изменить значения реестра. Как вы, возможно, уже знаете, реестр Windows содержит все настройки и конфигурации, используемые вашей системой Windows.
Следовательно, любое изменение, внесенное в него, должно быть предпринято с особой тщательностью. И, если возможно, перед внесением каких-либо изменений следует сделать резервную копию значений по умолчанию.
Шаг 1. После создания резервной копии откройте меню «Пуск» и выполните поиск файла regedit.exe, а затем нажмите кнопку «Ввод» при ее обнаружении.
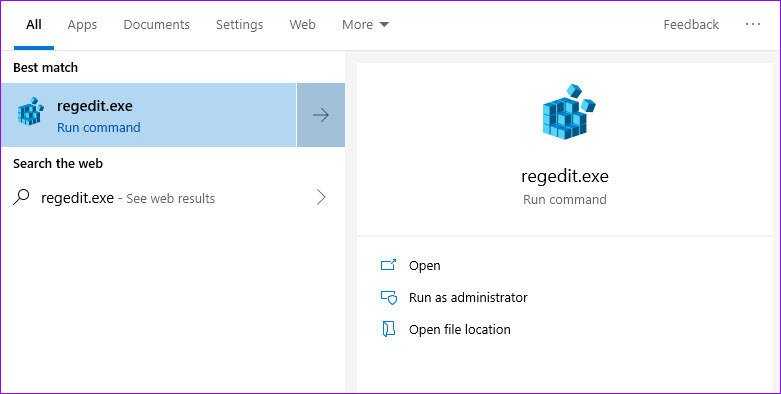

Шаг 2: Далее перейдите к пути ниже.
HKEY_LOCAL_MACHINE \ SOFTWARE \ Policies \ Microsoft \ Windows \
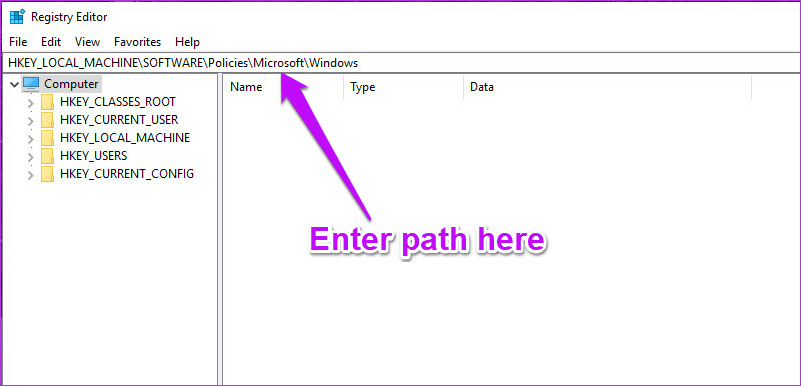
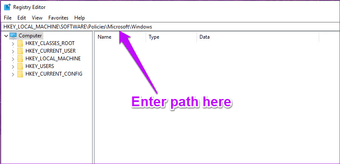
Шаг 3: Дважды щелкните по Системе в левом меню. Здесь вы должны увидеть следующие значения с их значениями, равными 1.
- AllowClipboardHistory
- AllowCroosDeviceClipboard
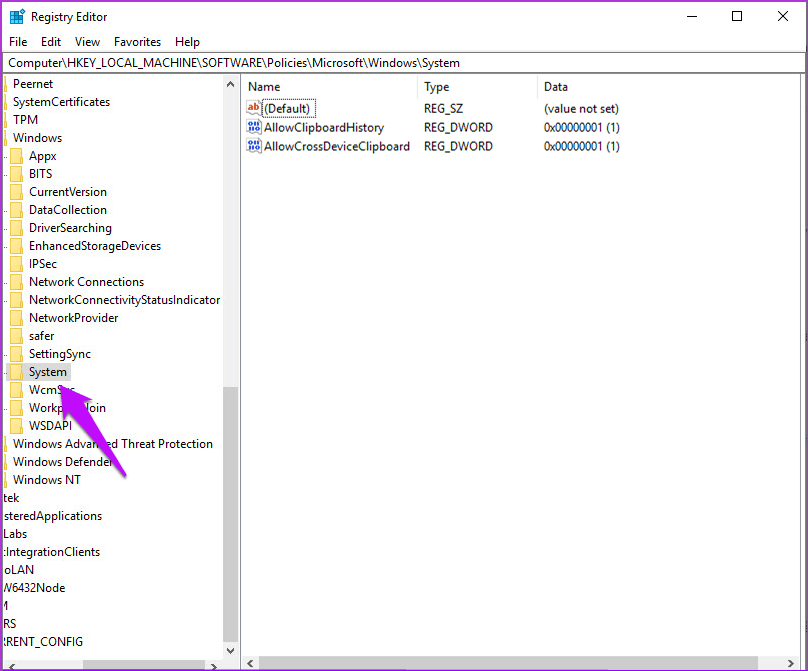
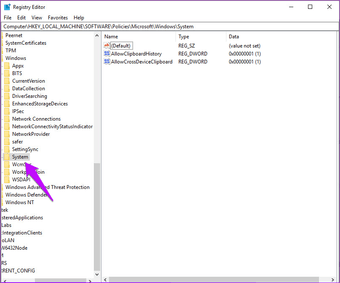
Шаг 4: Но в случае, если система не содержит никакого ключа, кроме ключа по умолчанию, как в случае со мной, вам придется добавлять значения самостоятельно.
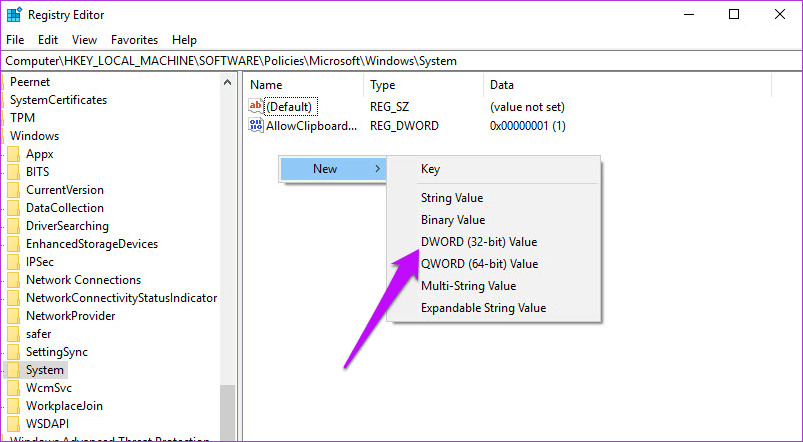
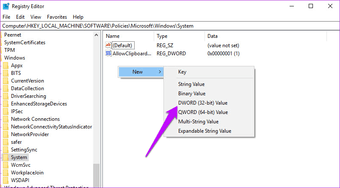
Чтобы добавить их, нажмите на пустое место в окне реестра и выберите New.
Затем выберите значение DWORD (32-разрядное) и добавьте следующие ключи одну за другой. Сделав это, дважды щелкните ключ и установите значение каждого ключа равным 1.
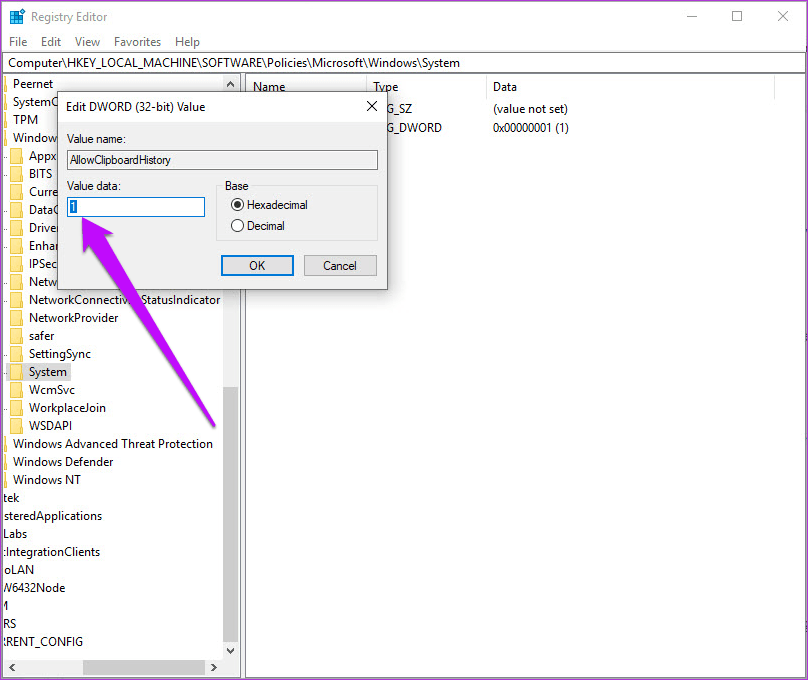
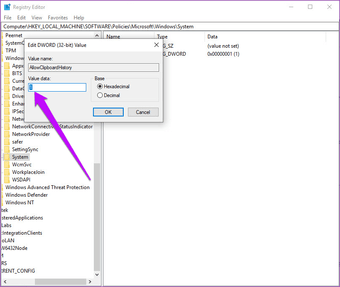
Сделав это, перезагрузите компьютер, и проблема должна решиться сама собой.
Устранение неполадок с клавиатурой
Есть несколько способов скопировать и вставить содержимое в Windows 10. Сочетания клавиш Ctrl + C и Ctrl + V, без сомнения, самые простые. Вы можете добиться того же результата с помощью мыши вашего ПК.
Как упоминалось ранее, может возникнуть проблема с вашей клавиатурой, если вы не можете копировать и вставлять контент с помощью сочетаний клавиш. Запустите средство устранения неполадок клавиатуры Windows, чтобы найти и исправить проблемы с настройками клавиатуры вашего компьютера.
- Выберите «Настройки»> «Обновление и безопасность»> «Устранение неполадок» и нажмите «Клавиатура» в разделе «Найти и исправить другие проблемы».
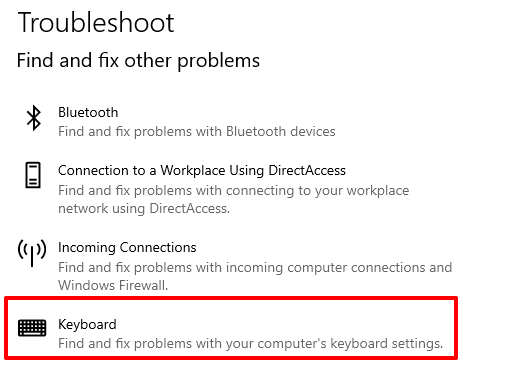
- Чтобы продолжить, нажмите кнопку «Запустить средство устранения неполадок».
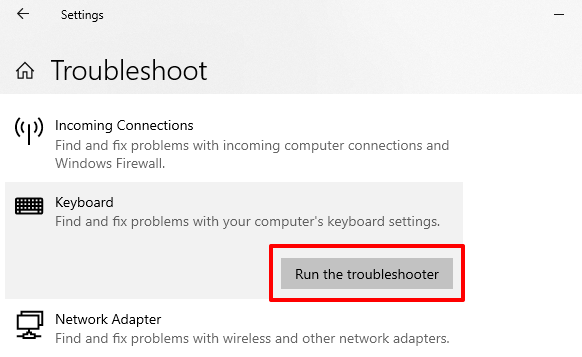
Подождите, пока средство устранения неполадок просканирует ваш компьютер на предмет потенциальных проблем с клавиатурой. Инструмент порекомендует инструкции по устранению неполадок, если обнаружит какую-либо проблему.
Копирование и вставка не работает в Windows
Когда вы больше не можете копировать и вставлять текст, файлы и папки из одного приложения в другое или в любое другое место на вашем компьютере с Windows 10, пришло время серьёзно и внимательно изучить проблему, поскольку это общесистемная проблема.
-
Сбросьте процесс буфера обмена удаленного рабочего стола
В Windows процесс буфера обмена удаленного рабочего стола запускается с именем файла rdpclip.exe при каждой загрузке Windows.
- Нажмите сочетание клавиш Ctrl + Shift + Esc на клавиатуре, чтобы запустить диспетчер задач, и найдите rdpclip.exe на вкладке Подробности.
-
Не можете найти? Щелкните Файл → Запустить новую задачу, введите rdpclip.exe, активируйте поле Создать эту задачу с правами администратора и нажмите Enter.
Если служба rdpclip.exe уже запущена, щелкните её правой кнопкой мыши, чтобы выбрать Завершить задачу, а затем перезапустите её, как показано выше.
Вот ещё один способ перезапустить службу rdpclip.exe для тех, кто не может найти её в диспетчере задач. Откройте следующую структуру папок: C:\Windows\System32
Найдите rdpclip.exe в папке, щелкните правой кнопкой мыши и выберите Запуск от имени администратора. Это ещё не всё. Вам также необходимо найти dwm.exe и запустить его с правами администратора.
- Перезагрузите компьютер и проверьте, можно ли копировать и вставлять в Windows 10.
-
Перезапустите проводник Windows
Это закроет все открытые приложения и окна. Сохраните всю работу, прежде чем переходить к этому решению.
- Снова запустите диспетчер задач и найдите проводник Windows на вкладке «Процессы».
- Щелкните его правой кнопкой мыши и выберите параметр Перезапустить.
В этом случае перезагрузка не требуется, но мы рекомендуем её. Проверьте, работает ли копипаст.
-
- Откройте командную строку (cmd) от имени администратора.
- Введите команду ниже и нажмите Enter, чтобы выполнить её.
- Перезагрузите компьютер и ещё раз проверьте, работает ли копипаст.
-
Причиной ошибки может быть антивирус или вредоносное приложение. Попробуйте отключить его, прежде чем снова проверить, работает ли копипаст. Нет необходимости отключать приложения Microsoft, такие как Защитник Windows. Отключите только сторонние приложения безопасности.
-
Запустите средство устранения неполадок
- Нажмите клавиши Win + I, чтобы открыть «Параметры», и выполните поиск «устранение неполадок клавиатуры».
- Нажмите Дополнительно в появившемся всплывающем окне и отметьте Автоматически применять исправления.
- Нажмите Далее и после этого следуйте инструкциям на экране.
Это также хорошее место, чтобы проверить клавиатуру на предмет физических повреждений и ошибок. Кроме того, вы можете использовать щелчок правой кнопкой мыши, чтобы скопировать и вставить текст или URL-адрес, чтобы проверить, нормально ли это работает без клавиатуры.
Конфигурирование RDP
Windows
Remote Desktop Connection
Откройте Панель Управления и перейдите в Система и Безопасность -> Система
Панель Управления
System properties
Доступны три опции под пунктом «Удаленный рабочий стол»:
- Не разрешать удаленные подключения к этому компьютеру» — Эта опция предотвращает пользователей от подключений к их компьютерам с использованием Remote Desktop Connection или RemoteApp. RemoteApp подключение отличается тем, что соединение происходит к одному приложению.
- «Разрешить удаленные подключение к этому компьютеру» (Windows 10 и Windows 8.1) или «Разрешать подключения от компьютеров с любой версией удаленного рабочего стола» (в Windows 7) — это позволит пользователям, использующим любую версию RemoteApp или Remote Desktop Connection, подключаться к вашему компьютеру. Используйте этот режим, если вы не уверены, какую версию удаленного рабочего стола клиент будет использовать, или если они используют стороннее приложение Remote Desktop Connection. Например, клиентам Ubuntu вероятно потребуется вторая опция.
- «Разрешать подключения только от компьютеров с удаленным рабочим столом с сетевой проверкой подлинности» — эта опция ограничивает Remote Desktop Connections до использования версий, которые имеют Network Level Authentication. Network Level Authentication была введена в Remote Desktop Client 6.0. Если компьютер клиента запущен под управлением Windows 10, Windows 8.1, Windows 7 или он недавно скачал клиент Remote Desktop Connection, то используйте эту опцию, так как этот режим более защищенный.
Теперь можно нажать «ОК», и клиенты смогут войти в ваш компьютер через Remote Desktop Connection, используя учетные данные для пользователей группы администраторов.
Если служба ролей узла сеанса удаленного рабочего стола не установлена на компьютере, количество подключений ограничено максимум двумя одновременными подключениями к этому компьютеру.
Windows Server
Remote Desktop Services
Установка RDS
Установка RDS
Remote Desktop Licensing (RD Licensing), бывший Terminal Services Licensing (TS Licensing), управляет лицензиями доступа клиентов служб удаленного рабочего стола (RDS CAL), которые необходимы для каждого устройства или пользователя для подключения к серверу узла сеанса удаленного рабочего стола (RD Session Host). RD Licensing используется для установки, выпуска и отслеживания доступности лицензий RDS CAL на сервере лицензий удаленного рабочего стола.
Когда клиент — либо пользователь, либо устройство — подключается к серверу узла сеанса удаленного рабочего стола, сервер определяет, нужна ли лицензия RDS CAL. Сервер узла сеанса удаленного рабочего стола затем запрашивает RDS CAL из сервера лицензий удаленного рабочего стола от имени клиента, пытающегося подключиться к серверу узла сеанса удаленного рабочего стола. Если подходящая RDS CAL доступна на сервере лицензий, RDS CAL выдается клиенту, и клиент может подключаться к серверу узла сеанса удаленного рабочего стола.
Чтобы изменить число одновременных удаленных соединений разрешенный для подключения:
- На сервере узла сеанса удаленного рабочего стола откройте конфигурацию узла сеанса удаленного рабочего стола. Чтобы это сделать, кликнете Пуск, затем Административные Инструменты, потом Службы удаленного рабочего стола, и наконец конфигурация узла сеанса удаленного рабочего стола.
- Под «Подключения» кликнете правой кнопкой на имя подключения и нажмите свойства.
- В диалоговом окне «Свойства» на вкладке «Сетевой адаптер» выберите «Максимум подключений», теперь введите требуемое число подключений и нажмите «ОК».
Если опция максимума соединений выбрана и отображается серым цветом, значит включена установка групповой политики лимита подключений и применена на сервере узла сеанса удаленного рабочего стола. Вы можете также установить максимальное число разрешенных одновременных подключений, применяя установку групповой политики лимита числа подключений. Эта установка групповой политики находится в и может быть изменена с помощью редактора локальных групповых политик или консоли управления групповыми политиками (GPMC). Установка групповой политики имеет преимущество над установкой, примененной в конфигурации узла сеанса удаленного рабочего стола.
10. Google
, конечно, не программа, но это — мой самый любимый инструмент для диагностики Windows ![]() В нем можно найти информацию о любых файлах, процессах и ошибках.
В нем можно найти информацию о любых файлах, процессах и ошибках.

А вы знали, что я всегда ищу по-английски? Так больше вариантов можно найти! Нередко точные сообщения о незнакомых ошибках я перевожу на английский с помощью поиска терминов Microsoft, а затем ищу уже перевод.
Поисковый сервис незаменим для поиска решений проблем — ведь невозможно знать о Windows все! Уникальные проблемы встречаются невероятно редко, и если она возникла у одного человека, то и другие люди, наверняка уже с ней сталкивались. И если даже точного решения не находится, поиск зачастую подталкивает к диагностике в нужном направлении. А ссылки на известные решения распространенных проблем можно даже не хранить в закладках — в Google они найдутся быстрее.
Альтернативы
Яндекс, Bing или любой другой любезный вашему сердцу поисковик, и неважно, как он называется. Главное, чтобы он находил для вас то, что вы ищете!. Как вы заметили, по два места в моем списке занимают утилиты Sysinternals и NirSoft
В папке PortableSoft у меня есть и другие программы из этих замечательных наборов – я уверен, что вы с ними знакомы. Но в эту десятку я собрал именно средства для быстрой диагностики системы и решения распространенных проблем, и для каждого вы видите практические примеры использования
Как вы заметили, по два места в моем списке занимают утилиты Sysinternals и NirSoft. В папке PortableSoft у меня есть и другие программы из этих замечательных наборов – я уверен, что вы с ними знакомы. Но в эту десятку я собрал именно средства для быстрой диагностики системы и решения распространенных проблем, и для каждого вы видите практические примеры использования.
Вмешательство сторонних программ
Как уже упоминалось выше, стороннее программное обеспечение может оказывать влияние на корректность работы компонентов операционной системы.
Это могут быть как установленные программы, так и не полностью деинсталлированные, остаточные процессы которых ещё работают (обычно происходит это при удалении программного обеспечения, где в последствии требуется перезагрузка, но она откладывается пользователем).
Определить, действительно ли затруднения произошли по данной причине, можно несколькими путями:
1. Использование безопасного режима с последовательным запуском процессов
Для этого перезагрузите компьютер и перейдите в безопасный режим. Сразу после запуска операционной системы можно проверить работоспособность буфера обмена.
Нажмите сочетание клавиш «WIN» + «R» и введите команду «msconfig», откроется окно «Конфигурация системы», в котором перейдите на вкладку «Службы» (провести данные шаги можно и в обычном режиме).
Перед вами откроется список работающих и остановленных служб, в левом нижнем углу окна установите флажок в строке «Не отображать службы Microsoft» и далее, нажмите на соседнюю кнопку «Отключить все». Снова проверьте работу буфера обмена, если проблема не появляется, то однозначно ошибка кроется в работе программ, и для определения, в какой именно, и применяется последовательный запуск.
Из самого названия уже становится понятно, что требуется поочередно запускать процессы и проверять работу буфера. По мере проведения данных манипуляций может потребоваться перезагрузка компьютера, при активации (включения) программ, но в конечном счёте всё это приведёт к необходимым результатам.
И к слову, данный метод подходит для всех версий операционной системы «Windows XP/7/Vista/8/10».
2. Использование функционала «Средства записи действий по воспроизведению неполадок»
Для того чтобы открыть данную утилиту, нажмите уже упомянутую выше комбинацию «WIN» + «R» и введите «rsp.exe» или пройдите «Пуск» – «Стандартные» – «Windows» – «Средства записи действий» – для Windows 10 или «Пуск» – «Стандартные» – «Средство записи действий по воспроизведению неполадок» – для Windows 7 и 8.1.
С помощью данной утилиты можно пошагово отследить весь путь работы процесса буферизации и определить, в каком моменте возникают затруднения.
Средство записи действий в Windows 10
Утилита записывает все действия от старта записи, делая скриншоты на каждом шаге и поясняя все проводимые действия.
3. Использование функции «Get Open Clipboard Window»
Данная функция предоставляет информацию об актуальном процессе, который использует в настоящий момент буфер обмена. В ответ на запуск функции появится окно, в котором будет указано уведомление об отсутствии видимых проблем или будет указан код ошибки.
4. Использование новой учётной записи
Вполне вероятно, что причина кроется в некорректной работе учётной записи пользователя, для проверки создайте новую учётную запись Windows и проверьте в ней работу буфера обмена.
Задание «Периферия»
1. Откройте файл «рисунки периферия.bmp» и сверните его.
2. Запустите еще Paint. Установите размер листа 800 х 600. Сохраните файл под именем «5-периферия.bmp»
3. Разделите лист на две равные части – проведите горизонтальную линию. В верхней части будете размещать устройства ввода, в нижней – устройства вывода.
4. Переключитесь в рисунок «периферия.bmp» (с помощи панели задач, внизу экрана), выделите одно из устройств, скопируйте его в буфер обмена, переключитесь в «5-периферия.bmp», вставьте, переместите либо в верхнюю, либо в нижнюю часть.
5. Проделайте это со всеми картинками. Сохраните файл.
Clipdiary — расширяем возможности буфера обмена
В общем, программа замечательная и сейчас попробую вкратце описать ее возможности. Как я уже упоминал, скачать Clipdiary можно совершенно бесплатно.
Если вам больше нравятся портабл версии программ, то можете скачать портабельный менеджер буфера обмена.
При установке вам предложат выбрать язык интерфейса и что приятно, русский входит в число доступных вариантов:
Сразу после установки Clipdiary начнет жить у вас в трее и подгружаться вместе с Windows. Как только будут происходить копирования в буфер обмена, эта программа получит уведомление и немедленно сохранит эту информацию из клипборда в свою базу данных. В этом плане ее работа для вас будет фактически незаметна.
Если вы обнаружите, что она не перехватывает почему-то информацию помещаемую в клипборд, то щелкните по ее значку в трее правой кнопкой мыши и убедитесь в наличие галочки в поле «Следить за буфером обмена»:
При первом запуске вам так же будет предложено расшарить информацию о существовании такой замечательной программы, как Clipdiary, в ваши аккаунты Твиттера и Фейсбука. Лично я так и сделал после недавнего обновления до последней актуальной версии.
Все. Теперь история всех операций с буфером обмена в вашей ОС будет вам доступна. По умолчанию, для вызова окна нужно будет нажать Ctrl+D на клавиатуре или щелкнуть левой кнопкой мыши по иконке программы в трее.
Как я уже говорил, Clipdiary хранит все, что вы копировали в буфер обмена с того момента, как установили эту программу. По умолчанию показывается только последние 50 сохранений, а для доступа к остальным можно воспользоваться кнопками перехода на предыдущую страницу, расположенными внизу окна справа.
В строках открывшегося окна отображается только начало фрагмента текста или же названия файла, а его более развернутую версию вы сможете наблюдать, кликнув один раз по ней мышью — появится всплывающее окно, которое видно на показанном выше скриншоте. Двойной клик по строке приведет к вставке хранимой там информации в то место, где у вас в данный момент был установлен курсор мыши.
Собственно, это и есть основной способ использования Clipdiary, чтобы вытащить из его базы то, что вы копировали в буфер обмена когда-то. По умолчанию, после вставки нужного вам фрагмента окно программы автоматически свернется в трей, чтобы вам не мешать.
Но если вам нужно будет в одно и то же место вставить сразу несколько фрагментов или же файлов из этого менеджера клипборда, то открыв его окно (Ctrl+D), достаточно будет нажать на Ctrl+F2, чтобы оно уже не закрывалась при очередной вставке. Когда вам это наскучит, то еще раз нажмите на Ctrl+F2.
Что примечательно, можно перенести в буфер обмена Windows любую из сохраненных в Clipdiary записей или же файл, даже не открывая окно этой программы. Для этого достаточно воспользоваться сочетанием клавиш Ctrl+Shift+стрелка вверх или вниз. Чуть подробнее.
Не важно будет, где именно у вас в данный момент находится курсор мыши. Просто нажимаете комбинацию клавиш Ctrl+Shift+стрелка вверх и у вас начнется прокрутка истории буфера обмена в обратную сторону (ретроспектива)
Это трудно показать на скриншоте, но в середине экрана появится область с текстом (или названием файла) когда-то помещенным в буфер обмена и содержимое этой области, а так же его размер будут менять по мере нажатия вами на стрелочку вверх на клавиатуре.
Когда найдете нужный фрагмент, то просто отпустите клавиши. Все — он будет помещен в клипборд и для его вставки вы теперь должны будете поставить курсор в требуемое место и воспользоваться Ctrl+V или же контекстным меню.
В самом низу окна с историей операций с буфером обмена будет расположена область для поиска по базе Clipdiary чего-то такого, что вы не можете найти визуально просматривая все записи. У меня такая необходимость возникает часто и, например, для поиска ссылок достаточно будет ввести в окно поиска «http://».
Чтобы вернуться к просмотру всей истории клипборда нажмите на кнопку «Сбросить», расположенную правее.
Возможны и групповые операции с фрагментами хранимыми в этой программе. Для этого, удерживая Ctrl или Shift, выделите несколько строк в окне Clipdiary и выберите из контекстного меню (можно использовать и верхнее меню пункта «Клип» или же верхнюю панель инструментов) нужный вам вариант.
Выделенные фрагменты можно удалить из базы этой программы, либо вставить их все сразу в буфер обмена или в том место, куда вы захотите. Причем, можно очистить текст от форматирования при вставке, если это необходимо.
Как очистить буфер обмена Windows 10
Чтобы очистить буфер обмена в Windows 10 Вы можете воспользоваться всего одной командой. Будьте осторожны, так как с помощью этой команды Вы полностью очистите буфер обмена. А с помощью предыдущих программ Вы можете чистить буфер обмена в любом порядке.
В этой статье мы узнали как посмотреть буфер обмена Windows 10 и как почистить его при необходимости. Все эти утилиты очень удобные и есть возможность скачать портативную версию программ, ну а Microsoft Office установлен на каждом компьютере с операционной системой Windows.
После обновления до версии 1809 операционной системы Windows 10 пользователь получает дополнительный функционал по работе с буфером обмена. Поэтому чтобы воспользоваться новым встроенным журналом буфера обмена рекомендуем обновиться до последней версии операционной системы Windows 10.
Здравствуйте, уважаемые читатели блога KtoNaNovenkogo.ru. Я уже довольно подробно описал практически все программы, которые постоянно использую и без которых уже не мыслю полноценной работы в ОС Windows. Это Тотал Коммандер, замечательный и очень простой текстовый редактор Нотепад++, незаменимый ФТП менеджер Файлзила, а так же ставший постоянным жителем моего компа — менеджер паролей Кипас.
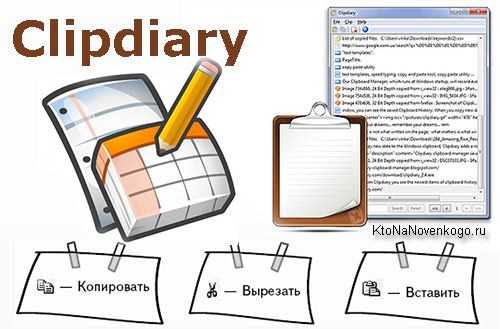
Сегодня же хочу рассказать про очень простую программу, вносящую массу удобства в работу вебмастера, да и любого другого более-менее активного пользователя ПК. Наш сегодняшний герой относится к касте менеджеров буфера обмена и умеет существенно расширять заложенный в этот базовый инструмент Windows потенциал, а так же добавлять к нему новые возможности. Зовут его Clipdiary.
Чуть раньше я уже писал об очень полезной утилите для переключения раскладки клавиатуры Пунто Свитчер, которая тоже умеет чуток колдовать с буфером обмена, но наш сегодняшний герой делает это гораздо лучше, на мой взгляд.
Диагностика ПК на неисправности — диагностика памяти
Неполадки в ОЗУ являются еще одной общей проблемой для домашних компьютеров. В наши дни слишком легко исчерпать объем оперативной памяти, что может привести к замедлению работы ОС и даже сбоям. К счастью, диагностирование не вызывает трудностей.
Монитор ресурсов (Resource Monitor)
Windows включает в себя «Монитор ресурсов», который появился еще в Vista. В Windows 10 это отдельное приложение, которое можно запустить через меню «Пуск»:
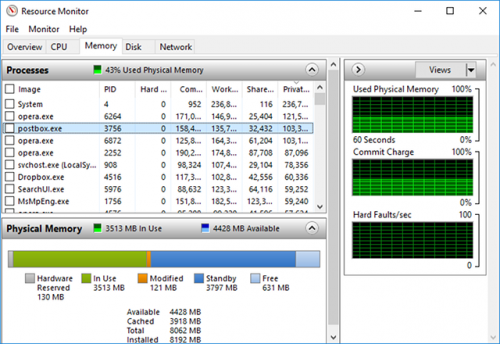
Монитор ресурсов – это усовершенствованный способ просмотра данных о вашей системе в режиме реального времени, который обычно используется в сочетании с инструментом «Системный монитор». Тем не менее, я в основном использую его для просмотра детальной информации о запущенных процессах и использовании памяти.
Windows Memory Diagnostic
А вы знали, что в Windows есть встроенный инструмент, который может физически тестировать ваши модули RAM, чтобы проверить, не содержат ли они ошибки? Это приложение называется Windows Memory Diagnostic:
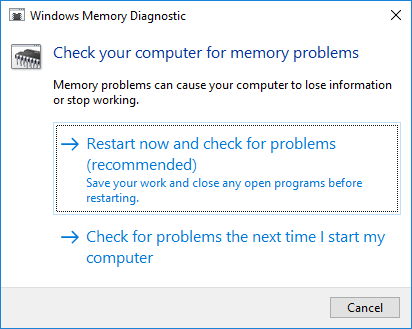
Его использование приведет к перезагрузке компьютера. Затем инструмент проведет несколько тестов проверки компьютера на работоспособность, и если обнаружит какие-либо ошибки или сбои, то сделает все возможное, чтобы вы узнали, какой модуль является источником возникшей проблемы.

























