Основной шлюз – что это такое в компьютерной сети, как узнать сетевой шлюз протоколов своего роутера, компьютера или провайдера
Для грамотной настройки интернета или компьютерной сети требуется понимание некоторых специализированных терминов. IP-адрес, шлюз, маска – набор основных параметров, отвечающих за подключение.
Конвертер данных
Шлюз (Gateway) – проводник для передачи информации между компьютерными сетями с разными протоколами данных (например, между глобальной и локальной). Он конвертирует поступающую информацию в нужный протокол.
Во всемирной паутине Gateway – это узлы, соединяющие бесчисленное множество каналов, по которым передаются по-разному запротоколированные данные.
Основная задача – преобразовать информацию в необходимый формат для дальнейшей передачи.
Принцип работы
Разберем механизм работы шлюза (гейтвей) на примере. Есть две фирмы с набором рабочих компьютеров. В каждой компании ПК объединены в свою локальную сеть (ЛВС). Обозначим их LAN1 и LAN2.
В пределах ЛВС, например, LAN1, компьютеры связываются между собой без помощи дополнительных устройств сетевого уровня, все адреса известны, информация передается напрямую.
Адреса компьютеров (ПК) в LAN2 неизвестны.
Передача пакета данных из LAN1 в LAN2 осуществляется при помощи роутера A, в данном случае выполняющего роль сетевого шлюза к внешней сети LAN2. Шлюзу A известен только адрес роутера В, который является шлюзом по умолчанию, на него и буду отправлены данные. Дальше маршрутизатор B пустит информацию в нужном направлении в пределах своей сети
Из этого примера должно быть понятно насколько важно корректно настроить основной шлюз
Преимущества использования
Подобная технология имеет ряд преимуществ:
- Повышается эффективность маршрутизации. Данные сортируются на внутренние (локальные) и внешние (предназначенные для внешних серверов). Если конечная точка неизвестна, то используется так называемый, шлюз сети по умолчанию.
- Происходит регулярная проверка логина и пароля как в ЛВС, так и за ее пределами, что способствует повышению защиты соединения.
- Администратор имеет возможность настраивать трафик по направлению и объему.
- Данные находятся под защитой от спама, хакеров и несанкционированного использования. Шлюз выступает «пропускным пунктом» и защищает информацию и в прямом, и в обратном направлении.
Полезные сетевые команды Windows для командной строки
Существующие разновидности
Шлюз может быть:
- программным — операционная система, установленная на компьютере;
- физическим – конкретное устройство (модемы, роутеры, маршрутизаторы).
Существует еще программно-аппаратный вид, встречающийся чаще всего. Каждое оборудование имеет собственное программное обеспечение.
Сигналы, проходящие через шлюз, могут несколько раз конвертироваться в разные типы. К конечному пользователю материал попадает в нужном виде.
Этот процесс контролируется совместно и программным обеспечением, и маршрутизатором.
В настройках соединения большую роль играет IP – уникальный сетевой адрес с протоколом TCP/IP. Его формирование напрямую зависит от шлюза. А если в роли шлюза выступает физическая аппаратура, например, модем или маршрутизатор, IP-адрес оборудования и адрес шлюза будут совпадать.
В Windows встроен мастер по настройке, поэтому вручную прописывать значения не обязательно, подключение произойдет автоматически. При сбое соединения или при добавлении нового компьютера к ЛВС может потребоваться введение необходимых параметров.
Как узнать основной шлюз локальной сети
Существует несколько способов узнать шлюз сети, IP-адрес и маску подсети своего роутера, компьютера или провайдера:
- С использованием командной строки. Для получения информации нужно открыть командную строку (Win+R и ввести cmd), вбить команду ipconfigall и нажать Enter. Также можно посмотреть маску подсети и IP-адрес.
- Через настройки оборудования. В браузере в поисковой строке ввести статический IP-адрес 192.168.1.1 (или другой, в зависимости от настроек маршрутизатора). Откроется страница подключенного устройства. В поле логин и пароль — идентификационные данные (по умолчанию, admin/admin). На основной странице оборудования отображена вся необходимая информация.
- С помощью настроек параметров сети. В панели задач нажать на активное соединение, открыть «Параметры сети и интернет», далее нажать просмотр свойств.
Панель управления
Видео-инструкции доступны тут:
Нужная информация содержится в «Центре управления сетями…». Узнать основной шлюз маршрутизатора можно так:
- Вызовите данный элемент через «Панель управления» или иконку подключения в трее (кликните по ней правой клавишей). В Windows 10 нужно зайти в «Параметры», далее в «Сеть и Интернет». Внизу нужно нажать «Центр управления сетями и общим доступом».
- Выберите текущее интернет-соединение.
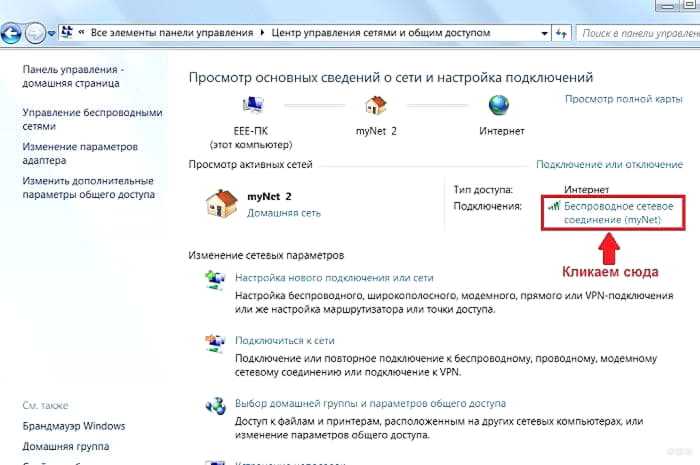
- В открывшемся информационном окошке щелкните по кнопке с названием «Сведения».

- В строке «Шлюз по умолчанию IPv4» содержится требуемая информация.

В Windows XP необходимо открыть «Панель управления», перейти в «Сетевые подключения», выбрать «Подключение по локальной сети» и кликнуть по кнопке «Состояние».
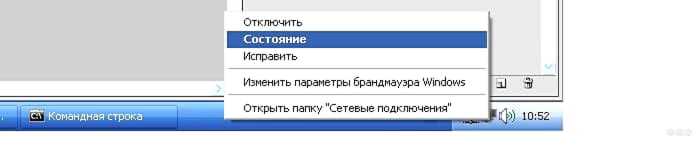
Информация находится во вкладке «Поддержка».

IP-адреса популярных ADSL и WiFi-роутеров:
Роутеры D-Link.
У большинства ADSL, WiFi и GPON роутеров компании D-Link имеют адрес в сети — 192.168.0.1, URL веб-интерфейса http://192.168.0.1, логин admin, пароль admin или пустая строка. ADSL-модемы: DSL-2300U,DSL-2500U,DSL-2520U,DSL-2540U, DSL-2600U, DSL-2640U, DSL-2650U, DSL-2740U, DSL-2750U. Ethernet-роутеры: DIR-100,DIR-120, DIR-130, DIR-140L, DIR-300, DIR-320,DIR-615,DIR-620,DIR-651,DIR-655,DIR-815, DIR-825. Исключения. У этих роутеров IP-адрес — 192.168.1.1: DSL-2640U B1A T3A, DSL-2640U BRU C, DSL-2640U BRU C2, DSL-2640U BRU CB, DSL-2640U BRU D, DSL-2640U RA U1A, DSL-2740U BRU C2, DSL-2750U B1A T2A.
Роутеры Asus.
Адрес роутеров ASUS в локальной сети — 192.168.1.1, URL веб-интерфейса http://192.168.1.1, логин admin, пароль admin. ADSL-модемы: DSL-N13, DSL-N11, DSL-N10, DSL-N12U, DSL-X11, DSL-N55U, DSL-N12E, DSL-N10E. Ethernet-роутеры: WL-520gU, WL-520gC, WL-500gP, V2RT-N15, RT-N11, RT-N13, RT-N16, RT-N13U, RT-N10, RT-N12, RT-N56U, RT-G32 v.B1, RT-N66U, RT-N10U, RT-N13U B1, RT-N53, RT-N12LX, RT-N10LX, RT-N15U, RT-N12, RT-N65U, RT-N10E, RT-N12E, RT-AC66U, RT-AC56U, RT-N12HP, RT-N10E, RT-N10+, RT-N14U.
Роутеры Zyxel:
Адрес роутеров ZyXEL в локальной сети — 192.168.1.1, URL веб-интерфейса http://192.168.1.1, логин admin, пароль 1234. ADSL-модемы: OMNI ADSL LAN EE, OMNI ADSL WLAN EE, P-660H EE, P-660HT EE, P-660HTW EE, P-660HW EE, P-660HW EE, P-660R EE, P-660RT EE, P-660RU EE, P-662H EE, P-662HW EE, P660HN EE, P660HT2 EE, P660HT3 EE, P660HTN EE, P660HTW2 EE, P660RT2 EE, P660RT3 EE, P660RU2 EE, P660RU3 EE, Keenetic DSL. Ethernet-роутеры: BG318S EE, NBG334W EE, NBG460N EE, P-330W EE, P-334 EE, Keenetic, Keenetic 4G, Keenetic 4G II, Keenetic Giga, Keenetic Giga II, Keenetic II, Keenetic Lite, Keenetic Lite II, Keenetic Omni, Keenetic Start, Keenetic Viva, Keenetic Ultra, Keenetic Extra.
Роутеры TP-Link:
С адресами роутеров TP-Link к сожалению не всё так однозначно. В основном, это — 192.168.1.1, URL веб-интерфейса http://192.168.1.1, логин admin, пароль admin. Но на некоторых прошивках может использоваться IP-адрес 192.168.0.1. ADSL-модемы: TD-W8901N, TD-W8950ND, TD-W8951NB, TD-W8951ND, TD-W8960N, TD-W8961NB, TD-W8961ND, TD-W8968, TD-W8970. Ethernet-роутеры: TL-WA701ND, TL-WA730RE, TL-WA750RE, TL-WN7200ND, TL-WN721N, TL-WN721NC, TL-WN722N, TL-WN722NC, TL-WN723N, TL-WN725N, TL-WN727N, TL-WN751N, TL-WN751ND, TL-WN781ND, TL-WR702N, TL-WR720N, TL-WR740N, TL-WR741ND, TL-WR743ND, TL-WA830RE, TL-WA850RE, TL-WA901ND, TL-WN8200ND, TL-WN821N, TL-WN821NC, TL-WN822N, TL-WN823N, TL-WN851ND, TL-WN881ND, TL-WN951N, TL-WR1042ND, TL-WR1043ND, TL-WR841HP, TL-WR841N, TL-WR841ND, TL-WR842ND, TL-WR940N, TL-WR941ND, TL-WA5210G, TL-WA7510N, TL-WR743ND, TL-WR843ND, TL-WA5210G, TL-WN310G.
Роутеры NetGear:
Адрес роутеров NETGEAR в локальной сети — 192.168.1.1, URL веб-интерфейса http://192.168.1.1, логин admin, пароль admin. ADSL-модемы: D6300, D6200, DGND3700, DGND3300v2, JDGN1000. Ethernet-роутеры: R6300, R6200, WNDR4700, WNDR4500, WNDR4300, WNDR4000, WNDR3800, WNDRMACv2, WNR3500L, WNR3500Lv2, JNR3210, WNR2200, JWNR2000, JWNR2000v2, WNR1000v2, JNR1010, WNR612v3, WNR612v2.
Что такое основной шлюз
Если спросить среднестатистического пользователя о том, что такое сетевой шлюз, то в большинстве случае ответа можно не услышать. Иногда ситуация просто парадоксальна: у человека работает локальная сеть из нескольких компьютеров, используются свитчи (или даже хабы); есть машина, на которую возложены функции сервера, а иногда некоторые участки локальной сети реализованы посредством радиочастот (Bluetooth или Wi-Fi). При этом термин «основной шлюз» остается без должного внимания. Можете не сомневаться: сейчас такие запутанные решения часто встречаются у обычных домашних пользователей, а не только в офисах и предприятиях. Отметим, что все же вполне реально организовать подобную сеть, не вникая, что же такое основной шлюз. Причина этого банальна – в магазинах шлюзы не продаются. Есть роутеры, коммутаторы, другое сетевое оборудование, но шлюзов почему-то нет.
Давайте расставим точки над «И» и разберемся, наконец, что же понимается под определением «основной шлюз». В качестве примера воспользуемся распространенной ситуацией, когда подключение к глобальной сети Интернет у домашнего пользователя осуществляется с помощью технологии ADSL по существующим телефонным линиям связи. Сопряжение модема с компьютером, как сейчас модно, выполняется посредством Wi-Fi. Соединение с сетью провайдера реализовано привычной витой парой. Другими словами, схема следующая: участок компьютер-модем использует для передачи данных один протокол, например, 802.11g; а после модема следует уже Ethernet с совершенно другими протоколами. Далее, по сети провайдера обычно витая пара подводится к специализированному оборудованию и дальше идет по оптическим линиям. Очевидно, что в модеме пользователя выполняется преобразование пакетов данных Wi-Fi в Ethernet. Именно это и делает сетевой шлюз. Итак, шлюз – это сетевое устройство, преобразующее пакеты данных одних протоколов в другие (по аналогии с переводчиком): радиоволны – провод, локальная – глобальная сети и пр. Также может использоваться программное решение, когда конвертация выполняется на компьютере.
Чтобы увидеть шлюз, можно зайти в магазин компьютерной техники и попросить показать аппаратный роутер. В то же время классический роутер распределяет сетевые пакеты только в рамках одного протокола. Если же хоть на одном этапе выполняется преобразование (сопряжение), то речь идет о шлюзе. К примеру, узел, обеспечивающий выход компьютеров локальной сети в глобальную – это сетевой шлюз. К примеру, это узел, обеспечивающий возможность выхода всех клиентских компьютеров локальной сети в глобальную.
В свою очередь, основной шлюз — это и есть то устройство, на которое отправляет пакеты компьютер. Так как в локальной сети, к примеру, выходов в глобальную может быть несколько, администратор вручную указывает оборудованию, какой узел является основным. Можно сказать, что таким образом определяется шлюз по умолчанию. В случае если особым образом оборудованию не указывается, на какой именно IP-адрес отправлять пакеты (и принимать их), то работа будет происходить с основным шлюзом. Нужно учитывать важную особенность: в приведенном выше примере с ADSL модемом сетевой интерфейс компьютера непосредственно «не видит» IP-адреса провайдера, а работает с внутренним адресом модема (фактически посредником). При необходимости определить адрес шлюза провайдера потребуется связаться с техподдержкой. Обычно эта информация общедоступна. Ну и, конечно, есть альтернативный способ определения – нужно подключить кабель Ethernet непосредственно к компьютерной сетевой карте без промежуточного устройства. Таким образом, в системе Виндовс узнать адрес шлюза (не путайте адреса своего роутера и оборудования провайдера) можно путем исполнения команды ipconfig /all. Для этого удобно создать .bat файл с таким содержанием:
Основной шлюз – что это такое в компьютерной сети, как узнать сетевой шлюз протоколов своего роутера, компьютера или провайдера

Для грамотной настройки интернета или компьютерной сети требуется понимание некоторых специализированных терминов. IP-адрес, шлюз, маска – набор основных параметров, отвечающих за подключение.
Конвертер данных
Шлюз (Gateway) – проводник для передачи информации между компьютерными сетями с разными протоколами данных (например, между глобальной и локальной). Он конвертирует поступающую информацию в нужный протокол. Во всемирной паутине Gateway – это узлы, соединяющие бесчисленное множество каналов, по которым передаются по-разному запротоколированные данные. Основная задача – преобразовать информацию в необходимый формат для дальнейшей передачи.
Принцип работы
Разберем механизм работы шлюза (гейтвей) на примере. Есть две фирмы с набором рабочих компьютеров. В каждой компании ПК объединены в свою локальную сеть (ЛВС). Обозначим их LAN1 и LAN2.
В пределах ЛВС, например, LAN1, компьютеры связываются между собой без помощи дополнительных устройств сетевого уровня, все адреса известны, информация передается напрямую.
Адреса компьютеров (ПК) в LAN2 неизвестны. Передача пакета данных из LAN1 в LAN2 осуществляется при помощи роутера A, в данном случае выполняющего роль сетевого шлюза к внешней сети LAN2.
Шлюзу A известен только адрес роутера В, который является шлюзом по умолчанию, на него и буду отправлены данные. Дальше маршрутизатор B пустит информацию в нужном направлении в пределах своей сети.
Из этого примера должно быть понятно насколько важно корректно настроить основной шлюз
Преимущества использования
Подобная технология имеет ряд преимуществ:
- Повышается эффективность маршрутизации. Данные сортируются на внутренние (локальные) и внешние (предназначенные для внешних серверов). Если конечная точка неизвестна, то используется так называемый, шлюз сети по умолчанию.
- Происходит регулярная проверка логина и пароля как в ЛВС, так и за ее пределами, что способствует повышению защиты соединения.
- Администратор имеет возможность настраивать трафик по направлению и объему.
- Данные находятся под защитой от спама, хакеров и несанкционированного использования. Шлюз выступает «пропускным пунктом» и защищает информацию и в прямом, и в обратном направлении.
Файлы hiberfile sys и pagefile sys
Существующие разновидности
Шлюз может быть:
- программным — операционная система, установленная на компьютере;
- физическим – конкретное устройство (модемы, роутеры, маршрутизаторы).
Существует еще программно-аппаратный вид, встречающийся чаще всего. Каждое оборудование имеет собственное программное обеспечение. Сигналы, проходящие через шлюз, могут несколько раз конвертироваться в разные типы. К конечному пользователю материал попадает в нужном виде. Этот процесс контролируется совместно и программным обеспечением, и маршрутизатором.
В настройках соединения большую роль играет IP – уникальный сетевой адрес с протоколом TCP/IP. Его формирование напрямую зависит от шлюза. А если в роли шлюза выступает физическая аппаратура, например, модем или маршрутизатор, IP-адрес оборудования и адрес шлюза будут совпадать.
В Windows встроен мастер по настройке, поэтому вручную прописывать значения не обязательно, подключение произойдет автоматически. При сбое соединения или при добавлении нового компьютера к ЛВС может потребоваться введение необходимых параметров.
Как узнать основной шлюз локальной сети
Существует несколько способов узнать шлюз сети, IP-адрес и маску подсети своего роутера, компьютера или провайдера:
- С использованием командной строки. Для получения информации нужно открыть командную строку (Win+R и ввести cmd), вбить команду ipconfigall и нажать Enter. Также можно посмотреть маску подсети и IP-адрес.
- Через настройки оборудования. В браузере в поисковой строке ввести статический IP-адрес 192.168.1.1 (или другой, в зависимости от настроек маршрутизатора). Откроется страница подключенного устройства. В поле логин и пароль — идентификационные данные (по умолчанию, admin/admin). На основной странице оборудования отображена вся необходимая информация.
- С помощью настроек параметров сети. В панели задач нажать на активное соединение, открыть «Параметры сети и интернет», далее нажать просмотр свойств.
Поиск шлюза по умолчанию на Mac или Linux
На компьютере MacOS существует два способа найти шлюз по умолчанию: через графическую программу и через командную строку. Самый простой способ найти шлюз по умолчанию для Mac — через Системные настройки . Нажмите « Сеть»,
выберите используемое сетевое подключение, затем « Дополнительно» . Нажмите вкладку TCP/IP и найдите IP-адрес рядом с Маршрутизатором .
Другой способ найти шлюз по умолчанию для вашего Mac — использовать следующую команду netstat через терминал. Для этого зайдите в Finder > Applications (Программы) > Utilities (Утилиты) и запустите программу Terminal (Терминал).
Или же командой Ifconfig.
Как узнать основной шлюз для локальной сети
Для доступа компьютера к локальной сети используется множество параметров, наиболее важными из которых являются ip адрес, маска подсети и основной шлюз.
И здесь мы рассмотрим, что такое основной шлюз для локальной сети, и как можно узнать данный параметр при самостоятельной настройке системы.
Для чего нужен основной шлюз в локальной сети?
Основной шлюз в локальной сети может представлять собой либо отдельное устройство — маршрутизатор, либо программное обеспечение, которое синхронизирует работу всех сетевых компьютеров.
Стоит отметить, что компьютеры при этом могут использовать разные протоколы связи (например, локальные и глобальные), которые предоставляют доступ к локальной или глобальной сети, соответственно.
Основное назначение шлюза в сети заключается в конвертации данных. Кроме того, основной шлюз в сети это своеобразный указатель, необходимый для обмена информацией между компьютерами из разных сегментов сети.
При этом формирование IP адреса роутера (или выполняющего его роль ПО) напрямую зависит от адреса сетевого шлюза.
Таким образом, адрес основного шлюза фактически представляет собой IP адрес интерфейса устройства, с помощью которого осуществляется подключение компьютера к локальной сети
Рассмотрим предназначение сетевого шлюза на конкретном примере. Допустим, в одной локальной сети (Сеть 1) имеются два компьютера.
Для того чтобы связаться с определенным узлом данной сети, компьютер из другой сети (Сеть 2) ищет путь к нему в своей таблице маршрутизации.
Иными словами, если при подключении к любому устройству в сети указать его IP адрес вручную, то трафик пойдет напрямую, без участия шлюза. В остальных случаях пакеты данных сперва попадают в «сортировочный центр» сети — основной шлюз, откуда потом благополучно рассылаются конечным устройствам.
— Значительное улучшение эффективности IP-маршрутизации.
При этом для соединения с функциональными узлами других сегментов сети все узлы TCP/IP опираются на хранящуюся в основных шлюзах информацию.
Соответственно, отдельные шлюзы в большой локальной сети не загружаются лишними данными, что существенно улучшает скорость обмена информацией между компьютерами.
— При наличии в сети нескольких интерфейсов (в частном случае — подключение на компьютере нескольких сетевых карт) для каждого из них может настраиваться свой шлюз «по умолчанию». При этом параметры соединения рассчитываются автоматически, и приоритет отправки трафика на свой основной шлюз получает наиболее быстрый сетевой интерфейс.
Как узнать основной шлюз для локальной сети?
Узнать основной шлюз для локальной сети можно с помощью командной строки на подключенном к сети компьютере или непосредственно в настройках используемого в качестве шлюза сетевого оборудования.
1. Посмотреть основной шлюз можно с помощью специальной команды ipconfig /all (о которой мы также рассказывали в статье как узнать ip адрес компьютера).
Для этого зайдите запустите окно командной строки (на на windows 7 «Пуск -> Все программы -> Стандартные -> Командная строка), введите ipconfig /all и нажмите клавишу Enter.
Нужный параметр здесь указан в строке «Основной шлюз».
2. Чтобы найти маску подсети и основной шлюз непосредственно в настройках маршрутизатора на любом подключенном к сети компьютере:
- — откройте интернет-браузер;
- — в адресной строке введите 192.168.1.1 (статический IP адрес маршрутизатора, проверить который можно на сервисной этикетке устройства, — в большинстве случаев это и есть искомый основной шлюз локальной сети) и нажмите клавишу Enter;
- — введите аутентификационные данные (при заводских настройках в большинстве случаев — admin/admin);
- — на странице основной информации об устройстве проверьте данные об установленном сетевом шлюзе.
3. Кроме того, узнать основной шлюз роутера можно в настройках активного сетевого соединения на компьютере. Для этого:
— в трее кликните правой кнопкой мыши по значку «подключение по сети»;
— перейдите в раздел контекстного меню «Состояние»
— в открывшемся окне зайдите во вкладку «Поддержка» и посмотрите строку «Основной шлюз».
Как узнать основной шлюз провайдера?
Основной шлюз для подключения к интернету можно также узнать из настроек маршрутизатора. Для этого зайдите в веб-интерфейс устройства (аналогично второму пункту данной инструкции) и на главной странице посмотрите нужную информацию.
Сохранение и восстановление конфигурации сетевых интерфейсов
Ну а теперь самое интересное. Поговорим о том, как сохранить сетевые настройки в виде файла конфигурации и восстановить из файла конфигурации. Это может пригодиться тем, кто постоянно меняет сетевые настройки.
Сохранить сетевые настройки в виде файла.
C:WindowsSystem32>netsh -c interface dump > C:my-config.txt
Восстановить сетевые настройки из файла конфигурации.
C:WindowsSystem32>netsh -f C:my-config.txt
Вот и все. Мы рассмотрели далеко не все возможности утилиты Netsh.exe, а лишь самые часто используемые. Используя коммандную строку Windows и утилиту netsh можно намного облегчить себе жизнь.
Преимущества использования
Подобная технология имеет ряд преимуществ:
- Повышается эффективность маршрутизации. Данные сортируются на внутренние (локальные) и внешние (предназначенные для внешних серверов). Если конечная точка неизвестна, то используется так называемый, шлюз сети по умолчанию.
- Происходит регулярная проверка логина и пароля как в ЛВС, так и за ее пределами, что способствует повышению защиты соединения.
- Администратор имеет возможность настраивать трафик по направлению и объему.
- Данные находятся под защитой от спама, хакеров и несанкционированного использования. Шлюз выступает «пропускным пунктом» и защищает информацию и в прямом, и в обратном направлении.
Найти IP адрес шлюза по умолчанию для Windows 7, 8, 8.1
- Откройте меню Пуск и зайдите в Панель управления
- Нажмите на Центр управления сетями и общим доступом (если у Вас нет этого пункта, то смените вид в правом верхнем углу на крупные или мелкие значки)
- Откроется список сетей, с которыми у Вас установлена связь. На скриншоте показана только одна сеть, но их может быть несколько. Выберите ту, основной шлюз которой Вы хотите узнать и нажмите на Подключения.
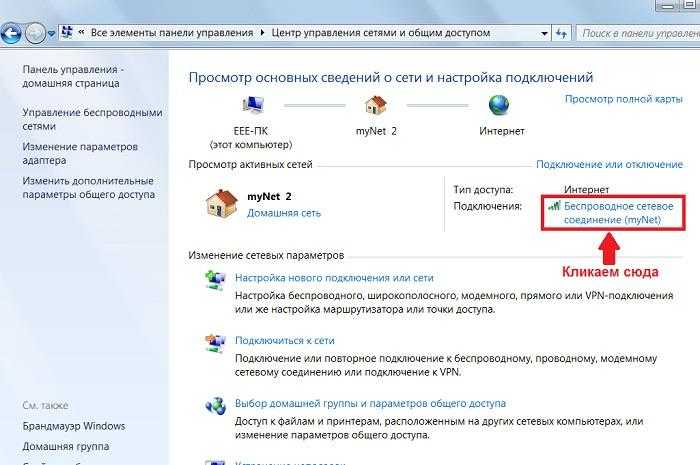
Если здесь нет Вашей сети, то скорее всего ее адаптер отключен. Для того, чтобы его включить зайдите на вкладку Изменение параметров адаптера и включите свой адаптер. Если их несколько, и Вы не знаете какой включить, то включайте все. Затем вернитесь к предыдущему шагу.
В появившемся окне выберите Сведения.
В открывшемся окне IP адрес искомого шлюза Вы найдете в строке Шлюз по умолчанию IPv4 (см. скриншот ниже).
- Заходим в меню Пуск, затем в Панель управления
- Выбираем Сетевые подключения, если их нет меняем вид на значки.
- Нажимаем на Подключение по локальной сети правой кнопкой мыши и выбираем пункт Состояние.
- Переходим на вкладку Поддержка, здесь и будет наш основной шлюз (см скриншот ниже).
- Откройте командную строку. Для этого зайдите в Пуск, нажмите Выполнить и введите «cmd».
В появившейся командной строке введите ipconfig /all и нажмите клавишу ввод.
Основные сведения
Перевод судов между двумя отрезками водного пути с различным уровнем воды в них осуществляется с помощью шлюзов. Каждый шлюз имеет три основных элемента:
- Герметичная камера, соединяющая верхнюю и нижнюю головные части канала и имеющая габариты, достаточные для размещения в ней одного или нескольких судов. Положение и габариты камеры фиксированные, однако уровень воды в ней может изменяться.
- Ворота — металлические щиты, расположенные на обоих концах камеры и служащие для впускания и выпускания судна и герметизирующие камеру во время шлюзования.
- Водопроводное устройство — устройство, предназначенное для наполнения, либо опустошения камеры. Как правило, в качестве такого устройства используется плоский щитовой затвор. В крупных шлюзах могут использоваться перекачные насосы.
Принцип работы шлюза следующий:
- Входные ворота открываются и судно заходит внутрь камеры.
- Входные ворота закрываются.
- Открывается перепускной клапан, вызывая падение или подъём уровня воды в камере с находящимся в ней судном.
- Выходные ворота открываются, судно выходит из камеры.
Процесс пропускания судна через шлюз называется шлюзованием. Шлюзование длится, как правило, от 10 до 20 минут в зависимости от размера камеры и перепада уровня воды.
| Для подъёма судна: | Для спуска судна: | ||
|---|---|---|---|
| 1-2. | Судно входит в шлюзовую камеру. | 8-9. | Судно входит в шлюзовую камеру. |
| 3. | Нижние ворота закрываются. | 10. | Верхние ворота закрываются. |
| 4-5. | Камера наполняется водой до верхнего уровня. | 11-12. | Из камеры выливают воду до нижнего уровня. |
| 6. | Верхние ворота открываются. | 13. | Нижние ворота открываются. |
| 7. | Судно выходит из шлюзовой камеры. | 14. | Судно выходит из шлюзовой камеры. |
При шлюзовании, как правило, стараются чередовать направление пропускания судов: после того, как судно, идущее, к примеру, вниз по течению, завершило шлюзование, в камеру с уже пониженным уровнем воды может сразу же зайти судно, движущееся в обратном направлении. Таким образом не требуется выполнять лишнее заполнение либо слив воды из камеры.
Маршрутизация в IP-сетях
Маршрутизация служит для приема пакета от одного устройства и передачи его по сети другому устройству через другие сети. Если в сети нет маршрутизаторов, то не поддерживается маршрутизация. Маршрутизаторы направляют (перенаправляют) трафик во все сети, составляющие объединенную сеть.
Для маршрутизации пакета маршрутизатор должен владеть следующей информацией:
- Адрес назначения
- Соседний маршрутизатор, от которого он может узнать об удаленных сетях
- Доступные пути ко всем удаленным сетям
- Наилучший путь к каждой удаленной сети
- Методы обслуживания и проверки информации о маршрутизации
Маршрутизатор узнает об удаленных сетях от соседних маршрутизаторов или от сетевого администратора. Затем маршрутизатор строит таблицу маршрутизации, которая описывает, как найти удаленные сети.
Если сеть подключена непосредственно к маршрутизатору, он уже знает, как направить пакет в эту сеть. Если же сеть не подключена напрямую, маршрутизатор должен узнать (изучить) пути доступа к удаленной сети с помощью статической маршрутизации (ввод администратором вручную местоположения всех сетей в таблицу маршрутизации) или с помощью динамической маршрутизации.
Динамическая маршрутизация — это процесс протокола маршрутизации, определяющий взаимодействие устройства с соседними маршрутизаторами. Маршрутизатор будет обновлять сведения о каждой изученной им сети. Если в сети произойдет изменение, протокол динамической маршрутизации автоматически информирует об изменении все маршрутизаторы. Если же используется статическая маршрутизация, обновить таблицы маршрутизации на всех устройствах придется системному администратору.
Особенности настройки, что значит ошибка 502
Ошибка 502 периодически появляется при открытии интернет-страниц
Многих интересует, что такое интернет ошибка 502 и почему она появляется. Она может означать неполадки на стороне сервера. От него поступает неправильный ответ, что и приводит к появлению ошибки. Это случается из-за использования непроверенных прокси или DNS.
Есть несколько способов, с помощью которых можно устранить ошибку 502 в интернете:
- Перезагрузка страницы. Бывают случаи, когда ошибка появляется из-за превышения лимита запросов. В таких ситуациях исправить проблему поможет обычная перезагрузка страницы.
- Очистка кэша браузера. Иногда сайты не открываются из-за неправильно загруженного кэша. Чтобы его очистить, надо зайти в параметры браузера и найти параметр «Очистка истории».
- Сброс кэша DNS. Чтобы обнулить значение, придется открыть командную строку. В нее вводится команда ipconfig /flushdns. Спустя несколько минут в окне появится информация о том, что кэш DNS сброшен.
- Проверить работу интернета. Для этого надо открыть другие сайты и попробовать воспользоваться программами, которые работают через Internet.
Для функционирования интернета часто используются сетевые шлюзы. Люди, которые занимаются сетями, должны заранее ознакомиться с их достоинствами, недостатками и особенностями работы.
Последнее обновление — 20 сентября 2021 в 14:49
Все о IT
Самое интересное и полезное. информационно-коммуникационные технологии Ежедневно новое ПЕРЕЙТИ телеграмм канал ITUMNIK
Как узнать свой шлюз сети: простые инструкции от WiFiG >
Основной или шлюз по умолчанию – это аппаратное или программное обеспечение для сопряжения компьютерных сетей, работающих на основе разных протоколов. Для рядового пользователя такими сетями являются локальная или домашняя и глобальная – Интернет.
Аппаратным сетевым шлюзом является маршрутизатор, его задача – конвертирование протоколов между сетями. Устройство принимает пакеты данных из сети, работающей по одному протоколу, и транслирует их в пакеты, соответствующие другой. Рассмотрим, как узнать основной шлюз роутера всеми доступными в среде Windows способами.
Нужная информация содержится в «Центре управления сетями…». Узнать основной шлюз маршрутизатора можно так:
- Вызовите данный элемент через «Панель управления» или иконку подключения в трее (кликните по ней правой клавишей). В Windows 10 нужно зайти в «Параметры», далее в «Сеть и Интернет». Внизу нужно нажать «Центр управления сетями и общим доступом».
- Выберите текущее интернет-соединение.































