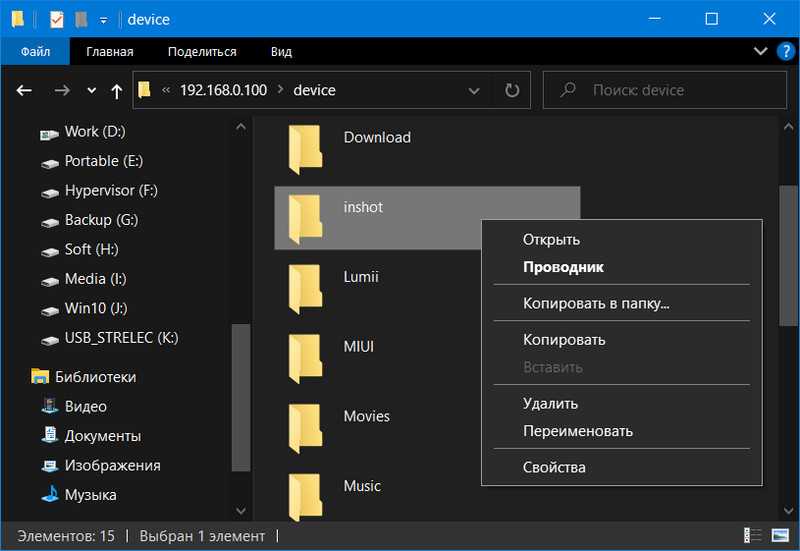Как превратить проводник Windows в клиент FTP
FTP может быть полезен для многих вещей.
Если у вас есть веб-хостинг, FTP является основным способом передачи файлов на веб-сервер. (Правда есть ли у вас бесплатный хостинг
или даже VPS хостинг
.) Вы также можете использовать FTP для передачи файлов между компьютерами, с компьютера на мобильное устройство или наоборот.
Один из вариантов — установить стороннее приложение под названием FTP-клиент, и в этом нет ничего плохого. Но если вы используете FTP на ежедневной основе, лучше использовать вместо этого Проводник. Вот как вы можете настроить File Explorer для простой передачи по FTP.
Открыть ftp через проводник windows 7
Вопрос
Имеется следующая проблема, которая доставляет много неудобств при работе:
Имеется http ресурс (html страница), открытый в Internet Explorer 8, в которой ссылки на FTP сервера. При открытиии ссылок (нажатии левой клавиши мыши) ftp сервер открывается на новой вкладке Internet Explorer -a. Как сделать чтоб ftp сервер открывался в окне windows explorer -a как это было в windows XP.
В настройку ассоциации расширений и протоколов с программами залазил, там можно выбрать программу, которой по умолчанию открывать FTP протокол, но windows explorer-a в списке доступных программ нет, только internet explorer и альтернативные web браузеры (если установлены).
Ответы
Открываем Internet Explorer (у меня ![]()
Идем Меню-Сервис-Свойства обозревателя-Дополнительно
В длинном списке ищем раздел “Обзор”, а под ним ищем параметр “Разрешить просмотр FTP-папок (за пределами Internet Explorer)” и ставим на нем галку.
Все. Добавленные по методу “добавления нового элемента в сетевом окружении” ftp-ссылки будут отображаться как папки проводника, а не веб-страницы..
- Предложено в качестве ответа Иван Проданов Microsoft contingent staff, Moderator 3 сентября 2013 г. 7:24
- Помечено в качестве ответа Иван Проданов Microsoft contingent staff, Moderator 3 сентября 2013 г. 7:24
Все ответы
Обычно админы заморачиваются противоположной проблемой: “Как запретить открытие ftp ресурса в Windows Explorer?”. Поскольку это же очевидно – такое поведение есть дыра в безопасности. Потому без хака реестра и политик не обойтись.
Хотите в проводнике – нет ничего проще. Открываете Компьютер. Кликаете правой кнопкой мыши на свободном месте и выбираете Добавить новый элемент в сетевое окружение. Два раза Далее. Вводите адрес вашего FTP сервера. Далее. В следующем окне спрашивают доступ анонимный? Если да, то оставляем как есть и кликаем Далее иначе вводим имя пользователя и опять же кликаем Далее. Вводим понятное имя для FTP сервера. Далее и собственно – Готово!Теперь открываем Компьютер – у вас появился ярлык к вашему FTP серверу и открываться он будет как вам и хотелось в Проводнике.
Ничего себе “просто”!
Автор вопроса желает, чтоб щелчок мышойна любом ftp линке в любой веб странице открывал на автоматесоответствующий ресурс в Windows Explorer, а не в IE. А вместо этого описаномного геморных телодвижений, чтоб изобразить в Windows Explorer лишь один конкретныйftp ресурс с заранее известным адресом! Так что вышеописанный “простой” гемор никоим образом не отвечает на заданный вопрос.
Есть решение! Сделайте ярлык следующего, например, содержания:
И будет вам счастье! А уж пользователям его можно раздать через GPP.
нужно чтоб ЛЮБЫЕ ftp ссылки открывались через Windows Explorer. как изменить привязку Ftp протокола в Windows XP не нашел. В 7-ке – кроме как из браузеров (IE либо Chrome) выбрать не из чего ((
обложили по полной.
варианты с подключением сетевых дисков либо созданием ярлыков не подходят, ввиду проблемности обслуживания – у меня сотни рабочих станций, пользователи пользуются огромным количеством внешних ftp.
Вот нашел, сам с этим мучался. Должно помочь.
Но лучше всего прописать в путь
“C:\Program Files\Total Commander\Totalcmd.exe” /O /T cd %1
и открывать ссылки Тоталом
Открываем Internet Explorer (у меня ![]()
Идем Меню-Сервис-Свойства обозревателя-Дополнительно
В длинном списке ищем раздел “Обзор”, а под ним ищем параметр “Разрешить просмотр FTP-папок (за пределами Internet Explorer)” и ставим на нем галку.
Все. Добавленные по методу “добавления нового элемента в сетевом окружении” ftp-ссылки будут отображаться как папки проводника, а не веб-страницы..
- Предложено в качестве ответа Иван Проданов Microsoft contingent staff, Moderator 3 сентября 2013 г. 7:24
- Помечено в качестве ответа Иван Проданов Microsoft contingent staff, Moderator 3 сентября 2013 г. 7:24
Возможно, сработает решение, подсказанное умным человеком на следующем ресурсе:
Во-всяком случае, у меня на Win 7 x64 это сработало. Судя по-всему, проблема открытия ftp в проводнике вызывается удалением одной из веток реестра, отвечающих за работу с ftp. Восстановление этой ветки по аналогии с реестром компьютера, на котором все работает штатно, приводит к желаемым результатам. На всякий случай, перепечатываю параметры, приведенные автором решения (@ – параметр по умолчанию). Соответствующие разделы и параметры нужно создать на компьютере с проблемой:
7 ответов
8
Вы пытаетесь подключиться, введя адрес FTP непосредственно в адресной строке проводника Windows? Попробуйте «Способ сетевого подключения карты» …
-
Нажмите «Пуск» и выберите «Компьютер».
-
Нажмите «Карта сетевого диска» в меню
-
Откроется окно «Карта сетевого диска». Теперь нажмите ссылку «Подключитесь к веб-сайту, который вы можете использовать для хранения ваших документов и изображений».
-
Теперь просто следуйте шаг за шагом, чтобы добавить новое сетевое местоположение. Выберите «Выбрать пользовательское сетевое местоположение», когда вам будет предоставлен выбор места для создания этого сетевого подключения.
-
Введите свой FTP-адрес, например. ftp://ftp.yoursite.com . При необходимости укажите имя пользователя и пароль.
-
Дайте новое сетевое расположение
3
На самом деле это немного проще, чем в приведенных выше ситуациях.
Создайте ярлык на рабочем столе и для свойств, используйте это:
(Вы также можете вставить строку ниже непосредственно в поле «run».)
(Разбить его как можно лучше,% windir% — это переменная системной среды для папки «Windows», будь то XP /7/8, а «explorer» — оболочка по умолчанию для любой версии окон. настройки URL-адреса сайта FTP. Имя пользователя передается вместе, разделенное двоеточием, где передается пароль пользователя ftp-сайта, наконец, «at-sign» (@) сообщает ему, какой FTP-сервер под именем sub /domain-name.)
Это открывает FTP-сайт, используя Windows explorer (NOT IE!), и вы можете вырезать /вставлять весь день.
Имейте в виду, что администратор FTP HAS знает, как настроить разрешения на FTP-сайте, но это работает как прелесть.
Одно предостережение, вы не можете использовать «at-sign» или двоеточие как часть пароля пользователя, очевидно, потому что это то, что обозначает /разделяет учетные данные пользователя с URL-адреса FTP.
2
Это возможно и настроено с панели управления — в частности, с помощью Internet Options. Перейдите на вкладку «Дополнительно» и прокрутите страницу вниз до тех пор, пока не найдете флажок «Использовать пассивный FTP (для совместимости с брандмауэром и DSL-модемом)». Снимите флажок.
1
Альтернативный метод в Windows 7
Если вы хотите загружать файлы, удалять файлы или изменять структуру папок на FTP-сайте, вам нужно открыть сайт в Проводнике Windows. Если вы просто хотите открыть FTP-сайты и загрузить с них файлы, вы можете использовать Internet Explorer. Вот как создать ярлык для FTP-сайта, чтобы сайт автоматически открывался в проводнике Windows:
Чтобы создать ярлык для открытия FTP-сайта в проводнике Windows
Нажмите, чтобы открыть компьютер.
Щелкните правой кнопкой мыши в любом месте папки, а затем нажмите «Добавить сетевое расположение».
Отобразится мастер добавления сетевого подключения. Нажмите «Далее».
В мастере выберите «Выбрать пользовательское сетевое местоположение» и нажмите «Далее».
Введите имя FTP-сайта с полным FTP: //перед ним и нажмите «Далее».
Чтобы использовать имя и пароль, снимите флажок «Войти анонимно». Введите имя пользователя и нажмите «Далее».
По умолчанию имя ярлыка совпадает с именем FTP. Если вы хотите присвоить ярлыку другое имя, введите его в поле «Введите имя для этого сетевого расположения». Нажмите «Далее».
Если вы не хотите, чтобы сайт FTP открывался после того, как вы закончили настройку ярлыка, снимите флажок Открыть это сетевое местоположение, когда я нажму кнопку «Готово». Нажмите «Готово». В папке «Компьютер» появится ярлык на FTP-сайте. Вы можете перетащить этот ярлык на рабочий стол, чтобы его было легко найти позже.
Примечания
При первом подключении к FTP-сайту вам будет предложено ввести пароль. Установите флажок «Сохранить пароль», если вы хотите, чтобы Windows помнила этот пароль и подключала вас непосредственно к сайту в будущем.
Найдено здесь http: //www .sevenforums.com /сеть обмена /41593-FTP-интеграция-в-окна-explorer.html
1
FTP имеет два режима: активный и пассивный. Это упрощенная версия, но пассивный режим требует, чтобы администратор FTP-сервера оставлял открытым целый ряд портов, поэтому многие FTP-сайты предпочитают активно работать.
Клиент FTP для Windows Explorer поддерживает только пассивный. Итак, вы идете — вероятность того, что вы смотрите на FTP-сайт с активным доступом, и Windows Explorer просто не работает. Вам нужно будет получить сторонний клиент, например FileZilla .
Вы также можете попробовать « ftp: //имя пользователя: пароль @ ftpserveraddress «.
Введите ftp: //server.name.domain ‘, и это делается.
Подключение через командную строку Windows
Теперь расскажу, как подключиться к FTP-серверу в Windows с помощью командной строки. Этот способ многим может показаться не очень удобным, потому что вручную придется вбивать команды на загрузку документов, открытие папок и их скачивание. А для входа следуем указанной ниже последовательности.
- Вводим команду ftp и жмем на клавишу Enter для подтверждения.
- Задаем команду open наименование_ftp_хоста.
- Вводим логин пользователя. Можно осуществить анонимный вход, просто введя Anonymous.
- Вбиваем пароль. В случае с анонимом оставляем это поле пустым и жмем снова Enter.
Теперь подробнее по командам:
- dir – просмотр содержимого сервера.
- cd «имя_папки» – открытие указанной папки.
- put «путь_к_файлу» – загрузка этого документа с компьютера на сервер.
- get «наименование_файла.формат» – скачивание с хоста на компьютер.
- quit – отключение от FTP-сервера.
Как настроить несколько учетных записей FTP в Windows 10
Если вы хотите, чтобы несколько человек могли одновременно загружать и выгружать файлы на FTP-сервер, вам нужно настроить несколько учетных записей с определенными разрешениями.
Этот процесс выполняется путем создания новых стандартных учетных записей Windows 10 и настройки правильных настроек.
Создание новых учетных записей пользователей
Чтобы добавить несколько учетных записей на FTP-сервер, выполните следующие действия:
- Откройте Настройки .
- Нажмите на учетные записи .
- Нажмите на семью и других людей .
-
Нажмите кнопку Добавить кого-то еще на этот компьютер .
-
Введите адрес учетной записи Microsoft для пользователя, которому вы хотите разрешить доступ к FTP-серверу.
Совет. Если вы хотите, чтобы пользователи обращались к серверу с использованием локальных учетных записей , выберите параметр « У меня нет данных для входа в систему» , нажмите « Добавить пользователя без учетной записи Microsoft» и следуйте инструкциям на экране, чтобы создать учетную запись.
- Нажмите кнопку Далее .
После того, как вы выполнили эти шаги, вам может потребоваться повторить шаги для создания дополнительных учетных записей.
Настройка учетных записей пользователей на FTP-сервер
Если вы хотите, чтобы несколько пользователей имели доступ к FTP-серверу одновременно, вам нужно изменить настройки сервера, выполнив следующие действия:
- Откройте панель управления .
- Нажмите на систему и безопасность .
-
Нажмите на Администрирование .
-
Дважды щелкните ярлык диспетчера служб IIS .
- На левой панели разверните «Сайты» и выберите сайт, который вы создали ранее.
-
Дважды щелкните параметр « Правила авторизации FTP» .
-
На правой панели выберите опцию Добавить разрешающее правило .
-
Выберите один из этих двух вариантов:
- Все пользователи: разрешает каждому пользователю, настроенному на вашем устройстве Windows 10, доступ к FTP-серверу.
- Указанные пользователи: вы можете использовать эту опцию, чтобы указать всех пользователей, которым вы хотите получить доступ к FTP-серверу. (Вы должны разделять каждого пользователя запятой.)
-
Проверьте параметры чтения и записи .
- Нажмите кнопку ОК .
После выполнения этих шагов все указанные вами пользователи должны иметь доступ к FTP-серверу для удаленной загрузки и выгрузки файлов.
Инструмент Syncthing
Доступ к данным ПК на базе Windows возможен со смартфона или планшета на Android — например, с использованием файлового менеджера Ghost Commander и плагина Samba. Но во время нашего тестирования он не всегда благополучно работал, к тому же управление не очень удобное.
Проще использовать синхронизацию смартфона с ПК, чтобы, например, фотографии, снятые на смартфон, автоматически копировались на компьютер и наоборот: чтобы аудиозаписи подгружались на смартфон с ПК, при условии, что оба будут включены и подключены к одной и той же беспроводной сети.
Инструмент Syncthing с открытым исходным кодом справляется с этим довольно легко: его собственный Block Exchange Protocol позволяет подключать друг к другу несколько устройств независимо от сети Windows и использует передачу TCP.
1. УСТАНОВИТЕ НА ВАШЕ МОБИЛЬНОЕ УСТРОЙСТВО ANDROID ПРИЛОЖЕНИЕ SYNCTING из магазина Play Market, а на ПК — утилиту SyncTrayzor. Запустите SyncTrayzor на компьютере и откройте меню «Действия | Показать ID».
2. В ПРИЛОЖЕНИИ ANDROID ПЕРЕЙДИТЕ НА ВКЛАДКУ «УСТРОЙСТВА», затем коснитесь значка «+» в правом верхнем углу и затем значка QR-кода справа в поле «ID устройства». Отсканируйте отображенный программой на ПК QR-код и введите название ПК в поле «Имя».
3. ЧЕРЕЗ НЕКОТОРОЕ ВРЕМЯ (МЕНЬШЕ МИНУТЫ) SНТСTRAZOR НА ПК ЗАПРОСИТ РАЗРЕШЕНИЕ НА ПОДКЛЮЧЕНИЕ УСТРОЙСТВА, КОТОРОЕ НУЖНО ПОДТВЕРДИТЬ. В следующем диалоговом окне установите флажок «Auto Accept» и нажмите «Сохранить».
4. ТЕПЕРЬ В ПРИЛОЖЕНИИ НА ВКЛАДКЕ «ПАПКИ» ДОБАВЬТЕ ПАПКИ, которые нужно синхронизировать с ПК. Помимо изображений рекомендуется синхронизировать директории, в которых важные приложения сохраняют резервные копии.
5. ЧТОБЫ СИНХРОНИЗИРОВАТЬ МУЗЫКУ, хранящуюся на компьютере, со смартфоном, в SyncTrayzor нажмите «Добавить папку», задайте описательное название в поле «Ярлык папки», в поле «Путь к папке» укажите папку с музыкальной коллекцией на ПК и далее в поле «Предоставить доступ к устройствам» выберите ваш смартфон.
6. НА СМАРТФОНЕ ПОЯВИТСЯ УВЕДОМЛЕНИЕ Android (снова с некоторой задержкой), что компьютер хочет поделиться папкой, которое нужно подтвердить и затем выбрать или создать на смартфоне целевую папку.
- Как подключить смартфон на Android к принтеру и распечатать фотографии?
- Самые полезные расширения для Chrome: добавляем недостающее
Как подключиться к FTP-серверу через терминал Linux
В Linux к FTP можно подключиться через системное приложение «Терминал». Это очень похоже на использование командной строки в Windows. Последовательность абсолютно та же – набираем команду ftp и активируем ее нажатием на кнопку Enter. Потом пишем open ссылка_на_хост. Не забываем, что затем надо указать логин и пароль.
Вот примеры доступных опций:
- Is – отображение списка файлов и папок.
- get – скачивание файла.
- mget – скачивание документов определенного формата. Например, mget * – все данные в каталоге, mget *, php – файлы формата php.
- put – загрузка файла на ресурс.
- mput – загрузка нескольких документов единого формата.
- mkdir – создание нового каталога.
- rmdir – удаление каталога.
- delete – удаление файла.
- bye – завершение работы.
- close – выход из текущего сеанса и возврат в контекст командной строки FTP.
- status – отображение статуса FTP клиента.
В Linux предусмотрен и другой вариант подключения к FTP. Сначала надо установить нужный пакет, дав вот такой запрос:
sudo apt-get install curlftpfs
Следом нужно предоставить права на определенную папку:
sudo chmod 777 ~/ftp
Теперь производится монтирование ftp-директории:
sudo curlftpfs -o allow_other ftp://user: password@server.ru /home/virtdiver/ftp/
Если работать необходимо от имени пользователя, то вводится вот такая опция:
-o allow_other
Для размонтирования FTP-папки используем такую команду:
sudo umount ~/ftp
Как подключиться к FTP с помощью FileZilla
FileZilla – наиболее востребованный и рекомендуемый FTP-клиент, бесплатный и простой в использовании. Подключиться к FTP-серверу через FileZilla можно вне зависимости от операционной системы, установленной на компьютере.
Как поменять пароль в «Контакте» или что делать, если не можешь зайти в «ВК»
Сперва потребуется скачать приложение на официальном сайте. Есть версии для Linux, Windows (портативная и установочная) и macOS. Просто выбираем нужный вариант и жмем по нему для начала закачки.
Устанавливаем приложение и открываем его. В верхней панели вводим следующую информацию:
- Хост. Это может быть IP-адрес или ссылка.
- Логин пользователя, предварительно высланный на почту сервисом.
- Пароль.
- Порт. Оставляем пустым или устанавливаем значение 21.
После того как все нужные поля будут заполнены, нажимаем на кнопку «Быстрое соединение».
После открытия каталога можно приступать к загрузке и скачиванию необходимых данных. Чтобы не вводить каждый раз данные для подключения, следует воспользоваться менеджером сайтов, который доступен в меню «Файл».
ES Проводник
Этот диспетчер файлов, по мнению многих, является одним из самых мощных в своей области. Кроме того что приложение предлагает не обремененный лишними элементами интерфейс, в нем имеется весьма интересный инструмент просмотра каталогов и файлов с возможностью архивирования или воспроизведения содержимого мультимедиа.
Одним из самых интересных новшеств (что по достоинству было оценено многими пользователями) является возможность отправки файлов в большинство известных социальных сетей непосредственно из оболочки самой программы. Также приложение может использоваться и как инструмент с предоставленными root-правами, что еще больше увеличивает ее функциональные возможности.
Правда ли, что за нами следят?
В то время как человек тратит время за компьютером или ноутбуком в комфортной обстановке дома, кликает на ссылки, посещает сайты, наверняка не задумывается в полной мере о том, безопасно ли перечисленное. Человек не догадывается, возможно, что за 10 тысяч километров или из соседнего района его компьютер может прослеживать абсолютно посторонний гражданин.

Разумеется, для многих такое положение вещей маловероятно, что-то из серии фантастики. Однако, это не так, как представляет себе обычный, не вдумывающийся в детали и не обезопасивший себя пользователь. Знает ли человек, сидящий перед монитором, что существуют особенные программы, умеющие добывать пароли, получать доступ к любой социальной сети, даже вести слежку через веб-камеру. И все это абсолютно без ведома владельца компьютера. Это не сюжет фильма, это современная реальность, с которой нужно считаться.
Как выявить слежку
Существует много разных способов выявить то, что за человеком кто-то следит через его компьютер. Распространенные:
- Если в фоновом режиме функционирует программное обеспечение, которое пользователь не запускал, оно влияет на мощность главного процессора. Это шпионские или вредоносные программы. Помимо этого, ноутбук может быстро разряжаться в силу посторонней нагрузки.
- В случае, если компьютер не старый, но неожиданно стал функционировать медленнее, стоит насторожиться.
- Если на экране резко появляются окна и плагины, которые пользователь не открывал.
- В случае, если раньше исправно работающие программы не зависали и не выключались, а сейчас с ними происходит неладное.
- Когда внезапно загорается кнопка включения подключенных микрофона или веб-камеры, и начинается запись – это явная причина для беспокойства.

Стандартная программа Windows
Чтобы было понятнее, рассмотрим стандартный диспетчер файлов Windows, обычно называемый «Проводником». Эта программа входит в состав любой версии Windows, а на основе применяемой в ней древовидной структуры создано множество сторонних приложений.
Некоторые пользователи, правда, именно этот диспетчер файлов недолюбливают, предпочитая сторонние программные продукты (например, Total Commander или Windows Commander, созданные по образу и подобию «дедушки» Нортона, который в свое время применялся в DOS-системах). Кстати сказать, некоторые Windows-приложения стали настолько популярными, что перекочевали и в мобильные системы.
Создание активного сервера для обмена данных
Первым шагом на этом этапе должен стать выбор соответствующего приложения в магазине Play Market. Наиболее популярным приложением этой категории является FTPDroid, поэтому продолжим инструкцию на примере этого приложения.
При запуске FTPDroid сканирует и распознает беспроводное соединение, подстраиваясь под параметры этого подключения, но это не значит, что вам не нужно ничего настраивать, поэтому первым делом переходим в настройки приложения.
Wileyfox Swift: шустрый лисенок с мощным потенциалом
Для большей надежности и стабильности следует включить автозагрузку с Wi-Fi и отключить параметры, разрешающие анонимность и Chroot, не забыв активировать функцию ведения журнала работы приложения.
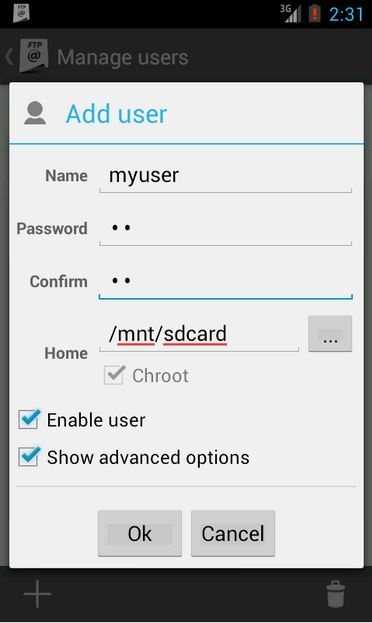
Следующим шагом должно быть создание учетной записи пользователя с правами администратора. Именно эта учетная запись получит доступ к файлам на смартфоне путем соединения через FTP. Для этого следует открыть пункт «Пользователи».
При первом запуске приложения пользователи будут отсутствовать. При настройке нового пользователя следует активировать возможность расширенных настроек, чтобы получить возможность определения каталога по умолчанию.
Тут следует обратить внимание на то, присутствует на смартфоне Root-оболочка или нет. Если вы получили Root-права до настройки доступа и желаете иметь доступ ко всем файлам, в том числе системным, то в качестве каталога по умолчанию стоит выбрать корневую папку
В ином случае эта папка будет недоступна для выбора. При ошибочном определении пути к папке, его можно настроить в ручном режиме. В конце не забываем активировать пользователя.
Перейдем к настройке компьютера.
Настройте параметры FTP-соединения
Запустите FAR Manager. Окно программы разделено на две части («панели»), и в каждой из них могут отображаться как файлы на вашем компьютере, так и содержимое на нашем сервере. Пусть в левой панели будут показаны файлы на вашем компьютере, а в правой — ваша FTP-директория на сервере ftp.fotoproekt.ru. Для этого необходимо выполнить следующие настройки:
А. Создайте новое FTP-соединение
Переведите курсор в правую панель FAR (это можно сделать как щелчком левой кнопки мыши, так и клавишей Tab). Затем нажмите комбинацию клавиш Alt + F2 и в появившемся окошке выберите FTP:
Для создания нового соединения нажмите комбинацию клавиш Shift + F4.
В появившемся окне параметров укажите адрес нашего сервера, а также ваши логин и пароль от Личного Фотокабинета:
Сначала адрес ftp://ftp.fotoproekt.ru, затем, в полях «User» и «Password» ваши логин и пароль. Описание «ftp.fotoproekt.ru» в поле «Description» необходимо для того, чтобы отличать настроенные соединения к разным серверам друг от друга, если их у вас несколько.
В зависимости от настроек вашей сети, вам может потребоваться включить пассивный режим («Passive mode»). Теперь нажмите кнопку «Save». Соединение создано.
B. Подключитесь к FTP-серверу
Выберите ваше новое соединение «ftp.fotoproekt.ru»:
Нажмите клавишу Enter или щелкните на нем дважды левой кнопкой мыши.
Если в параметрах соединения все данные вы указали верно (в первую очередь, логин и пароль), и настройки вашей локальной сети не ограничивают или не запрещают использование протокола FTP, соединение с сервером будет успешно установлено.
Теперь перед вами: слева — файлы на вашем компьютере, справа — ваша личная FTP-директория на сервере ftp.fotoproekt.ru.
Что такое FTP-сервер
Протокол ФТП это простой способ передачи данных на любое устройство, без прямого подключения к нему. Данная разработка стала популярна благодаря следующим преимуществам:
- Прост в использовании. Его интеграция не занимает большого количества времени;
- Вся документация русифицирована и изучена;
- Поддерживает IP адреса типа IPv6;
- Способен работать с любыми размерами файлов (вплоть до сотен гигабайт);
- Совместимо с Proxy-серверами;
- Drag & Drop. Визуальное управление и перемещение файлов;
- Высокая скорость передачи. Использует на максимум пропускной канал;
- огромное количество операций одновременно;
- Просмотр директорий. Дает возможность полностью исследовать директории на высокой скорости;
- Поддерживает очередь. Можно отправлять по очереди файлы, что позволяет производить
- Настройки доступа. Протокол позволяет открывать доступ к папкам конкретным пользователям.
Диспетчер файлов для «Андроид»: самые популярные приложения
Рассмотрение мобильных файловых менеджеров стоит осуществить на основе ОС Android. В принципе, кардинальных отличий между программными апплетами, созданными для других систем, нет. В большинстве своем и интерфейс, и основные возможности совпадают целиком и полностью.
Самыми многофункциональными и наиболее популярными программами можно назвать следующие:
- Total Commander;
- ES Проводник;
- Solid Explorer;
- X-plore File Manager;
- AnExplorer.
Остановимся кратко на каждой утилите. Описать все их возможности, конечно же, не получится. Но вот выделить наиболее интересные аспекты их работы и использования можно.
Удаленный рабочий стол
Беспроводная передача файлов между ПК и Андроид-устройством — это, конечно, хорошо, но время от времени возникает необходимость получить доступ к Рабочему столу Windows. Сделать это можно с помощью Андроид-приложения под названием PocketCloud Remote Desktop.
Чтобы разрешить удаленное подключение к ПК, его нужно предварительно настроить. Для этого нажмите «Пуск | Панель управления | Система | Настройка удаленного доступа», а затем установите флажок «Разрешать подключения от компьютеров с любой версией удаленного рабочего стола (опаснее)». К слову, для подключения будет использоваться рассмотренная выше дополнительная учетная запись Windows (см. раздел «Общая папка Windows»).
В целом, приложение PocketCloud Remote Desktop не вызывает нареканий: экранная клавиатура и эмуляция мыши функционируют корректно, и, как результат, работать с Windows-программами почти так же удобно, как на ПК.
При подключении к удаленному Рабочему столу Windows посредством приложения PocketCloud Remote Desktop не переусердствуйте с разрешением экрана и цветовой гаммой TeamViewer — управление ПК через Интернет
Рассмотренный выше протокол RDP, бесспорно, удобен и не требует установки на ПК дополнительного приложения-сервера. Но, если возникнет необходимость подключиться к удаленному Рабочему столу через Интернет, придется произвести ряд сетевых настроек. Избежать лишних действий поможет хорошо знакомое пользователям Windows приложение TeamViewer, специальная версия которого существует и для мобильной платформы Андроид.
Подключение к удаленному Рабочему столу в TeamViewer происходит на основе логина и пароля, которые автоматически генерируются сервером программы, что весьма удобно. Еще одним преимуществом TeamViewer является автоматическая подстройка качества транслируемого изображения в зависимости от скорости соединения.
Помимо прочего, смартфон под управлением Андроид хорошо подходит на роль пульта дистанционного управления медиапроигрывателями Windows. В каталоге Google Play Market можно найти соответствующие программы практически для всех популярных аудио- и видеоплееров. Так, переключиться на следующую музыкальную композицию либо немного прибавить громкости в стандартном проигрывателе Microsoft — Windows Media Player — можно с помощью приложения WMP Remote LITE.
Для дистанционного управления популярным аудиоплеером AIMP подойдет программа Aimp Control. Аналогичные приложения существуют и для видеопроигрывателей Media Player Classic и VideoLAN — соответственно, Remote MPC и Remote for VLC.
«Подружить» с Андроид-смартфоном можно даже, казалось бы, «вражеский» iTunes — для управления медиа- плеером от Apple создана программа iRemote FREE ?Torrent Remote
Клиент удаленного доступа ?Torrent Remote позволяет не только узнать процент завершенности загрузок, но и приостановить или, наоборот, запустить отдельные из них. Чтобы воспользоваться приложением ?Torrent Remote для Андроид-устройств, необходимо предварительно указать логин и пароль доступа в настройках программы ?Torrent для Windows. Для этого в главном меню выберите пункт «Настройки | Настройки программы | Удаленный доступ» и установите флажок напротив пункта «Доступ к удаленному ?Torrent».
В результате у вас появится возможность управлять процессом загрузки файлов посредством протокола BitTorrent с помощью смартфона или планшета, как в рамках локальной сети, так и по Интернету.
Проводник Windows
А вот чтобы управлять файлами на FTP-сервере так, как это можно делать в проводнике Windows с файлами компьютера, которые хранятся у нас локально на диске, к FTP нужно подключиться в окне проводника. Вводим адрес FTP-сервера в адресную строку проводника и далее нажимаем Enter. Если сервер запароленный, вводим имя пользователя и пароль, выполняем вход.
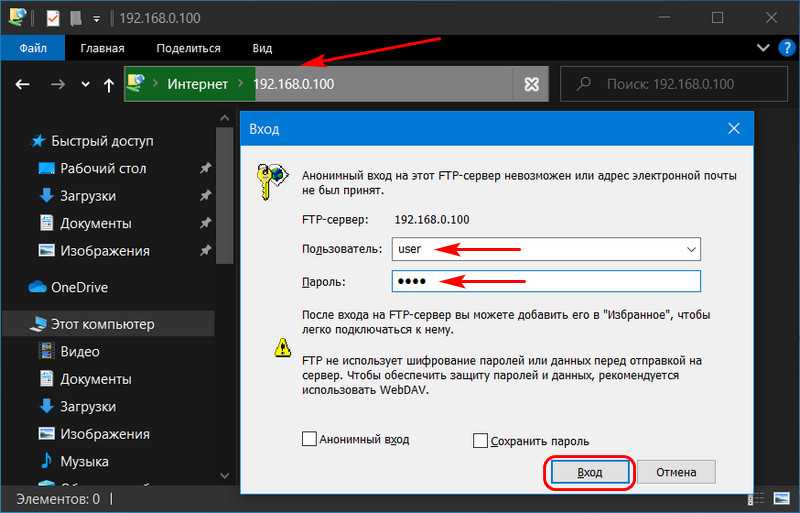
И управляем файлами на сервере с помощью возможностей системного проводника.
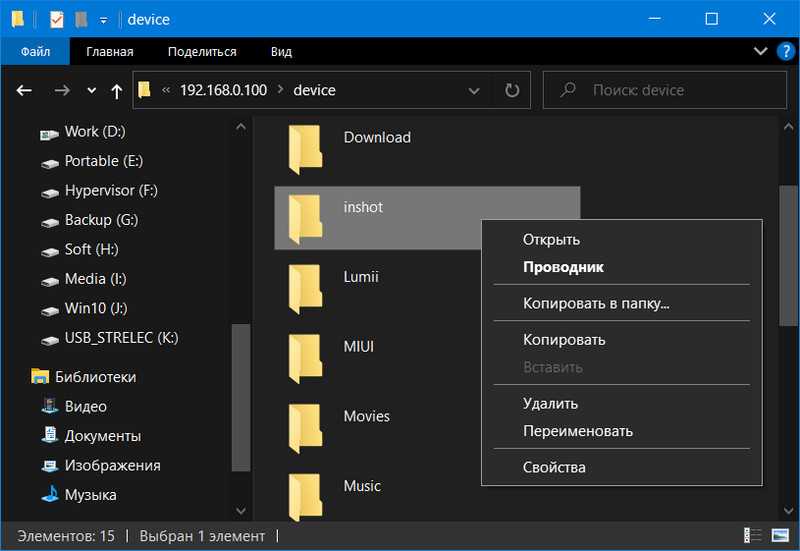
А как в проводнике сделать удобный постоянный доступ к FTP? Последний можно добавить в качестве элемента локальной сети, и он будет отображаться в сетевом расположении проводника и на его панели слева, в разделе «Этот компьютер». Что для этого нужно? В меню «Компьютер» проводника жмём «Добавить сетевое расположение». Либо в контекстном меню на разделе «Этот компьютер» на панели слева проводника выбираем пункт добавления нового элемента в сетевое окружение.
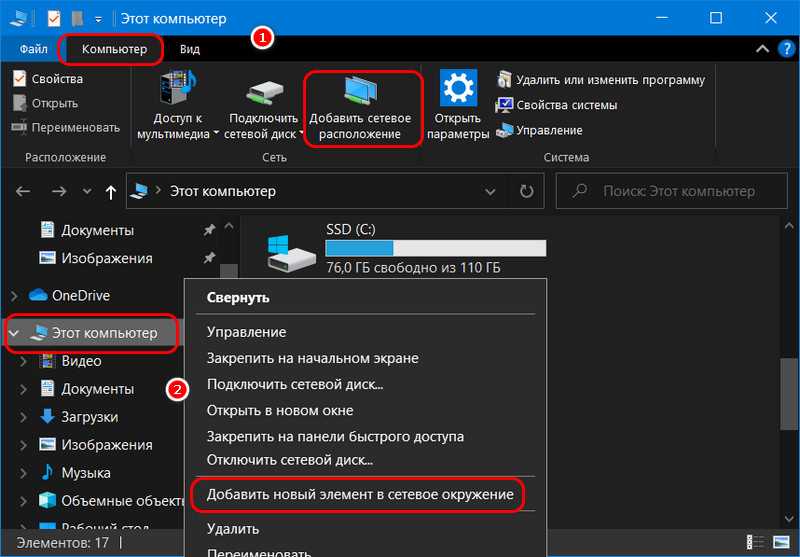
Жмём «Далее».
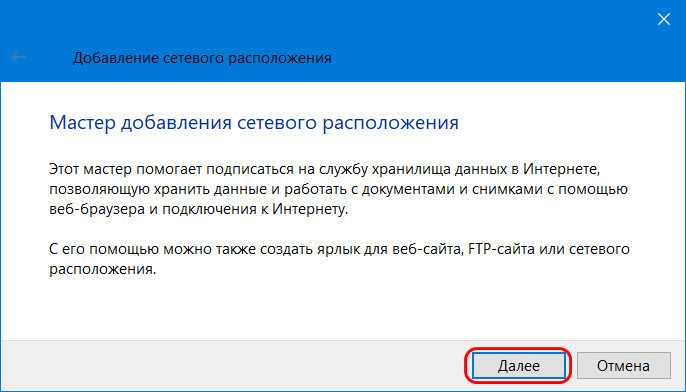
Выбираем другое сетевое расположение, жмём «Далее».
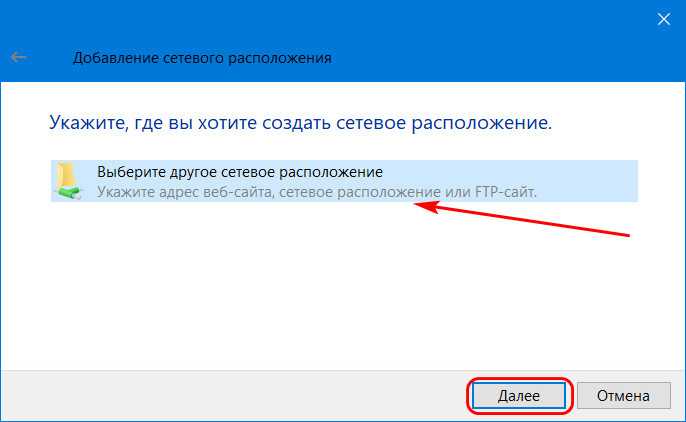
Вводим адрес FTP-сервера, жмём «Далее».
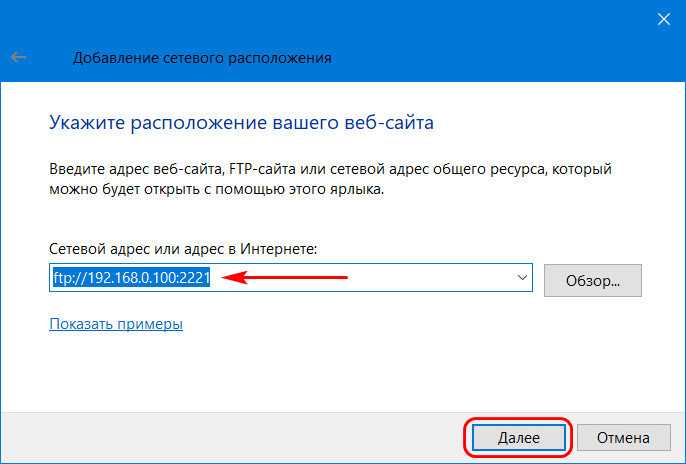
Если FTP-сервер незапароленный, оставляем активную по умолчанию опцию «Анонимный вход». Если запароленный, снимаем галочку этой опции и указываем имя пользователя. Жмём «Далее».
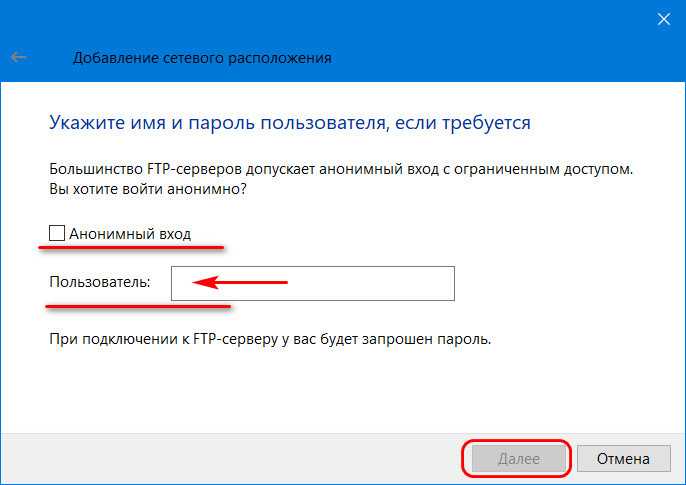
Даём имя FTP-подключению, это может быть любое имя, удобное для нас. Жмём «Далее».
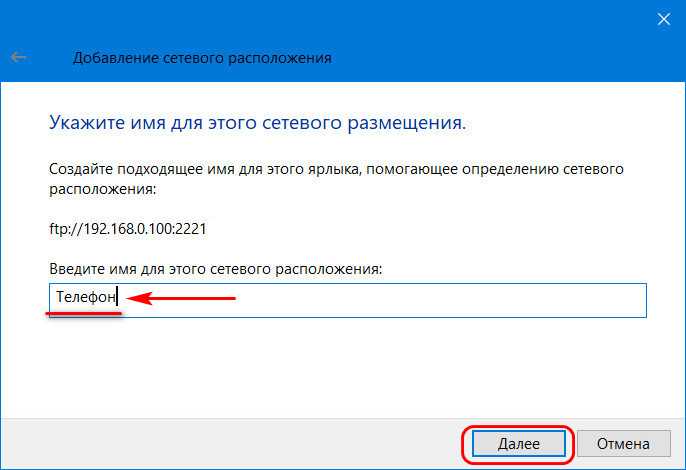
И жмём «Готово».
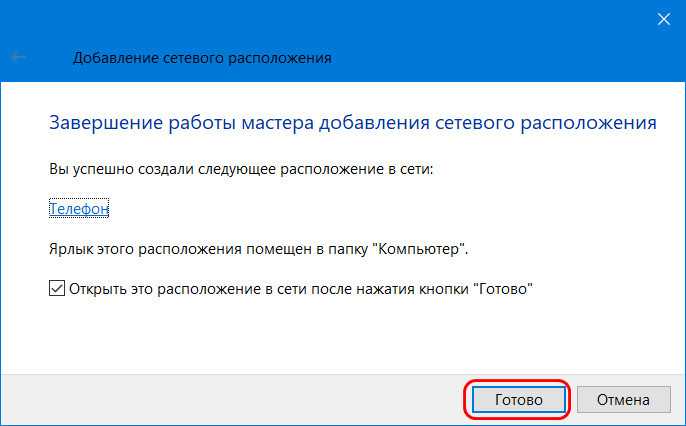
Всё: теперь у нас в разделе «Этот компьютер» на панели слева проводника появился новый элемент нашего FTP-подключения. И также этот элемент виден в сетевых расположениях проводника.
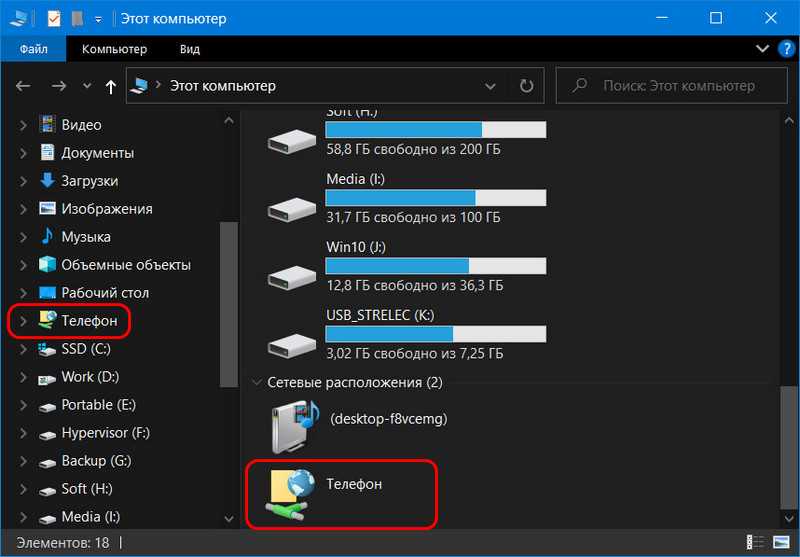
Для подключения нам нужно просто кликнуть этот элемент. И, соответственно, если FTP-сервер запаролен, то в окошке авторизации мы должны будем ввести пароль.