Причины, по которым мышь зависает на экране, и способы их устранения
Курсор мыши — это важный и удобный инструмент ввода команд в компьютер. Его зависание может причинять большие неудобства при работе с ПК. Условно причины зависания можно поделить на две категории:
- программные — нестабильность драйверов или программного обеспечения. Также случайно или нарочно могли быть сброшены настройки мыши в одном из апплетов «Панели управления». Это не является зависанием, но может осложнить использование курсора;
- аппаратные — это механические повреждения мыши, провода или порта, к которому крепится адаптер.
При диагностике зависаний при работе мыши первым делом пробуем подключить мышь к другому порту, если такое возможно. Вероятно, курсор заработает нормально, а в негодность пришёл разъем. Если проблема не исчезла, двигаемся дальше.
Необходимо проверить программные причины, в том числе драйвер устройства. Возможно, он повреждён или обновился неудачно. В этом случае необходимо провести обновление ещё раз:
- Открываем «Диспетчер устройств». Для этого нажимаем комбинацию клавиш Win + R и вводим команду devmgmt.msc, нажимаем «OK».
- В окне диспетчера открываем вкладку «Мыши и иные указывающие устройства», щёлкаем правой кнопкой по интересующему девайсу и кликаем по «Обновить драйверы».
Через «Диспетчер устройств» обновляем драйвер зависающего девайса
- Откроется окно мастера обновления драйвера, щёлкаем на «Автоматический поиск драйвера», тем самым запуская процесс. Ожидаем, когда программа закончит работу, и перезагружаем компьютер.
Некоторые компьютерные мыши не могут работать корректно только со стандартным драйвером из библиотек Microsoft. Вполне возможно, что вам нужно скачать особое программное обеспечение на сайте производителя, установить его и настроить под собственное пользование.
Некоторым мышам необходимо особое программное обеспечение для тонкой настройки устройства
Проверяем настройки мыши в «Панели управления».
- Нажимаем комбинацию клавиш Win + R, прописываем команду control и нажимаем «OK».
- Переключаем фильтр «Просмотр» на значки и выбираем элемент «Мышь».
В «Панели управления» выбираем апплет «Мышь»
- В открывшемся окне свойств переходим во вкладку «Параметры указателя», в графе «Перемещение» задаём скорость на более высокую и сохраняем изменения кнопкой «OK».
В свойствах указателя настраиваем скорость перемещения курсора по экрану
Если все описанные выше манипуляции не помогли, скорее всего, причина зависания аппаратная, заключается в проводе или микросхеме устройства. Рекомендуется обратиться к мастеру для ремонта или заменить устройство.
Зависания ОС Windows любой версии — это обыденное дело. Каждый механизм подвержен небольшим повреждениям и «заеданиям». Но если определить причину неполадки, то устранить её сейчас и не допустить в будущем очень просто.
Пользователи все ещё встречаются с проблемами в работе проводника Windows 10. На первый взгляд может показаться что в некорректной работе проводника не может быть виноват пользователь. В большинстве случаев это мнение является ошибочным, так как после чистой установки операционной системы все прекрасно работает.
Данная статья расскажет как исправить ошибку проводник не отвечает в Windows 10. Если не работает проводник, бывает достаточно выполнить перезапуск его процесса, или же запустить средство восстановления целостности системных файлов. Можно предположить почему не отвечает проводник, часто ошибки появляются после установки несовместимых приложений или вовсе драйверов.
Как исправить зависший Проводник windows
Операционная система windows хорошо зарекомендовала себя в самых разных ролях. Это и мощная игровая платформа, и опора офисного работника, который ценит скорость и надёжность. При повседневной работе от ОС такого уровня не ждёшь проблем. Но они возникают с заметной периодичностью, и к ним нужно быть готовым. Речь о ситуации, когда Проводник не отвечает в windows 7, как исправить это недоразумение? Попробуем разобраться.

Алгоритм действий для решения проблемы зависания Проводника windows.
Что вызвало проблему?
Ситуаций, которые вызывают ошибку, может быть достаточно много. Когда не работает проводник в windows 10, система пытается сама исправить неполадку. В более ранних версиях такой продуктивной самодеятельности не всегда можно дождаться. Сообщение о том, что прекращена работа программы «Проводник», пользователь может получить в следующих случаях:
- Сказывается нехватка оперативной памяти. Компьютер устарел, и новые программы потребляют всё больше ресурсов RAM. Чтобы навсегда избавиться от подобной ошибки, придётся докупить планку памяти, а то и две.
- Тормозит проводник windows Что делать? Ответ прост. Проверьте системные требования установленных программ. Если они не соответствуют конфигурации компьютера — лучше обновить компоненты системного блока.
- Когда при нажатии правой кнопкой мыши зависает Проводник, причина может быть следующий: в контекстном меню переизбыток компонентов. И некоторые из них неправильно реагируют на вызов. Чтобы самостоятельно редактировать контекстное меню, должна быть установлена программа наподобие windows 7 Manager. Такое ПО имеет ещё уйму полезных возможностей — не ошибётесь.
- Опытный специалист подскажет, если не отвечает проводник windows 7, что делать в таком случае? Конечно, вы можете закрыть окно. Это будет простым и эффективным решением, когда нет риска потери важных документов.
Неисправна видеокарта
Видеокарта задействована во всех процессах внутри ПК. В том числе, она косвенно влияет на работу windows Explorer. Почему не работает проводник на windows 7, можно выяснить, выполнив простую диагностику подсистемы видео. Для начала попробуйте обновить драйверы вашей платы видео. Это можно сделать такими способами:
- Скачать их с официального сайта производителя.
- Применить программу, которая поставляется в комплекте с картой.
- Зайти в программу Центр обновления windows.
Есть проблемы с системными файлами windows
Иногда бывает, что важные для системы файлы оказались повреждены вмешательством вируса, неграмотными действиями пользователя или другими способами. Если «Проводник» не отвечает в операционной системе windows 7, то как исправить эту проблему? «Семёрка» имеет особую программу, которая помогает решить все подобные нюансы.
- Нажмите клавишу Виндовс (со значком ОС), потом клавишу R.
- После этого в появившемся окне напечатайте «cmd» и нажмите Enter.
- В появившемся окне наберите «sfc /scannow». После этого снова нажмите Enter.
- Подождите, пока процесс завершится.
- После этого перезагрузите компьютер и откройте Explorer снова.
- Если это не помогло, смотрите, как восстановить проводник в windows 7 другим способом.
Если имеет место эта проблема, то в Диспетчере задач (его можно запустить с помощью Ctrl + Alt + Del) вы увидите высокие показатели загрузки процессора. Цифра может составлять 90–95%. Тут рекомендаций можно дать немало. Давно не чистили систему охлаждения? Попробуйте почистить. Компьютер тормозит постоянно и не работает достаточно быстро? Обновите конфигурацию оборудования.
ВАЖНО. В любом случае проведите глубокую диагностику всего оборудования
Далее рассмотрим, как вернуть в нормальное состояние Explorer именно в windows 10.
Что делать, если не работает программа Проводник в windows 7, мы уже решили. Проводник «семёрки» в целом похож на более ранние и более поздние его версии в других системах от Майкрософта. Но если проводник не отвечает в windows 10, как исправить сложившуюся ситуацию?
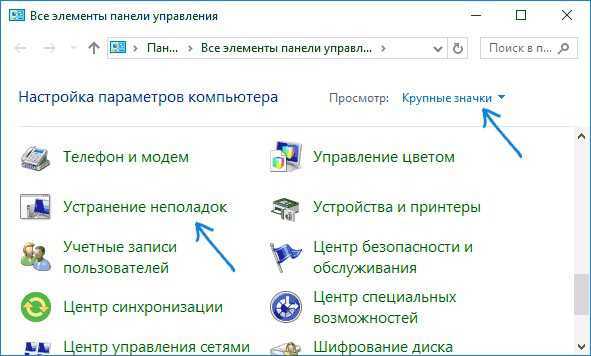
Борьба с вирусными программами
Вредоносные скрипты и вирусы могут послужить причиной возникновения любой ошибки. Зараженные библиотеки или сам exe-файл проводника, действующие службы – все это может привести к тому, что Проводник постоянно завершает свою работу и перезапускается или не включается вообще.
Решение проблемы очень простое — антивирусная программа. Просто запустите свой антивирус и начните полное сканирование системы Windows. Все зараженные файлы будут помещены в карантин и вылечены, либо удалены.
Рекомендуется всегда держать данную программу включенной, чтобы обезопасить свою операционную систему и личные данные. Если во время установки каких-либо приложений ее потребуется отключить, постарайтесь не загружать никакие файлы из сети во время повышенной уязвимости.
Причины проблемы и способы решения
Проблема встречается преимущественно на пиратских версиях ОС Windows 7 и может быть вызвана целым рядом причин. Рассмотрим все возможные методы ликвидации ошибки.
Обновление видеодрайвера
Графический адаптер отвечает за все визуальные интерфейсы, отображающиеся на компьютере. Не стал исключением и Проводник – это основное приложение, для работы которого нужно корректно функционирующее видеоустройство.
В некоторых случаях обновление драйвера не решает проблему, поэтому рассмотрим полную переустановку видеопакета:
Внимание! Скачивайте файлы только из официальных источников! В противном случае рискуете заразить ПК опасным программным обеспечением
Заражение вирусами
Работа на компьютере опасного или нежелательного ПО вызывает проблемы в работе системных приложений. Проводник – не исключение. Для сканирования Windows нужно:
Проверка и восстановление системных файлов
Повреждение системных файлов, отвечающих за запуск и работу Проводника, также приводят к возникновению подобных ошибок. Для исправления повреждений выполните следующее:
Нехватка аппаратных ресурсов
Когда загруженность процессора, ОЗУ и жесткого диска достигает 90-95%, компьютер начинает работать нестабильно и аварийно завершает любой из процессов, который посчитает нужным. Среди них может оказаться и Проводник. Для решения проблемы выполните следующее:
Это разгрузит ПК и обеспечит стабильную работу Windows.
Поврежденные медиафайлы
Во время загрузки фотографий или видеороликов из интернета или портативного устройства, некоторые медиафайлы могут повредиться, что приведет к неверному отображению миниатюры файла (эскизу). Неизвестно почему, но данный факт является причиной возникновения сбоев в Проводнике.
Для устранения ошибки нужно:
Если проблема в эскизах, больше ошибка Проводника вас не потревожит.
Использование облачных хранилищ
Большинство современных облачных сервисов предлагают установить специальные менеджеры для удобного обмена и синхронизации файлов. Но вместе с этим приложения вносят изменения в стандартный Проводник. Они добавляют в него папки, ссылающиеся на хранилище в интернете. Это может привести к возникновению ошибок в Проводнике.
Для решения нужно отключить все клиенты облачных менеджеров и понаблюдать за поведением Проводника. Если утилита начала работать стабильно, удалите софт от Google Drive, Dropbox, Облако Mail.ru и т.д.
Совет! Для определения «виновника» попробуйте по одному отключать «облачные приложения». При обнаружении конфликтного ПО удалите его, сохранив при этом остальные.
Данный пакет советов должен полностью избавить вас от назойливых системных ошибок. Теперь вы знаете, как исправить ошибку «проводник не отвечает» в Windows 7.
Здравствуйте. Сталкивались с подобной картиной, когда после загрузки ПК вместо рабочего стола с ярлыками и прочими элементами отображался только фон? Подобная ситуация указывает на то, что процесс Проводник не отвечает Windows 7. Как исправить это?
Такой дефект характерен для неофициальных версий Виндовс, которые были взломаны или активированы пиратскими утилитами. Но могут быть и другие причины, предусматривающие следующие способы устранения.
Сначала необходимо запустить отображение интерфейса. Нажимаем на клавиатуре Win + R и вводим команду:
Рабочий стол должен загрузиться. Переходим к конкретным решениям.
Почему прекращена работа программы проводник?
Проводник Windows прекращает работу по нескольким причинам, в основном такую реакцию провоцирует отдельная программа. В момент обращения к ней проводником, она не доступна и выступает корнем проблемы. Неисправность может выражаться в одноразовых сбоях, так выбивает проводник нечасто, тогда определить источник довольно сложно. В других случаях каждый раз, когда открывается приложение, возникает и ошибка.
Прекращает работу проводник Windows 7 и других версий такие неисправности:
- Интегрированные элементы контекстного меню;
- Неисправные кодеки, в основном видео кодек;
- Элементы, входящие в состав панели управления;
- Редко, но причина кроется в видеоадаптере;
- Иногда из-за вирусов повреждается процесс проводника.
Любая причина актуальна и может существенно навредить проводнику. Проводить диагностику поломки и устранить её следует поочередно.
Итак, ищем причину
Чтобы найти преступника, нужно мыслить, как преступник. Поэтому если у вас возникла ситуация, в ходе которой как справиться с ошибкой, может подсказать она сама. Так что, перед тем как в сотый раз нажимать на значок закрытия, прочитайте все, что выдает сообщение. Во-первых, вы можете проверить код ошибки и получить ответ от самой компании Windows о том, что послужило причиной ее возникновения. Это не всегда дает полную картину происходящего, но попытаться все же стоит.
К тому же всегда можно проверить этот код и при помощи поисковых систем, поскольку есть масса форумов, которые разъясняют каждую из них
Помимо этого, обратите внимание и на предложение, размещенное в сигнальном окне: здесь есть тоже некоторая информация, которая поможет разобраться с сутью проблемы. Именно понимание того, почему программа «Проводник» постоянно перезапускается, помогает выбрать правильный подход к решению задачи
Итак, ищем причину
Чтобы найти преступника, нужно мыслить, как преступник. Поэтому если у вас возникла ситуация, в ходе которой как справиться с ошибкой, может подсказать она сама. Так что, перед тем как в сотый раз нажимать на значок закрытия, прочитайте все, что выдает сообщение. Во-первых, вы можете проверить код ошибки и получить ответ от самой компании Windows о том, что послужило причиной ее возникновения. Это не всегда дает полную картину происходящего, но попытаться все же стоит.
К тому же всегда можно проверить этот код и при помощи поисковых систем, поскольку есть масса форумов, которые разъясняют каждую из них
Помимо этого, обратите внимание и на предложение, размещенное в сигнальном окне: здесь есть тоже некоторая информация, которая поможет разобраться с сутью проблемы. Именно понимание того, почему программа «Проводник» постоянно перезапускается, помогает выбрать правильный подход к решению задачи
Что делать, когда проводник в Windows 10 прекратил работу и не отвечает?
Разберем, как исправить проблему, когда проводник (explorer.exe) зависает, не отвечает, прекращает работу и выдает различные ошибки в Winows 10. Большинство способов подойдут и для Windows 7.
1. Перезапуск Explorer.exe
Нажмите Ctrl+Shift+Esc, чтобы открыть диспетчер задач. Найдите в списке «Проводник» и нажмите правой кнопки по процессу, после чего выберите «Перезапустить».
Если вы не можете получить доступ к диспетчеру задач, то нажмите Win+R и введите CMD, после чего нажмите Ctrl+Shift+Enter, чтобы запустить командную строку от имени администратора. Введите ниже две команды по очереди, нажимая Enter после каждой:
Перейдите в центр обновления Windows 10 и проверьте наличие обновлений.
3. Очистить историю проводника
Напишите в поиске меню пуск «Панель управления» и откройте. В панели управления выберите для удобства «Маленькие значки», после чего нажмите на «Параметры Проводника». В новом окне нажмите снизу на кнопку «Очистить» и кэш проводника будет очищен.
Если невозможно получить доступ к панели управления, то нажмите Win+R и введите regedit, чтобы запустить редактор реестра. В реестре перейдите по пути:
HKEY_CURRENT_USER\Software\Microsoft\Windows\CurrentVersion\Explorer\WordWheelQuery
Справой стороны удалите все ключи. Можете по одному начав с первого.
Далее запустите диспетчер задач через нажав по панели правой кнопкой мыши или сочетанием кнопок Ctrl+Shift+Esc и перезапустите проводник как в способе 1. После перезапуска, попробуйте открыть параметры проводника для очистки истории.
4. Сброс параметров проводника и папок
Откройте панель управления выберите обратно «Параметры Проводника» и в новом окне нажмите снизу «Восстановить значение по умолчанию».
Далее перейдите в этом же окне на вкладку «Вид» и нажмите на «Сброс вида папок».
5. Восстановить поисковый индекс
Откройте панель управления и выберите «Параметры индексирования». В появившимся окне нажмите снизу на «Дополнительно». В новом окне нажмите на «Перестроить».
6. Устранение неполадок индекса поиска
Откройте (Win+i) «Параметры» > «Обновление и безопасность» > «Устранение неполадок» > справа «Дополнительные средства устранения неполадок» и выберите «Поиск и индексирование».
7. Дополнительные советы
- Если проводник начал не отвечать и прекращать работу после очередного обновления Windows 10, то Microsoft иногда допускает ошибки в патчах. Лучшим решением будет удалить последний установленный патч.
- Восстановление системных файлов исправляет множество ошибок, в том числе и проблемы с проводником.
- Если мало места на диске, то индекс будет создавать проблемы explorer.exe. Освободите место на диcке.
- Попробуйте создать нового пользователя с локальной учетной записью.
- Проверьте ОЗУ на ошибки.
- Плохие сектора на диске могут быть виновниками проблемы. Исправьте их.
- Если проводник работал без ошибок дня 3 назад, то вы можете откатить систему.
Загрузка комментариев
Канал
Чат
Проверка сторонних служб, блокирующих работу проводника на Windows 7
Возможно, все приведенные выше мероприятия не помогли, и пользователь продолжает думать над вопросом: если постоянно перезапускается проводник Windows 7, что делать. В этом случае можно попробовать проверить работу сторонних служб, которые мешают правильному функционированию программы. Чтобы сделать это, необходимо загрузить компьютер в безопасном режиме. Для этого на большинстве устройств применяется горячая клавиша F8.
Однако установить комбинацию горячих клавиш можно самостоятельно:
- Нажать сочетание Win и R.
- В появившейся строке напечатать латинскими буквами misconfig и подтвердить выполнение действия.
- Выбрать вкладку Службы в открывшемся окне системных конфигураций.
- Поставить флажок возле соответствующего пункта, чтобы службы Майкрософт не отражались в поиске.
Теперь будет видна неправильная работа только сторонних приложений, которые не имеют отношения к разработчику софта Майкрософт и были загружены в систему извне. Их нужно восстановить или просто удалить. Для того чтобы удалить такие программы, предусмотрен соответствующий пункт в меню.
Процесс не займет много времени. Нужно выполнить сортировку по двум параметрам, чтобы службы были распределены в две группы: «Работает» и «Остановлена». После этого будет видно, какие из служб работают бесперебойно, а какие прекратили функционировать. Далее следует выбрать отключение всех сторонних приложений, нажать ОК и подтвердить получившиеся изменения.
Затем необходимо выполнить перезагрузку. Пока компьютер будет перезагружаться, произойдут необходимые обновления системы; они нужны, чтобы устранить проблемы. В большинстве случаев, проводник и Explorer после этого начинает работать нормально.
На будущее необходимо запомнить службы, вызвавшие сбой, и по возможности не выполнять их активацию в ближайшее время. После выявления всех проблемных служб они просто удаляются из памяти компьютера. Таким образом, они больше не будут препятствовать правильной и эффективной работе операционной системы.
Сбои проводника — частое явление.
Использование сторонних приложений является одной из самых распространенных причин сбоев в работе проводника. Это вызвано тем, что сторонние приложения не всегда совместимы с операционной системой, а иногда они могут быть устаревшими. Поэтому они могут остановить не только работу проводника, но и выполнение других важных операций (например, значительно затруднить копирование).
В некоторых случаях сбои и серьезные ошибки в работе проводника могут возникать также из-за того, что пользователь хранит большое количество файлов и ярлыков для приложений на рабочем столе, что неизбежно дает большую нагрузку на память устройства, поэтому программа будет медленно отвечать на запросы.
В случае возникновения сбоев файлы с рабочего стола могут безвозвратно пропасть. Поэтому для профилактики возникновения проблем рекомендуется хранить все файлы на специально отведенном для этой цели диске.
К сведению! Удобнее всего использовать для этой цели стандартные папки «Документы», «Изображения», «Музыка», изначально предусмотренные системой на любом компьютере.
Если работа проводника Виндовс неожиданно прекратилась, прежде чем предпринимать какие-либо действия для решения проблемы, необходимо точно выяснить причину сбоев. Самая частая причина — использование программ и приложений, не совместимых с используемой версией операционной системы.
Как правило, разовые прекращения работы легко устраняются и не повторяются в дальнейшем. Компьютер больше не будет выдавать ошибку при запуске проводника. Если же проводник постоянно функционирует не так, как положено, возможно, придется переустановить операционную систему или почистить компьютер от вирусов. Тогда все программы начнут запускаться и работать в обычном режиме.
Отключить сторонние расширения оболочки
Проводник файлов зависает или дает сбой только при щелчке по элементам правой кнопкой мыши? Обычно причиной этого являются противоречивые элементы контекстного меню сторонних программ. Используйте такую программу, как ShellExView, чтобы отключить их.
- Скачайте и откройте ShellExView на твоем компьютере.
-
Откройте меню «Параметры» и выберите «Скрыть все расширения Microsoft».
-
Выберите все сторонние расширения и выберите «Отключить выбранные элементы».
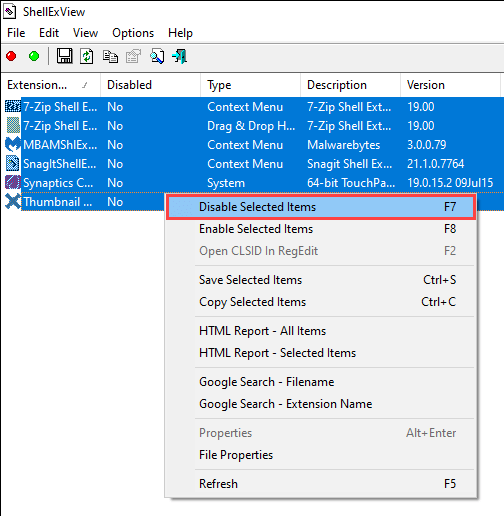
Если проводник начинает работать правильно, повторно активируйте каждое деактивированное расширение оболочки, пока не столкнетесь с проблемным элементом. Затем обновите соответствующую программу (которая может решить проблему), отключите расширение или удалите его со своего компьютера.
Чистим контекстное меню
Затем запускаем программу и начинаем сортировать значения в ее основном диалоговом окне по типу. Чтобы сделать это, просто щелкаем левой клавишей мыши по одноименному столбцу.
Вас должны интересовать все элементы, в которых так или иначе фигурирует «Контекстное меню». Сразу же выключаем все компоненты, в производителях которых не числится сама корпорация Microsoft. Для выполнения этого действия необходимо нажимать на кнопку F7.
После этого можно перезагружать компьютер. Ошибка «Прекращена работа программы «Проводник»» исчезла? Включаем один из ранее отключенных компонентов контекстного меню, после чего вновь перезагружаемся. Проверяем наличие ошибки, после чего продолжаем исследовать список до тех пор, пока виновник бага не будет найден.
Что делать, когда появляется ошибка «Часы спешат» или «Часы отстают»?
- Если интернет-ресурс принадлежит вам, в такой ситуации необходимо написать хостеру и попросить службу поддержки вручную обновить просроченный сертификат, после чего сайт будет работать нормально.
- Если вы просто посетитель и вам именно в этот момент нужно зайти на сайт – воспользуйтесь анонимайзером, который позволит зайти по старому протоколу HTTP и без шифрования. Во избежание кражи паролей и логинов не вводите свои данные, если вы зашли на сайт таким образом. Анонимайзер можно установить в браузер в виде расширения или найти в интернете соответствующий онлайн-сервис.
Мой проект посвящен партнеркам. Если вы ищете дополнительный заработок в интернете, честный и стабильный, начните с этой бесплатной книги-инструкции.
Закрываем проводник
Закрыть программу – дело нехитрое и очень простое. Всё что для этого понадобится, это вызвать диспетчер, найти в соответствующей вкладке нужную строку и нажатием кнопки, завершить его работу. Но, давайте порядку.
- Путём одновременного нажатия клавиш ctrl + shift + esc (как крутые пользователи) или по старинке, зажимаем одновременно кнопки ctrl +alt + delete, вызываем диспетчер задач;
- Переходим во вкладку «Процессы»;
- Выбираем “explorer.exe” и лёгким нажатием кнопки «Завершить процесс» — вырубаем программу. (Нажав на клавиатуре “Delete” вместо кнопки завершения, получим то же самое, только с большим чувством всевластия над бездушной машиной);
Шаг 1. Вызываем диспетчер задач.
Шаг 2. Переходим во вкладку «Процессы».
Шаг 3. Снимаем задачу.
Все, успех! Нижняя панель, меню «Пуск» и остальные элементы навигации пропали. Чтобы вернуть первоначальный вид, необходимо запустить его вновь.
Как исправить зависший Проводник Windows
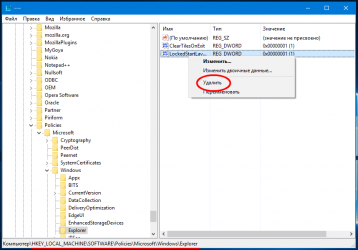
Операционная система Windows хорошо зарекомендовала себя в самых разных ролях. Это и мощная игровая платформа, и опора офисного работника, который ценит скорость и надёжность. При повседневной работе от ОС такого уровня не ждёшь проблем. Но они возникают с заметной периодичностью, и к ним нужно быть готовым. Речь о ситуации, когда Проводник не отвечает в Windows 7, как исправить это недоразумение? Попробуем разобраться.
Алгоритм действий для решения проблемы зависания Проводника Windows.
Что вызвало проблему?
Ситуаций, которые вызывают ошибку, может быть достаточно много. Когда не работает проводник в Windows 10, система пытается сама исправить неполадку. В более ранних версиях такой продуктивной самодеятельности не всегда можно дождаться. Сообщение о том, что прекращена работа программы «Проводник», пользователь может получить в следующих случаях:
- Сказывается нехватка оперативной памяти. Компьютер устарел, и новые программы потребляют всё больше ресурсов RAM. Чтобы навсегда избавиться от подобной ошибки, придётся докупить планку памяти, а то и две.
- Тормозит проводник Windows Что делать? Ответ прост. Проверьте системные требования установленных программ. Если они не соответствуют конфигурации компьютера — лучше обновить компоненты системного блока.
- Когда при нажатии правой кнопкой мыши зависает Проводник, причина может быть следующий: в контекстном меню переизбыток компонентов. И некоторые из них неправильно реагируют на вызов. Чтобы самостоятельно редактировать контекстное меню, должна быть установлена программа наподобие Windows 7 Manager. Такое ПО имеет ещё уйму полезных возможностей — не ошибётесь.
- Опытный специалист подскажет, если не отвечает проводник Windows 7, что делать в таком случае? Конечно, вы можете закрыть окно. Это будет простым и эффективным решением, когда нет риска потери важных документов.
Неисправна видеокарта
карта задействована во всех процессах внутри ПК. В том числе, она косвенно влияет на работу Windows Explorer. Почему не работает проводник на Windows 7, можно выяснить, выполнив простую диагностику подсистемы видео. Для начала попробуйте обновить драйверы вашей платы видео. Это можно сделать такими способами:
- Скачать их с официального сайта производителя.
- Применить программу, которая поставляется в комплекте с картой.
- Зайти в программу Центр обновления Windows.
Есть проблемы с системными файлами Windows
Иногда бывает, что важные для системы файлы оказались повреждены вмешательством вируса, неграмотными действиями пользователя или другими способами. Если «Проводник» не отвечает в операционной системе Windows 7, то как исправить эту проблему? «Семёрка» имеет особую программу, которая помогает решить все подобные нюансы.
- Нажмите клавишу Виндовс (со значком ОС), потом клавишу R.
- После этого в появившемся окне напечатайте «cmd» и нажмите Enter.
- В появившемся окне наберите «sfc /scannow». После этого снова нажмите Enter.
- Подождите, пока процесс завершится.
- После этого перезагрузите компьютер и откройте Explorer снова.
- Если это не помогло, смотрите, как восстановить проводник в Windows 7 другим способом.
В системе — нехватка ресурсов
Если имеет место эта проблема, то в Диспетчере задач (его можно запустить с помощью Ctrl + Alt + Del) вы увидите высокие показатели загрузки процессора. Цифра может составлять 90–95%. Тут рекомендаций можно дать немало. Давно не чистили систему охлаждения? Попробуйте почистить. Компьютер тормозит постоянно и не работает достаточно быстро? Обновите конфигурацию оборудования.
ВАЖНО. В любом случае проведите глубокую диагностику всего оборудования
Далее рассмотрим, как вернуть в нормальное состояние Explorer именно в Windows 10.
Что делать, если не работает программа Проводник в Windows 7, мы уже решили. Проводник «семёрки» в целом похож на более ранние и более поздние его версии в других системах от Майкрософта. Но если проводник не отвечает в Windows 10, как исправить сложившуюся ситуацию?






























