Steam — крупнейшая игровая площадка
В 2019 году Стим занимает лидирующее место среди всех подобных проектов. Основной популярности она добилась еще десять лет назад после перехода компании во внешнюю торговлю. Основными преимуществами площадки можно выделить:
- Доступность информации об играх и разработчиках
- Просмотр положительных и отрицательных отзывов
- Возможность возврата денежных средств за некачественную игру при определенных условиях
- Торговая площадка для покупки и продажи внутриигрового имущества
- Прямая связь с разработчиками через форум и темы поддержки
- Общение с друзьями и добавление новых
- Система достижений отдельно для каждой игры
Это не весь список который включает в себя весь масштаб проекта.
Как исправить код ошибки Steam 118
Хотя код ошибки Steam 118 является проблематичным, большинство пользователей может легко исправить это. Вот как.
1. Убедитесь, что ваше соединение работает.
Прежде чем пробовать какие-либо другие исправления, вы можете проверить, работает ли ваше интернет-соединение. Это включает, например, соединение между вашим ПК и домашним сетевым маршрутизатором.

Если кабель Ethernet отключается или теряется соединение Wi-Fi, вы можете увидеть это сообщение об ошибке Steam. Выполните некоторые основные действия по устранению неполадок, например, визуальный осмотр вашего соединения (если вы используете кабельное соединение).
Если вы используете Wi-Fi, убедитесь, что вы подключены к правильной сети и что уровень сигнала WiFi достаточно высок. Вы также должны проверить свое интернет-соединение, чтобы убедиться, что ваша сеть может правильно подключаться к вашему провайдеру. Если есть проблема с интернет-провайдером, такая как проблемы с DNS, вам может потребоваться поговорить со своим интернет-провайдером или переключиться на общедоступного поставщика DNS для восстановления подключения.
2. Включите Steam через брандмауэр Windows.
Клиент Steam полагается на активное подключение к своим серверам для работы. Например, если это соединение заблокировано брандмауэром Windows, вы увидите сообщение об ошибке Steam 118 (или подобное).
Чтобы обойти эту проблему, вам необходимо убедиться, что входящие и исходящие соединения Steam не блокируются брандмауэром Windows. Сделать это:
- Щелкните правой кнопкой мыши меню Пуск и выберите Настройки.
- в Настройки меню, выберите Обновление и безопасность > Безопасность Windows > Межсетевой экран и защита сети.
- в Безопасность Windows окно, под Брандмауэр и защита сети, Выбрать Разрешить приложение через брандмауэр.
- Найдите Стим в Разрешенные приложения окно.
- Убедитесь, что установлен флажок рядом с Стим слева включен. Справа убедитесь, что установлен флажок в Частный столбец включен.
- Выбирать Ok чтобы сохранить свой выбор.
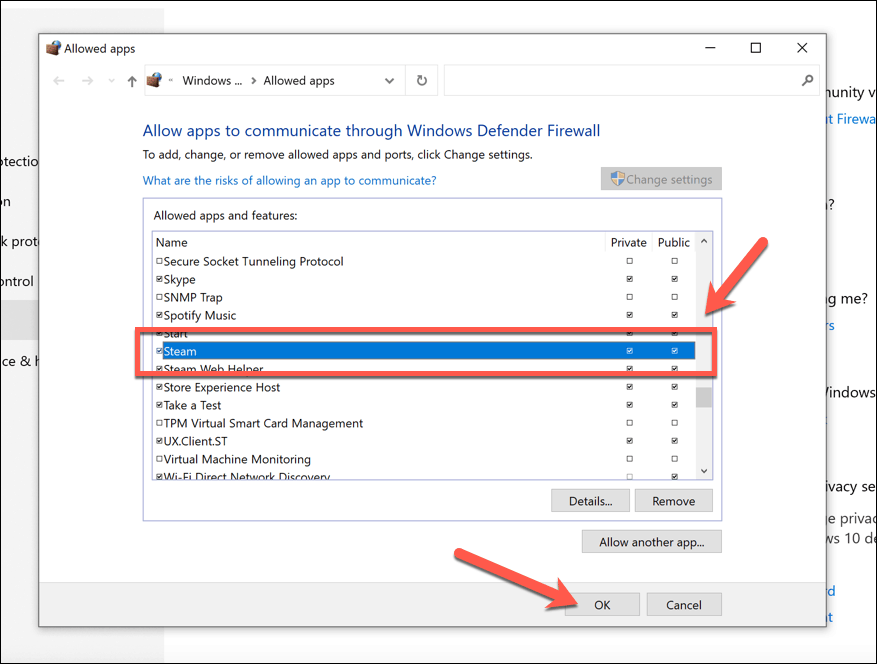
На этом этапе Steam должен иметь неограниченный доступ к вашему интернет-соединению (если ваш сетевой профиль настроен как закрытый), хотя вам может потребоваться перезагрузка, чтобы изменения вступили в силу в полной мере.
3. Переустановите Steam.
Если у вас все еще возникают проблемы с кодом ошибки Steam 118 на вашем ПК с Windows, вы можете обнаружить, что переустановка Steam решает проблему. Поврежденная или обновленная установка в конечном итоге перестанет работать со Steam.
- Чтобы удалить Steam, щелкните правой кнопкой мыши меню «Пуск» и выберите Настройки.
- в Настройки меню выберите Программы > Приложения и функции.
- Найдите Стим в списке установленных приложений (или воспользуйтесь строкой поиска). Выберите его, затем нажмите Удалить > Удалить.
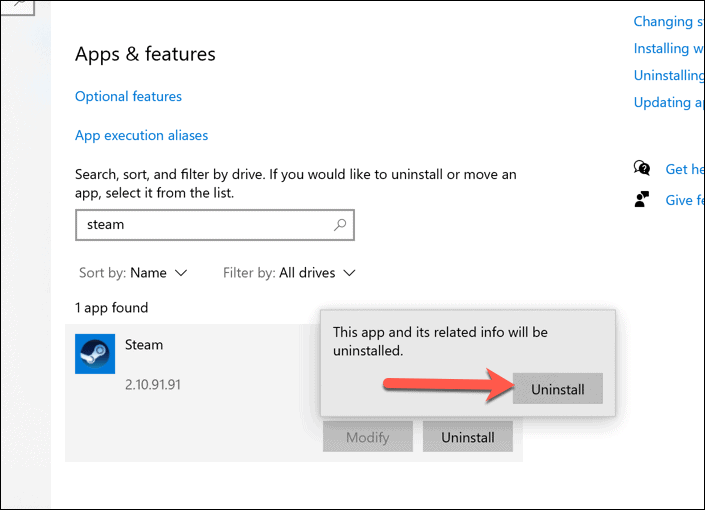
После удаления Steam скачать последнюю версию и запустите установщик. Следуйте любым дополнительным инструкциям на экране, чтобы завершить установку.
Как исправить ошибку 0x8024a105 обновления
Неприятную проблему, возникшую при обновлении «десятки», можно устранить одним из предложенных способов. Каждый владелец компьютера может подобрать для себя оптимальный вариант решения проблемы.
Средство устранения неполадок
Данный метод считается самым простым, запустить инструмент можно несколькими способами. Рассмотрим самый быстрый из них:
В Пуске выбираем: «Параметры».
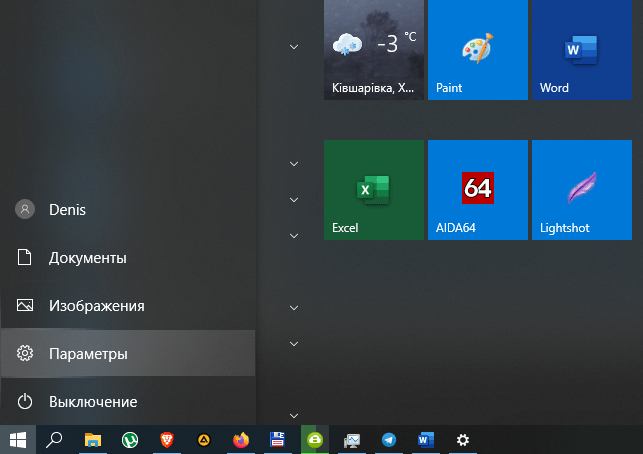
В «Параметры» выбираем «Обновление и безопасность».
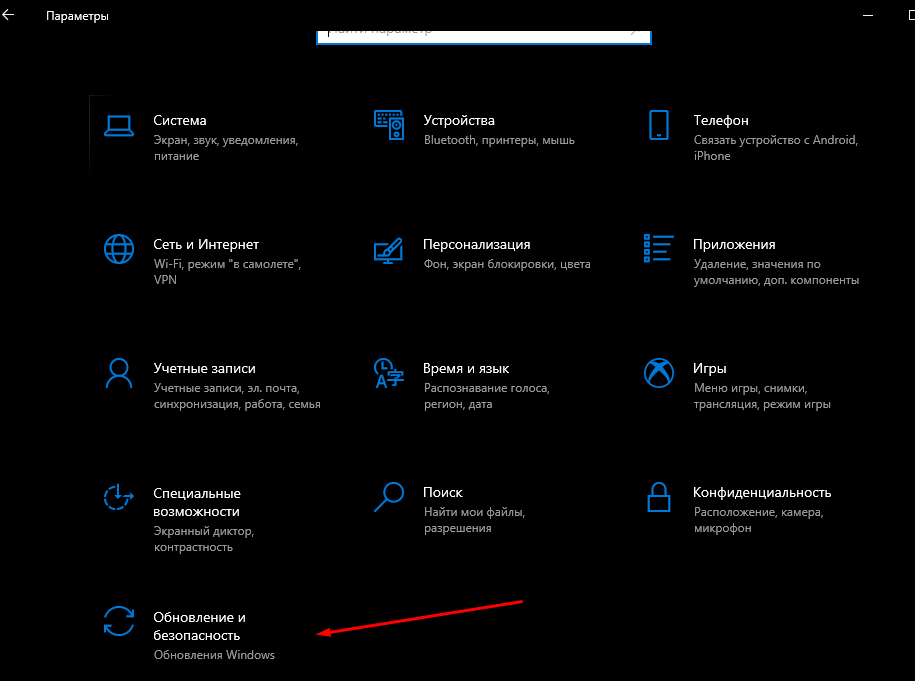
В открывшемся списке найти и нажать на «Средство устранения неполадок».
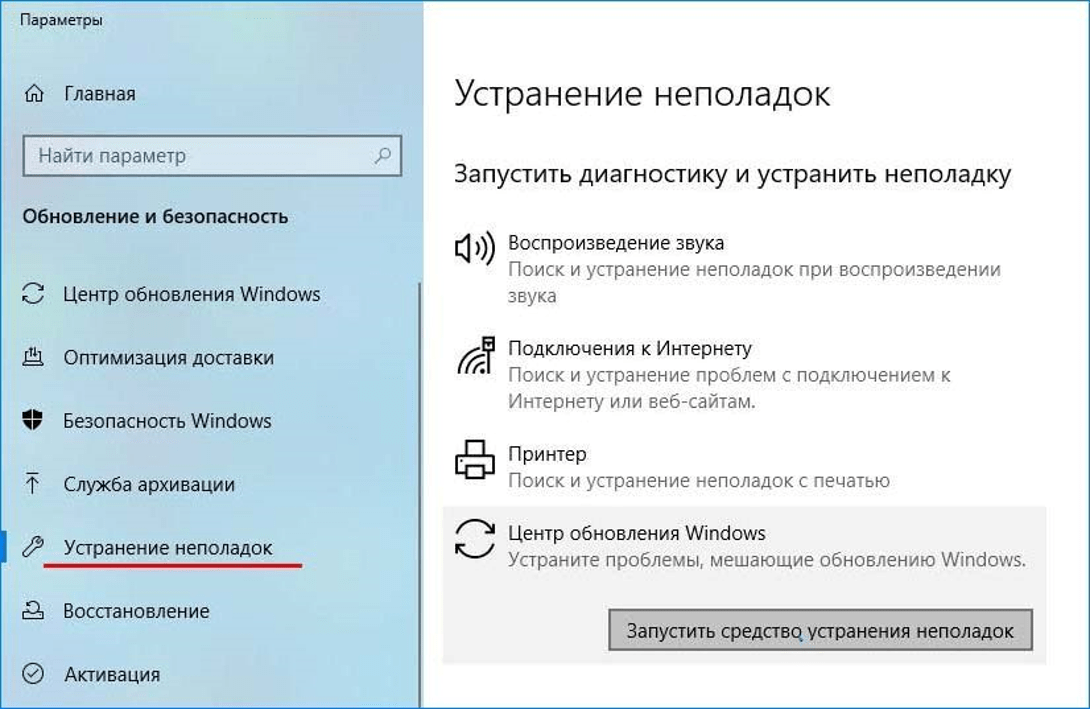
Инструмент начнет сканирование ОС. Если при выполнении операции выявились проблемы, программа предложит пути их решения. Для восстановления системы пользователю потребуется выполнять инструкцию, отображенную на экране ПК. После исправления всех ошибок юзер должен перезапустить систему, затем повторить попытку обновления.
Если утилита не помогла решить проблему, можно воспользоваться следующим методом.
Установка уровня доступа Администратора
Возникновение ошибки с кодом 0x8024a105 в «десятке» может быть связано с проблемой настройки контроля учетных записей. Если у профиля нет соответствующего разрешения, то в ходе определенной операции может появиться такая проблема.
Чтобы изменить уровень доступа учетки, нужно следовать инструкции:
Нажать на клавиатуре комбинацию клавиш: «Win + R».
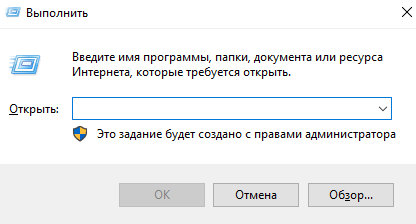
Ввести в строке окна «Выполнить»: netplwiz.
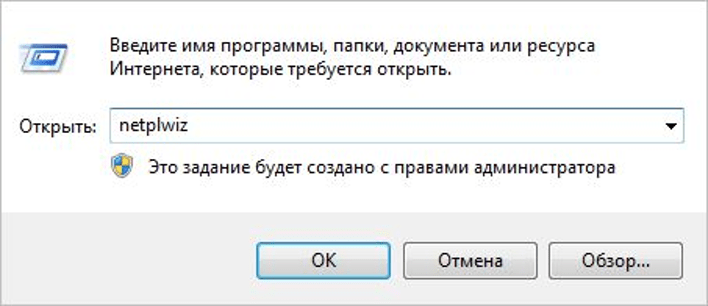
Нажать «Enter».
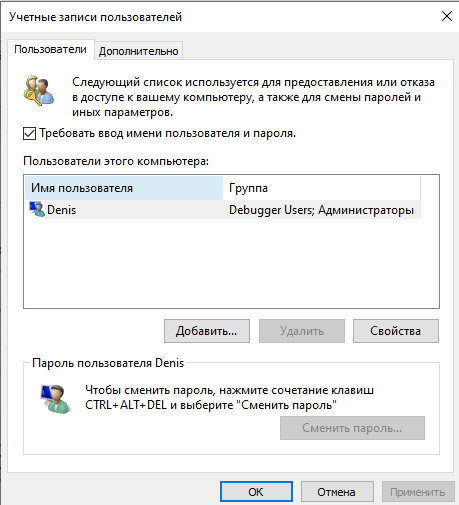
- В списке выбрать профиль, под которым выполнен вход в систему.
- Нажать на «Свойства».
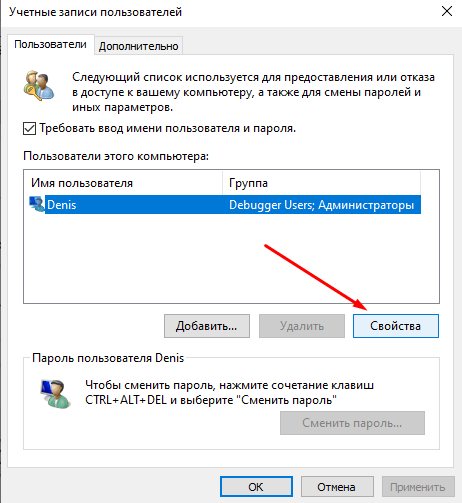
Зайти во вкладку «Членство в группах».
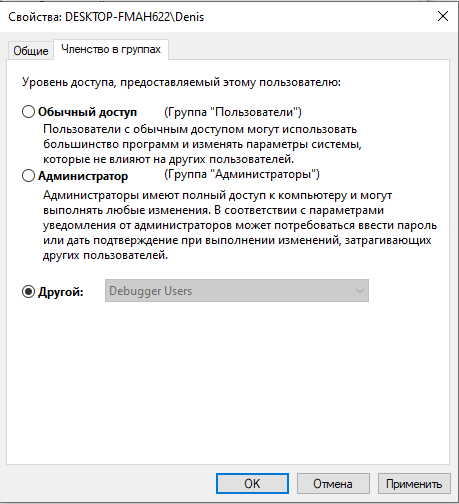
- Отметить пункт с разрешением прав Администратора.
- Перезагрузить гаджет.
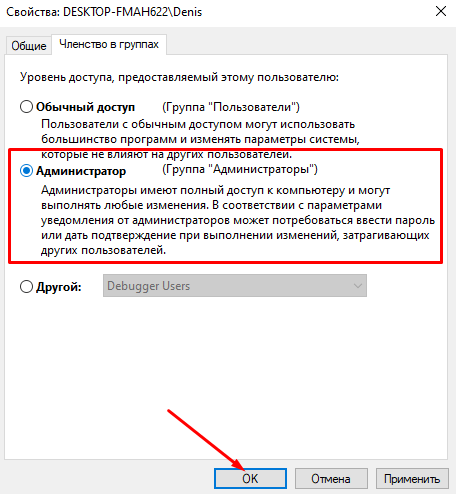
После изменения настроек учетной записи пользователю необходимо войти в этот же профиль. Затем снова повторить попытку обновления ОС.
Сброс компонентов функции обновления
При появлении неполадок с компонентами Центра обновления Виндовса пользователь видит на экране ошибку с кодом 0x8024a105. В этом случае придется сбросить эти компоненты до начального состояния. Процесс подразумевает использование Командной строки, поэтому должен выполняться людьми, разбирающимися в теме. Любые некорректные изменения в системе могут повлечь серьезные ошибки.
Для выполнения операции нужно выполнить следующее:
Нажать на значок «Пуск».
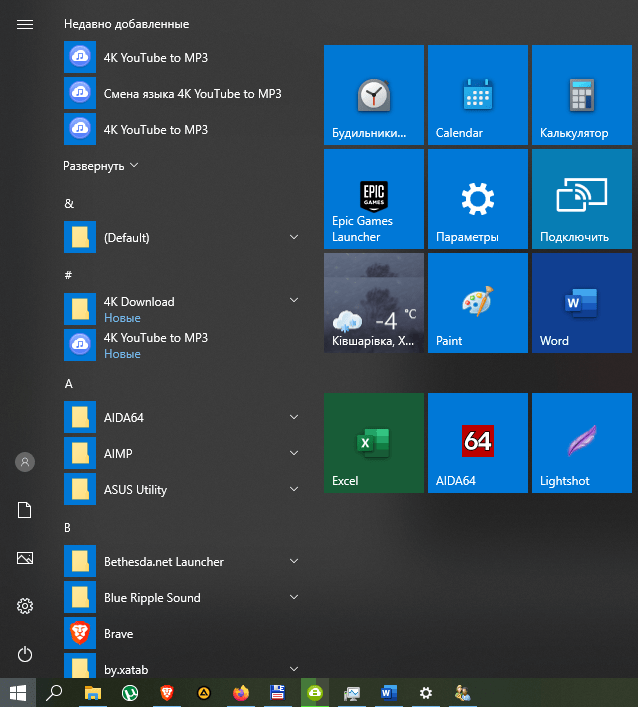
В поисковой строке набрать: cmd. Нажать «Ok».
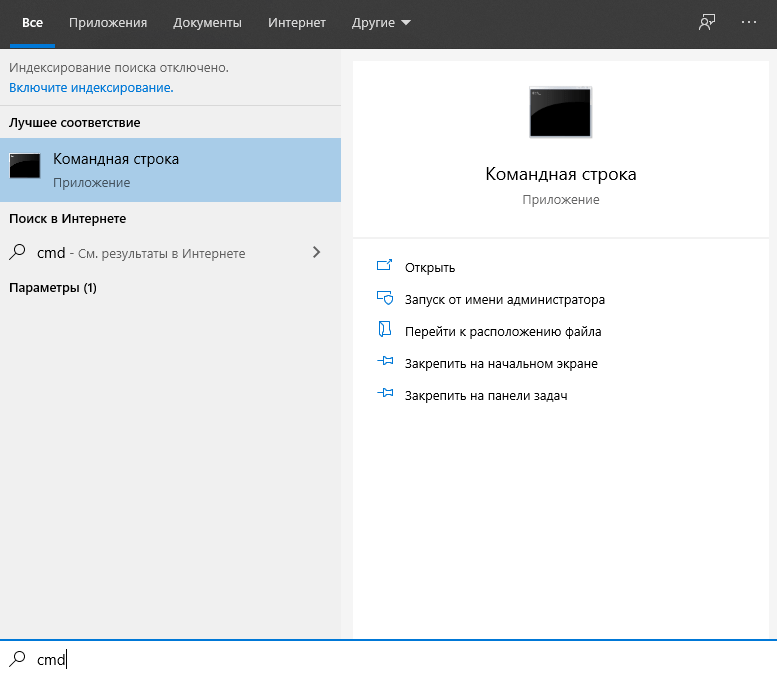
Запустить Командную строку с администраторскими правами.
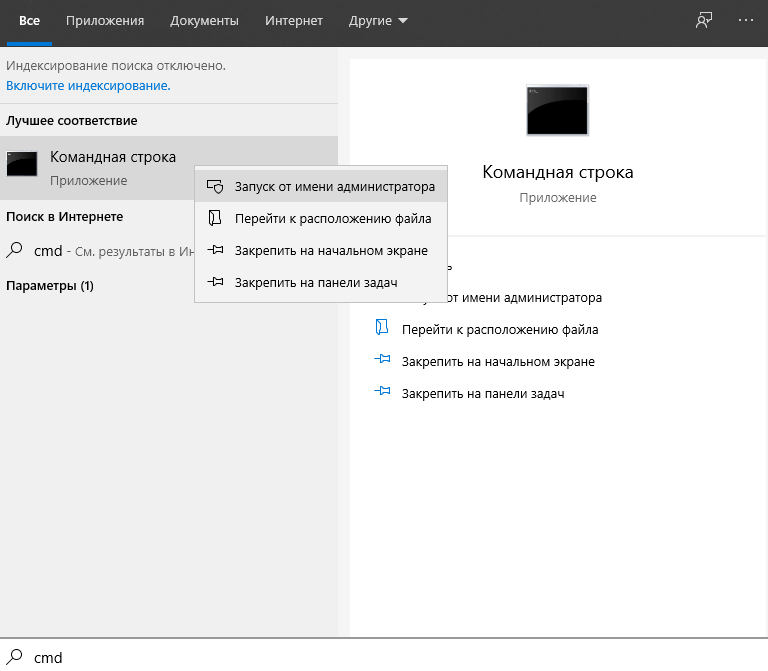
Ввести последовательно значения, после каждого ввода нажимать на клавишу «Enter»: «net stop bits»; «net stop wuauserv»; «net stop appidsvc» и «net stop cryptsvc».
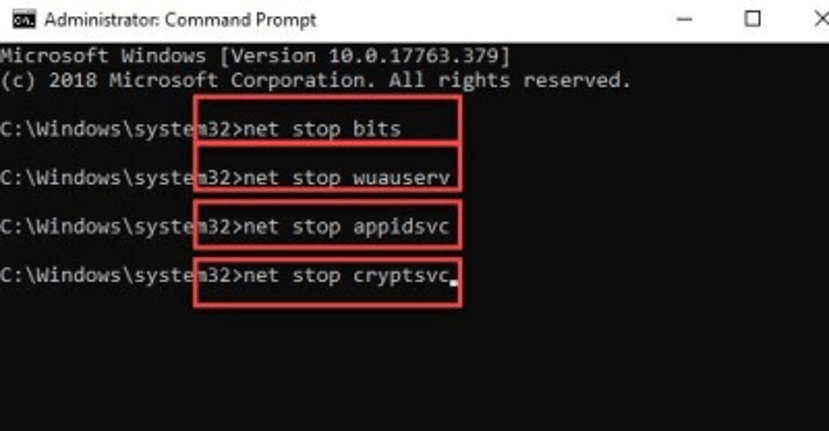
После ввода значений программа остановит службы ЦО, Криптографии и BITS. Далее потребуется задать папкам SoftwareDistribution и catroot2, которые задействованы в инсталляции обновлений, новые названия. Для этого прописывают значения:
Ren %systemroot%\SoftwareDistribution SoftwareDistribution.bak;
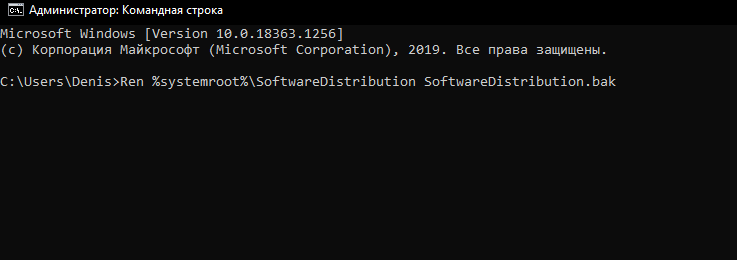
Ren %systemroot%\system32\catroot2 catroot2.bak.
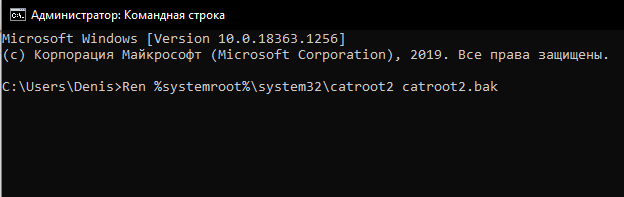
После выполнения всех действий юзер должен вновь включить службы. Ему нужно снова набрать последовательно значения, сопровождая их нажатием клавиши ввода: «net start wuauserv»; «net start cryptSvc»; «net start bits» и «net start msiserver».

Владельцу ПК останется перезапустить систему, повторить попытку обновления операционки.
Удаление содержимого папки SoftwareDistribution
В представленном каталоге хранятся системные апдейты, скачанные с официального источника «Майкрософт». Папка расположена внутри директории Виндовса. После очередного обновления содержимое папки пополняется, в итоге это может привести к нехватке места. Иногда скачивание новых файлов приводит к нарушению их целостности. Все эти нюансы требуют удаления содержимого папки SoftwareDistribution. Для этого пользователю нужны права Администратора.
Пошаговая инструкция:
- Нажать клавиши: «Win + R».
- Выбрать из списка «PowerShell».

Ввести в строке последовательно: «net stop wuauserv», затем «net stop bits».
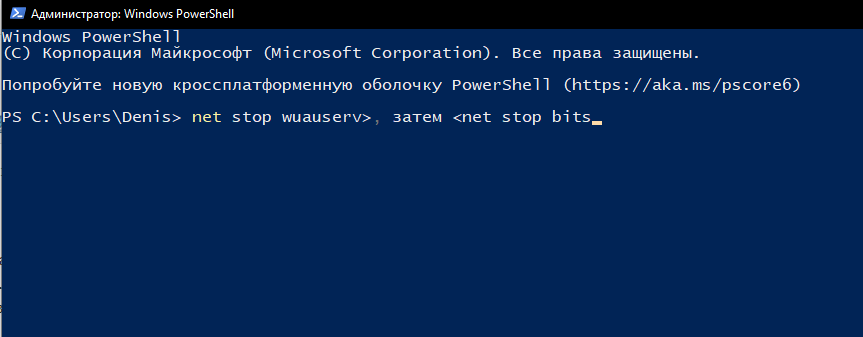
- После остановки служб открыть Проводник.
- Перейти по пути: C:\Windows\SoftwareDistribution.
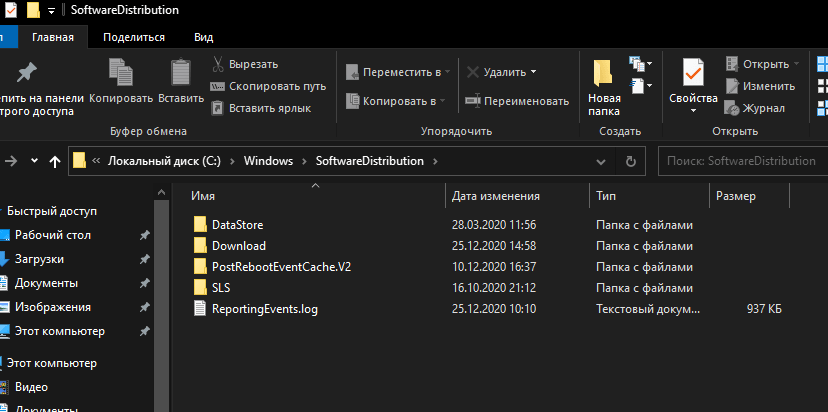
Выделить все файлы, нажать «Удалить».
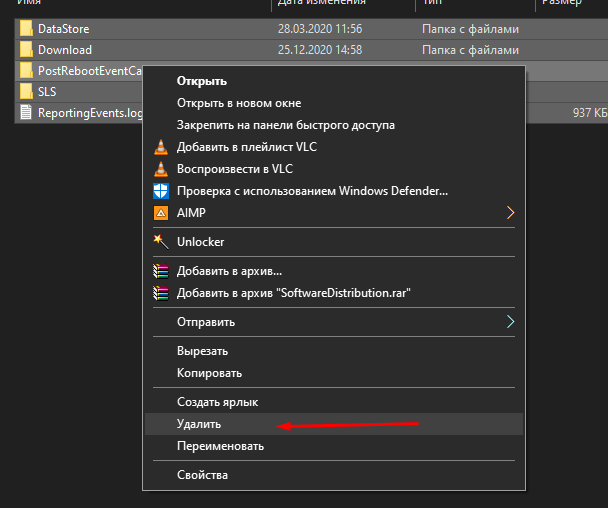
После выполнения всех этапов пользователю нужно перезагрузить компьютер. После можно проверить, как происходит обновление компонентов системы.
Установке обновлений ОС также могут препятствовать атаки вирусных программ. Убедиться в их наличии можно с помощью встроенного системного средства или скачанных антивирусных программ. После устранения ошибки 0x8024a105 в Windows 10 пользователь может спокойно продолжать свою работу на компьютере.
Ошибка 105 в Steam Что делать и как исправить
Код ошибки 105 в Steam может означать: отсутствие подключения к Интернету, неверные настройки, профилактические работы на сервере, вирусы или антивирусное ПО. Подобное уведомление блокирует доступ к играм и программам.
Причины ошибки 105
Основными причинами, почему появляется код ошибки 105 в Стиме, считаются:
- отсутствие Интернета или подключение по соединению с неправильными надстройками;
- вирусы или антивирусное ПО, которое блокирует доступ к онлайн-функциям;
- сбились настройки маршрутизатора (роутера);
- проблема на стороне провайдера;
- в Steam проводятся профилактические работы.
Стандартными способами, как исправить выступает редактирование параметров Интернета, выполнение очистки от вирусов и лишней информации в кеш. Ошибка возникает сразу же, как только пользователь пытается запустить программу. Если же она временно исчезает – значит проводятся технические работы или проблемы на стороне провайдера.
Как решить
Пользователи, которые ранее столкнулись с такой проблемой, рекомендуют изменять настройки host, в диске «С». Удаляя или редактирую файл, компьютер заново подключается к сети, выполняет поиск неполадок. Более простой метод – провести диагностику сетей.
В Windows нужно зайти:
- Панель задач (в нижней части экрана) – боковой список приложений в режиме «ожидания».
- Кликнуть по иконке подключения к Интернету.
- Появится надпись: «Диагностика неполадок» – Подтвердить начало процедуры.
По окончанию, владелец компьютера увидит информацию по всем ошибкам, которые произошли внутри сети. Если указанный способ не помог – рекомендуется проверить работу Интернета в браузере.
Редактирование параметров в файле host приводит к новому подключению. Пользователь должен:
- Перейти в главный диск «С».
- System – Drivers – etc.
- Среди объектов выбрать «hosts» – открыть файл с помощью блокнота.
- В открывшемся окне отыскать строку «127.0.0.1 localhost» и после нее удалить всю информацию.
После этого нужно закрыть и перезагрузить компьютер. Изменения вступят в силу сразу, как только компьютер будет включен. Другие пути решения требуют изменений настроек Интернета, переход на бета-тестирование или обращения к провайдеру.
Способ 1: перейти в режим бета-тестирования
Режим тестирования подразумевает, что пользователь сможет получить новые продукты или функции раньше, чем все остальные. Гарантии качественной работы клиента отсутствуют. Пользователи отмечают, что иногда такой метод помогает справиться с ошибкой 105 в Steam. Чтобы открыть дополнительное меню:
- Открыть клиент, нажать на раздел вверху «Steam».
- Выбрать «Настройки» – Аккаунт.
- Кликнуть по «Бета-тестирование» – Сменить.
- Выбрать «Update Beta».
- Перезапустить программу.
После этого попробовать заново подключиться к магазину. Соблюдая этапы инструкции, пользователь сможет без лишних проблем восстановить работу с играми и программами. Недостаток такого метода – установленные дополнения будут самостоятельно обновляться, даже на первичные версии.
Способ 2: проверка сетевого подключения
Ошибка 105 в Стиме возникает при низкой скорости подключения. Пользователь может посетить любой из сайтов, где доступна проверка соединения. Если скорость находится в нижнем диапазоне – нужно обратиться к поставщику Интернет-услуг.
Также стоит проверить наличие вирусов на компьютере и работу антивируса. Защитник Windows, Касперский или Nod 32 могут блокировать Steam. Чтобы программа не оказалась в этом списке, необходимо:
- Открыть программу-антивирус.
- Перейти в «Карантин» или заблокированные приложения.
- Найти в списке Стим и нажать – Исключение.
- Указать параметры, которые позволят программе работать корректно.
После этого следует перезагрузить компьютер, запустить клиент заново. Проблема должна исчезнуть, если отсутствие доступа к сети заключалось в программной блокировке.
Ошибка также возникает, если в Steam проводятся технические работы. По окончанию процедуры клиент обновиться и перезагрузиться. Чтобы быть в курсе последних новостей, достаточно воспользоваться форумом на официальном сайте. Код ошибки 105 можно решить с помощью изменения DNS-сервера.
Способ предназначен для пользователей, у которых отсутствует Интернет или появляются другие типы ошибок.
В «Панели управления» выбрать «Центр управления сетями и общим доступом». В протоколе интернета «4» указать пункт «Свойства». В подразделе «Использовать следующие адреса DNS» вписать:
- Первая строка, предпочтительный – все «8».
- Вторая – последние две цифры заменить четверками.
Подтвердить действия и попробовать заново подключиться к клиенту. Предварительно перезагрузить программу для приема новых данных.
Сводка «Steam Error 105
Как правило, практикующие ПК и сотрудники службы поддержки знают «Steam Error 105» как форму «ошибки во время выполнения». Программисты, такие как Valve Corporation, стремятся создавать программное обеспечение, свободное от этих сбоев, пока оно не будет публично выпущено. К сожалению, некоторые критические проблемы, такие как ошибка 105, часто могут быть упущены из виду.
Ошибка 105 также отображается как «Steam Error 105». Это распространенная ошибка, которая может возникнуть после установки программного обеспечения. Сообщение об этой ошибке 105 позволит разработчикам обновить свое приложение и исправить любые ошибки, которые могут вызвать его. Разработчик сможет исправить свой исходный код и выпустить обновление на рынке. Таким образом, в этих случаях разработчик выпустит обновление программы Steam, чтобы исправить отображаемое сообщение об ошибке (и другие сообщенные проблемы).
Сброс DNS-кеша (adsbygoogle = window.adsbygoogle || []).push({});
На Android-девайсах остановимся отдельно, а пока рассмотрим методику исправления сбоя в Windows-системах, поскольку тут проблема гораздо серьезнее. Первое решение состоит в сбросе кеша DNS, для чего используется командная строка, запускать которую необходимо с правами администратора.
В ней сначала прописывается сама команда сброса ipconfig /flushdns. После ее успешного выполнения в обязательном порядке компьютерное устройство необходимо перезагрузить и проверить появляется ли сбой ERR_NAME_NOT_RESOLVED снова. Если да, выполняем следующие действия.
Снова вызываем командную строку и вводим две команды:
- ipconfig /release;
- ipconfig /renew.
После этого, как и в прошлом случае, производим рестарт системы и смотрим на результат.
Ошибки операторов связи Триколор, Ростелеком, Мегафон и др.
Есть ряд ошибок, появляющихся на телевизорах, которые не зависят от операционной системы и самого ТВ. Они возникают на стороне оператора телевидения, но все равно могут у кого-то появляться, а у других – нет. Однако количество зрителей с проблемами все равно значительное.
- 10001. Код ошибки 10001 на телевизоре может также называться «Не удалось совершить платеж». Возникает при попытке оплатить тарифный план (чаще при переходе на другой) или купить дополнительный пакет контента. Суть сбоя заключается в том, что деньги для оплаты не поступили на лицевой счет. Также может быть в том, что платежная система работает нестабильно и не возвращает положительного ответа о проведении транзакции. В каждом случае ошибку не исправить самостоятельно, нужно обращать в поддержку. Горячая линия — 8 (800) 1000 800, сайт – rt.ru, прямая почта — rostelecom@rt.ru.
- 20001. Ошибка с кодом 20001 появляется у пользователей приставки Wink от Ростелекома. Часто эту ошибку можно исправить самостоятельно. Следует проверить наличие интернета и дополнительно перезагрузить роутер. Еще стоит проверить исправность кабелей. Если речь идет о приложении Wink (без приставки), стоит попробовать его обновить. Последнее решение – сбросить к заводским настройкам, только нужно иметь уверенность, что сможете настроить ее должным образом. В противном случае нужно вызывать мастера.
- 20003. Чтобы исправить ошибку с кодом 20003 от Ростелекома на телевизоре, сначала нужно перезагрузить все устройства: ТВ, приставку и роутер. Затем следует проверить, что интернет доступен. Еще один вариант – обновить приложение Ростелеком. Последний способ – сбросить приставку к заводским настройкам.
- 60005. Ошибка 60005 на телевизоре по существующей информации указывает на отсутствие или нестабильное подключение к сети. Следует проверить доступность интернета и проверить настройки роутера.
- 503000. Ошибка 503000 на телевизоре с провайдером Мегафон не решается самостоятельно, даже в технической поддержке точно не знают. Скорее всего физическая поломка оборудования, нужно оформлять тикет и заказывать выезд мастера.
- 6. Ошибка 6 на телевизорах с Триколор указывает на то, что нет доступа к сети. Рекомендуется сбросить параметры к заводским через основное меню приемника в разделе «Настройки» — «О приемнике». Еще можно проверить доступность обновленного ПО для приставки.
- 21. Ошибочно эту ошибку приписывают LG или другим маркам ТВ, на практике она чаще всего появляется из-за Триколор. Все дело в том, что отсутствует подключение к интернету. Решением станет перезагрузка всех устройств распространения интернета, проверка скорости подключения и внесение необходимых корректировок в админ-панель роутера или настройки сети на телевизоре.
- 0. Код 0 может появиться не только на телевизорах Samsung, но и на других, так как связан с отсутствием доступа к Триколор. Чтобы исправить поломку, следует проверить, оплачен ли тарифный план, правильно ли введен ID номер на приемнике. Также рекомендуется проверить качество сигнала от спутниковой антенны. Некоторые пользователи сообщают, что у них сработала повторная активация приставки.
Как исправить ошибку Steam 105
Ниже описана последовательность действий по устранению ошибок, призванная решить проблемы Ошибка 105. Данная последовательность приведена в порядке от простого к сложному и от менее затратного по времени к более затратному, поэтому мы настоятельно рекомендуем следовать данной инструкции по порядку, чтобы избежать ненужных затрат времени и усилий.
Пожалуйста, учтите: Нажмите на изображение [
Шаг 1: Восстановить записи реестра, связанные с ошибкой 105
Редактирование реестра Windows вручную с целью удаления содержащих ошибки ключей Ошибка 105 не рекомендуется, если вы не являетесь специалистом по обслуживанию ПК. Ошибки, допущенные при редактировании реестра, могут привести к неработоспособности вашего ПК и нанести непоправимый ущерб вашей операционной системе. На самом деле, даже одна запятая, поставленная не в том месте, может воспрепятствовать загрузке компьютера!
В связи с подобным риском мы настоятельно рекомендуем использовать надежные инструменты очистки реестра, такие как WinThruster (разработанный Microsoft Gold Certified Partner), чтобы просканировать и исправить любые проблемы, связанные с Ошибка 105. Используя очистку реестра , вы сможете автоматизировать процесс поиска поврежденных записей реестра, ссылок на отсутствующие файлы (например, вызывающих ошибку %%error_name%%) и нерабочих ссылок внутри реестра. Перед каждым сканированием автоматически создается резервная копия, позволяющая отменить любые изменения одним кликом и защищающая вас от возможного повреждения компьютера. Самое приятное, что устранение ошибок реестра может резко повысить скорость и производительность системы.
Предупреждение: Если вы не являетесь опытным пользователем ПК, мы НЕ рекомендуем редактирование реестра Windows вручную. Некорректное использование Редактора реестра может привести к серьезным проблемам и потребовать переустановки Windows. Мы не гарантируем, что неполадки, являющиеся результатом неправильного использования Редактора реестра, могут быть устранены. Вы пользуетесь Редактором реестра на свой страх и риск.
Перед тем, как вручную восстанавливать реестр Windows, необходимо создать резервную копию, экспортировав часть реестра, связанную с Ошибка 105 (например, Steam):
- Нажмите на кнопку Начать.
- Введите «command» в строке поиска. ПОКА НЕ НАЖИМАЙТЕENTER!
- Удерживая клавиши CTRL-Shift на клавиатуре, нажмите ENTER.
- Будет выведено диалоговое окно для доступа.
- Нажмите Да.
- Черный ящик открывается мигающим курсором.
- Введите «regedit» и нажмите ENTER.
- В Редакторе реестра выберите ключ, связанный с Ошибка 105 (например, Steam), для которого требуется создать резервную копию.
- В меню Файл выберите Экспорт.
- В списке Сохранить в выберите папку, в которую вы хотите сохранить резервную копию ключа Steam.
- В поле Имя файла введите название файла резервной копии, например «Steam резервная копия».
- Убедитесь, что в поле Диапазон экспорта выбрано значение Выбранная ветвь.
- Нажмите Сохранить.
- Файл будет сохранен с расширением .reg.
- Теперь у вас есть резервная копия записи реестра, связанной с Steam.
Следующие шаги при ручном редактировании реестра не будут описаны в данной статье, так как с большой вероятностью могут привести к повреждению вашей системы. Если вы хотите получить больше информации о редактировании реестра вручную, пожалуйста, ознакомьтесь со ссылками ниже.
Мы не несем никакой ответственности за результаты действий, совершенных по инструкции, приведенной ниже — вы выполняете эти задачи на свой страх и риск.
Простейшие приемы
Возможно, проблему удастся решить простыми действиями, такими как: перезагрузка ПК и роутера, «обнуление» кэша браузера, определение состояния подключения к интернету.
Перезапуск ПК и роутера
Перезапускается ПК стандартными методами:
-
Кликнуть левой клавишей мыши (ЛКМ) по кнопке «Пуск». Затем выбрать надпись «Завершение работы». В выпавшем меню нажать на «Перезагрузка».
- Для осуществления процесса можно задействовать клавиатуру. Для этого нажать вместе клавиши Alt и F4.
Выскочит табличка, в которой кликнуть по стрелке справа и выбрать вариант «Перезагрузка».

- Еще одним вариантом является использование клавиш Ctrl, Shift и Del. После их одновременного нажатия появится экран блокировки. Нажать на иконку в виде кнопки выключения, находящуюся внизу экрана, и выбрать «Перезагрузить».
После этого следует перезапустить роутер. Самым простым способом осуществить операцию является простое выключение и включение девайса, используя соответствующую кнопку. Обычно она располагается рядом с разъемом для вставки шнура от блока питания.

Нажать на нее. После отключения подождать 10-20 секунд, и снова включить роутер повторным нажатием кнопки.
Если кнопки нет, то перезапустить девайс можно, вынув кабель питания и вставив его обратно.

Перезагрузить устройство можно программно, используя компьютер. Для этого нужно ввести в браузере ip-адрес роутера по умолчанию:192.168.1.1 или 192.168.0.1, в зависимости от производителя. При появлении окна авторизации ввести «admin» в строки логина и пароля.
Если пароль и логин были до этого изменены, то ввести нужные значения. После этого найти в настройках пункт «Перезагрузка». В зависимости от модели девайса он может располагаться в разных местах.
Что делать, если звук опережает или отстает от видео
После перезапуска компьютера и роутера проверить наличие неисправности. Если ситуация не изменилась, то перейти к следующему этапу.
Проверка наличия интернета
Есть вероятность, что отсутствует подключение к интернету, вследствие чего и появляется ошибка с кодом 105 «не удается найти DNS адрес сервера». Поэтому вначале необходимо проверить правильность подсоединения всех кабелей. Если на этом этапе не выявлены ошибки, то убедиться в доступности интернета. Осуществить проверку можно при помощи консольной команды ping.
Для вызова консоли нажать на Win и R. Написать в поле «cmd» и подтвердить.

Откроется консоль, ввести в ней команду ping ya.ru. Здесь проверяется связь или «пропинговывается» сайт yandex.ru. В качестве веб-страницы можно указать любой действующий сайт. При наличии сети появится отклик в виде надписи «Ответ от» с указанием времени прохождения проверочного пакета.

Если подключение к интернету существует, но ошибка с кодом 105 не исчезла, то перейти к следующему пункту.
«Обнуление» кэша браузера
Иногда очистка кэша интернет-обозревателя помогает убрать неполадку. Для Chrome это проделывается следующим образом:
- Кликнуть по трем точкам или трем линиям в правом верхнем углу браузера и выбрать «История».
- Выбрать далее «Очистить историю».
- Отметить пункты, указанные на рисунке. Выбрать условие «За все время» и кликнуть по «Очистить историю».
В Яндекс браузере очистка производится похожим образом:
Нажать на изображение в виде трех линий в правом верхнем углу экрана, выбрать пункт «Дополнительно», далее «Очистить историю».
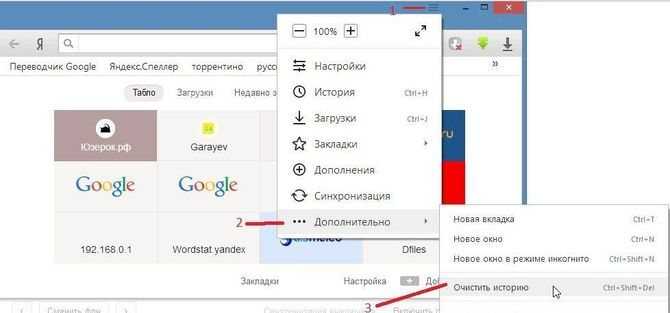
Проделать операции, похожие на действия в случае с Chrome, как показано на рисунке.
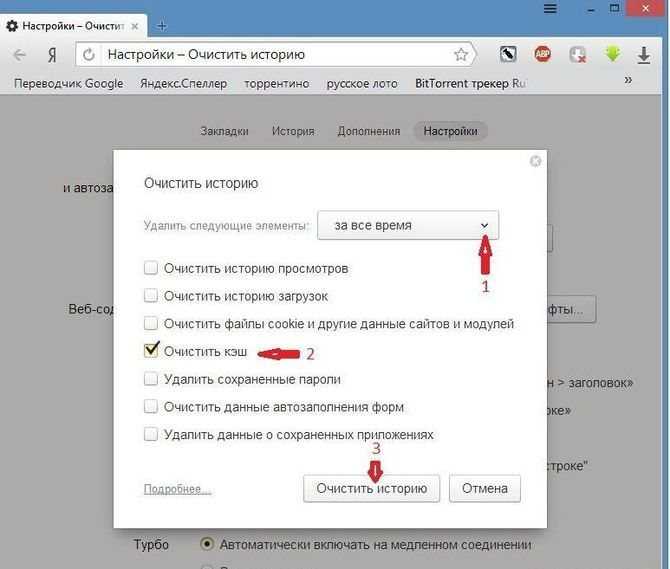
Вызвать окно очистки можно, нажав одновременно клавиши Ctrll, Shift, Del. Если выполнить такую операцию в Internet Explorer, то появится следующая вкладка.
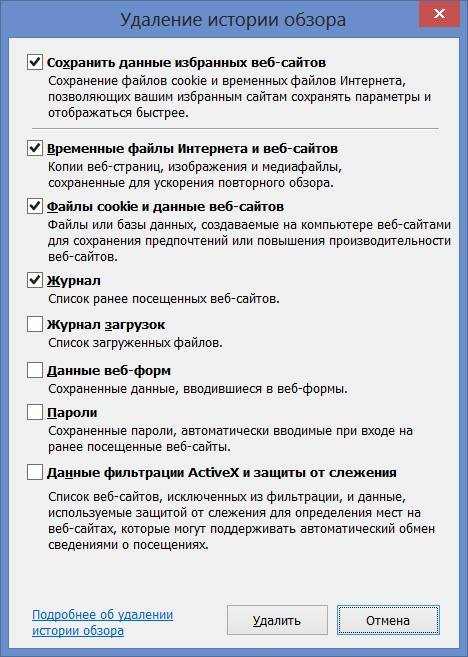
Отметить в ней пункты, указанные на рисунке выше, и кликнуть по «Удалить». Подобными действиями можно очистить кэш любого браузера. Если сбой не исчез, перейти к следующим пунктам.
Сервис заказа такси в «Telegram»
Если вы, к примеру, оказались в чужом городе, очень поможет бот, умеющий заказывать такси. Организовать доставку машины с помощью «Телеграмма» можно в любую точку населённого пункта, обсудив при этом все нюансы поездки и согласовав цену. Причём необязательно сразу же соглашаться с предложенной тарификацией, вы можете запросто назвать удобную для вас стоимость. Кто-нибудь из водителей непременно согласится на вашу цену, при условии её адекватности. Кроме адресов подачи авто, пункта прибытия, тарифных планов и расценок на них, при заказе также можно обсудить вопросы курения в машине, необходимости наличия детского автокресла или уточнить другие детали поездки.
СОВЕТ. Многие компании используют ботов «Telegram» для удобства работы с клиентами, и службы такси не исключение. Работа с инструментами приложения позволяет быстро и качественно наладить процесс подачи заявок, обработку, а также выполнение заказов.
Код ошибки 101 — решение
В игровой библиотеке Steam ошибка 101 часто означает неполадки с серверами. Но если вы обнаружили проблему только на своём ПК, попробуйте сделать следующее:
- Нажмите клавиши одновременно: Ctrl + Shift + Esc;
- Вверху выберите вкладку Процессы. Обычно диспетчер задач открывается по умолчанию на ней;
- Нужно найти Steam среди других задач в списке и выбрать курсором мыши;
-
После выделения процесса нажмите внизу на кнопку Снять задачу.
Теперь попробуйте запустить клиент Стим. Бывает что ошибка 101 появляется при запуске клиента или даже во время его установки. Это может означать, что в системе нет нужных компонентов. Или установленные файлы в системе повреждены. Попробуйте скачать установщик по этой ссылке.
Загрузите и установите .NET Framework. После этого попробуйте установить клиент Стим. Если ошибки появляются при запуске, попробуйте переустановить программу.
- Откройте панель управления: Win + R, введите control и нажмите Ок;
-
Выберите Удаление программ;
- Найдите Стим в списке, выделите курсором мыши и нажмите на панели кнопку Удалить.
Переходим на сайт Steam и загружаем новый клиент. Если с настройками Интернета всё в порядке, вы сможете решить эту ошибку.
Проверка службы DNS-клиента
Проблема адаптера беспроводных сетей или точки доступа. как устранить ошибку?
В некоторых случаях ошибка ERR_NAME_NOT_RESOLVED может появиться и после этого. В такой ситуации необходимо проверить состояние службы, отвечающей за корректное функционирование DNS-клиента. Вполне возможно, что может потребоваться ее перезапуск, а если она остановлена, то и ручной старт.

Для быстрого доступа в соответствующий раздел с настройками вызываем консоль «Выполнить» и прописываем команду services.msc. В правом окне находим соответствующую службу и смотрим на ее состояние. Даже при условии, что она в данный момент активна (в статусе стоит «Выполняется»), используем меню ПКМ и выбираем перезапуск. Если же служба остановлена, входим в редактирование параметров (либо двойным кликом, либо через ПКМ) запускаем службу вручную одноименной кнопкой и устанавливаем тип запуска на автоматический, если в опциях выставлено что-то другое. По завершении всех операций перегружаем систему.
Другие ошибки Steam
Хотя Steam — это платформа, которая обычно работает хорошо, мы также можем найти другие серии ошибок, которые могут омрачить наш пользовательский опыт.
Код ошибки 118 или 138
Код ошибки 118 может быть связан с тем, что платформа не может подключиться к серверу, или сервер отключен, или мы не можем быть подключены к Интернету. Со своей стороны, код ошибки 138 указывает на то, что Steam не удалось загрузить веб-страницу из-за неизвестной ошибки. Это может быть связано с тем, что брандмауэр Защитника Windows заблокировал программное обеспечение, поэтому нам нужно его включить. Мы открываем его и нажимаем «Разрешить приложение или функции через Защитник Windows» и смотрим, не заблокировано ли оно, и в этом случае мы отмечаем его как общедоступное и частное. Мы также можем попытаться перезапустить наш маршрутизатор в случае сбоя нашего интернет-соединения. Наконец, причиной может быть наличие вируса или вредоносного ПО на нашем ПК, которое мешает правильной работе Steam, вызывая проблемы при подключении к серверу. По этой причине мы должны сканировать наш компьютер в поисках возможных вирусов.
Код ошибки 83
Этот код подразумевает, что Steam не может запустить игру, к которой мы пытаемся получить доступ, что может происходить во всех версиях Windows. Это может происходить по разным причинам, например, из-за вмешательства антивируса или отсутствия или повреждения файлов игры. Чтобы попытаться решить эту проблему, в разделе «Параметры» мы можем проверить целостность файлов игры. Другие варианты — обновить драйверы нашей видеокарты, потому что, если они устарели, они могут помешать правильной работе игры. Нам также необходимо убедиться, что брандмауэр Защитника Windows не блокирует использование Steam. Кроме того, мы можем удалить временные файлы из системы, так как они могут мешать правильной разработке приложения. Если ничего не работает, мы можем снова переустановить игру.
Когда происходит ошибка 105?
Наиболее распространенные вхождения «Steam Error 105» проблемы при загрузке Steam. Мы можем определить, что ошибки во время выполнения ошибки 105 происходят из:
Ошибка 105 Crash — Ошибка 105 может привести к полному замораживанию программы, что не позволяет вам что-либо делать. Если данный ввод недействителен или не соответствует ожидаемому формату, Steam (или OS) завершается неудачей.
Утечка памяти «Steam Error 105» — ошибка 105 приводит к постоянной утечке памяти Steam. Потребление памяти напрямую пропорционально загрузке ЦП. Потенциальным фактором ошибки является код Valve Corporation, так как ошибка предотвращает завершение программы.
Ошибка 105 Logic Error — Вы можете столкнуться с логической ошибкой, когда программа дает неправильные результаты, даже если пользователь указывает правильное значение. Он материализуется, когда исходный код Valve Corporation ошибочен из-за неисправного дизайна.
Steam Error 105 проблемы часто являются результатом отсутствия, удаления или случайного перемещения файла из исходного места установки Steam. Как правило, самый лучший и простой способ устранения ошибок, связанных с файлами Valve Corporation, является замена файлов. Запуск сканирования реестра после замены файла, из-за которого возникает проблема, позволит очистить все недействительные файлы Steam Error 105, расширения файлов или другие ссылки на файлы, которые могли быть повреждены в результате заражения вредоносным ПО.




























