На чьей стороне возникла ошибка
Для тех, кто еще не знает — если код имеет категорию 4хх — это данные ответа http, а ошибки с такими цифровыми значениями возникают на стороне клиента.
Под клиентом следует понимать как браузер, так и устройство, с помощью которого осуществляется доступ к приложению.
По своей сути, возникновение подобной ошибки может означать, что клиентское устройство отправило по какой-либо причине неверный запрос. Это может быть не только неправильно сформированный запрос, но и попытка провести загрузку слишком большого файла. Сюда же вполне можно отнести и неправильно сформированные заголовки http, которые также вызывают ошибку с кодом 4хх.
Рис.2 Сервер не смог распознать запрос.
Далее мы постараемся детально рассмотреть наиболее распространенные сценарии возникновения ошибки, а также возможные варианты ее решения.
Помните, что в данном случае объектом, генерирующим ошибку 400-Bad Request, может быть как клиент, так и запрашиваемый сервер.
Обновление Windows
Корпорация Microsoft не прекращает работу, связанную с обновлением и улучшением системных файлов своих операционных систем.
В некоторых случаях необходимо просто обновить коды состояний браузера и ошибка Bad Request исчезнет сама собой.
Рис.7 Окно обновления Windows.
Для этого понадобится воспользоваться кнопкой «Начать» и ввести в строку поискового запроса «update» (обновление), после чего нажать на клавишу Enter.
В этом случае откроется диалоговое окно обновления ОС, в котором будут отображаться все доступные пакеты (если такие имеются).
Если ни один из вариантов не помог избавиться от возникшей проблемы — обратитесь к специалистам.
Видеоролик на тему решения проблемы 400 Bad Request:
https://youtube.com/watch?v=FR9jRnrljuQ
Второй этап – внесение изменений в настройки веб-браузера
Итак, что необходимо изменить в параметрах «Огненной лисы», чтобы устранить сбой:
- Активировать стартовую страничку этого онлайн-браузера, перейти к строке для ввода адресов, вбить в нее about: config.
- Не забыть использовать Enter. Программа выдаст сообщение о том, надо ли вообще совершать подобное действие пользователю. Переубедить ее, подтвердив свои намерения.
На экране появится весьма внушительный список
Не обращаем на него внимание. В место этого в той же строке используем очередную команду: security.tls.version
На рабочем экране опять несколько пунктов. Из них последовательно нужно выбрать следующие: security.tls.version.fallback-limit и security.tls.version.min.
Напротив этих названий можно увидеть строфу «Значение». В ней – какие-то цифры. Используя на этих названиях правую кнопку мышки, открыть допменю, где выбрать пункт «Изменить». Поменять значения на «0».
Перезапустить страничку, которая ранее не открывалась. Если ситуация осталась прежней, то вернуться к этим параметрам и тем же образом поменять их на «1»
Дополнительно обратить внимание на пункты, для которых прописано «true» в качестве значений. Аналогичным образом поменять на «false».
Один из вариантов обязательно поможет. Но здесь следует помнить о том, что изменение изначально установленных настроек как бы отключает встроенную систему защиты. Поэтому повышается вероятность того, что система может оказаться зараженной в последствии. Поэтому рекомендуется, после того, как все дела будут завершены на ранее недоступном интернет-ресурсе, вернуть все изменения в первоначальное состояние.
Ошибка 105 в Стиме — что делать?
Все коды из этой статьи относятся к проблемам с подключением к Интернету (или сбоям серверов). Поэтому не зависимо от главы пробуйте применять каждый метод, описанный ниже. Код 105 на экране сообщает игроку о проблемах с сетью. Но на какой именно стороне — придётся разобраться самим.
Код ошибки 105 в Steam
Для начала убедитесь в наличии Интернета на вашем компьютере. Откройте в браузере google.com или yandex.ru. Если сайты через браузер не открываются, нужно открыть командную строку. Или PowerShell в Windows 10 с правами администратора.
-
В десятке делается это так: нажимаем ПКМ по кнопке Пуск и выбираем соответствующий пункт;
-
В Windows 7 нажмите Пуск и в меню найдите командную строку. По ней необходимо нажать ПКМ и выбрать От имени админ.
Проверять сеть мы будем через команду ping. Запишите её в строке и через пробел введите снова адрес любого поисковика (yandex.ru, google.ru). Вся команда выглядит так: ping google.ru.
Команда ping в консоли Windows
В статистике команды должно быть отправленных и принятых пакетов поровну. Если с Интернетом всё в порядке, проблема либо в настройках клиента, либо в серверах Steam.
Steam — крупнейшая игровая площадка
В 2019 году Стим занимает лидирующее место среди всех подобных проектов. Основной популярности она добилась еще десять лет назад после перехода компании во внешнюю торговлю. Основными преимуществами площадки можно выделить:
- Доступность информации об играх и разработчиках
- Просмотр положительных и отрицательных отзывов
- Возможность возврата денежных средств за некачественную игру при определенных условиях
- Торговая площадка для покупки и продажи внутриигрового имущества
- Прямая связь с разработчиками через форум и темы поддержки
- Общение с друзьями и добавление новых
- Система достижений отдельно для каждой игры
Это не весь список который включает в себя весь масштаб проекта.

Steam Family Sharing не работает
Если Steam Family Sharing не работает, воспользуйтесь следующими решениями, чтобы решить проблему:
- Повторно авторизовать общую библиотеку
- Проверьте, поддерживает ли игра совместное использование
- Fi испорченная игра
- Запустить SFC
- Разрешить Steam через брандмауэр
Поговорим о них подробнее.
1]Повторно авторизовать общую библиотеку
Прежде всего, вам следует деавторизовать и повторно авторизовать, поскольку проблема может быть из-за сбоя.
Для этого владелец библиотеки перейдет в Страница управления устройством а потом Управление общим доступом к семейной библиотеке. Теперь они должны удалить учетную запись, с которой возникли проблемы.
Затем проблемный компьютер должен отправить запрос на присоединение. После того, как запрос будет принят, вы сможете приступить к работе.
2]Проверьте, поддерживает ли игра совместное использование
Как упоминалось ранее, не все игры поддерживают семейный доступ. Итак, проверьте, поддерживает ли игра совместное использование или нет. Вы можете поискать его в Интернете, чтобы узнать то же самое. Если он не поддерживает, то мы ничего не можем сделать, если он поддерживает, и вы видите соответствующую ошибку, тогда проверьте следующее решение.
3]Исправить поврежденную игру
Если ваша игра поддерживает эту функцию, и наличие этих знаний не помогло решить проблему, кстати, это немного усугубляет боль, возможно, ваши игровые файлы повреждены. Но вы можете использовать клиентское приложение Steam, чтобы решить эту проблему. Следуйте приведенным ниже инструкциям, чтобы сделать то же самое.
- Откройте Steam.
- Перейти к БИБЛИОТЕКА.
- Щелкните игру правой кнопкой мыши и выберите Характеристики.
- Затем перейдите в ЛОКАЛЬНЫЕ ФАЙЛЫ и нажмите ПРОВЕРИТЬ ЦЕЛОСТНОСТЬ ИГРОВЫХ ФАЙЛОВ.
Наконец, проверьте, сохраняется ли проблема.
4]Запустите SFC
Ваши системные файлы могут быть повреждены, что приведет к рассматриваемой проблеме. Существуют различные причины, по которым системные файлы могут быть повреждены. Вы можете исправить их, выполнив команду SFC. Откройте командную строку от имени администратора и выполните следующую команду.
sfc / scannow
Подождите, пока процесс завершится, и ваша проблема будет решена.
5]Разрешить Steam через брандмауэр
Иногда брандмауэр Windows или ваш антивирус может заблокировать Steam. Обычно они этого не делают, но иногда по ошибке могут заблокировать работу вашего Steam. В этом случае вам следует разрешить клиентское приложение Steam через брандмауэр. Следуйте приведенным ниже инструкциям, чтобы сделать то же самое.
- Разыскивать «Безопасность Windows» из меню «Пуск».
- Перейти к Брандмауэр и защита сети.
- Щелкните Разрешить приложение через брандмауэр.
- Затем разрешите Steam через публичные и частные сети.
Наконец, перезагрузите компьютер и проверьте, сохраняется ли проблема.
Надеюсь, вы сможете решить проблему с помощью решений, упомянутых в этой статье.
Срок действия Семейного доступа Steam истекает?
Да, есть некоторые ограничения в функции Steam Family Sharing. Вы можете разрешить 5 пользователям подключаться к 10 устройствам в течение 90 дней. Теперь, чтобы добавить другого пользователя, вам нужно удалить ссылку, дождаться истечения периода восстановления, то есть 90 дней. И только после этого вы можете добавить еще одну учетную запись.
Также проверьте:
Очистка кэша DNS
Очистка кэша заставит клиента запрашивать IP каждого URL адреса, к котором он пытается подключиться, вместо того, чтобы ссылаться на собственную библиотеку URL-адресов и связанных IP. Таким образом, даже когда компьютер имел неправильные IP, после очистки кэша DNS, приложение будет вынужденно запрашивать их, и сохранять правильные. Это решение эффективно в тех случаях, когда пользователь сталкивается с кодом ошибки 130 на определенных страницах Стим.
В поле системного поиска наберите cmd, после отображения результата запустите его от имени администратора.
Выполните в консоли команду:
ipconfig /flushdns
После успешного выполнения команды закройте командную строку и перезагрузите компьютер. Повторите то действие, которое вызывало сбой с кодом 130.
Решение проблемы с клиентской стороной
Как бы то ни было, а наиболее правильным решением буде поиск и исправление неисправности клиентских устройств и приложений.
Первым делом стоит проверить правильность запрашиваемого URL.
Зачастую ошибка кроется в его некорректном вводе.
Рис.3 Пример отображения доменного имени и URL запрашиваемого сайта.
Не забывайте, что доменные имена — как бы вы их не набрали — ни в коей мере не повлияют на правильную работу ссылки.
К примеру, internet-company winter group.ru и inTErnet-COmpany grouP.ru будут работать абсолютно одинаково. Зато все, что касается URL — информация, идущая после доменного имени — чувствительны к регистру и должны иметь верное написание. В случае, когда URL содержит неправильные символы — сервер отвечает на запрос отображением кода возникшей ошибки.
Способы решения проблем со Steam
В этом разделе хотелось бы продублировать в сжатом и понятном виде рекомендации разработчиков, которые они пишут много раз для основных проблем. Фактически мы составили инструкцию на каждый отдельный случай и скомпоновали ее в пункты.

Что делать если Steam не запускается
Приложение создает специальный процесс и службу под названием Steam Client Service и Steam Client Bootsrapper. Они являются залогом корректной игры. Если на компьютере пользователя одна из них не запущена, то скорее всего дело в отключении или повреждении службы.
Делаем следующее:
- Нажимаем Win+R и вписываем «msconfig».
- Далее во вкладке «Службы», нам нужно найти Steam Client Service и нажать галочку слева.
- Перезагружаем компьютер и пробуем запустить программу.
Стим выдает ошибку
Бывает, что мы можем получить ошибку сразу при запуске .exe файла или любой другой игры. В данном случае стоит обратиться к документации которая говорит нам, о необходимости переустановки клиента.
Код ошибки 105 в Steam
Данная проблема часто встречается у пользователей которые давно не обновляли приложение. Иногда даже при ее запуске, она не предлагает обновится из за нарушения графика или отсутствии подключения к интернету. Его ограничить могло антивирусное ПО.
Ошибка при установке Стима
Все скачивается но не устанавливается? Давайте убедимся в правильности согласно официальных требований установки.
- Устанавливайте программу только с англоязычными путями.
- Удалите все дубликаты и неправильные установки.
- Очистите системный реестр при помощи программы CCleaner.
- Полностью удалите старую версию программы. Сделать это можно через специальные программы.
- Закройте службу Steam Client Service и убедитесь, что она не стоит в автозапуске.
Действия по исправлению ошибок загрузки веб-страницы Steam
1. Перезапустите свой клиент Steam
Чтобы исправить ошибку Не удалось загрузить веб-страницу в Steam, рекомендуется полностью закрыть Steam, а затем перезапустить его.
- Нажмите правой кнопкой мыши на панели задач и выберите Диспетчер задач .
- Перейдите в раздел Процессы и найдите все процессы Steam.
- Нажмите правой кнопкой мыши на Steam и завершите каждый процесс отдельно или нажмите Завершить дерево процессов .
- Повторно откройте свой клиент Steam.
2. Очистите кеш
Ваша папка кеша используется для хранения временных файлов, связанных с играми или программами в вашей библиотеке. Однако, если эти файлы повреждены, вы можете получить ошибку Не удалось загрузить веб-страницу в Steam:
- Откройте свой клиент Steam и перейдите в раздел Настройки .
- Выберите Загрузки на панели Настройки .
- Теперь нажмите Очистить кэш загрузок .
- У вас все готово.
3. Отключить режим совместимости
Режим совместимости делает именно то, что говорит, но он в основном полезен для запуска старых программ. Поэтому, если вы получаете Не удалось загрузить веб-страницу в Steam, попробуйте отключить для него режим совместимости.
- Сначала завершите любой процесс Steam, который может выполняться через Диспетчер задач .
- Теперь щелкните правой кнопкой мыши любой ярлык Steam или исполняемый файл и выберите Свойства .
- Перейдите на вкладку Совместимость и снимите все флажки.
- Нажмите Применить и попробуйте снова открыть Steam.
4. Ремонт Steam
В некоторых случаях проблема с клиентом Steam может привести к ошибке Не удалось загрузить веб-страницу .
- Выходите из любого экземпляра Steam;
- Нажмите Пуск и выберите Выполнить .
-
Введите следующую команду
C: Program Files (x86) SteambinSteamService.exe/repair
и нажмите Enter .
- Запустите Steam.
5. Отключить расширения
Иногда надстройки браузера могут вызвать ошибку Не удалось загрузить веб-страницу . Чтобы это исправить, выполните следующие действия:
Для Mozilla
- Нажмите кнопку Меню и выберите Надстройки , затем нажмите панель Расширения .
- Выберите надстройку, которую вы хотите отключить.
- Нажмите кнопку Отключить (или Удалить , если хотите навсегда удалить расширение).
- Нажмите Перезагрузить сейчас, если он появится. Ваша информация будет сохранена и восстановлена после перезагрузки.
Для Chrome
- Нажмите на значок меню в правом верхнем углу окна браузера.
- Теперь выберите Дополнительные инструменты и выберите Расширения .
- Снимите флажок Включено , чтобы отключить расширение.
- Перезапустите Chrome.
6. Проверьте свой брандмауэр
Вы можете временно отключить брандмауэр Windows, если он вызывает ошибку Не удалось загрузить веб-страницу в Steam.
- Откройте меню «Пуск» .
- Теперь выберите Панель управления .
- Затем нажмите Брандмауэр Защитника Windows .
- Теперь нажмите Разрешить приложение или функцию через брандмауэр Windows .
- Нажмите кнопку Изменить настройки .
- Убедитесь, что параметры Приватный и Публичный отмечены для Steam. Если Steam нет в списке, обязательно добавьте его.
- Нажмите ОК , чтобы сохранить новые настройки.
7. Переустановите Steam
Мы надеемся, что эти исправления были вам полезны. Сообщите нам в разделе комментариев ниже о том, с какими другими проблемами вы столкнулись при использовании Steam.
Причины возникновения ошибки HTTP 304

- Интернет-браузер может быть поврежден вирусом или вредоносной инфекцией, которые перехватывают контроль и действуют в своих корыстных целях.
- Если недавно производились установка или удаление Windows, реестр операционной системы может быть поврежден.
- Файлы браузера могут быть инфицированы внешней вредоносной программой.
Очевидно, ответ на вопрос: «304 ошибка — что это?» не может ограничиться только описанием ответа сервера, который предлагает использовать сохраненную версию неизмененной страницы. Так, ошибка 304 вполне может быть результатом заражения браузера вирусными инфекциями, которые негативно отражаются и на реестре Windows. Сообщения об ошибках будут появляться всё чаще, тормозя работу и, мягко говоря, раздражая. Чтобы устранить проблемы, нужно последовательно выполнить ряд действий.
Ошибка 105 в Стиме — что делать?
Все коды из этой статьи относятся к проблемам с подключением к Интернету (или сбоям серверов). Поэтому не зависимо от главы пробуйте применять каждый метод, описанный ниже. Код 105 на экране сообщает игроку о проблемах с сетью. Но на какой именно стороне — придётся разобраться самим.
Код ошибки 105 в Steam
Для начала убедитесь в наличии Интернета на вашем компьютере. Откройте в браузере google. com или yandex. ru. Если сайты через браузер не открываются, нужно открыть командную строку. Или PowerShell в Windows 10 с правами администратора.
Проверять сеть мы будем через команду ping. Запишите её в строке и через пробел введите снова адрес любого поисковика (yandex. ru, google. ru). Вся команда выглядит так: ping google. ru.
Команда ping в консоли Windows
В статистике команды должно быть отправленных и принятых пакетов поровну. Если с Интернетом всё в порядке, проблема либо в настройках клиента, либо в серверах Steam.
Способы решения проблем со Steam
В этом разделе хотелось бы продублировать в сжатом и понятном виде рекомендации разработчиков, которые они пишут много раз для основных проблем. Фактически мы составили инструкцию на каждый отдельный случай и скомпоновали ее в пункты.

Что делать если Steam не запускается
Приложение создает специальный процесс и службу под названием Steam Client Service и Steam Client Bootsrapper. Они являются залогом корректной игры. Если на компьютере пользователя одна из них не запущена, то скорее всего дело в отключении или повреждении службы.
- Нажимаем Win+R и вписываем «msconfig».
- Далее во вкладке «Службы», нам нужно найти Steam Client Service и нажать галочку слева.
- Перезагружаем компьютер и пробуем запустить программу.
Стим выдает ошибку
Бывает, что мы можем получить ошибку сразу при запуске .exe файла или любой другой игры. В данном случае стоит обратиться к документации которая говорит нам, о необходимости переустановки клиента.
Код ошибки 105 в Steam
Данная проблема часто встречается у пользователей которые давно не обновляли приложение. Иногда даже при ее запуске, она не предлагает обновится из за нарушения графика или отсутствии подключения к интернету. Его ограничить могло антивирусное ПО.
Ошибка при установке Стима
Все скачивается но не устанавливается? Давайте убедимся в правильности согласно официальных требований установки.
- Устанавливайте программу только с англоязычными путями.
- Удалите все дубликаты и неправильные установки.
- Очистите системный реестр при помощи программы CCleaner.
- Полностью удалите старую версию программы. Сделать это можно через специальные программы.
- Закройте службу Steam Client Service и убедитесь, что она не стоит в автозапуске.
Неверный формат хранилища
Если вы столкнулись с такой ошибкой, то в появившемся окне обязательно появится сообщение с текстом:
«AppData/Local/». Эта надпись указывает на точное расположение проблемного файла в системе. В сообщении
также уже написан правильный путь решения, что упрощает задачу. Вам достаточно перейти по указанному
пути и удалить временные файлы. Отметим, что очистка кэша зачастую помогает решить множество проблем в
системе.
С одного ПК заходит, с другого нет.
Для решения этой проблемы попробуйте выполнить следующие действия:
- для начала проверьте в «Проводнике» – видит ли он базу. Возможно, к папке с базой
не предоставлен общий доступ; - попробуйте очистить кэш. Для этого необходимо перейти в папку, где хранятся временные файлы.
В Windows 7 и выше папка находится по адресу: C:\Users\Username\AppData\Local\1C. Для Windows
ХP: Local Settings\Application Data\1C\ ; - зайти под другим пользователем. Можно использовать любой доступный профиль (лучше всего
администратора).
Fatal Error: Steam needs to be online
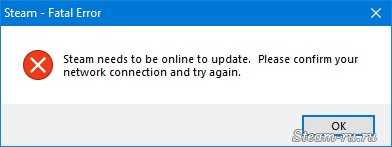
Такая ошибка может возникнуть при первом запуске Steam, либо при его обновлении. Перед тем, как пытаться что-то сделать, проверьте, работает ли на вашем компьютере интернет (проверьте, как открываются страницы в браузере). Если с интернетом есть проблемы, сначала исправьте их.
Если все в порядке, значит программе кто-то блокирует выход в сеть. Проделайте следующее.
Запустите Steam с правами администратора
Выйдите из программы. Для этого кликните по ее значку в трее правой кнопкой мыши и нажмите «Выход».
Затем нажмите правой кнопкой мыши на ярлык Steam на рабочем столе и выберите команду «Запуск от имени администратора». Помогло?
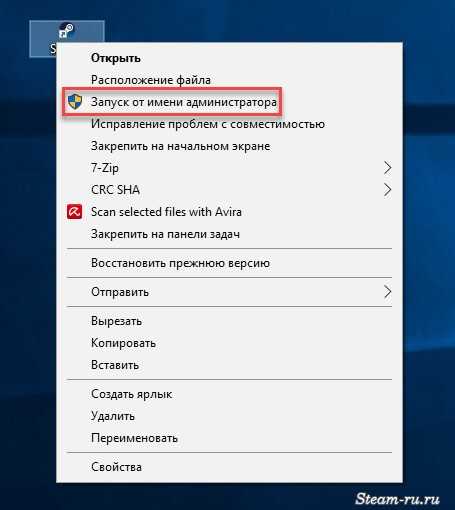
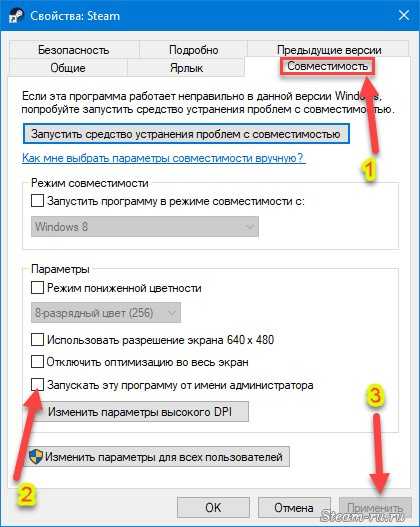
Такую же операцию нужно проделать с файлом Steam.exe, если клиент запускается автоматически после загрузки Windows.
Если права администратора не решили проблему, проверьте, не блокирует ли программе выход в сеть брандмауэр Windows.
Отключите брандмауэр
Нажмите клавиши Win+R, в открывшемся окне введите Control, затем нажмите Enter.
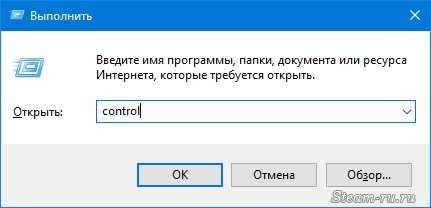
Выберите режим просмотра «Мелкие значки», если он не выбран. Затем кликните по строке «Брандмауэр…»
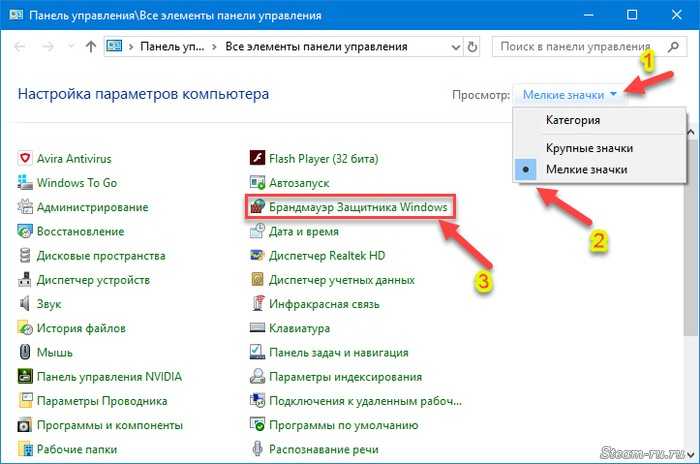
Здесь перейдите в раздел «Включение и отключение брандмауэра…».
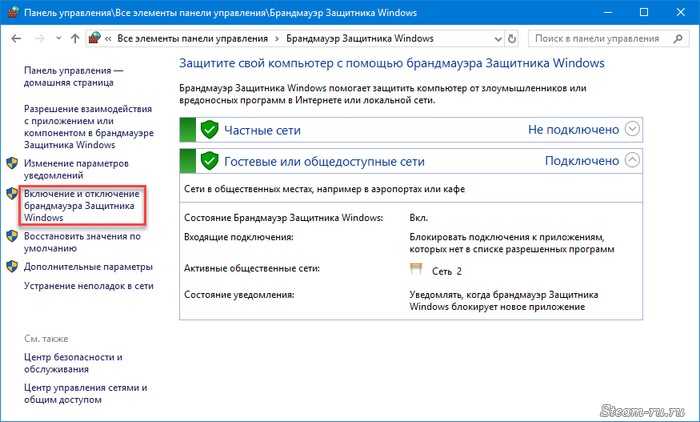
И отметьте оба пункта «Отключить брандмауэр…» для частной и общественной сети.
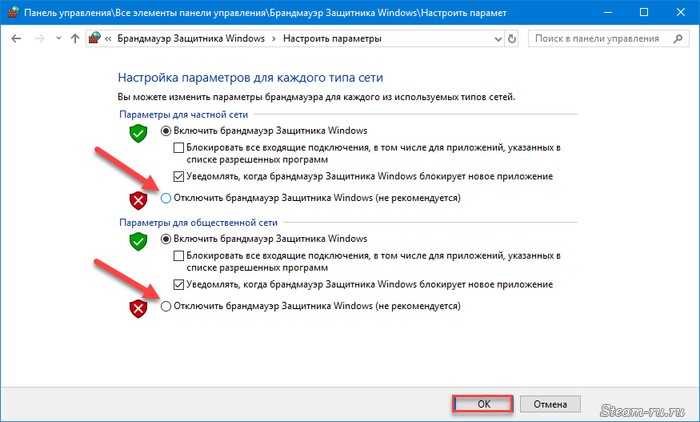
Затем запустите Steam. Если ошибка пропала, включите брандмауэр и добавьте Steam в его исключения.
Как проверить код ответа сервера
Посмотреть код ответа на странице можно бесплатно за пару кликов. В браузере информация находится на панели разработчика: в Google Chrome для вызовите панель горячей клавишей F12, откройте вкладку Network и обновите страницу.
 Результаты просмотра кода в браузере
Результаты просмотра кода в браузере
Для просмотра кода есть браузерные расширения:
HTTP Headers для Google Chrome, HTTP Header для Opera.
Инструмент в Яндекс.Вебмастере покажет код статуса HTTP.
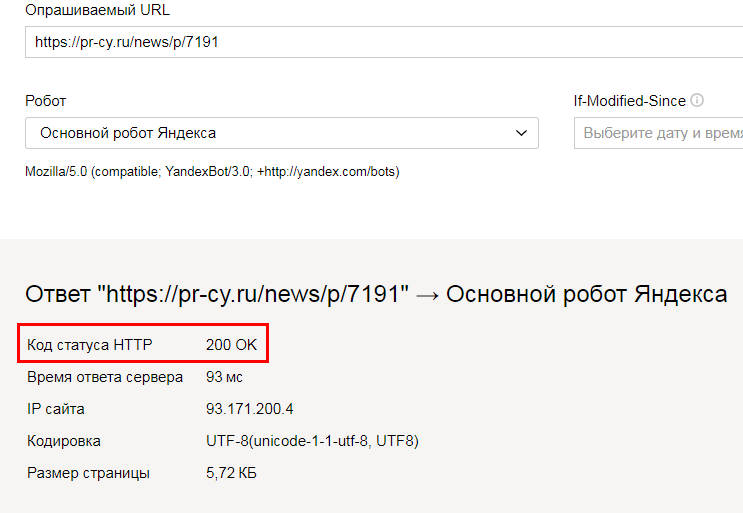 Результаты проверки инструментом
Результаты проверки инструментом
Инструмент
проверки заголовков сервера от PR-CY определит HTTP статусы сайта и доменного имени.
 Результаты проверки инструментом
Результаты проверки инструментом
№ 102, 105, 118
Убрать эти ошибки будет не так-то просто. Все они сообщают о том, что Steam не может подключиться к серверу. Проблемы могут быть разными.
- Неполадки в работе интернета. Разберитесь в настройках подключения. Важными параметрами являются прокси-сервер и настройки DNS — для последних можно попробовать выставить 8.8.8.8 и 8.8.4.4. Если проблемы возникают не только со Стимом, но и с другими онлайн-сервисами, велика вероятность, что ошибки появились из-за проблем с подключением к сети.
- Вирусное ПО. Вирусы могут также блокировать соединение с интернетом. Выполните проверку своего ПК на вредоносное ПО. Опять же, если такое случается, страдает не только игровой сервис, но и остальные программы, использующие сеть.
- Неполадки в работе Стима. В этом случае стоит попробовать перезагрузить программу и сам компьютер. В крайних случаях придётся переустанавливать приложение. Как это сделать без потери игр, читайте в другой статье на нашем ресурсе.
Проблемы с доступом в Интернет
Если рассматривать конкретно этот случай, то конечно бывает и такое, что какой-то из игровых серверов недоступен из-за технических или профилактических работ в дата-центре, но чаще всего их недоступность вызвана тем, что есть какие-то неприятности с доступом в Интернет. Давайте разберём самые частые и распространённые случаи.
Доступ блокирует антивирус
Достаточно часто причиной проблем с онлайн-играми является система безопасности компьютера. В частности особо ретивый фаервол начинает блокировать активно обменивающееся приложение. Поэтому, если у Вас появился в Стиме код ошибки 118, то первое, что стоит сделать — это попробовать отключить сетевой экран (он же брандмауэр или фаервол).
Как вариант, можно попробовать вообще отключить защиту компьютера, деактивировав антивирус и фаервол. Если это поможет, то тогда нужно добавить Steam в доверенные приложения. Оставлять антивирус отключенным на постоянной основе я бы не советовал!
Исправления в файле Hosts
Вторая причина, по которой появляется ошибка 118, это файл hosts. Многие геймеры часто ставят игры из репаков, которые при установке вносят изменения в системные файлы, в том числе добавляют специальные записи, благодаря которым игра не может получить доступ к серверам Стим. Само-собой, если потом человек пытается поиграть уже через официальное приложение, то ничего у него не получается. Чтобы восстановить доступ, нужно зайти в папку по адресу:
C:\Windows\System32\Drivers\etc
Там должен лежать файл Hosts. Откройте его блокнотом с правами Администратора. Как это сделать подробно рассказывал здесь.
Если в файле есть записи, как в примере выше, то их нужно закомментировать с помощью значка #, который надо поставить перед каждым IP-адресом. После этого сохраняем файл и проверяем доступ к игровому сервису.
DNS-серверы
Ошибка 118 в Steam может возникнуть и потому, что используемые DNS-серверы не работают, либо выдают неправильные данные. Чтобы это исключить, надо нажать комбинацию клавиш Win+R и ввести в появившемся окне команду ncpa.cpl. Появится список сетевых адаптеров компьютера, в котором надо выбрать тот, через который Вы подключены к Интернету, кликнуть по нему правой кнопкой мыши и выбрать пункт «Свойства».
В открывшемся окне найдите пункт «IP версии 4 (TCP/IPv4)» и кликните по нему дважды, чтобы попасть в настройки протокола. Откроется следующее окно, в котором надо поставить галочку «Использовать следующие адреса DNS-серверов» и прописать в полях публичные DNS-серверы 8.8.8.8, 1.1.1.1 или 77.88.8.8. Применяем изменения и проверяем. Более ошибка 118 не должна появится и подключение к сервисам Стима должно пройти без проблем.
Прочие причины появления ошибки 118
Кроме проблем с Интернетом, код ошибки 118 в Стим может быть вызвано ещё рядом проблем, которые хоть и редко, но имеют место быть, а значит про них тоже надо рассказать! Как правило, все они связаны с неправильной работой операционной системы, а это обычно связано с тем, что реестр сильно захламлён или в системе покопался вирус. Что делать?
Самое правильно — сначала скачать утилиту ADWCleaner и проверить с её помощью свою Windows.
Она вычистит всякую нечисть из системы, в том числе шпионские и рекламные модули, препятствующие нормальной работе в Интернете.
Далее удаляем клиент Steam с компьютера и качаем здесь бесплатную версию программы CCleaner. С её помощью как следует почистить реестр Windows. После этого снова ставим Steam на компьютер и проверяем. Проблем с доступом более быть не должно! Удачи!
Что вызывает «Код ошибки 118» в Steam?
Получив многочисленные отчеты от нескольких пользователей, мы решили изучить проблему и предложили набор решений, реализовав которые проблема исчезла для большинства наших пользователей. Также мы изучили причины, из-за которых возникает эта ошибка, и перечислили их ниже.
- Брандмауэр: Возможно, брандмауэр Windows блокирует соединение программного обеспечения со своими серверами, из-за чего отображается эта ошибка. Брандмауэр Windows часто определяет определенное программное обеспечение как вредоносное для вашего компьютера, даже если это не так, и автоматически блокирует его.
- Интернет-проблема: Возможно, что подключение к Интернету, которое вы используете на своем компьютере, не работает должным образом или оно медленное, из-за чего клиент Steam сталкивается с проблемами при попытке подключиться к своей базе данных.
- Фоновые приложения: В некоторых случаях стороннее приложение может мешать работе определенных элементов клиента Steam, из-за чего может возникать эта ошибка.
- Вирус: Если на вашем компьютере проявляется определенный вирус или вредоносная программа, возможно, они мешают правильной работе клиента Steam.
Теперь, когда у вас есть базовое представление о природе проблемы, мы перейдем к ее решениям. Обязательно реализуйте эти решения в том порядке, в котором они предоставляются, чтобы избежать конфликтов.
Решение 1. Разрешение через брандмауэр
Брандмауэр Windows может блокировать соединение клиента Steam со своими серверами, из-за чего может возникнуть ошибка. Поэтому на этом этапе мы обязательно разрешим приложению Steam пройти через брандмауэр. Для этого:
-
Нажмите «Окна” + “S»Одновременно и тип в «Брандмауэр”
Набрав «Брандмауэр» и выбрав первый вариант из списка -
Нажмите по первому варианту а потом щелкнуть на «Разрешить приложение или функцию через брандмауэр» вариант.
Нажав на «Разрешить приложение или функцию» через брандмауэр. -
Нажмите на «Изменить настройки» вариант.
Нажав на опцию «Изменить настройки»
- Прокрутите список вниз и убедитесь, что проверять оба «Общественные» а также «Частный»Вариант» для «Клиент Steam“.
Разрешение пара через общедоступные и частные сети - Нажмите на опцию применения и проверять чтобы узнать, сохраняется ли проблема.
Решение 2. Выключение и выключение интернет-маршрутизатора
Если скорость Интернета низкая или он не настроен должным образом, клиент Steam может столкнуться с проблемами при подключении к своей базе данных, из-за которых возникает эта ошибка. Следовательно, на этом этапе мы полностью отключим и отключим питание интернет-маршрутизатора, чтобы повторно инициализировать его конфигурации. Для этого:
-
Затыкать снаружи «Шнур питания»Интернет-маршрутизатора.
Отключение шнура питания -
Ждать в течение 5 минут и затыкать шнур назад в.
Снова вставляем шнур питания - Ждать пока не будет предоставлен доступ в Интернет, запуск пар и проверять чтобы узнать, сохраняется ли проблема.
Решение 3. Отключение конфликтующих приложений
Ошибка может возникнуть, если ей мешает какое-либо стороннее приложение или служба. Поэтому на этом шаге мы отключим все внешние сервисы и приложения. Для этого:
- Нажмите «Окна” + “рОдновременно с клавишами «Run Prompt».
-
Тип в «msconfig»И нажмите«Входить“.
Одновременное нажатие клавиш «Windows» + «R» -
Нажмите на «Услуги»И снимите флажок«Скрыть все службы Microsoft» вариант.
Щелкнув вкладку «Услуги» - Нажмите на «Запрещать Все », а затем щелкнуть на «Запускать”Таб.
Нажав на кнопку «Отключить все» -
Нажмите на «Открыть диспетчер задачВариант и щелкнуть в приложении, указанном там.
Нажав на опцию «Открыть диспетчер задач» - Нажмите на «ЗапрещатьКнопка для запрещать он не запускается автоматически при запуске.
Выбираем приложение и нажимаем «Отключить» - Повторите этот процесс и запрещать все приложения в списке.
- Запустить снова свой компьютер и запускайте только «Клиент Steam».
- Проверьте, исчезла ли проблема, если да, вы можете начать включать службы «1 к 1», пока проблема не вернется. Таким образом, вы можете легко изолировать проблему от одной службы или приложения и отключить ее навсегда.
Решение 4. Выполните поиск вирусов
Если компьютер заражен вредоносным ПО или вирусом, он может мешать работе определенных элементов программного обеспечения Steam и вызывать проблемы при попытке подключения к серверам. Поэтому рекомендуется проверить компьютер на наличие вирусов. Вы можете использовать опыт это статья, которая поможет вам со сканированием и удалением вирусов.














![Ошибка [fatal error] в steam - что делать](http://ds-service39.ru/wp-content/uploads/e/d/5/ed5359afbb747e121e69ee272cc00e1c.jpeg)













![Ошибка [fatal error] в steam - что делать](http://ds-service39.ru/wp-content/uploads/d/2/a/d2aa174bc453790bc82b5fc33b89fe9e.jpeg)

