А что говорит закон по этому поводу
С одной стороны, IP-адрес – это просто набор цифр. Он чаще всего выдается случайным образом и характеризует лишь точку доступа в сети.
Вы можете выходить в интернет, к примеру, в кафе или в парке, пользуясь бесплатным Wi-Fi. Можете воспользоваться чужим компьютером или планшетом.
С другой стороны, по IP можно определить, откуда человек выходит в сеть. А если проанализировать трафик с этого адреса, то узнать и гораздо больше.
Проблема в том, что в законе о персональных данных до сих пор нет списка данных, которые являются персональными. В 152-ФЗ Дано лишь общее определение:
Таким образом, IP теоретически может относиться к конкретному человеку в определенный момент времени. Но роутер может выдать тот же IP другому человеку спустя несколько минут. Или же несколько человек используют разные IP внутри локальной сети и один внешний IP.
В общем, не все так однозначно. К тому же признать вас оператором персональных данных и доказать, что вы нарушили правила обработки информации, довольно сложно. Как и то, что вам обязательно требовалось согласие другого пользователя на получение его IP.
Панель администратора
Внутренний адрес даёт доступ к панели администратора – основному пути управления устройством. Иногда интерфейс пользователя становится недоступен. Значит, настала пора сменить учётные данные.
Восстановление доступа
Следует признать, иногда вход, настройка (через браузер) невозможны. Часто ситуация ясно указывает, что некто решил изменить заводские цифры. Тогда помогает кнопка Reset. Удерживайте нажатой 5 секунд, настройки станут прежними. Совсем маловероятно, что на наклейке проставлены неверные параметры (хотя бывает). Алгоритм первого посещения интерфейса управления выглядит следующим образом:
- Попытка скормить браузеру информацию этикетки.
- В случае неудачи – аппаратный сброс кнопкой Reset.
- Полностью нерабочий роутер подвергают перепрошивке.
Аппаратный сброс возвращает приборчику значения, указанные наклейкой. Однако выше упоминалась вероятность ошибки. Да, производитель периодически подменяет реальные цифры выдуманными. Настоящие настройки покажут строки конфигурации домашнего раздела панели администратора.
Просмотр MAC, IP
- Подключите компьютер шнуром, либо используйте канал Wi-Fi.
- Откройте панель управления, введите логин/пароль (часто по умолчанию стоят admin/admin).
- Нужные значения обычно содержит стартовая страница.
Среди прочего:
- MAC-адрес (48 бит, выраженных 12-ю 16-ричными числами).
- IPv4: 4 группы десятичных цифра, разделённых знаками, например, 192.168.0.1
- IPv6
- SSID (чаще представлен названием бренда, дополненным последними 6-ю цифрами MAC).
SSID можно изменить, убирая со всеобщего обозрения последние 6 цифр МАС, выставляя произвольные значения. Внутренний IP тоже можно сделать уникальным. Это сильно затруднит работу хакерами, периодически пытающимся переписать адреса DNS. Собственно, эксперты рекомендуют внутренние данные домашней сети полностью поменять. Потрудитесь запомнить/записать новые номера, иначе утратите доступ.
Зачем знать свой IP онлайн
Узнать свой IP довольно просто – информация о выходной точке хранится как в компьютере, так и в браузере. Однако если провайдер пользователя использует динамические айпи, то есть значение идентификатора присваивается пользователю непосредственно в момент выхода в Сеть, то цифровое обозначение IP-адреса будет меняться каждый раз, когда вы выходите в сеть.
Узнать IP необходимо по двум причинам:
- В целях безопасности – айпи-адрес обеспечивает не только связь с веб-сайтами, но и даёт чёткую ориентацию местонахождения пользователя. Зная и умея скрывать свой IP-адрес, пользователь повышает сохранность личной информации;
- Для работы – посещение запрещенных сайтов или работа с большим количеством информации (например, парсинг) требуют умения не только определить IP, но и успешно его скрывать, иначе администраторы веб-ресурса могут заблокировать доступ.
Если пользователя посещает мысль, что мой айпи никому не интересен, то он глубоко ошибается. Зная интернет-адрес, хакер может добраться через браузер до компьютера и превратить его в «бота». Или использовать сохраненные там логины и пароли для получения информации личного характера или банальной кражи денег с электронного счета. Поэтому задумавшись о том, как узнать свой IP-адрес человек делает первый шаг к спокойному использованию интернет-ресурсов без риска в один прекрасный момент потерять важные данные.
Подключение к роутеру
И так, наша задача просто зайти в админку маршрутизатора. Для этого можно использовать как компьютер, который по проводу подключен к аппарату. Так и телефон, планшет, ноутбук и чисто теоретически телевизор SMART TV. Операционная система не имеет значения, и пошаговая инструкция подходит для всех ОС (Windows 7, 8, 10, iOS)
- Нам надо подключиться к сети: либо по проводу, либо по WiFi. Тут всё я думаю понятно подключаемся, вводим пароль.
- Далее подойдите к своему роутеру и переверните его, снизу вы увидите наклейку, на которой будет написан стандартный IP адрес или URL адрес, который нужно вбить в адресной строке любого браузера.
TP-Link
Не смотрите на цвет, у каждой прошивки он может быть свой. Смотрите по пунктам меню и их расположению.
Старая прошивка
- Слева выбираем «Беспроводная сеть» (Wireless) и «Статистика беспроводного режима» (Wireless Stations).
- Справа будут все данные по адресам. На всякий случай нажмите «Обновить» (Refresh):
- MAC-адрес (MAC Address);
- Текущее состояние (Current Status) – подключено или нет;
- Пакетов получено (Received Packets);
- Пакетов отправлено (Sent Packets);
- SSID – название подключенного устройства.
Новая прошивка
D-Link
Если у вас английский язык, то поменяйте его. Просто нажмите на English» в самом верху.
Для старых моделей
Раздел Wi-Fi» и далее на «Список WiFi клиентов». Вы можете сразу здесь отключить соседа, нажав на кнопку «Разъединить».
Zyxel Keenetic
Переходим на страницу «Список устройств».
Роутеры с ОС ниже 2.12
Просто перейдите в раздел «Домашняя сеть», нажав на значок двух мониторов.
Через командую строку
Также это можно сделать через командную строку в Windows. Запускаем консоль и прописываем команду telnet 192.168.1.1. Где 192.168.1.1 – это IP адрес роутера. Если вы его меняли, впишите своё значение.
Новые маршрутизаторы
Нажмите на значок роутера, где будет также отображаться тип система. Дале чуть ниже на надпись «Клиенты». Справа появится окошко «Состояние клиентов».
На старых моделях
Роутер Ростелеком Sagemcom f@st 2804 и 3804
- «Информация об устройстве».
- DHCP».
- Справа будет табличка всех устройств.
С помощью программы
Давайте теперь разберёмся – как проверить и определить кто пользуется моим Wi-Fi и интернетом без входа в админку аппарата? Для этих случаев есть отличное средство – Wireless Network Watcher. Правда есть небольшой минус, она показывает только активные подключенные устройства. Но в целом даёт неплохой монитор подключений. Так что если вы заподозрили, что в вашим вай-фай, кто-то пользуется, то просто запускаем её.
- Скачать можно с нашего портала или с сайта – http:///utils/wireless_network_watcher.html .
- Ничего устанавливать не нужно – просто открываем или распаковываем архив и запускаем файл WNetWatcher.exe. После этого ПО проведёт сканирование сети и проверку.
Симптомы стороннего подключения к вашей вай фай сети
Симптом собственно один, это падение скорости и качества интернета. Выражается это в следующем:
- Невозможно нормально посмотреть онлайн ролики или фильмы, постоянно тормозит.
- Медленная закачка любых файлов. Если, например, раньше файл 100 мб вы скачивали за 5 минут, то теперь приходится тратить 10 минут.
- Если играете в онлайн игры тогда заметите увеличенный Ping. Раньше был 20 мс в игре, а теперь 80 мс, из-за этого игра тормозит и обрывается.
Возможно вас заинтересует данная проблем: ПК по Wi Fi подключен, а интернета нет. Варианты решения найдете здесь — почему нет подключения к интернету через wifi и что с этим делать.

В первую очередь, конечно же, обратитесь в техподдержку своего провайдера. Если они не выявят проблемы с их стороны, значит, проблема у вас. Одна из возможных проблем, это ваш сосед, который решил на халяву попользоваться интернетом. Чтобы проверить это, смотрите ниже варианты, как можно посмотреть кто подключен к моему wifi.
SSID
Итак, кабель Ростелеком подключён к роутеру, можно начинать бороздить сеть… Стоп! Теперь каждый сосед видит младшую половину MAC. SSID дополнен цифрами, которые следует изменить.
MAC, BSSID
Оба параметра номинально характеризуют начинку прибора, однако существует коренное различие:
- МАС характеризует проводной интернет (адаптер Ethernet).
- BSSID принадлежит беспроводной части (Wi-Fi).
Первый параметр зачастую просто меняется, второй – практически нереально переписать, затереть. Объясняется такое положение дел просто: провод постоянно лежит на одном месте. Спецслужбы легко узнают источник. Мобильные гаджеты перемещаются, поэтому единственным способом идентифицировать абонента выступает BSSID.
Смена MAC
MAC-адрес сетевой карты Ethernet запросто меняется штатными средствами Windows. Настройки маршрутизатора часто бережно скрывают аналогичную опцию роутера. Стандартно подход следующий:
- Открыть закладку Интернет, либо Сеть.
- Выбрать внешнее подключение WAN.
- Кликнуть нужный интерфейс.
- Выполнить необходимые действия.
Вариантов несколько. Во-первых, допускается клонировать адрес ПК. Да, снаружи будет виден MAC сетевой карты Ethernet, который можно менять произвольно. Во-вторых, можете назначить собственные цифры роутеру. Имеется также опция возвращения заводских настроек.
Зачем
Существует несколько способов отследить местоположение роутера, используя технические сведения (BSSID). По МАС отслеживать сложнее, большинство топиков, затрагивающих тематику, содержат полный бред, либо ошибочны.
Почему когда используешь прокси, айпи не меняется
Вопрос, который часто мелькает в Сети: я подключил прокси-сервер, но мой ip адрес не изменился, что делать? Ответ – выбрать качественные анонимные прокси, которые поддерживают протоколы связи HTTPS и SOCKS. Бесплатные прокси работают через стандартный протокол HTTP, в настройках которого часто нет функции сокрытия реального адреса пользователя. Выбирая платные прокси-серверы, которые легко работают с IPv4 и IPv6, вы надёжно скроете реальный адрес рабочего компьютера и будете действовать анонимно, ведь администрация веб-сайтов будет видеть только IP прокси-сервера, который может находиться в любой стране мира.
Как узнать чужой IP-адрес во время переписки в социальной сети VK или Facebook
Если в одном из сообщений в социалке вы получили компрометирующие или оскорбляющие вас материалы, вы сможете получить сведения о местонахождении обидевшего вас лица, отправив ему сообщение со специальной ссылкой, при переходе удаленного пользователя на которую вы тут же получите всю необходимую вам собранную логгером статистику. В этом нам поможет специальный сервис iplogger.ru. Далее мы расскажем, как узнать IP чужого компьютера с его помощью.
Итак, сперва заходим на домашнюю страницу сервиса iplogger.ru. Тут же, буквально на главной странице, вы можете узнать сведения о собственном IP-адресе.
Но как же нам получить сведения о местоположении злоумышленника, т.е. как узнать чужой IP? В этом нам поможет логгер. Схема размещения логгера работает следующим образом: с помощью функции «Невидимый логгер» вы генерируете специальную ссылку, которую вам придется отправить удаленному лицу в сообщении при переписке. Как только пользователь нажмет на ссылку, вся его статистика тут же окажется доступной для просмотра вами. На какой объект ссылается ссылка и что именно увидит пользователь при ее нажатии? В действительности, ссылка обращается к прозрачной невидимой картинке, а при нажатии на нее пользователь тут же попадет на указанный вами результирующий сайт. Это может быть ссылка на поисковую систему, на профиль в социальной сети, либо на одну из обычных статей в интернете. На что именно она будет ссылаться – выбирать только вам. Разумеется, стоит сделать этот переход завуалированным и неявным, дабы у стороннего лица не было никаких сомнений в том, что этот адрес может собирать и агрегировать какую-либо статистику о нем.
Итак, создаем такой логгер. В разделе интерактивного меню «Ссылка/Картинка» в текстовом поле вводим HTML-адрес, на который ваш логгер будет ссылаться, после чего нажимаем на кнопку «Получить код логгера».
В возникшем окне появляется статистические данные о логгере. Так, вы можете прикрепить логгер к счетчику на веб-странице, к HTML-ссылке либо вставить специальный код в подпись либо комментарий, по нажатию на который будет осуществляться переход по указанной ссылке и сбор статистики. Из всего многообразия предоставленных данных нас интересует прежде всего поле «Ваша ссылка для сбора статистики (без тегов)». Скопировав и поместив его в сообщение мессенджера VK или Facebook, а после чего отправив его удаленному «другу» из сети, все, что вам остается делать – это ожидать, пока тот нажмет на ссылку.
Разумеется, прямую ссылку на GIF-ку отправлять не стоит, лучше сгенерировать HTML-линк, названный абсолютно элементарно и понятно, но который будет ссылаться на скрытое изображение логгера. Здесь нужно будет применить определенную хитрость, однако игра стоит свеч.
Итак, когда пользователь нажмет на ссылку, статистика о нем будет собрана, и вам остается только ее изучить. Для этого зайдите на главную страницу сервиса iplogger.ru и в разделе «Просмотр логгера» введите идентификатор, который указан в первой строке страницы с информацией о логгере.
После сего стоит нажать на кнопку «Просмотр логгера», и статистические данные отобразятся на экране вашего ПК.
Структура IPv4
Древние администраторы практиковали жёсткое деление четырёх групп цифр на сетевые и хостовые (как показано выше):
- Сетевой номер.
- Идентификатор хоста (host id).
Вскорости растущее число провайдеров сделало неадекватным такое деление. Часть идентификаторов вылезала за пределы локальной инфраструктуры. Сказанное касается двух используемых методик.
Классовая адресация
Класс косвенно показывает размер сети. Существует жёсткое деление, описанное выше, упрощает представление маска. Методика господствовала в дооконный период 1981 – 1993 гг. Изначально всего 8 бит отряжали сети, остальное поедали хосты. Единственная глобальная инфраструктура ARPANET вполне допускала подобный расклад.
Рост числа провайдеров вызвал необходимость пересмотра имеющихся представлений. Пока суммарное количество было менее 64, хватало всего 6 младших битов старшего байта. RFC 971 (1981) ввёл три класса, перечисленных ниже, оставляя четверть диапазона на будущее. Первый формально напоминал существующее ранее положение. В и С существенно увеличивали область трактовки адреса сети, отвечая условиям бурного роста желающих обзавестись собственной инфраструктурой.
Класс А
Самая крупная разновидность.
- Маска 255.0.0.0
- Старший бит всегда равен нулю, поэтому число возможных адресов подсети равно 128.
- Количество хостов превышает 16 млн. (24-я степень 2).
- Диапазон – 0.0.0.0…127.255.255.255.
Класс В
Суммарный диапазон вдвое меньше предыдущего. Размеры инфраструктуры значительно скромнее.
- Маска 255.255.0.0
- Старшие два бита – 01. Количество подсетей – 16384 (14-я степень 2).
- Число хостов – 65536 (16-я степень 2).
- Диапазон – 128.0.0.0…191.255.255.255
Класс С
Вдвое меньше предыдущего объёмом.
- Маска 255.255.255.0
- Старшие три бита – 110. Количество подсетей 2.097.152 (21-я степень 2).
- Число хостов – 256 (8-я степень 2).
- Диапазон – 192.0.0.0…223.255.255.255
Ответы на частые вопросы
Как подключиться к устройству в сети по IP
К устройствам подключаются разными способами и по разным протоколам. Но чаще всего, чтобы подключиться к общей папке на компьютере или к сетевому принтеру, нужно запустить приложение «Выполнить» ( + R), напечатать команду \\ip_адрес (например, \\192.168.1.1) и нажать ОК.
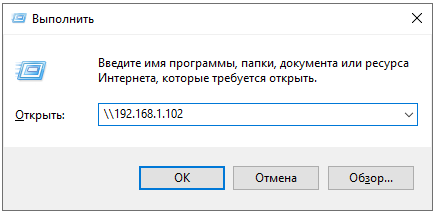
После этого откроется сетевая папка или сетевой принтер, сканер.
Через браузер чаще всего подключаются к роутеру или другим устройствам, например, к серверу видеонаблюдения. Для этого в браузере нужно напечатать IP и откроется панель управления устройства.
Что такое динамический и статический адрес (в интернете)
Динамический – это временный номер. Он выдается автоматически на ограниченный период, как правило, до завершения сеанса подключения. Большинство интернет провайдеров присваивают своим клиентам именно такие айпи.
Это значит, что при каждом подключении к интернету, пользователю назначается новый номер. Чтобы он стал постоянным (статическим), нужно получить его у провайдера – обычно за дополнительную плату.
Статический – это постоянный фиксированный адрес в интернете. Он либо вручную прописывается в настройках, либо выдается автоматически и не может быть присвоен никакому другому устройству.
Для рядового пользователя такой тип адреса не дает никаких преимуществ, но может быть полезен, если использовать компьютер в качестве сервера (например, игрового).
Как изменить IP
Номер можно изменить в сетевых подключениях: Пуск — Параметры (иконка шестеренки) — Сеть и Интернет — Изменение сетевых параметров — Настройка параметров адаптера.
Затем щелкнуть два раза по адаптеру и нажать кнопку «Свойства».
Выбрать Internet Protocol Version 4 или 6 и нажать кнопку «Свойства».
Установить переключатель на пункт «Использовать следующий IP-адрес» и напечатать номер вручную.
Если вы плохо разбираетесь в настройках сети, лучше самостоятельно ничего не менять. Ведь если назначить не уникальный IP, он будет конфликтовать с другим устройством, что может вызвать сбой в общей сети.
Как скрыть IP в Интернете
Для этого используют специальные сайты анонимайзеры или сервисы VPN. Они автоматически меняют настройки подключения на свои внешние IP адреса.
Разновидности IP-адресов на Андроиде
Внутренний IP – это адрес вашего устройства, который никогда не меняется. Он по умолчанию был установлен в прошивке операционной системы и используется для подключения девайса в локальных сетях. В большинстве случаев наименование трудно запомнить, в отличие от внешнего IP.
Внешний IP – это уникальный сетевой адрес вашего устройства, позволяющий идентифицировать вас при подключении к различным сервисам и сайтам. В его комбинации содержится информация о стране подключения, и даже городе, а также провайдере, обслуживающим ваш интернет.
Такое различие адресов принято не только на смартфонах с Андроидом, но и всех остальных гаджетах в сфере IT.
Как узнать IP-адрес роутера соседа
Узнать данные о беспроводной сети соседа можно теми же способами, которые применяются для определения собственного роутера. Для этого сначала необходимо провести подключение. В частности, узнать эту информацию можно, подключившись к соседскому Wi-Fi со своего смартфона.
Однако при этом нужно учитывать следующее:
- Подключиться к его сети можно при условии, если известен его пароль или его сеть открыта для всех желающих.
- Если провести изменения в настройках, то те, кто к ней подключены, могут внезапно потерять доступ.
Обратите внимание! Делать такие действия с роутером соседа можно при условии, что он дал на это разрешение
Как узнать основной шлюз для локальной сети
Для доступа компьютера к локальной сети используется множество параметров, наиболее важными из которых являются ip адрес, маска подсети и основной шлюз.
И здесь мы рассмотрим, что такое основной шлюз для локальной сети, и как можно узнать данный параметр при самостоятельной настройке системы.
Для чего нужен основной шлюз в локальной сети?
Основной шлюз в локальной сети может представлять собой либо отдельное устройство — маршрутизатор, либо программное обеспечение, которое синхронизирует работу всех сетевых компьютеров.
Стоит отметить, что компьютеры при этом могут использовать разные протоколы связи (например, локальные и глобальные), которые предоставляют доступ к локальной или глобальной сети, соответственно.
Основное назначение шлюза в сети заключается в конвертации данных. Кроме того, основной шлюз в сети это своеобразный указатель, необходимый для обмена информацией между компьютерами из разных сегментов сети.
При этом формирование IP адреса роутера (или выполняющего его роль ПО) напрямую зависит от адреса сетевого шлюза.
Таким образом, адрес основного шлюза фактически представляет собой IP адрес интерфейса устройства, с помощью которого осуществляется подключение компьютера к локальной сети
Рассмотрим предназначение сетевого шлюза на конкретном примере. Допустим, в одной локальной сети (Сеть 1) имеются два компьютера.
Для того чтобы связаться с определенным узлом данной сети, компьютер из другой сети (Сеть 2) ищет путь к нему в своей таблице маршрутизации.
Иными словами, если при подключении к любому устройству в сети указать его IP адрес вручную, то трафик пойдет напрямую, без участия шлюза. В остальных случаях пакеты данных сперва попадают в «сортировочный центр» сети — основной шлюз, откуда потом благополучно рассылаются конечным устройствам.
— Значительное улучшение эффективности IP-маршрутизации.
При этом для соединения с функциональными узлами других сегментов сети все узлы TCP/IP опираются на хранящуюся в основных шлюзах информацию.
Соответственно, отдельные шлюзы в большой локальной сети не загружаются лишними данными, что существенно улучшает скорость обмена информацией между компьютерами.
— При наличии в сети нескольких интерфейсов (в частном случае — подключение на компьютере нескольких сетевых карт) для каждого из них может настраиваться свой шлюз «по умолчанию». При этом параметры соединения рассчитываются автоматически, и приоритет отправки трафика на свой основной шлюз получает наиболее быстрый сетевой интерфейс.
Как узнать основной шлюз для локальной сети?
Узнать основной шлюз для локальной сети можно с помощью командной строки на подключенном к сети компьютере или непосредственно в настройках используемого в качестве шлюза сетевого оборудования.
1. Посмотреть основной шлюз можно с помощью специальной команды ipconfig /all (о которой мы также рассказывали в статье как узнать ip адрес компьютера).
Для этого зайдите запустите окно командной строки (на на windows 7 «Пуск -> Все программы -> Стандартные -> Командная строка), введите ipconfig /all и нажмите клавишу Enter.
Нужный параметр здесь указан в строке «Основной шлюз».
2. Чтобы найти маску подсети и основной шлюз непосредственно в настройках маршрутизатора на любом подключенном к сети компьютере:
- — откройте интернет-браузер;
- — в адресной строке введите 192.168.1.1 (статический IP адрес маршрутизатора, проверить который можно на сервисной этикетке устройства, — в большинстве случаев это и есть искомый основной шлюз локальной сети) и нажмите клавишу Enter;
- — введите аутентификационные данные (при заводских настройках в большинстве случаев — admin/admin);
- — на странице основной информации об устройстве проверьте данные об установленном сетевом шлюзе.
3. Кроме того, узнать основной шлюз роутера можно в настройках активного сетевого соединения на компьютере. Для этого:
— в трее кликните правой кнопкой мыши по значку «подключение по сети»;
— перейдите в раздел контекстного меню «Состояние»
— в открывшемся окне зайдите во вкладку «Поддержка» и посмотрите строку «Основной шлюз».
Как узнать основной шлюз провайдера?
Основной шлюз для подключения к интернету можно также узнать из настроек маршрутизатора. Для этого зайдите в веб-интерфейс устройства (аналогично второму пункту данной инструкции) и на главной странице посмотрите нужную информацию.
С мобильного устройства
Использование беспроводного подключения при работе на смартфоне происходит практически постоянно
Поэтому важно знать, как определить IP адрес точки доступа, если в этом возникла необходимость
iOS
Чтобы найти IP-адрес при использовании беспроводного подключения устройства Apple, нужно перейти в настройки. Затем, перейдя в раздел, который относится к беспроводной связи, можно будет видеть список подсоединений, который доступен для смартфона.
Нажав на то, которое активно в данный момент, можно будет увидеть его параметры. Искомый IP-адрес находится в строке, которая относится к маршрутизатору.
Android
Чтобы найти нужную информацию на телефоне Android, нужно зайти в параметры Wi-Fi. Для этого надо перейти в настройки, выбрать раздел, относящийся к сетям и интернету, а затем открыть вкладку Wi-Fi.
Затем необходимо подключиться к той беспроводной сети, настройки которой нужно узнать. После того, как связь установлена, следует выбрать из списка эту сеть и нажать на строке с её именем.
После этого станут доступны сведения о сделанном подключении. В одной из строк буден указан IP-адрес шлюза. Он относится к роутеру.
Обратите внимание! Для получения нужных данных есть возможность воспользоваться специализированным приложением. Оно называется Wi-Fi-Analyzer
Эта программа позволяет получать подробную информацию о сделанных беспроводных подключениях.
Перед тем, как её использовать, нужно подключиться к нужной беспроводной сети.
После запуска приложения необходимо сделать следующее:
- Нажав на иконку, нужно перейти в режим просмотра.
- В меню, которое находится в правой части экрана, выбирают «Список АР».
- Надо нажать на строку, в которой написано «Подключение к». Теперь можно будет увидеть свойства подключения.
- В строке «Сервер IP» находится адрес роутера.
Обратите внимание! Узнав, как получить доступ к роутеру, можно взять полученную комбинацию цифр и ввести её в адресную строку браузера. После этого появится страница, где будет предложено ввести пароль и логин для входа
На телефоне, где установлен Android, есть возможность не только узнать адрес, но и провести его изменение. Для этого потребуется сделать следующее:
Потребуется зайти в настройки. Затем нужно войти в раздел с параметрами, которые относятся к сетевым подключениям
Далее необходимо перейти к настройкам Wi-Fi.
Важно убедиться, что в настоящий момент имеется подключение к сети. Если это не так, то нужно провести подключение.
Нажав на строке, где указано беспроводное подключение, можно увидеть список доступных Wi-Fi сетей
Первым в нём будет стоять активное подключение. Сделав долгое нажатие на этой строке, можно будет увидеть контекстное меню, в котором выбирают «Изменить сеть».
Откроется список параметров, которые относятся к выбранному соединению. Далее нужно перейти по ссылке, относящейся к расширенным настройкам.
Теперь экран требуется прокрутить вниз до строки с пользовательскими данными. Затем надо нажать на неё.
Теперь откроются поля ввода для адреса андроида и для шлюза. Последний из них представляет собой адрес роутера. После того, как сюда будут вписаны нужные данные, потребуется подтвердить ввод и выйти из настроек.
Получение IP-адреса роутера важно в тех случаях, когда это устройство нуждается в корректировке параметров. Если такая ситуация наступила, важно знать основные методы для того, его чтобы восстановить
Как измерить скорость интернет соединения через nPerf
Процедура проводится пошагово. Для получения достоверной информации нужно выполнить следующие действия:
- Закрыть все приложения и сервисы, подключенные к Сети. При Использовании Wi-Fi сети, нужно от роутера нужно отключить все дополнительные устройства.
- Для подключения стационарных компьютеров и ноутбуков рекомендован прямой кабель. В таком случае полученный результат будет достовернее, чем при беспроводном соединении.
- Для проверки использовать можно сайт, программу, расширение или приложение. В браузере обязательно закройте все вкладки.
Проверка длится не более минуты. После окончания тестирования пользователь получает корректную информацию. Чтобы не столкнуться с искажением данных следует соблюдать последовательность действий и рекомендации, приведенные выше.
От чего зависит скорость интернета
Показатели скорости интернет-соединения могут ухудшаться при наличии следующих причин, снижающих скорость соединения:
- низкие возможности, предусматриваемые используемым тарифом;
- установленные ограничения провайдером по трафику;
- поломки на линии или проведение ремонтных работ;
- старый тип подключения и наличие вирусов на устройстве.
Снижать скорость соединения может браузер, перегруженный «мусором». В качестве помехи также может выступать плохо настроенный планировщик QoS.
При невысоких показателях скорости соединения рекомендуется обратиться к провайдеру, предоставляющему услуги. Сотрудники компании должны проверить сеть и установить факторы, занижающие скорость получения и передачи данных. После того как проблема будет найдена, провайдер предложит пути для ее устранения.
Внешний IP
Внешний адрес назначает провайдер. Самостоятельно ПК параметр не определяет. Поскольку нужен контрагент, находящийся снаружи. Порт WAN используется для подключения. Казалось бы, достаточно проверить конфигурацию, однако… Провайдеры стараются скрыть пользователя, присваивая серые адреса. Чтобы интернет извне наш TP-Link не видел. Повышает уровень безопасности, однако…
- Серый адрес: домашняя страница панели администратора, строка WAN Connection Status.
- Белый адрес: посетите любой сайт, определяющий параметры посетителя. Например, whoer.net/ru.
Именно по внешнему IP злоумышленники обещают найти «карася», внешний скрывают TOR, либо прокси. Хотя аналогичным целям раскрытия геолокации отлично служит BSSID роутера (поиск выполняют специализированные общедоступные серверы). Настроить, изменить BSSID невозможно. Вопрос получения информации – дело десятое.
Немного теории: что такое роутер и для чего он нужен?
С начала, давайте определимся с самим понятием роутер, что это? В переводе с английского языка роутер означает — маршрутизатор, который осуществляет передачу данных между приборами, как внутри локальной сети, так и между компьютерными сетями.
По своей сути IP- адреса подразделяются на два типа — внешние и внутренние адреса
. Пример: внутренние IP адреса используются для локальной сети – офисы, которые могу обращаться в интернет (при настройке компьютера и соответствующего оборудования), а внешние IP– адреса нужны для того чтобы их видели другие компьютеры из интернета, которые также имеют внешние IP адреса. Про разделение видов IP адресов можно рассказать много, но эта тема не относится к сегодняшнему материалу, и поэтому я не буду на этом останавливаться.






























