Что за ошибка, почему возникает?
Код 0xc00d36c4 — это ошибка медиапроигрывателя, которая свидетельствует о невозможности воспроизведения файла. Проблема распространяется на плееры Windows Media Player, Groove Music, и чаще встречается на компьютерах с операционной системой Windows 10.
Важно! Не имеет значения, где хранится аудио или видеофайл. Это может быть как внутренний, так и внешний накопитель
При запуске файла отображается небольшое окно с надписью «не удалось воспроизвести». Система уведомляет, что проблема, вероятно, связана с расширением файла или его структурой. Можно отправить информацию об ошибке или сразу закрыть уведомление.
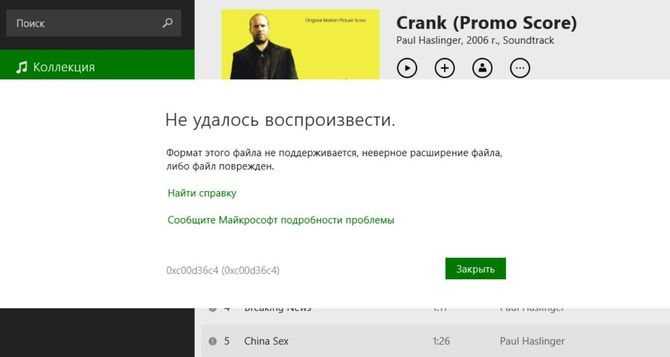
Как исправить ошибку?
Исправить ошибку при проигрывании 0xc00d36c4 можно несколькими способами. Для их выполнения понадобятся стандартные инструменты Windows или сторонние приложения.
Отключение защиты от копирования
Когда при запуске аудио-, видеофайла mp4, avi, mp3 и других возникает ошибка 0xc00d36c4, рекомендуется произвести отключение защиты от копирования. С данной опцией Windows Media Player не способен совершить автозапуск.
Инструкция:
- Войти в программу Windows Media Player.
- Перейти в Параметры.
- Пункт Копирование музыки.
- Снять галочки.
- Пересоздание файла.
- Повторный запуск плеера.
После отключения защиты Windows Media Player (WMP) не способен открыть первоначальный аудио или видеофайл. Повторное копирование музыки или фильма позволяет WMP завершить перезагрузку и воспроизвести новый файл.
Устанавливаем отсутствующие кодеки
Отсутствие кодеков на компьютере может привести к ошибке 0xc00d36c4. В интернете необходимо скачать любой доступный набор кодеков, например K-Lite Codec Pack. Необходимо скачать кодеки и произвести их распаковку. Процесс займет примерно 3 минуты. Надо перезагрузить компьютер, чтобы кодеки включились в работу.
Перемещаем файл на компьютер
В случае с внешним носителем ошибка воспроизведения не является редкой. Перенос файла на жесткий диск компьютера часто решает проблему. Необходимо скопировать музыку или фильм с флешки, и вставить, к примеру, на рабочий стол.
Используем VLC Media Player
- iOS;
- Linux;
- Windows;
- Windows Phone;
- Android.
Необходимо выбрать кнопку «загрузить», дождаться сохранения инсталлятора. Далее запускается файл, надо дождаться распаковки.
Сброс кэша магазина Windows 10
Сбросив кэш магазина, легко устранить ошибку 0xc00d36c4, которая может сопровождаться сообщением «элемент закодирован в неподдерживаемом формате».
План действий:
- Меню Пуск.
- В поиске вводим «Выполнить» или нажимаем Win+R.
- Вводим CMD и нажимаем Enter для запуска командной строки.
- Вводим команду WSReset.exe.
- Нажимаем Enter.
Изменение владельца файла
Ошибка воспроизведения аудио-, видеофайла 0xc00d36c4 в Windows 10 иногда возникает из-за ограниченного доступа к нему.
Пошаговая инструкция:
- Выбор файла.
- Вызов контекстного меню правой кнопкой мыши.
- Переход в Свойства.
- Вкладка «Безопасность», затем «Дополнительно» для настройки доступа.
- Вкладка «Владелец».
- Кнопка «Изменить» и добавление нового владельца, нажав «Другие пользователи и группы». Для этого используется поиск.
- Сохранение изменений.
Создание нового профиля
Когда на компьютере есть несколько учетных записей, создание нового пользователя позволяет устранить ошибку 0xc00d36c4 с сообщением «не удается воспроизвести медиафайл».
План действий:
- Переход в Пуск.
- Параметры.
- Вкладка «семья, другие пользователи».
- Родительский контроль.
- Добавить пользователя.
При создании нового профиля в операционной системе Windows запрашивается способ входа человека в систему. В окне предлагается ввести электронную почту или номер телефона. Если добавление учетной записи не предполагает использования сети и интернета, необходимо выбрать пункт «у меня нет данных» и нажать кнопку «далее». В новом окне отображаются поля:
- фамилия;
- имя;
- почтовый ящик;
- пароль;
- страна.
В нижней области экрана необходимо выбрать строку «добавить пользователя без учетной записи». Если создаётся обычный профиль, а не администратор, стоит нажать кнопку «далее». В противном случае система запрашивает данные об имени пользователя, пароле, а также подсказке.
Код ошибки 0xc004c003 в Windows 10: как исправить активацию системы
Пользователям Windows 10 предоставляется бесплатная лицензия, при условии, что они переходят на новую систему, имея лицензионную копию предыдущей версии. Однако на практике после обновления или чистой установки Windows 10 у многих возникает ошибка активации: 0xc004c003. Система остается неактивированной, что налагает некоторые ограничения на её использование.
Причины появления ошибки
Код ошибки 0xc004c003 в Windows 10 появляется по нескольким причинам:
- сбой сервера активации;
- обновление с нелицензионной версии Windows 7 или Windows 8.1;
- чистая установка без предварительного обновления и ввода ключа активации.
- замена материнской платы компьютера после успешной активации;
- выбор несоответствующей редакции Windows 10 (при обновлении со съёмного носителя).
Важно! Перед чистой установкой с форматированием разделов обязательно произведите обновление до Windows 10 и убедитесь, что система успешно активирована. Только после этого можно переходить непосредственно к инсталляции «десятки» с полной очисткой системного раздела винчестера. С причинами мы разобрались, теперь посмотрим, как исправить код ошибки 0xc004c003 в Windows 10
Здесь сразу отметим – некоторые случаи исправлению не поддаются. В частности, если вы обновились до Windows 10 с нелицензионной копии «семерки» или «восьмерки», то для активации новой системы необходимо будет совершить покупку Windows 10 на сайте Microsoft или у официальных дилеров. В остальных же случаях, исправить ошибку активации Windows 10 0xc004c003, можно своими силами
С причинами мы разобрались, теперь посмотрим, как исправить код ошибки 0xc004c003 в Windows 10. Здесь сразу отметим – некоторые случаи исправлению не поддаются. В частности, если вы обновились до Windows 10 с нелицензионной копии «семерки» или «восьмерки», то для активации новой системы необходимо будет совершить покупку Windows 10 на сайте Microsoft или у официальных дилеров. В остальных же случаях, исправить ошибку активации Windows 10 0xc004c003, можно своими силами.
Рассмотрим наиболее часто встречающуюся ситуацию – у вас была лицензионная копия Windows 7 или Windows 8.1, но при переходе на Windows 10 вы не получили бесплатную активацию системы.
Немного подождать
Первый месяц после релиза Windows 10, серверы Microsoft не справлялись с нагрузкой, поэтому активации приходилось ждать 2-3 дня. Спустя два месяца ажиотаж схлынул, но иногда встречаются сообщения о сбоях, так что если после обновления система сразу не активировалась, не стоит переживать – просто подождите день-два.
Откат до предыдущей лицензионной Windows
Еще один способ устранить ошибку активации – установить обратно предыдущую версию Windows, а затем заново обновиться до Windows 10. Этот метод также подходит:
- тем, кто после успешного обновления до Windows 10, установил на свой компьютер новую материнскую плату (так как лицензия Windows 10 привязана именно к ней);
- тем, кто выбрал несоответствующую редакцию при обновлении со съемного носителя. В выборе правильной редакции вам поможет таблица, расположенная ниже.
Исходный выпуск Обновление до Windows 7 Начальная Windows 10 Домашняя Windows 7 Домашняя базовая Windows7 Домашняя расширенная Windows 8.1 Windows 7 Профессиональная Windows 10 Профессиональная Windows 7 Максимальная Windows 8.1 Профессиональная
Этот способ требует много времени, зато вы с большой долей вероятности решите проблему с бесплатным получением лицензии.
Активация по телефону
Если система продолжает оставаться неактивированной, попробуйте зарегистрировать её на сервере с помощью телефона.
- Нажмите Win+R, чтобы вызвать меню «Выполнить».
- Введите команду «slui 4» и нажмите Enter.
- Выберите страну проживания.
- Позвоните по бесплатному номеру и следуйте инструкциям автоответчика.
Вам будет предложено ввести с телефона код установки, который появится на экране компьютера. В ответ вы получите код подтверждения, который нужно указать в окне ручной активации, после чего система будет зарегистрирована на сервере. Если код установки не подойдет, вас соединят с оператором, который поможет решить проблему.
Если строго следовать рекомендуемому порядку перехода на Windows 10 (сначала обновление, потом чистая установка), то никаких проблем с активацией возникнуть не должно. Если же система оказалась незарегистрированной, то сначала попробуйте зарегистрировать её по телефону, и лишь затем возвращайте компьютер в исходное состояние и повторно проводите процедуру обновления.
Why does 0xc00d5212 error occur?
The main reasons for the error 0xc00d5212 to occur while playing AVI files are listed as follows:
- Corruption in Windows system files: At times, incomplete installation and uninstallation of applications or hardware may cause corruption in WMP program files that results in 0xc00d5212 error.
- Incorrect codecs: If there is no proper codec installed on computer to support AVI file, then the system shows error code ‘0xc00d5212’ when trying to play AVI files
- Corrupt AVI file: When AVI file is infected with virus or is corrupted due to other reasons, then the video may become unplayable or displays such errors.
The above mentioned reasons might prevent users from playing AVI files through WMP and leads to error 0xc00d5212. Most of the time the error occurs due to the conflicts in display driver or video codec.
Создание нового профиля
Если ни один из способов не позволил исправить ошибку 0xc00d36cb, то имеете дело с поврежденным профилем, который препятствует функции воспроизведения.
Откройте окно «Выполнить» сочетанием клавиш Win + R, впишите ms-settings:otherusers для входа в раздел «Семья и другие пользователи».
Кликните на кнопку «Добавить пользователя для этого компьютера».
На следующем экране начните с добавления адреса электронной почты и номера телефона, связанного с вашей учетной записью Майкрософт. Если хотите создать локальную учетную запись, нажмите на кнопку «У меня нет данных для входа этого человека».
Примечание: имейте в виду, что если создадите локальную учетную запись, некоторые онлайн-функции перестанут работать.
Укажите имя пользователя и пароль.
После перезагрузите компьютер и войдите в систему под новой учетной записью. Проверьте, воспроизводятся ли mkv, mp3 или mp4 без ошибки с кодом 0xc00d36cb.
Здравствуйте!
Вообще, Windows 10 (по умолчанию) для воспроизведения мультимедиа файлов использует приложение «Кино и ТВ»(которое не отличается «всеядностью»). И приведенная вами ошибка нередко возникает при воспроизведении некоторых файлов AVI, MP4, MKV (внутри которых могут быть использованы самые разные кодеки).
Пример ошибки на скриншоте ниже…
Ошибка Can’t Play (0xc00d36c4)
Когда нужный кодек в системе есть — видео открывается, когда нет — возникает ошибка (как на скриншоте). Впрочем, вопрос может быть связан и не только с этим…
Почему Error Code 0xc00d36c4 While Playing Videos понравилась ситуация ?
- Могут быть ситуации, когда вы принудительно отключите карту памяти. Неправильное обращение с картой памяти в камере может привести вас кнайти решение для Error Code 0xc00d36c4 While Playing Videos.
- В некоторых ситуациях, когда ваша SD-карта нагревается или поливается, вы можете потерять все сохраненные фотографии, видео в ней. Затем вам нужно будет найти решение для Error Code 0xc00d36c4 While Playing Videos.
- Вирус или вредоносная атака на SD-картах могут вызывать ситуации Error Code 0xc00d36c4 While Playing Videos.
- Когда вы пытаетесь щелкнутьфотографии очень быстро не давая достаточно времени для написания, тогда ваша карта может быть повреждена, и вы можете потерять свои фотографии.
- Когда батарея камеры умирает, тогда вы также продолжаете нажимать на фотографии, тогда ваша карта памяти может стать коррумпированной.
- Камера дает предупреждение, как «Memory Full», вы должны прекратить нажимать в этом сценарии, если нет, то вы будете в ситуации, подобной Error Code 0xc00d36c4 While Playing Videos.
- Использование одной и той же SD-карты на разных камерах без должного форматирования может привести к повреждению SD-карты.
- Время от времени людислучайно удаляет их фотографии.
- Иногда, когда вы храните фотографии / видео на своем ноутбуке / рабочем столе из-за плохого сектора на жестком диске, вы можете столкнуться с ситуациями, такими как Error Code 0xc00d36c4 While Playing Videos.
- Из-за сбоя вашего системного жесткого диска вы можете потерять ценные фотографии или видео.
Теперь вы знаете, как вы дошли до решения проблемы, например Error Code 0xc00d36c4 While Playing Videos, но вы должны знать о будущем! Не делать эти вещи, которые будут сохранять ваши видеоролики из-за коррупции или удаления.
Способ №6. Очистите кэш и куки веб-навигатора
В каждом из браузеров данная операция выполняется по-разному. В частности, в Мозилле необходимо перейти «Настройки», затем выбрать вкладку «Приватность и Защита». Рядом с опцией «История», выберите «Показать куки» — «Удалить всё». В опции «Кэшированное веб-содержимое» выберите «Очистить сейчас».
Попробуйте просмотреть проблемный файл из другого браузера (плеера), а также попросите ваших друзей запустить на их компьютерах нужное вам видео. Если оно не воспроизводится и у них, значит с требуемым видео (или ресурсом) имеются какие-либо проблемы. В этом случае рекомендуется подождать некоторое время, а также сообщить технической поддержке ресурса о проблемах с воспроизведением видео.
Способ 1: Альтернативные решения
Чаще всего видео и аудиофайлы не могут воспроизвести стандартные медиаплееры системы, так как многих кодеков у них не хватает. В этом случае хорошей альтернативой будет сторонний софт. Рассмотрим сразу два варианта – бесплатный проигрыватель с поддержкой большинства кодеков и ПО, включающее в себя набор фильтров, кодеков и приложений для обработки и воспроизведения медиафайлов.
- Запускаем установочный файл и выбираем рекомендуемый тип установки.
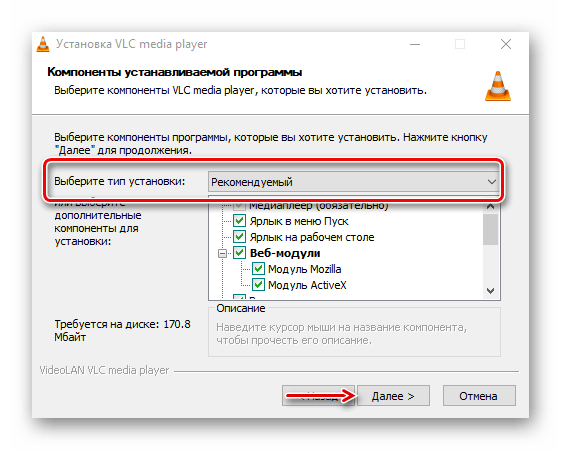
Указываем место инсталляции приложения.
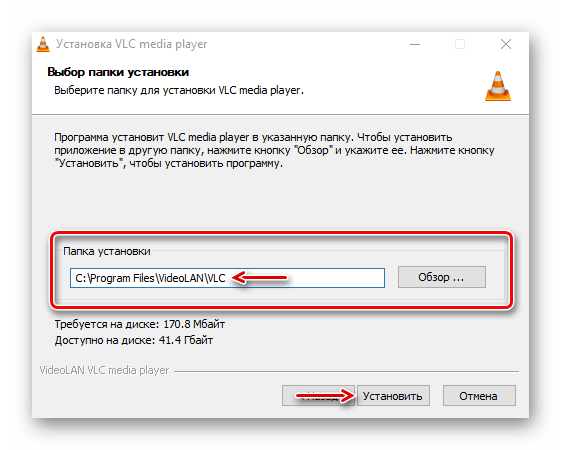
Когда плеер установится, щелкаем правой кнопкой мышки по медиафайлу, переходим во вкладку «Открыть с помощью» и выбираем «VLC Media Player».
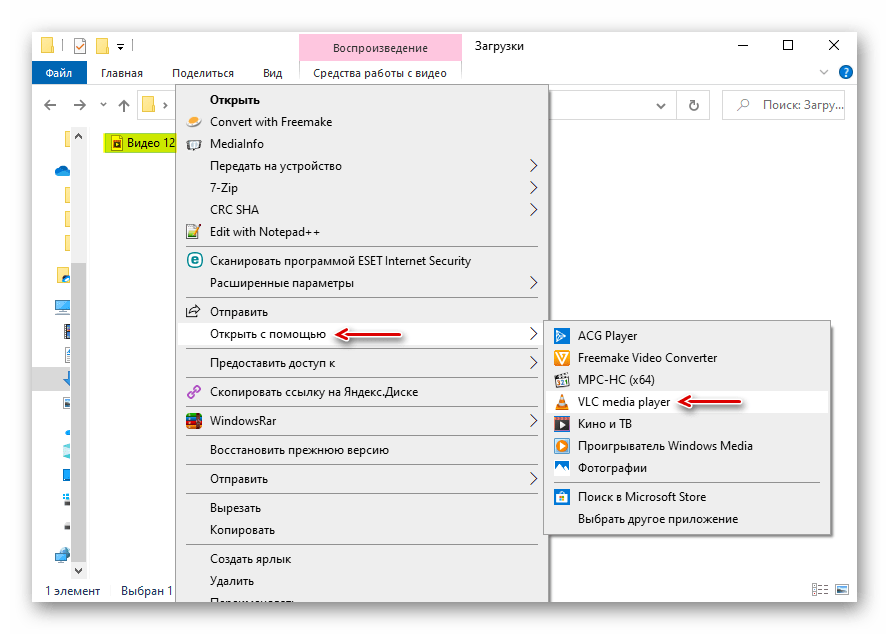
Вариант 2: K-Lite Codec Pack
- Заходим на официальную страницу загрузок, выбираем версию Mega и жмем «Download Mega».
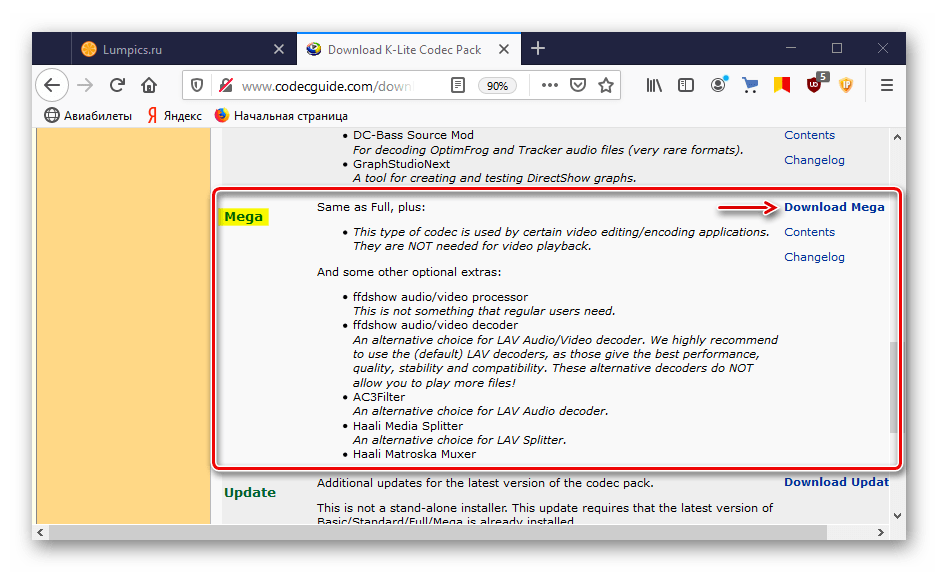
Нажимаем одну из ссылок, например, ту, которая показана на скриншоте, ждем завершения загрузки и запускаем скачанный файл.
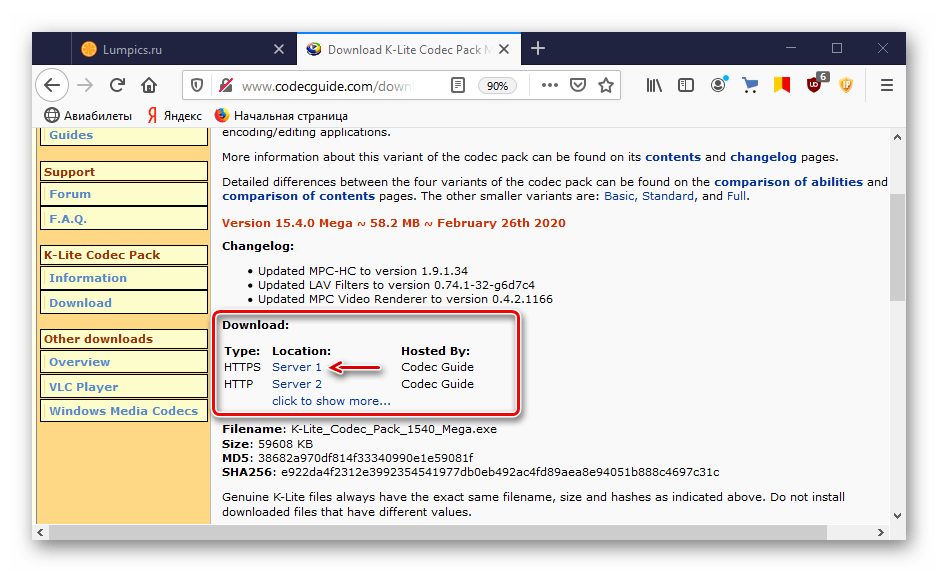
Используем обычный тип установки.
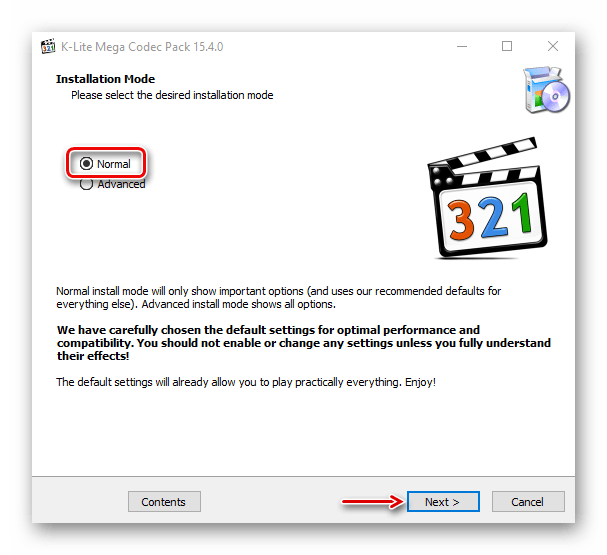
В графе «Preferred video player» выбираем Media Player Classic – проигрыватель, который будет воспроизводить файлы.
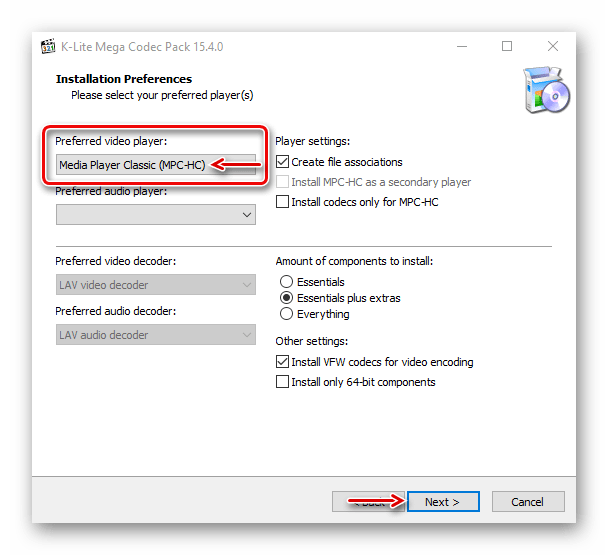
Убеждаемся, что в графе «Primary Language» стоит «Russian». Все остальные настройки оставляем без изменения.
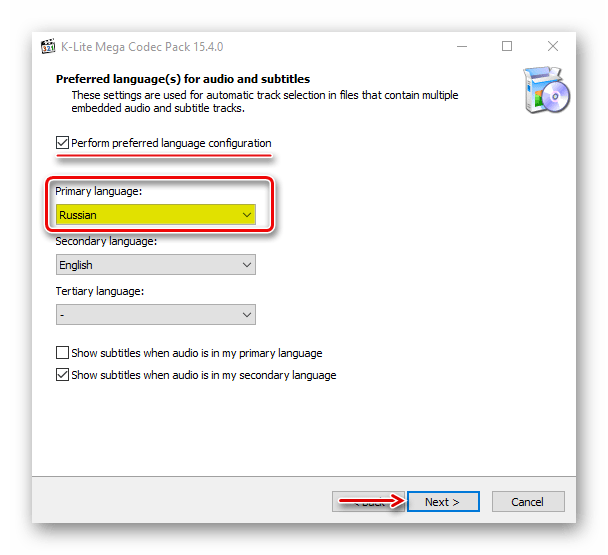
После установки ПО также щелкаем правой кнопкой мышки по видеоролику и открываем его с помощью MPC-HC.
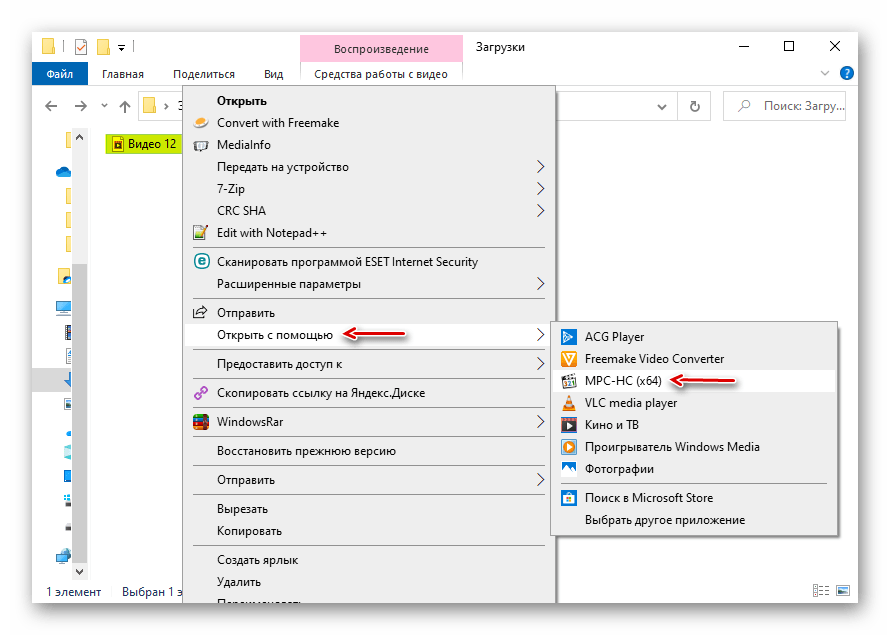
В большинстве случае описанное ПО решает проблему, но если вас интересуют именно стандартные проигрыватели, переходим к следующим способам.
Общие ошибки, которые можно избежать, чтобы предотвратить Error Code 0xc00d36c4 While Playing Videos
Вы здесь, потому что ищете решение для Error Code 0xc00d36c4 While Playing Videos. Представьте, если бы этого не произошло. Да, этого можно избежать, выполнив некоторые простые шаги по предотвращению. Люди становятся беззаботными с каждым днем, и из-за их простых ошибок они теряют все свои фотографии и видео. Легче сказать, что у вас есть решение для Error Code 0xc00d36c4 While Playing Videos, но это будет стоить вам. Поэтому, если вы можете просто иметь в виду некоторые общие вещи, то вы можете сохранить свою энергию и время, вы сохраните все свои фотографии в безопасности. Давайте посмотрим, что вы можете сделать, чтобы не быть в такой ситуации, как Error Code 0xc00d36c4 While Playing Videos:
- Когда вы щелкаете фотографиями в своей камере, это единственная копия, которую вы имеете. Поэтому, если вам нужно изменить карту или батарею, правильный переключатель камеры, и вы можете избежать потери фото.
- Никогда не насильно вынимайте карту памяти из камеры, это избавит вас от поискового решения для Error Code 0xc00d36c4 While Playing Videos.
- вынимая карту памяти с ноутбука, вы всегда должны использовать “безопасно удалять оборудование”.
- Не используйте кнопку “удалить все” в “Камера”, пока и пока вы не перенесите все фотографии в свою систему.
- Никогда не нажимайте на фотографии, когда ваша батарея показывается на низкой скорости или когда на вашей камере отображается “Память заполнена”. Это не приведет к таким проблемам, как Error Code 0xc00d36c4 While Playing Videos.
- Всегда избегайте использования карты памяти, из которой вы случайно удалили снимки или видео, как только вы ее используете, старые фотографии будут перезаписаны, и вы не сможете их восстановить.
Это некоторые важные вещи, о которых вы можете заботиться в будущем. Если вы будете следовать этим правилам, есть вероятность, что вас не будет в ситуации, когда вам нужно будет проверить решения в отношении Error Code 0xc00d36c4 While Playing Videos.
Существуют некоторые распространенные ошибки, которые могут дать вам представление о том, что ваши фотографии потеряны. Эти сообщения об ошибках относятся к SD-картам, таким как:
- SD-карта неожиданно удалена.
- Карта SD повреждена. Попробуйте переформатировать его.
- Ошибка чтения / записи на SD-карте.
- Пустая SD-карта SD-карта пуста или имеет неподдерживаемую файловую систему.
- “Невозможно отформатировать SD-карту”.
- Ошибка SD-карты с отформатированной ошибкой и файловая система RAW.
- “SD-карта не может быть обнаружена на ПК”.
- Немного других типов Ошибки на SD-карте.
Эти ошибки могут привести к Error Code 0xc00d36c4 While Playing Videos.
После того, как все эти вопросы должны быть в вашем уме, как восстановить потерянные или удаленные фотографии / видео? Как я могу избавиться от проблемы вроде Error Code 0xc00d36c4 While Playing Videos. Вам не нужно беспокоиться, здесь мы будем иметь дело с лучшим программным обеспечением для восстановления фотографий, которое поможет вам вернуть ваши фотографии и видео и дать вам решение для Error Code 0xc00d36c4 While Playing Videos.
Проверьте эти потенциальные исправления для ошибки 0xc00d5212 на WMP
- Преобразуйте видео AVI в альтернативный формат
- Установить кодек K-Lite
- Обновите драйвер адаптера дисплея
- Исправить поврежденный видеофайл
- Воспроизвести видео с VLC
1. Преобразуйте видео AVI в альтернативный формат
Ошибка 0xc00d5212 появится, если не установлен правильный кодек, необходимый для поддержки файла AVI. Таким образом, преобразование AVI-видео в альтернативный формат проигрывателя Windows Media, скорее всего, будет воспроизводиться, является одним из способов решения этой проблемы. MP4 — один из наиболее универсальных форматов видеофайлов, который воспроизводит большинство медиаплееров. Пользователи могут конвертировать AVI видео в MP4 следующим образом.
- Откройте страницу Конвертировать видео в MP4 на Online-Convert.com.
- Нажмите кнопку Выбрать файлы , чтобы выбрать видео AVI, которое не воспроизводится.
- Выберите разрешение в раскрывающемся меню «Выбрать предустановку», соответствующее разрешению вашего VDU.
- Затем нажмите Начать конверсию .
- Выберите вариант Загрузить .
2. Установите кодек K-Lite
Поскольку ошибка 0xc00d5212 может быть проблемой с кодеком, установка универсального пакета кодеков K-Lite может исправить ошибку. Пользователи могут сделать это, нажав Загрузить на странице «Содержимое пакета кодеков K-Lite». Затем откройте мастер установки K-Lite для установки пакета. Это должно гарантировать, что отсутствуют какие-либо кодеки.
3. Обновите драйвер адаптера дисплея
Ошибка 0xc00d5212 также может быть связана с несовместимым драйвером видеокарты. Поэтому обновление драйвера адаптера дисплея может решить эту проблему. Для этого ознакомьтесь с Driver Booster 6. Пользователи могут добавить это программное обеспечение в Windows, щелкнув «Бесплатная загрузка» на странице БД 6. Когда пользователи запускают БД 6, она сканирует, а затем показывает пользователям, какие устройства, если таковые имеются, требуют обновления драйвера. Нажмите Обновить все , если программа отображает адаптер дисплея в результатах сканирования.
4. Исправить поврежденный видео файл
Если сообщение об ошибке 0xc00d5212 появляется для одного конкретного файла AVI, это может быть поврежденный файл. Попробуйте воспроизвести альтернативные видео AVI в проигрывателе Windows Media, чтобы проверить, воспроизводятся ли они. Если это так, то видео, которое не воспроизводится, вероятно, повреждено.
5. Воспроизвести видео с VLC
VLC — лучший медиаплеер, чем WMP, который включает больше встроенных кодеков. Таким образом, это в целом более надежный видеоплеер, чем Windows Media Player. Некоторые пользователи WMP также подтвердили, что их видео AVI, которые не воспроизводились в проигрывателе Windows Media, воспроизводились нормально в VLC. Пользователи могут добавить VLC в Windows 10, нажав Загрузить VLC на этой веб-странице.
Пользователи медиаплеера VLC могут также исправить поврежденные файлы AVI. Итак, перед тем как выплеснуть Remo Repair, попробуйте исправить AVI с VLC. Для этого нажмите Инструменты > Настройки в VLC . Выберите Ввод и кодеки в левой части окна настроек. Выберите Всегда исправить в раскрывающемся меню Поврежденный или неполный файл AVI и выберите параметр Сохранить . После этого VLC может исправить поврежденные клипы AVI, когда пользователи воспроизводят видео.
Эти разрешения обычно исправляют ошибку 0xc00d5212 для большинства пользователей WMP, чтобы они могли воспроизводить видео AVI. Переключение на альтернативный медиаплеер — это, пожалуй, самое простое и лучшее решение. Поскольку Microsoft не выпускала новую версию WMP с 2009 года, Windows Media Player становится все более устаревшим программным обеспечением для медиаплеера.
снял видео через Bandicam,после чего хочу открыть и просмотреть в личной папке, после открытия пишет такое сообщение:»Не удалось воспроизвести. Элемент закодирован в неподдерживаемом формате. «
Прошу дать вразумительный ответ и пояснение что нужно сделать чтоб такое больше не случалось.
как исправить 0xc0000034 windows 10,7,8
Иногда пользователи сталкиваются с синим экраном, например, при загрузке своего ПК. Это очень раздражает и может прервать вашу работу. Давайте узнаем, как исправить ошибку 0xc0000034 во время загрузки.
Эта проблема очень распространена среди пользователей Windows 10, 8 и 7. Вы можете столкнуться с ней в любое время.
Но, если вы знаете, как исправить эту ошибку загрузки, это не будет большой проблемой для вас. Обычно пользователи сталкиваются с этой ошибкой перед окном входа в Windows. В результате эта ошибка полностью препятствует доступу к системе. К счастью, вы можете легко исправить ошибку 0xc00000340 windows 7,8 ,10.
Однако, чтобы избежать этой ошибки, вы должны знать, что вызывает эту проблему.
В основном, эта ошибка появляется, когда файлы загрузчика отсутствуют или повреждены. Есть несколько вещей, которые могут повредить файлы загрузчика. Некоторые сторонние программы и вирусы являются причиной этой проблемы с загрузчиком. Когда пользователи сталкиваются с этой ошибкой, они обычно видят сообщение об ошибке на синем экране: your pc needs to be repaired 0xc0000034.
Однако вы можете легко избавиться от этой ошибки, выполнив несколько простых трюков.
Как исправить error code 0xc0000034 в Windows
Существует несколько способов устранения этой проблемы. Я представляю самые рабочие методы. Но для всех методов требуется загрузочный Windows-носитель, такой как Pendrive или др. У вас должно быть он, чтобы исправить проблему 0xc0000034 windows 7 при загрузке. Если у вас нет загружаемого файла ISO Windows, вам придётся самостоятельно создать загрузочную флешку/диск .
1. Автоматический ремонт (automatic repair)
Это первый метод, который вы должны попробовать. Сначала вы должны вставить загрузочную флешку Windows в свой компьютер и перезапустить его. Вы должны увидеть строку Нажмите любую клавишу для продолжения (Press Any Key to Continue) . Просто нажмите любую из клавиш на клавиатуре.
Однако некоторые компьютеры могут не показывать эту опцию автоматически. Возможно, вам нужно будет выбрать загрузочный источник вручную.
В этом случае, когда ваш компьютер перезагрузится и отобразит что-то на мониторе в первый раз, нажмите F8 (на некоторых ПК могут быть разные функциональные клавиши) и выберите загрузочный носитель (подробнее об этом читайте здесь). Сделав это, следуйте этим инструкциям.
- Вы должны увидеть окно установки windows. Нажмите « Далее» .
- Затем нажмите « Восстановить компьютер» .
- Теперь перейдите к разделу «Устранение неполадок> Доп. параметры» .
- Наконец нажмите «Автоматический ремонт» и следуйте инструкциям на экране.
Windows автоматически проверяет систему на наличие ошибок и исправляет код ошибки 0xc0000034.
2. Ручной ремонт
Первый метод обычно устраняет эту проблему. Но, иногда, он может не сработать. В этом случае вам необходимо будет исправить ошибку 0xc0000034 вручную. Для этого следуйте этим инструкциям.
- Сначала загрузитесь с загрузочных носителей Windows, как раньше.
- Затем перейдите к разделу «Ремонт компьютера» > «Устранение неполадок» > «Дополнительные параметры», как раньше.
- После этого выберите «Командная строка» .
- Теперь введите следующие команды и нажимайте enter после каждой.
- Bootrec/fixmbr
- Bootrec/fixboot
- Bootrec/scanos
- Bootrec/rebuildbcd
- Вас могут попросить добавить установку в список загрузки(Add installation to boot list) . В этом случае введите A и нажмите Enter.
- Выполнение этих команд приведет к исправлению ошибки 0xc0000034.
3. Сброс Windows:
Вы также можете попробовать этот метод, поскольку это один из самых эффективных способов избавиться от этой ошибки. Однако, поскольку вы не можете получить доступ к windows, вам нужно будет сбросить систему с загрузочного носителя. Вот инструкции.
- Прежде всего, загрузитесь с загрузочного носителя, как раньше.
- Затем перейдите к разделу «Ремонт компьютера»> «Устранение неполадок».
- Теперь выберите « Сброс» и следуйте инструкциям на экране.
Надеемся, эти советы помогут вам исправить ошибку 0xc0000034 на компьютере.
Решение Исправить код ошибки 0xc00d36c4 во время воспроизведения видео
Способ 1. Выполните устранение неполадок для проигрывателя Windows Media
- Запустите свой компьютер.
- Перейдите в раздел «Устранение неполадок», найдя его в строке поиска / cortana.
- Теперь прокрутите вниз, чтобы найти опции под правой панелью.
- Нажмите на них и выберите «Запустить средство устранения неполадок».
- Теперь следуйте пошаговым инструкциям на экране.
Способ 2: скачать VLC Media Player
- Как только вы получаете код ошибки 0xc00d36c4 во время воспроизведения видео, вы должны немедленно загрузить VLC Media Player на свое устройство. Чтобы установить его, вы должны выполнить следующие действия:
- Прежде всего, вам необходимо загрузить VLC Media Player из Магазина приложений Windows или с официального сайта, а затем выполнить пошаговые инструкции на экране, чтобы завершить установку VLC Media Player.
- После того, как программное обеспечение успешно установлено на вашем ПК, щелкните правой кнопкой мыши на предпочитаемом видео или другом мультимедийном файле, который вы хотите открыть.
- Выберите опцию Открыть с VLC Media Player.
Способ 3. Отключите защиту от копирования в проигрывателе Windows Media
- Запустите свой компьютер.
- В строке поиска / cortana найдите Windows Media Player.
- Далее вам нужно найти опцию «Организовать» в верхней левой части экрана и нажать на нее.
- Теперь выберите «Параметры» и перейдите на вкладку «Копировать музыку».
- После этого вам необходимо снять флажок «Copy Protect Music», а затем нажать кнопку «ОК», чтобы применить все изменения.
Способ 4: перенастроить параметры воспроизведения
- Нажмите на значок громкости, который находится в правом нижнем углу экрана.
- Выберите опцию «Воспроизведение устройств».
- Далее нажмите «Динамик», а затем выберите «Настроить параметры», который находится внизу окна.
- Теперь на вашем экране откроется окно настройки динамика, которое включает в себя список всех аудиоканалов.
- Здесь вы должны протестировать каждый аудиоканал, используя опцию Test.
- После этого нажмите кнопку «Далее».
- Наконец, снимите флажки со всех динамиков, которые выдавали код ошибки 0xc00d36c4 во время воспроизведения видео.
Примечание: вышеупомянутой ручной инструкции достаточно, чтобы исправить код ошибки 0xc00d36c4 при воспроизведении видео, но в случае, если каким-то образом вы потеряли некоторые из ваших важных видео, вы можете вернуть их с помощью программного обеспечения для восстановления цифрового видео.
Восстановление утерянных фотографий следующих моделей цифровых фотоаппаратов
Восстановление утерянных фотографий следующих моделей цифровых фотоаппаратов – Casio EX-ZR3600 , Minolta Dimage X60, Sony Cyber-shot Dsc-r1, Fujifilm Finepix Xp20, Canon IXUS 115 HS, Panasonic Lumix DMC-FZ18, Pentax Iqzoom 735, Panasonic Lumix DMC-TS3, Sony Cyber-shot Dsc-w125, Canon PowerShot A420, Canon PowerShot SX260 HS, Samsung Mv800, Fujifilm Finepix F460, Panasonic iPalm PV-DC3000A, Minolta Dim�ge-Pic
4 Решения для исправления ошибки 0xc00d5212 при воспроизведении видео AVI
Здесь мы расскажем, как исправить ошибку 0xc00d5212 MP4 в Windows 10.
Решение 1. Обновите драйверы графики
Для начала вы можете попробовать обновить графические драйверы, чтобы исправить эту ошибку фильма 0xc00d5212.
А вот и руководство.
Шаг 1: нажмите Windows ключ и р ключ вместе, чтобы открыть Бежать диалоговом окне введите devmgmt.msc в поле и щелкните Хорошо продолжать.
Шаг 2. В окне диспетчера устройств разверните Видеоадаптеры , выберите графические драйверы на вашем компьютере и щелкните его правой кнопкой мыши. Тогда выбирай Обновить драйвер продолжать.
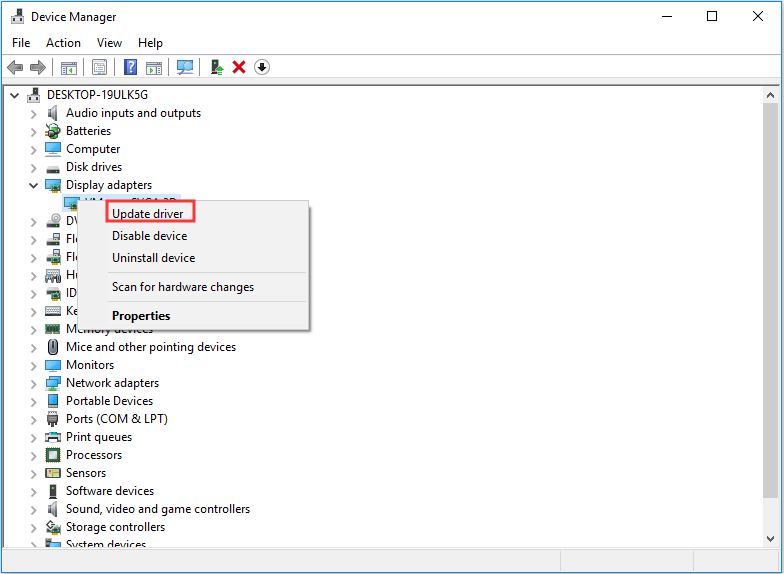
Шаг 3. Во всплывающем окне выберите Автоматический поиск обновленного программного обеспечения драйвера продолжать.
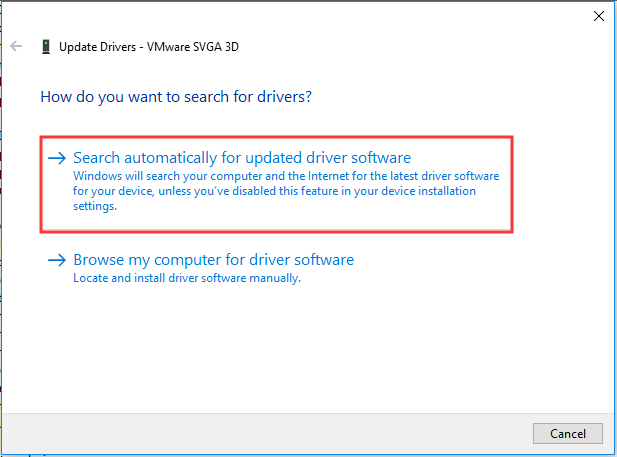
Тогда можете следовать инструкции. Когда он закончится, перезагрузите компьютер и проверьте, исправлен ли отсутствующий кодек 0xc00d5212.
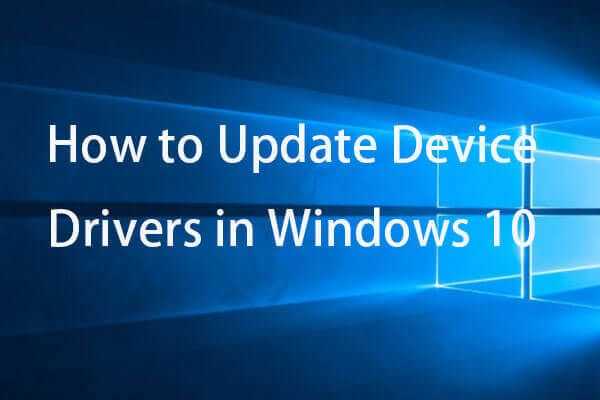 Как обновить драйверы устройств Windows 10 (2 способа)
Как обновить драйверы устройств Windows 10 (2 способа)
Как обновить драйверы устройств в Windows 10? Проверьте 2 способа обновления драйверов Windows 10. Руководство по обновлению всех драйверов Windows 10 также находится здесь.
Читать больше
Решение 2. Удалите аудиодрайверы.
Ошибка 0xc00d5212 может быть вызвана устаревшими аудиодрайверами. Итак, чтобы исправить отсутствующий кодек 0xc00d5212, вы можете удалить аудиодрайверы.
А вот и руководство.
Шаг 1. Откройте диспетчер устройств. Вы можете обратиться к инструкции, указанной выше.
Шаг 2. Во всплывающем окне разверните Звуковые, видео и игровые контроллеры . Щелкните правой кнопкой мыши стороннее аудиоустройство и выберите Удалить устройство продолжать.
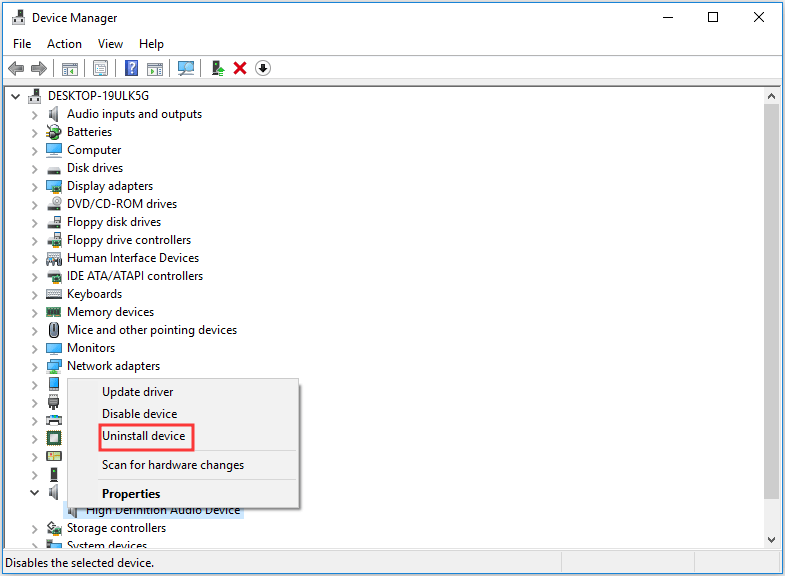
По завершении перезагрузите компьютер и проверьте, устранена ли ошибка 0xc00d5212.
Решение 3. Обновите Windows
Если вышеуказанные решения не сработают, вы можете попробовать обновить операционную систему.
А вот и руководство.
Шаг 1: нажмите Windows ключ и я ключ вместе, чтобы открыть Настройки . Тогда выбирай Обновление и безопасность продолжать.
Шаг 2. Во всплывающем окне щелкните значок Проверить обновления в Центре обновления Windows, чтобы продолжить.
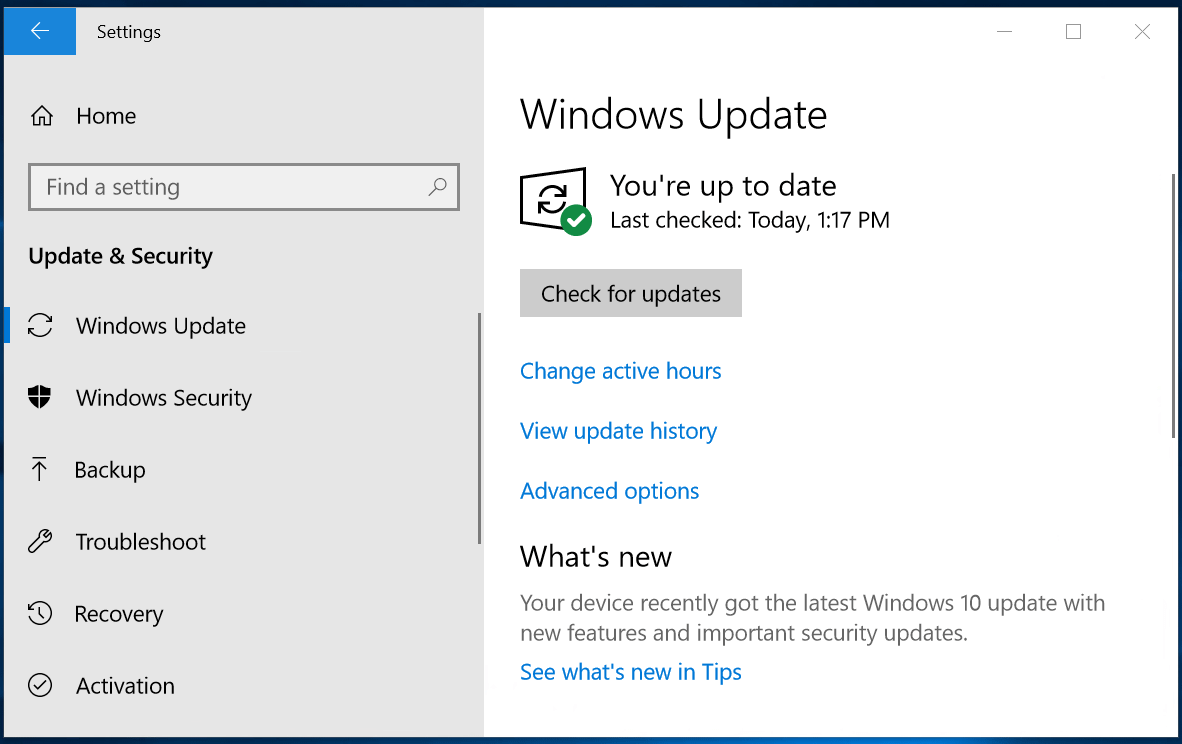
Когда он закончится, перезагрузите компьютер и проверьте, решена ли ошибка отсутствия кодека 0xc00d5212 MOV файла.
Решение 4. Конвертируйте видео AVI в другой формат
Ошибка 0xc00d5212 возникает, поскольку элемент был закодирован в неподдерживаемом формате. Итак, чтобы исправить 0xc00d5212 mp4 Windows 10, вы можете преобразовать AVI в другой доступный формат.
 Как изменить формат видео? Попробуйте 6 лучших бесплатных конвертеров видео сегодня
Как изменить формат видео? Попробуйте 6 лучших бесплатных конвертеров видео сегодня
Хотите изменить формат видео? Как изменить формат видео на MP4? В этом посте перечислены 6 видеоконвертеров, которые помогут вам легко изменить формат видео.
Читать больше
Существует множество бесплатных онлайн-сервисов для преобразования AVI в другой доступный формат. Например, вы можете выбрать конвертировать AVI в MP4 .
После его преобразования вы можете проверить, решена ли ошибка 0xc00d5212.
Помимо упомянутых решений, чтобы исправить недостающий кодек 0xc00d5212, вы можете попробовать другие видеоплееры. Таким образом, вы можете успешно воспроизвести видео AVI.





![Music/video error 0xc00d36c4 on windows 10 [full fix]](http://ds-service39.ru/wp-content/uploads/7/d/f/7df863fd101909a1fced429cbf54df34.jpeg)





![Music/video error 0xc00d36c4 on windows 10/11 [full fix]
windowsreport logo
windowsreport logo
youtube](http://ds-service39.ru/wp-content/uploads/6/0/f/60fc44494dc5b8621c0f45227b52c11a.png)





![[решено] ошибка 0xc000007b при запуске игры](http://ds-service39.ru/wp-content/uploads/6/a/f/6aff33d0314659beee6b88451e82bb63.jpeg)






![Музыка/видео ошибка 0xc00d36c4 в windows 10 [full fix]](http://ds-service39.ru/wp-content/uploads/d/b/2/db24b27940ef0e17ea289531f00003d3.png)



![Music/video error 0xc00d36c4 on windows 10/11 [full fix]](http://ds-service39.ru/wp-content/uploads/d/b/6/db618160a922ab9fc890a0db4e9ce714.jpeg)

