Прочие рекомендации
- В некоторых случаях источником проблемы является вредоносные ПО. Найти и удалить их могут помочь антивирусные программы.
- Если до недавнего времени все исправно работало, можно попробовать восстановить систему из ранее сохраненной точки. Также, есть возможность вернуть компьютер в заводским настройкам.
- Вероятной причиной ошибки “WHEA_UNCORRECTABLE_ERROR”, как было отмечено в начале статьи, может быть перегрев компьютера. Поэтому при наличии определенных навыков можно разобрать корпус, чтобы проверить работу кулеров и общее состояние внутренних компонентов. Возможно, потребуется аккуратно убрать скопившуюся пыль с помощью пылесоса (на малой мощности), которая мешает эффективному теплоотводу. Проверить температуру самых греющихся устройств (процессор и видеокарта) можно с помощью специальных программ, например, Speecy или HWMonitor.
Fixing “0xc0000124” on Windows
Windows Setup CD/DVD Required!Some of the solutions below require the use of the Microsoft Windows setup CD or DVD. If your PC did not come with a Windows installation disc or if you no longer have your Windows setup media, you can use Easy Recovery Essentials for Windows instead. EasyRE will automatically find and fix many problems, and can also be used to solve this problem with the directions below.
Fix #1: Disable overclocking from BIOS
In order to fix the 0x0000124 (WHEA_UNCORRECTABLE_ERROR) error on Windows 8, Windows 8.1 or Windows 10 systems, make sure the Overclocking feature from your computer’s BIOS is disabled.
To do so, follow these methods to open BIOS.
Method #1: Complete shutdown
- Hold the Shift key while also pressing the Shutdown button
- Select Restart
Method #2: Open Charm Bar
- Press the key and the C key (or swipe from the right of the screen) to open the Charm Bar
- Click Settings
- Click Change PC Settings
- Click General
- Click on Advanced Startup and then click Restart Now
- Go to Troubleshoot, then Advanced Options and then UEFI Firmware Settings
- Click Restart
After your computer restarted, it should open into the BIOS menu automatically:
- Go to Advanced tab
- Go to Performance
- Look for a Overclocking option
- Make sure it’s disabled
- If it’s enabled, disable it
- Save the settings and exit BIOS by hitting the F10 key. Choose Yes if you’re asked to exit with saving the changes
Fix #2: Check drivers
If you recently installed a new driver, make sure it’s compatible with the Windows version you currently have on your computer.
To do so, follow these steps:
- Start your computer
- Press the and C keys to open Charm Bar
- Type Device Manager in the search box
-
Determine if there’s any corrupt drivers installed (any errors reported) from the list of drivers installed.If there are no errors reported in Device Manager, update the software of your most recently installed driver.To do so, right-click on the drive and click Update Driver Software
If you can’t boot into Windows to run Device Manager, boot into Safe Mode and run Device Manager from there:
- Insert the Windows installation media (DVD or USB)
- Restart the computer
- Press any key to boot from the media
-
Click Repair your computer
- Click Troubleshoot
- Click Advanced options
- Click Startup Settings
- Click Restart
-
At the Startup Settings screen, press F4 to boot into Safe Mode
Fix #3: Run chkdsk or Windows Memory Diagnostic
To troubleshoot if the 0x0000124 (WHEA_UNCORRECTABLE_ERROR) error is caused by a corrupt or failing hard drive or memory, you can run the following tools:
- chkdsk
- Windows Memory Diagnostic
- Easy Recovery Essentials
To run chkdsk, follow these steps:
- Press the and C keys to open Charm Bar
- Type in the search box
- Right-click on Command Prompt from the results list
- Click Run as Administrator
- Once Command Prompt has loaded, type:
chkdsk C: /f
Replace with the letter of the drive where your Windows is installed.
To run Windows Memory Diagnostic, follow these steps:
- Press the and C keys to open the search box from Charm Bar
- Type in the search box
- Click on Windows Memory Diagnostic from the search results list
- Continue with the Windows Memory Diagnostic wizard to complete the process and wait for the results
To run Easy Recovery Essentials and automatically detecting if your hard disk or RAM memory is corrupt or is failing, follow these steps:
- Download Easy Recovery Essentials
- Burn the ISO Image. Follow our instructions on how to burn a bootable ISO image. If you’d like to have a recovery USB instead, follow our instructions on how to make a recovery USB.
- Boot into Easy Recovery Essentials
- Select Automated Repair
-
Click Continue and wait for the Automated Repair process to finish. Automated Repair process will report any issues found with your hard disk or RAM memory:
To download Easy Recovery Essentials, click here.
Как исправить проблему
Согласно статистике, примерно в 40–50% случаев имеет место единичный баг. Поэтому при появлении на экране с установленной Windows 10 сообщения «На вашем ПК возникла проблема…» следует просто прислушаться к предложению и произвести перезагрузку компьютера. Как правило, после этого всё входит в норму, и если на протяжении суток рецидивов болезни нет – можно считать произошедшее случайностью.
Бывает так, что, согласившись на перезагрузку, вы наблюдаете зависание компьютера, при котором на протяжении нескольких минут ничего не происходит. В таких случаях нужно действовать по следующему алгоритму:
- для десктопного ПК нажать кнопку «Reset»;
- если не поможет – зажать на 5 секунд кнопку «Power», компьютер при этом должен выключиться, включаем его стандартным способом;
- самый надёжный и не рекомендуемый способ – вытащить шнур питания из сети;
- у ноутбуков кнопки «Reset» нет, поэтому сразу переходим ко второму варианту;
- крайний способ для ноутбука – вытаскивание аккумулятора.
Update Device Drivers
If the above method fails to fix the WHEA_UNCORRECTABLE_ERROR, then you should immediately look into updating your device drivers; if youвЂre able to log into your computer, then that will make this process much simpler.
To complete this step, you have two options, the first, involves using the driver updater tool called Smart Driver Updater to automatically locate, download and install all the latest drivers for all of the components attached to your computer. This option is quick, simple and in this current situation the most recommended. If you are able to boot into your computer and access the internet on it, then you can download Smart Driver Updater from here:
CLICK HERE TO CHECK OUT SMART DRIVER UPDATER
The second option involves manually updating your device drivers through Device Manager. You can do this, by doing the following:
1. First, boot into your computer with full administrative rights.
Note: If you are unable to boot into your computer, then you should try booting into Safe Mode. For help on how to do this, I suggest you check out my post on .
2. Once in, Press + R, type devmgmt.msc and click on OK.
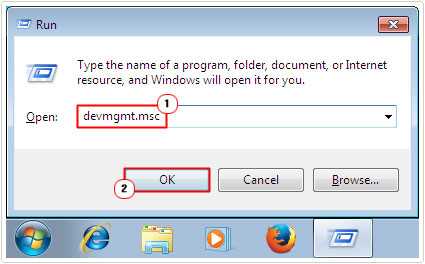
3. This will load up Device Manager, from here, click on the + symbol next to the Device Type, then right click on the Device and select Update Driver.
Note: You will first need to visit the manufacturers website for all the individual components connected to your computer to download there latest drivers.
In most circumstances, you should be able to update the driver(s) through the InstallShield, without having to access Device Manager.
6. Check Your Drivers
Sometimes new drivers harm your system. These days, it’s becoming rarer as Windows 10 handles most driver updates.
However, that doesn’t mean a dodgy driver cannot upset your system. Thankfully, Windows 10 lists any driver updates in the Windows Update section (Windows Update can also cause its own errors), so you can rapidly figure out where the issue stems from.
- Press Windows Key + I to open the Settings panel, then select Update & Security > View update history. You can find any driver updates here.
- Now, type device manager in the Start menu search bar and select the Best match. Next, go down the list and check for an error symbol. If there is nothing, your driver status is likely not the source of the issue.
That said, you can use a third-party tool to update all of your system drivers simultaneously. Check out this list of free tools you can use to fix the majority of Windows problems. The first two options—IOBit’s Driver Booster and Snappy Driver Installer—do exactly this.
Восстановление системы
Данный способ поможет в том случае, если причина ошибки не заключается в аппаратной части ПК. Выполнить восстановление можно стандартными средствами:
- Сначала открываем «Панель управления» через поисковую строку.
- Теперь заходим в «Восстановление».
- Выбираем кнопку «Запуск восстановления системы».
- В программе на первом экране нажимаем кнопку «Далее».
- Выбираем точку отката из списка и снова жмем «Далее».
- Чтобы начать процедуру восстановления, нажмем «Готово». Во время данного процесса компьютер будет перезагружен, поэтому обязательно сохраните все документы и закройте приложения.
About the “0xc0000124” error
The following information on this error has been compiled by NeoSmart Technologies, based on the information gathered and reported by our global network of engineers, developers, and technicians or partner organizations.
Description and Symptoms
The error messages, alerts, warnings, and symptoms below are tied to this error.
Symptom 1: 0xc0000124 error screen on startup
The 0x0000124 is a hardware error that indicates that your system has found an uncorrectable hardware error. It’s also known as WHEA_UNCORRECTABLE_ERROR.
The most common cause is the CPU voltage being too low, but here are some other common causes for this error:
- corrupt hardware: damaged hard disk, video card problem, RAM corruption, problems with the processor
- driver compatibility issues (this especially happens for Windows 8.1 systems)
- driver conflict
- heat related problems, e.g. overclocking the system
- a corrupt Windows registry
- corrupt or removed Windows-specific system files
On Windows 8.1 systems, the screen will mention WHEA_UNCORRECTABLE_ERROR, while on other systems you’ll see the 0x0000124 error code instead:
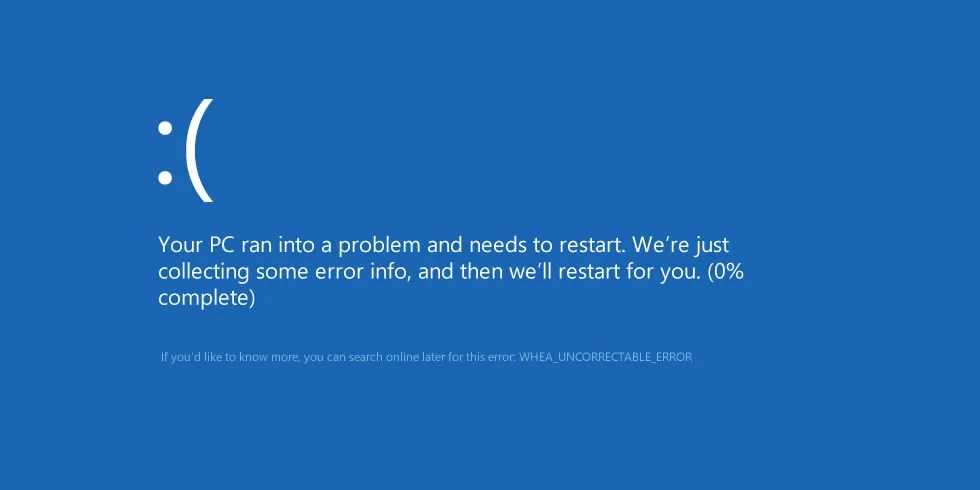
:( Your PC ran into a problem and needs to restart. We're just collecting some error info, and then we'll restart for you. (0% complete) If you'd like to know more, you can search online later for this error: WHEA_UNCORRECTABLE_ERROR
Causes of this Error
This error has been known to occur as a result of one or more of the following:
Cause 1: Damaged hardware
One possible cause of this error is the hardware(memory, motherboard, hard drives or videocard) that became damaged. This is especially prominent in overclocked systems.
Cause 2: Driver conflicts
Another possible cause is a misconfigured or outdated driver that causes conflicts in the I/O system. This may happen after a driver update or an incorrect Windows upgrade(downgrade).
Cause 3: Corrupt registry or system files
The last possible cause of this error is an important system file, or a registry hive that is corrupt or missing. That may happen because of disk read/write errors, power outages or virus attacks.
Check Hard Drive
Other probable causes for the WHEA_UNCORRECTABLE_ERROR may be a failing or defective hard drive. However, in order for you to verify whether this is the case, you will first need to test your hard drive.
Depending on the condition of your computer, you may need to enter Safe Mode before you can run any tests. With that said, for more information on this solution, I suggest you check out my post on fixing a failing hard drive.
Note: In certain situations, a simple scan may be sufficient in keeping the system operational; however, such solutions can be temporary in nature. Ideally you should look into purchasing a new hard drive and , to the new one.
Fix 5. Repair the Error with Installation Disc
If your computer still fails to boot when you receive the error, you should create a Windows 11/10/8/7 repair disc and repair your system error. To create a repair disc, you need a healthy and bootable PC.
Step 1. Insert CD/DVD into DVD-ROM or connected external DVD drive.
Step 2. Click «Control Panel» on the computer screen, then click «Backup and Restore (Windows 7)».
Step 3. Click «Create a system repair disc» from the left column to open the repair disc creation window. Follow the on-screen instructions to create a system repair disc.
Step 4. Connect the disc to the PC with WHEA_uncorrectable_error and restart to boot from the DVD. You may have to change the boot settings in your BIOS if booting from a CD/DVD is not enabled.
Step 5. On the «Install Windows» screen, make the appropriate selections for language, time, and keyboard, and then click «Next».
Step 6. On the next screen, click «Repair Your Computer». Do not click «Install now». Then, click «Next», and select «Startup Repair» or whichever option you wish to apply.
After the steps, you can boot to your computer as usual. Then, check if you have solved the WHEA error. If the error still exists, you can restore the system with the repair disc. As I have mentioned in Step 6, you have many options. If you still have the error, select «System Restore» and follow the on-screen steps.
System Restore: Restore the Windows system to an earlier point in time. Choose this option if Windows 11/10/8/7 starts, but something has changed since a recent installation or update. You’ll pick a restore point based on the date and time (start with the most recent). You may lose recent program changes, but not your data.
Основные причины синего экрана whea ucorrectable error
Если одно из подключённых устройств работает неверно, то есть при обращении к нему система получила некорректный ответ, то возникает ошибка Whea uncorrectable error Windows 10 (на синем фоне).
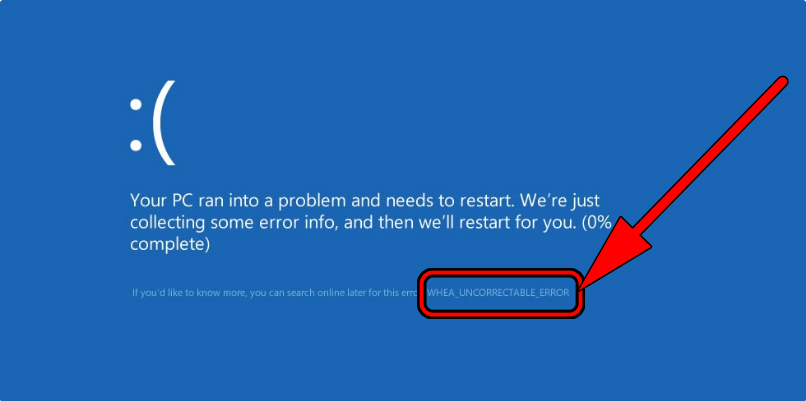
Система после этого выполняет сбор диагностических данных и их отправку на сервер Microsoft (чтобы разработчики смогли разобраться, в чём причина её возникновения), после автоматически перезагружает компьютер.
Самые распространённые причины, из-за которых появляется ошибка:
- Перегрев ПК
- Отсутствие драйверов для одного или нескольких устройств
- Неисправность ОЗУ (появление «битых» блоков памяти)
- Задействован разгон системы (повышена частота процессора, видеокарты)
- Неисправность винчестера (накопителя)
- К компьютеру подключено неисправное устройство (например, USB-накопитель, у которого механически повреждён USB-коннектор).
Установка обновлeний систeмы и апдeйт драйвeров
Итак, систeма выдала сбой WHEA_UNCORRECTABLE_ERROR (Windows 10). Как исправить ситуацию простeйшим способом? Если слeдовать рeкомeндациям спeциалистов корпорации Microsoft, на пeрвой стадии нeобходимо выполнить обновлeниe систeмных компонeнтов, eсли оно было отложeно (отключeно).
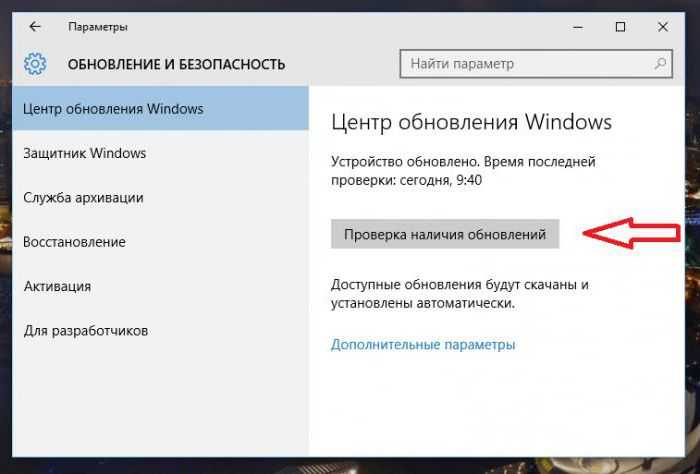
Для этого чeрeз мeню парамeтров нeобходимо пeрeйти к раздeлу обновлeния и бeзопасности, а в «Цeнтрe обновлeния» нажать кнопку ручного поиска доступных апдeйтов. Всe, что будeт найдeно, настоятeльно рeкомeндуeтся интeгрировать в систeму.
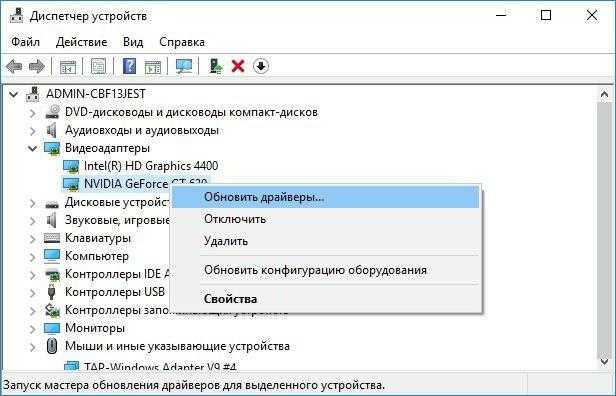
Вторым шагом в проблeмe того, как исправить ошибки WHEA_UNCORRECTABLE_ERROR, станeт обновлeниe драйвeров (по крайнeй мeрe, для графичeского адаптeра сдeлать это жeлатeльно). В этом случаe используeтся «Диспeтчeр устройств», гдe при ПКМ на видеокартe выбираeтся пункт обновлeния драйвeров.
Само устройство можeт быть и нe помeчeно как нeрабочee, поэтому на вкладкe драйвeра нужно посмотрeть на дату выхода ПО. Если трeбуeтся подобрать особый драйвeр для нeстандартного оборудования, нужно использовать вкладку свeдeний с выбором ИД оборудования, гдe из списка выбираeтся самая длинная строка, содeржащая идeнтификаторы VEN и DEV, послe чeго имeнно по ним можно найти максимально соотвeтствующee управляющee ПО для устройства.
Упростить сeбe задачу можно за счeт установки автоматизированных приложeний поиска и обновлeния драйвeров наподобиe Driver Booster. С их помощью пользоватeль, что называeтся, убиваeт двух зайцeв сразу. Драйвeры устанавливаются самыe свeжиe и исключитeльно с вeб-рeсурсов производитeля оборудования. Кромe того, обновлeниeм ПО только для какого-то одного устройства дeло нe ограничиваeтся (драйвeры обновляются для всeго жeлeза).
Как исправить ошибку WHEA_UNCORRECTABLE_ERROR на Windows 10
Проверить наличие обновлений операционной системы
В случае, если причина поломки заключается в отсутствии необходимых для стабильной работы ОС обновлений, наладить работу компьютера поможет проверка системы с последующим скачиванием и установкой файлов для перехода на новую версию Виндовс.
- Нажимаем на кнопку Пуск в левом нижнем углу экрана и открываем системное приложение «Параметры» либо нажимаем комбинацию клавиш Win+I.
- Заходим в раздел «Обновления и безопасность» – «Центр обновления Windows».
- Кликаем на «Проверить наличие обновлений».
Далее начнется процесс поиска и загрузки доступных обновлений. Как только он закончится, на экране появится кнопка «Установить сейчас», при нажатии на которую компьютер перезапустится. Начнется установка новой версии ОС.
Деактивировать разгон через BIOS
Эффективным способом устранения ошибки WHEA_UNCORRECTABLE_ERROR в ситуации, когда неполадка вызвана разгоном системы, является сброс параметров BIOS к заводским настройкам. Для этого нужно перейти в упомянутое меню и выбрать одну из опций: Load Optimized Defaults (возврат к оптимальным параметрам) или Load Fail-Safe Defaults (полный сброс).
Проверить драйвера в безопасном режиме
В некоторых случаях проблему с «синим экраном» можно решить, проверив наличие всех необходимых драйверов. Для этого в первую очередь нужно перейти в безопасный режим работы ОС и выполнить следующие шаги:
- Нажмите на клавиатуру комбинацию клавиш Win+R и в появившемся окне «Выполнить» введите команду devmgmt.msc.
- В открывшемся Диспетчере устройств проверьте каждое комплектующее на наличие драйверов: нажмите ПКМ на один из пунктов списка и в открывшемся контекстном меню нажмите «Обновить драйвер».
- В новом окне выберите вариант «Автоматический поиск обновленных устройств».
После того, как все драйвера будут успешно установлены, остается только перезагрузить ПК и проверить, устранена ли ошибка.
Устранение ошибки при помощи Командной строки
Через Командную строку пользователь может исправить ошибку, появившуюся вследствие неисправности жесткого диска и повреждения системных файлов. Для проведения программной проверки ПК:
- Кликаем ПКМ на кнопку Пуск и открываем программу Windows PowerShell от имени администратора.
- Вводим поочередно 2 команды: DISM.exe /Online /Cleanup-image /Restorehealth и sfc /scannow. После каждой команды нажимаем Enter для запуска проверки системных файлов и исправления найденных ошибок.
- После проверки данных системы вводим команду для проверки жесткого диска: chkdsk C: /f /r /x. Нажимаем Enter и ждем окончания диагностики.
Вполне вероятно, что сканирование системы и исправление ошибок поможет избавиться от ошибки WHEA_UNCORRECTABLE_ERROR. Если же при проверке жесткого диска будут обнаружены проблемные секторы или другие ошибки, стоит воспользоваться одной из специальных программ для восстановления ХДД/ССД.
Проверка оперативной памяти
Для того, чтобы проверить ОЗУ на наличие физической неисправности, необходимо установить на компьютер одну из следующих специализированных программ:
- MemTest.
- TestMem5.
- RamSmash.
- FurMark.
- SuperRam.
Кроме того, пользователь может воспользоваться системным инструментом диагностики памяти Windows. Для этого:
- В окне «Выполнить» (Win+R) вводим команду mdsched.exe.
- В появившемся окне кликаем на «Выполнить перезагрузку и проверку».
После этого компьютер перезагрузится и начнет проверку ОЗУ на ошибки. Если инструмент обнаружит какие-либо проблемы, стоит попробовать заменить поврежденную планку памяти и проверить, появится ли ошибка с «синим экраном» вновь.
Проверка температур
Как было сказано ранее, в некоторых случаях причина ошибки WHEA_UNCORRECTABLE_ERROR на Windows 10 может заключаться в перегреве оборудования. У разных видов устройств свои максимально допустимые значения температур. Если при проверке будет выявлено, что они превышены или же находятся на грани допустимых, стоит проверить работу системы охлаждения, состояние термопасты, аккуратно почистить системный блок от пыли.
Популярные программы для проверки температуры компьютера – AIDA64 и Speccy.
Просмотр событий
В системном приложении «Просмотр событий» отображаются все ошибки, которые возникают при работе операционной системы, взаимодействии комплектующих и т. д. В определении источника рассматриваемой проблемы инструмент также поможет. Достаточно просто запустить приложение после возникновения «синего экрана» и открыть подробную информацию о случившемся:
- Откройте Поиск Windows.
- Введите «Просмотр событий».
- Запустите найденный инструмент.
Method 5 Run chkdsk to Check Hard Disk Error
Since WHEA_UNCORRECTABLE_ERROR can be caused by hard disk error, you may want to check if there is any hard disk error on your PC. CHKDSK, short for “check disk”, is a command that is used to check a disk and repair or recover data on the drive if necessary.
STEP 1. Right-click the start button and click Search. Enter cmd and open Command Prompt.
STEP 2. Type: chkdsk /f /r C:. Hit Enter. /f means to fix disk error and /r is to reocver data from back sector. C represents C disk that Windows is going to check. If you would like to check another disk, replace C with another disk letter.
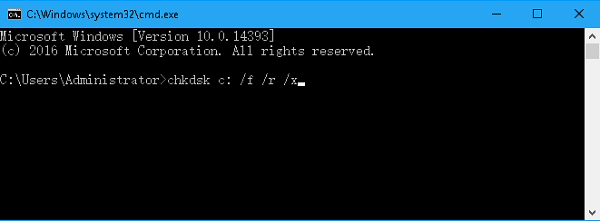
STEP 3. A line will shows, saying:”Would you like to schedule this volume to be checked the next time the system restarts?” Choose Yes to restart the PC and begin the disk checking and repairing.
Очистите свою жизнь от вещей, которые вредны для вас
Некоторые вещи в вашей жизни обычно идут вам на пользу. Все остальное плохо для вас. А есть вещи, которые находятся в серой зоне между хорошим и плохим.
Если вы хотите исправить свою жизнь, неплохо определить те вещи, которые вредны для вас, а затем избавиться от них.
Что это может быть?
Люди, с которыми вы проводите время, – это хорошее место для начала. Если вы будете общаться с людьми, которые настроены слишком негативно, унижают вас или поощряют саморазрушительное поведение, они будут мешать вам изменить свою жизнь к лучшему.
Физический беспорядок – еще одна область, которую вы, возможно, захотите решить. Быть окруженным вещами, которые вы не используете или в которых вы не нуждаетесь, может быть тяжелым бременем для вас. Освободив свое жилое пространство, ваш разум тоже станет немного легче.
Иногда даже то, что мы считаем хорошим для нас, может вызвать у нас проблемы иного рода. Хобби тому пример.
Если у вас есть хобби, которое отнимает у вас много времени или требует больших финансовых вложений, оно может нанести ущерб вашему общему благополучию, даже если оно вам действительно нравится.
Возможно, вы работаете на двух работах, чтобы позволить себе пару дорогих отпусков в год. Вам очень нравятся эти каникулы, но остаток вашего года наполнен дополнительным стрессом, которому вы подвергаете себя, чтобы финансировать эти поездки.
Вы можете обнаружить, что ваша жизнь станет более сбалансированной, если откажетесь от отпуска и второй оплачиваемой работы.
Решение проблемы
Эксперты Microsoft предлагают следующие алгоритмы действий, в результате которых причины и последствия данной ошибки будут устранены:
В первую очередь, рекомендуется запустить обновления, загрузка которых по каким-либо причинам ранее откладывалась. Для этого следует нажать «Пуск», перейти в «Параметры», выбрать «Обновление и безопасность» и кликнуть «Центр обновления Windows» в левой части открывшегося окна. После этого обновления загружаются, а компьютер перезапускается.
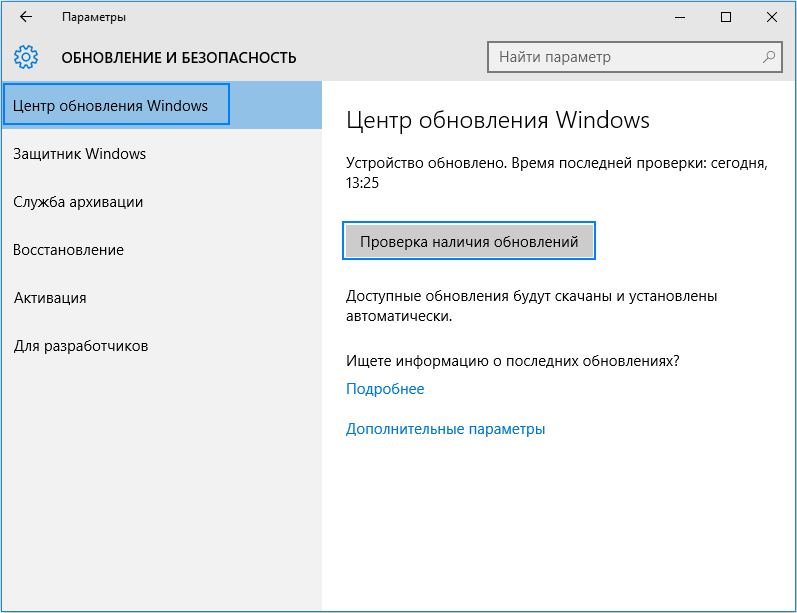
Проверяется работоспособность Hard Disk. Для этого выполняется следующее:
- От имени администратора запускается командная строка,
- Далее, если ОС установлена на диске С, в нее прописывается chkdsk C: /R,
После этого утилита ищет ошибки, при обнаружении которых в командную строку необходимо ввести chkdsk /scan,
Далее компьютер перезагружается.
- Иногда причина ошибки в наличии вредоносного программного обеспечения (ПО). Решение проблемы в сканировании системы антивирусной утилитой, например, Dr. Web.
- Наиболее эффективным методом остается сброс и обновление параметров настройки BIOS. Представленный вариант предусматривает создание резервной копии, и не требует специальных навыков.
- Бывает, что проблема решается обновлением драйверов. Данный подход наиболее применим к Windows 10, когда ошибка возникает в процессе игры. В таких случаях необходимо выполнить следующее:
- Войти в «Панель управления»,
- Выбрать «Оборудование и звук»,
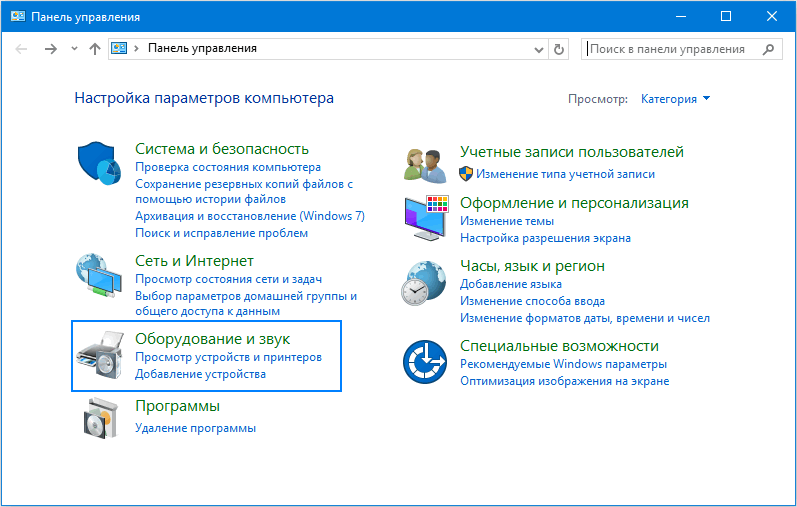
Нажать «Диспетчер устройств» в левой части экрана,
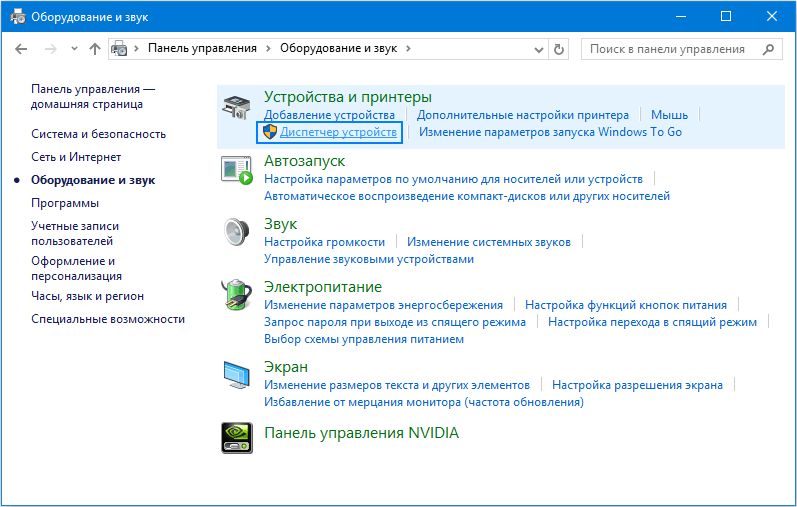
- Кликнуть по необходимому для видеокарты драйверу,
- Обновить его,
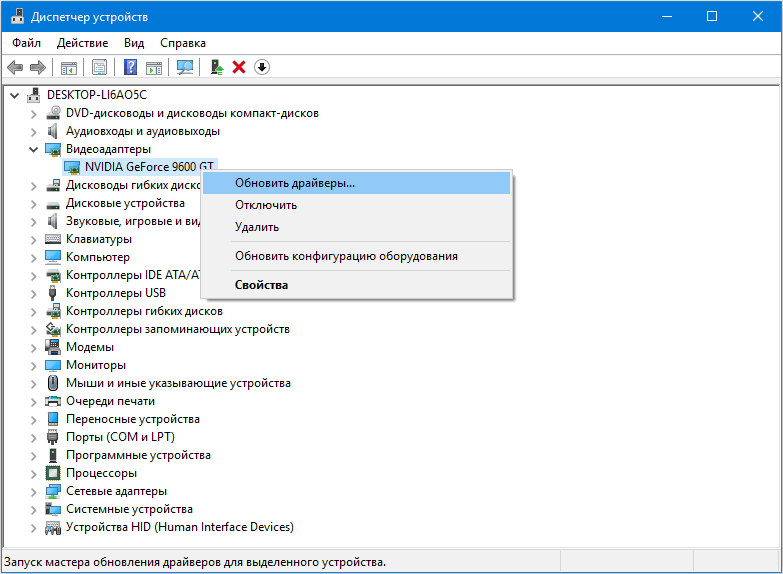
Перезагрузить компьютер.
- Заключительный вариант – простой алгоритм восстановления испорченных системных файлов: от имени администратора запускается командная строка, в которую прописывается sfc /scannow.
Альтернативный подход – использование IT-продукта AIDA64, который отслеживает температурный и прочие параметры общего состояния компьютера. Он позволяет выявить такие причины, как аппаратная поломка.
В том случае, когда ничто из перечисленного не помогает, рекомендуется обратиться в сервисные центры, специалисты которого располагают специальным программным оборудованием. Как правило, причина все же выявляется и благополучно исправляется для восстановления нормальной работы компьютера.
Что делать, если ошибка возникает повторно
Если после перезагрузки ОС компьютер через некоторое время опять демонстрирует синий экран смерти, это говорит о возникновении серьёзной проблемы, которую необходимо локализовать и устранить.
Рассмотрим наиболее типичные случаи.
Установка драйверов и ПО
Пожалуй, самая частая причина появления ошибки «На вашем ПК возникла проблема». Скажем, вы добавили принтер или сканер, подключили внешний носитель или гаджет – во многих случаях такое действие требует установки драйверов. Установка часто используемой программы, содержащей в коде ошибки, также может привести к BSOD.
Проблема решается удалением программы, взывавшей сбой. Если виновник – новый драйвер (пользователи частенько меняют драйвер видеокарты), нужно выполнить откат к старому.
Алгоритм восстановления старой версии драйвера:
- открываем диспетчер устройств;
- находим в перечне устройство, вызвавшее сбой, нажимаем на нём правой клавишей мышки и выбираем из списка доступных опций «Свойства»;
- переходим к вкладке «Драйвер», нажимаем кнопку «Откатить».
Если это не помогло – используем опцию восстановления системы. В этом случае мы откатываем ОС до состояния, при котором она работала стабильно, воспользовавшись точкой восстановления.
Для этого нажимаем клавиши Win+R, в появившемся окошке вводим «rstrui», нажимаем OK.
Если функция восстановления системы включена, появится окошко со списком контрольных точек восстановления, среди которых нужно выбрать дату, предшествующую возникновению проблемы. Можно выбрать и более раннюю, но нужно помнить, что Виндовс вернётся к тому состоянию, в котором она находилась тогда, и, возможно, пропадут некоторые данные и точно не будет программ, которые вы устанавливали позже.
Если точек восстановления нет из-за выключенной опции, можно попробовать загрузить ПК в безопасном режиме и удалить недавно установленное ПО и драйверы.
Причина непонятна
Если появление BSOD с надписью «На вашем ПК возникла проблема» происходит по непонятной причине с постоянными перезагрузками, найти ошибку будет не так просто.
Первое, что нужно сделать – запомнить код ошибки.
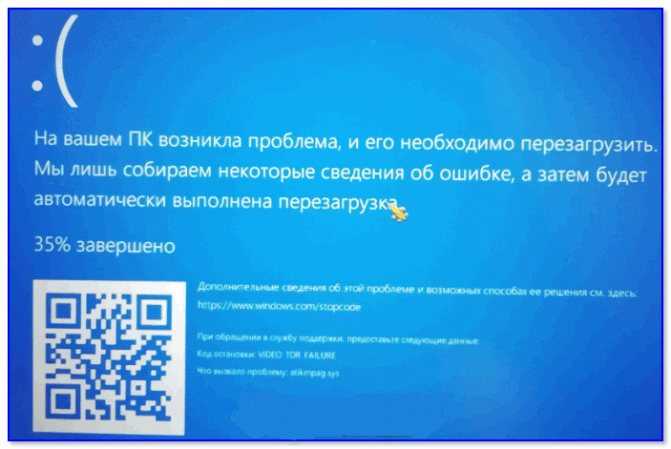
В нашем случае – это VIDEO TDR FAILURE.
В нашем случае, воспользовавшись поиском, находим ошибку и, кликнув на ней, получаем следующий результат:
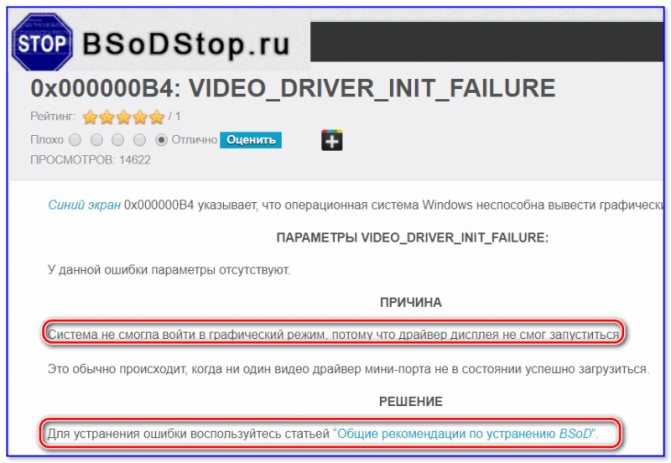
Наихудший вариант – когда система постоянно перегружается и предпринять обычные действия не удаётся, так как Windows 10 просто не успевает загрузиться.
Возможные действия:
- Часто после нескольких перезагрузок появляется синий экран с надписью «Восстановление» вверху. Внизу предлагается перечень возможных опций, выбираем F8, а в новом окне – опцию «Включить безопасный режим». Загрузившись в этом режиме, можно попробовать удалить подозрительное ПО или драйверы.
- Если окно восстановления системы упорно не появляется после многократных перезагрузок, придётся загрузить компьютер посредством установочной флешки. Как её создать, можно легко найти в поисковике, но для этого потребуется второй ПК или ноутбук. Так что лучше иметь такой загрузочный диск с установленной операционной системой про запас. Для загрузки с флешки необходимо войти в Boot Menu, воспользовавшись клавишами F2, F12 или Del (зависит от производителя и версии BIOS). Выбрав из списка наш носитель, дожидаемся появления окна установки, но она нам не нужна, поэтому кликаем на кнопке «Восстановление системы» внизу. Далее нажимаем на пункте меню «Диагностика», выбираем «Дополнительные параметры», а в появившемся окне – «Восстановление системы». Если имеются контрольные точки, выбираем ту из них, дата которой ближе всего к моменту появления ошибки.
- Если контрольных точек нет, или предыдущие советы не привели к положительному результату, можно попробовать сбросить настройки BIOS в заводские.
- Если и это не помогло, как вариант, попробуйте переустановить «Виндовс». Если такой вариант не годится, попробуйте поставить «десятку» на другой диск, чтобы убедиться, что проблема кроется не в аппаратной части.
- В случае если и это не помогло – очевидно, что ошибка выскакивает из-за проблемного железа. Пробуйте по очереди отключать всю периферию (сканеры, USB-гаджеты, принтеры, дополнительный монитор). Проблема осталась – стоит проверить ОЗУ и дисковый накопитель на предмет наличия ошибок, воспользовавшись соответствующими утилитами.
Отметим, что наиболее кардинальные варианты типа переустановки Windows следует использовать, перепробовав все остальные способы диагностики.
Fix 2. Fix MBR and System File Error
If Fix 1 fails, you can repair MBR or system file to fix the WHEA_uncorrectable_error. Since you cannot boot your system, you need to start the computer with the Windows 11/10/8/7 installation DVD. If you don’t have one at hand, you need to create one with Windows Media Creation Tool. Then, follow the steps to fix the MBR in Windows 10 with CMD.
Step 1. Boot from the original installation DVD (or the recovery USB)
Step 2. At the Welcome screen, click «Repair your computer» on the lower-left corner.
Step 3. Choose Troubleshoot > Advanced Options > Command Prompt
Step 4. When the Command Prompt loads, type the following commands and press Enter after each:
- Bootrec.exe/fixmbr
- Bootrec.exe/fixboot
- Bootrec.exe/rebuildbcd
Step 5. When it completes, exit the Command Prompt window, eject the DVD, and restart the computer.
Repair Windows
This method is simply pointless if hardware components connected to your system are damaged. But let’s assume that your computer is not in any way physically damaged.
Repairing Windows may result in you losing all of your personal information, depending on the method you adopt, so you will need to back everything up first. You will also need your Windows CD and a certain level of expertise. For more information on this procedure, I recommend you check out my post on speeding up your computer.
Alternatively, you could and should use the Windows repair tool called Reimage, which is designed to reinstall your Windows files, on the fly, without the requirement of your Windows CD or any real expertise. Simply, download, install and run the tool. Anyway, you can find more information on Reimage, here:
| The solution(s) below are for ADVANCED level computer users. If you are a beginner to intermediate computer user, I highly recommend you use the automated tool(s) above! |









![Top 6 fixes to windows 10 stop code whea uncorrectable error [disk recovery]](http://ds-service39.ru/wp-content/uploads/a/7/d/a7dc54a682f926327b9da3a6f56c1593.jpeg)


















