Перенос приложений на телефонах Honor
Не все производители позволяют переносить приложения с телефона на SD-карту в своих устройствах, так как с флешки игры и программы могут запускаться в разы медленнее. Однако мы для вас описали методы переноса и для Honor, где приходится придумать дополнительные способы обхода блокировки.
Стандартный перенос приложений
Сначала проверьте, позволяет ли ваш аппарат мигрировать приложения на съемный носитель через стандартные настройки. Для этого выполните следующие действия:
- Зайдите в «Настройки» своего гаджета и перейдите в пункт «Приложения»;
- Кликните по вкладке «Все приложения» и выберите из списка необходимый продукт;
- Нажмите по нему и в появившемся меню нажмите вкладку «Память»;
- Далее должна быть активна вкладка «Переместить на SD-карту»;
- Если такого пункта нет, значит, у вас по умолчанию данная опция недоступна, однако ее можно активировать другими методами.
Перенос приложений на SD через режим разработчика
Если у вас нет пункта, о котором шла речь в абзаце выше, вам необходимо включить на своем устройстве режим разработчика, позволяющий по умолчанию сохранять все приложения на съемный носитель. Для этого выполняете следующие действия:
- Зайдите в «Настройки» своего смартфона и кликните по пункту «О телефоне»;
- Далее найдите вкладку «Номер сборки» и несколько раз нажмите по ней, чтобы включился дополнительный режим;
- Внизу появится уведомление «Режим разработчика активирован». Это говорит о том, что вы все сделали правильно и теперь необходимо произвести кое-какие настройки в другом меню;
- Возвращаетесь назад в «Настройки» и пролистываете вниз, пока не найдете пункт «Для разработчиков»;
- Кликаете по нему и пролистываете вниз список до пункта «Сохранение приложений на внешний накопитель». Активируете его;
- Теперь у вас будут все приложения по умолчанию устанавливаться на внешний накопитель.
Учтите, что программы и игры, инсталлированные ранее до активации этого режима, останутся в том же каталоге, где и были, то есть, во внутренней памяти телефона. Если вам нужно перенести и их, то в этом случае рекомендуем воспользоваться вариантом ниже или же установить одну из специализированных программ, о которых также описано далее в статье.
Выбор установки по умолчанию
Вы можете выбрать по умолчанию, куда будут устанавливаться все приложения, в том числе и внутренние файлы стандартных программ и игр на вашем телефоне, фотографии и все остальные данные. Для этого выполняете следующие действия:
- Переходите в «Настройки» своего смартфона и выбираете пункт «Память»;
- Здесь кликаете по пункту «Место сохранения по умолчанию» и выбираете там карту памяти, после чего подтверждаете свои действия;
- Ваш телефон перезагрузится, после чего можно будет спокойно инсталлировать приложения уже на SD-карту.
Genymotion
Данный эмулятор основан на VirtualBox. То есть создается виртуальная машина, за счет чего достигается максимальная производительность. Главное – проверьте включено ли в BIOS аппаратное расширение виртуализации (если оно поддерживается вашим процессором), чтобы Genymotion работал с наибольшей мощностью.
Сначала необходимо зарегистрироваться на официальном сайте, после чего вы сможете скачать установочный файл программы с VirtualBox либо без него. Если VirtualBox был загружен и установлен вами ранее, можете качать обычную версию Genymotion.
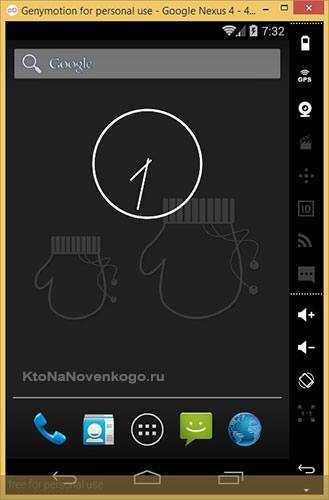
При первом запуске вам предстоит создать виртуальное устройство: на выбор доступны различные смартфоны и планшеты под управлением существующих для этих моделей версий ОС Android. Так, например, Nexus 9 может работать на Android 5.0 и выше.
Интерфейс эмулятора – это голый Андроид с тремя привычными кнопками управления, меню, «шторкой» и т.д. Кроме того есть специальная боковая панель, откуда можно включить/отключить интернет, GPS или веб-камеру, отрегулировать звук или сменить ориентацию экрана.
Если хотите больше узнать об этом эмуляторе Android на ПК, загляните на тематический ресурс. Genymotion – это решение для гиков, которое до сих пор активно развивается и пополняется новыми виртуальными устройствами.
Альтернативные способы подключения смартфона к компьютеру
Карты microSD – удобный и недорогой способ увеличить внутреннюю память смартфона. Если у вас не получается подключить смартфон к компьютеру, а файлы и фотографии нужно срочно перенести, воспользуйтесь microSD картой вставленной в смартфон. В компьютере должен быть картридер или специальная USB-флешка в которых можно установить карту памяти.
В большинстве ноутбуках есть встроенный картридер SD-карт. Вставив microSD в переходник вы можете легко перенесете данные на компьютер. Но, это способ не подойдет, если в вашем телефоне только внутренняя память или нет microSD.
Программы для синхронизации смартфона с компьютером
Производители мобильных устройств обычно создают специальную программу для синхронизации своих смартфонов с компьютером. Например, у Apple это iTunes, а у Nokia — Active Sync. Остальные компании также выпускают программы с большим количество возможностей и стабильной работой. Но, что с универсальностью? Ставить под каждый смартфон собственную программу не очень удобно!
По этому разработчики сторонних приложений, выпустили собственные универсальные программы. С их помощью можно получить доступ к звонкам, СМС, мессенджерам, контактам и файлам смартфона. Давайте рассмотрим лучшие программы для синхронизации и как с их помощью подключить телефон к компьютеру.
MyPhoneExplorer
Это бесплатная программа для синхронизации смартфона с компьютером. Скачать ее нужно с сайта разработчика, а потом установить на компьютер. После установки следуйте этим шагам:
- Подключите смартфон к компьютеру с помощью USB-кабеля. На смартфоне должен быть активирован режим «Отладка по USB». Как его включить смотрите на этой странице выше.
- Откройте программу, а после того как она откроется нажмите кнопку F1 на клавиатуре.
- Программа спросит как вы собираетесь подключиться к смартфону. Выберите «USB-кабель».
- Программа начнет поиск вашего смартфона, после того как она его найдет и подключит можете работать с файлами и данными.
Самым большим минусом программы, является очень долгая синхронизация. Из плюсов же хочу отметить: доступ к списку вызовов, сообщениям, файлам, органайзеру и так далее, удобный интерфейс, а также возможность управлять смартфоном с компьютера.
MoboRobo
Еще одна неплохая программа — MoboRobo. Распространяется тоже бесплатно. Имеет те же возможности и функции, что у MyPhoneExplorer. Есть одно отличие, это при запуске вы нажимаете не F1, а выбираете мышкой кнопку Refreshing.
Как и описанная выше программа, она синхронизирует смартфон с компьютером и предоставляет доступ ко всем основным разделам телефона. Из минусов отмечу, отсутствие русского языка, но интерфейс понятен благодаря интуитивно понятным иконкам. Из полюсов: стильный дизайн и стабильное подключение смартфона по Wi-Fi
Передача файлов через облачные хранилища и социальные сети
Продвинутые пользователи телефонов нередко создают профили в облачных хранилищах, поскольку на сайтах удобно хранить большое количество файлов. Кроме того, синхронизация происходит автоматически, если активировать функцию на телефоне. Например, все файлы будут перекидываться на Гугл.Диск, Яндекс.Диск или любое другое хранилище. Таким образом, пользователю потребуется авторизоваться на сайте, а затем выбрать материалы, которые нужно перекинуть на смартфон. Вначале вся информация сохранится в облаке. Далее пользователю потребуется скачать приложение (Гугл.Диск или Яндекс.Диск) на телефон, и заново войти в свой аккаунт. Оттуда можно скопировать нужные файлы.
- Пользователю потребуется открыть любой браузер на компьютере, зайти на сайт Вконтакте и авторизоваться. Нужно найти себя через поиск людей, добавить в друзья. Затем зайти в свой профиль и нажать на кнопку «Написать сообщение». Так у пользователя появится диалог с самим собой, в чат удобно скидывать материалы;
- Чтобы перекинуть файл, потребуется навести курсор мышки на значок скрепки внизу. Затем нужно найти материалы на своем ПК, и кликнуть по ним, подтвердить операцию;
- Следующий шаг – скачивание приложения Вконтакте и авторизация. Зайдя в софт, пользователь сможет открыть файл и скачать его на свой телефон.
Загрузка дистрибутива и перенос его на мобильный девайс
В самом простом случае установить приложение на «Андроид» через компьютер можно совершенно элементарно. Допустим, пользователь имеет доступ к Интернету только со стационарного терминала с проводным подключением. Достаточно найти и загрузить установочный файл приложения или игры в стандартном формате APK, распознаваемом всеми без исключения версиями ОС Android, а затем подключить мобильное устройство с помощью USB-кабеля и скопировать его с винчестера на внутренний накопитель или SD-карту.
Далее уже на смартфоне или планшете нужно просто запустить перенесенный дистрибутив и пройти стандартную процедуру установки. Но только этим проблема того, как устанавливать приложения на «Андроид» с компьютера, не ограничивается. Дело в том, что в случае загрузки файлов с неофициальных ресурсов (имеется в виду Play Market), система может и не инсталлировать программу, считая ее небезопасной.
Чтобы такая ситуация не произошла, перед началом установки следует зайти в настройки системы и в разделе безопасности задействовать разрешение установки программного обеспечения из неизвестных источников (в некоторых версиях системы такой параметр может находиться в разделе, предназначенном для разработчиков)
Только после этого любое приложение, неважно, откуда оно загружено, можно будет установить без проблем
Создание загрузочной флешки Windows 10 на Андроиде
Если речь идет о Windows 10, первым делом вам нужно скачать сам образ операционной системы. Это можно сделать путём посещения официального сайта Microsoft, либо прочими способами. В частности, можно скачать образ с какого-нибудь торрент-трекера — на Android существует несколько предназначенных для этого клиентов. Обзавестись вам нужно и USB-флешкой. Хотя бы 8-гигабайтной, чтобы образ точно поместился
И на накопителе не должно быть ничего важного, ведь он будет отформатирован
- Запустите ISO 2 USB. Программа тут же попросит у вас разрешение на доступ к файловой системе. Предоставьте его нажатием на соответствующую кнопку.
- Подсоедините к своему смартфону USB-флешку. Сделать это можно посредством OTG-кабеля. На одном его конце находится полноразмерный USB-вход, а на другом — выход micro-USB или USB Type-C. Впрочем, бывают флешки с двумя коннекторами — для них переходник не нужен.
- Если флешка распознана, в приложении отобразится окно, в котором содержится запрос на предоставление доступа к внешнему накопителю. Нажмите «OK». Повторите это в тут же появившемся втором окне, практически аналогичном.
- Теперь вы видите основное окно программы. Здесь первым делом нужно нажать самую верхнюю кнопку «PICK». После этого нажмите на наименование вашего USB-накопителя.
- Жмите на следующую кнопку «PICK». Она отвечает за выбор образа.
- Вы попадёте в файловый менеджер. Здесь необходимо найти скачанный вами образ. И убедитесь в том, что он весит не более четырёх гигабайт! Увы, но у этой программы есть такое неприятное ограничение. Когда вы найдёте ISO-образ, поставьте около него галочку и нажмите кнопку «OK».
- Теперь остаётся лишь поставить галочку около пункта «Format USB Driver», после чего можно жать кнопку «START».
- Приложение предупредит вас о том, что с флешки будут удалены абсолютно все данные. Согласитесь с этим, нажав кнопку «OK».
Вот и всё, процесс пошёл! Следить за его ходом вы можете прямо в основном окне приложения. И лучше его не сворачивать — это прервёт запись, и в дальнейшем она может не возобновиться. Скорость создания загрузочной флешки зависит от того, поддерживают ли стандарт USB 3.0 сам накопитель, OTG-кабель и разъём смартфона. В нашем случае запись заняла около пяти минут.
К сожалению, ISO 2 USB идеально работает отнюдь не на всех смартфонах. Где-то может понадобиться вторая попытка записи, где-то вообще каждый раз происходит зависание… Также предупредим вас о том, что запустить флешку на компьютере с уже загруженной операционной системой невозможно — Windows всеми силами заставляет вас её форматировать. Но если загрузиться именно с накопителя, то всё будет в порядке. Впрочем, это невозможно сделать на компьютерах, жесткий диск которых размечен в MBR-формате. Загрузка произойдет только при GPT-разметке. Это ещё одно ограничение, и оно справедливо в отношении загрузочных флешек, созданных и при помощи других мобильных приложений. С этим ничего не поделать.
Установка приложений из других источников
Иногда возникает необходимость в установке какой-либо программы, недоступной (или платной) в магазине Play Market. Порядок действий таков:
- скачать APK-файл необходимой «софтины» или игры из сети интернет;
- включить возможность инсталляции контента из неизвестных источников в настройках смартфона (раздел «Безопасность»);
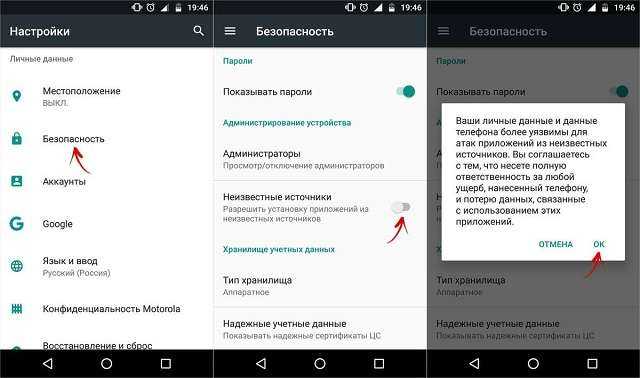
запустить APK-файл и следовать инструкциям установщика.
Обратите внимание
Установка приложений на Андроид из неизвестных источников может привести к заражению девайса вредоносным содержимым. Чтобы избежать подобной ситуации, лучше все-таки воспользоваться услугами магазина программ, предлагающего контент проверенных издателей.
Что нужно, чтобы установить игру с компьютера на Android
Для скачивания игр на Андроид устройства со стационарного компьютера или ноутбука понадобится:
- Взять провод micro USB и с его помощью синхронизировать ПК с телефоном. Для этого один конец кабеля необходимо вставить в разъём ЮСБ на компьютере, а второй в порт для зарядки на смартфоне.
- Подтвердить синхронизацию на мобильнике. После подсоединения провода на дисплее мобильника должно появиться уведомление, в котором пользователю потребуется подтвердить синхронизацию, нажав на кнопку «Разрешить передачу информации по USB».
- Запустить приложение Мой компьютер на рабочем столе, дважды щёлкнув ЛКМ по соответствующему значку.
- Войти в файловый менеджер своего смартфона.
- Среди представленного списка параметров необходимо выбрать директорию, в которую в дальнейшем будет установлено приложение с компьютера. Это моет быть папка «Загрузки».
- Скачать одну из программ-эмуляторов с Google Play Market для запуска компьютерной игры и поставить её на свой смартфон, следуя инструкциям установщика.
- Отсоединить мобильник от компьютера и попытаться запустить скачанную игру через эмулятор.
Перекидываем установщик
Теперь необходимо перекинуть файл с расширением apk на свой девайс. Сделать это можно несколькими способами: при помощи Wi-Fi, USB, Bluetooth или закинуть через SD-карту.
Выберем два самых распространённых: перебросим инсталлятор через USB и через SD-карту. Это гораздо проще, вместе с тем многие пользуются как раз этими методами.
Через USB
Для этого нужно просто подключить Андроид-девайс к ПК по USB-кабелю. Затем разрешаем обмен файлов. После этого с компьютера можно будет просматривать все данные из системы Android, а также добавлять свои.
Разрешите обмен файлами между телефоном и компьютером
Теперь просто перекидываем файл с расширением apk в одну из папок в директории системы. Лучше выбрать папку, которую вы затем легко найдёте, например, «Загрузки/Downloads».
Карта памяти
Через SD-карту перекинуть установщик также легко. Для этого просто подключаем её к ноутбуку через кардридер или специальный адаптер.
Если вы ранее уже использовали SD-карту как хранилище данных в Android-планшете или смартфоне, то вы увидите уже созданную директорию папок Андроид. Тогда просто перекидываем инсталлятор так же, как это было описано выше.
Перебросьте инсталлятор в директорию папок Андроид
Если SD-карту вы только что приобрели либо пользовались где-то ещё, то просто скидываем apk-файл с компьютера в удобное для нас расположение. После чего подключаем карту к Android. После этого остаётся только установить.
Кстати, установить дополнения к своему девайсу на карту памяти таким способом не получится. В итоге она всё равно будет расположена в памяти гаджета. Если вы желаете перенести часть ПО во внешнюю память, вам необходимо в «Настройках», в пункте «Приложения» найти все программы, которые можно расположить на карте. Сделать это можно, открыв вкладку, касающуюся съёмного накопителя. Там же вы сможете перекинуть то, что вам нужно, на съёмный накопитель.
Рынок в сети
Создала в сети Интернет особый ресурс, называемый Play Market (или просто «Маркет»). По сути, это своеобразный виртуальный рынок, где разработчики программ для системы «Андроид» выкладывают свои творения, продавая их посетителям за деньги, отдавая даром или распространяя в виде условно-бесплатных решений. Ранее все приложения, размещаемые на «Маркете», проходили проверку на вредоносные участки кода, но постепенно их стало настолько много, что осуществлять такой контроль стало затруднительно. Таким образом, знание того, как на «Андроиде» устанавливать программы, не освобождает от необходимости соблюдать меры безопасности, защищая свое мобильное устройство от компьютерных вирусов. Это можно сделать как путем инсталляции специальных приложений, так и чтением комментариев к закачиваемому контенту.

Недостатком использования «Маркета» является необходимость подключать свое мобильное устройство к Интернету. Беспроводные сети Wi-Fi не всегда доступны, а скорость классического GPRS слишком низка для комфортной работы. Кроме того, для каждого аккаунта ведется статистика закачанных приложений, что понравится далеко не всем пользователям. И, пожалуй, нельзя оставить без внимания тот факт, что на «Маркете» не выкладываются взломанные (пиратские) копии популярных приложений, что для любителей сэкономить часто является определяющим моментом.
Установка приложений на Андроид
Первые смартфоны под управлением операционной системы Android появились в 2008 году. В те времена никто не прочил светлого будущего для новой «операционки» в силу ее сырости и глючности, и в конечном итоге некоторые гиганты рынка мобильных телефонов (взять хотя бы Nokia) поплатились за это, превратившись из великих корпораций в компании, хватающиеся за любую соломинку в надежде выжить.
Обратите внимание
Новая система доказала свою жизнеспособность, предложив пользователям интересный функционал и большой выбор доступных для скачивания бесплатных приложений. Конечно, сначала программ было немного, найти их было непросто, но в течение сравнительно небольшого периода времени положение улучшилось. Появился универсальный сервис для загрузки различных приложений под названием Play Market. Несмотря на богатый выбор платных и бесплатных программ в этом магазине, пользователю также не возбраняется самостоятельный поиск Андроид-приложений в сети интернет.
Так как же загружать программы в Android? Если вы не доверяете разработкам, скачанным из неизвестных источников, лучше обратить свой взор в сторону описанного выше магазина приложений. Чтобы что-то позаимствовать из его закромов, потребуется создать свой аккаунт в системе. Сделать это не сложно, нужно выполнить следующие манипуляции:
- открыть настройки системы Android (обычно они обозначены пиктограммой с шестеренкой);
- найти раздел «Аккаунты и синхронизация» (название может несколько отличаться у различных моделей смартфонов);
- активировать пункт «Создать» («Добавить»);
- придумать и ввести свой ник в системе Google;
- если такое имя уже было использовано ранее другим юзером, будут предложены другие варианты ника, максимально близкие к оригиналу;
- задать пароль для входа в учетную запись;
- завершить процесс регистрации, подтвердив свое намерение в нескольких диалоговых окнах.
После активации своей учетной записи юзер получает доступ к огромной базе различных приложений, разбитых на категории по следующим видам:
Важно знать
Выше был представлен очень упрощенный список категорий. На самом деле существует несколько десятков подразделов, содержащих тысячи различных Android-приложений на любой вкус.
Установить Андроид-программу из Play Market легко, необходимо просто выполнить следующие шаги:
- открыть магазин приложений, коснувшись его значка на экране мобильного девайса;
- в строке поиска ввести название и найти требуемое Android-приложение, или выбрать из отображаемых на экране;
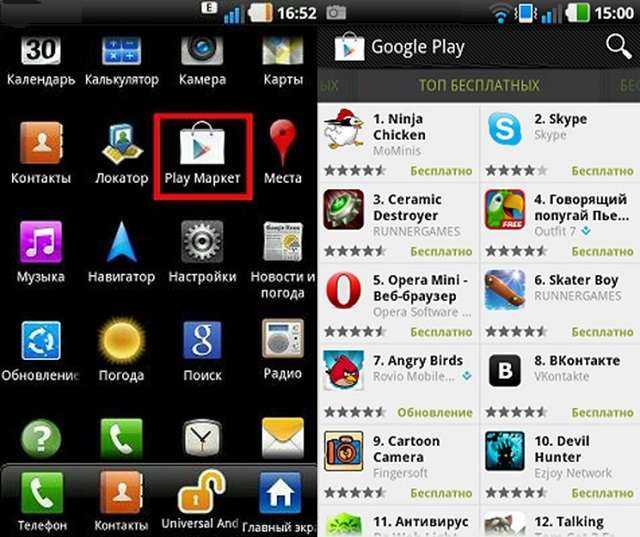
в появившемся окне нажать кнопку «Установить» и дождаться окончания инсталляции.
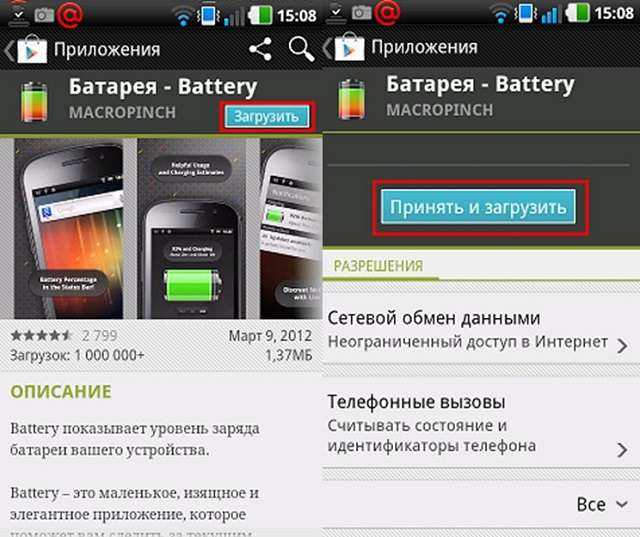
Как скинуть файлы с компьютера на Андроид через USB-кабель
Самым проверенным и распространенным методом до сих пор является передача изображений, видео и документов посредством USB-кабеля. Современные телефоны имеют зарядное устройство, состоящее из двух частей: кабеля и самого адаптера. Таким образом пользователь может изъять кабель и с его помощью произвести синхронизацию персонального компьютера и телефона. Пошаговая инструкция для передачи файлов с компьютера на телефон с операционной системой Андроид:
- Потребуется включить оба устройства и проверить их работу. Далее нужно вынуть USB-кабель из зарядного адаптера. Вставить конец кабеля в системный блок компьютера (порт может быть расположен в задней части корпуса устройства). Другой разъем вставляется в телефон;
- На телефоне потребуется выбрать тип передачи файлов. В большинстве случаев на экране гаджета будет по умолчанию отображен режим «Зарядка через USB-кабель». Потребуется нажать пальцем на пункт «Передача файлов», после чего зарядка телефона может прекратиться. На мониторе ПК появится уведомление о нахождении нового устройства. В некоторых случаях компьютер может не извещать пользователя об успешной синхронизации. В таком случае потребуется зайти в папку «Мой компьютер», навести курсор мышки на команду в левом окне «Компьютер». Далее следует кликнуть правой кнопкой мышки по разделу «Устройства и диски», чтобы просмотреть все подключенные гаджеты;
- Там появится значок телефона, будет обозначена модель гаджета. Если в разделе не появилось такого значка, то произошла ошибка в процессе подключения. Необходимо вытащить кабель из смартфона, а затем вновь вставить разъем в порт устройства. Заново выбрать режим работы USB;
- Открытие хранилища смартфона на компьютере осуществляется через проводник. Пользователь кликает два раза ПКМ по ярлыку гаджета, после чего открывается новое окно, где отображены все папки смартфона. Теперь можно открыть нужную папку на компьютере или выбрать файл, который пользователь хочет скопировать на телефон;
- Для того чтобы не было проблем в обнаружении местонахождения скопированного материала на телефоне, рекомендуется создать новую папку. Копирование осуществляется при помощи выделения файлов, затем пользователь открывает окно опций, щелкнув ЛКМ. Здесь нужно выбрать команду «Копировать». Как вариант пользователь может выделить файл, а затем нажать на клавиатуре клавиши Ctrl+C. При переносе картинок или фотографий рекомендуется зайти в папку «DCIM» или «Camera». Следует создать новую папку и дать ей название. Все изображения скинуть в эту папку, чтобы не возникало трудностей с поиском;
- Если у пользователя файлы другого типа, например, аудио, видео или документы, то папка создается в окне со всеми файлами телефона. После выполнения копирования, пользователю нужно щелкнуть левой кнопкой мыши по значку синхронизации на панели уведомлений и значков. Следует выбрать безопасное извлечение устройства. После десинхронизации гаджетов пользователь проверяет папки на наличие нужных файлов. Это можно сделать в галерее, либо при помощи менеджера файлов.
Как передавать файлы с ноутбука на мобильный по беспроводной сети
Вы можете обмениваться файлами между телефоном и ноутбуком по беспроводной сети, используя Bluetooth или Wi-Fi.
Использование Bluetooth
Когда у вас есть несколько небольших файлов, которые нужно переместить на телефон, Bluetooth — отличный способ. Это тоже довольно легко, как только вы его настроите.
Чтобы отправить файл по Bluetooth с ноутбука с Windows 10 на телефон, сначала необходимо выполнить сопряжение двух устройств. Перейдите в « Настройки» -> «Устройства» и нажмите переключатель, чтобы включить Bluetooth. Убедитесь, что он также включен на вашем телефоне.
Теперь перейдите в «Добавить Bluetooth или другое устройство» -> «Bluetooth», чтобы начать сканирование. После небольшой задержки появится ваш телефон. Выберите его, затем нажмите «Подключиться» на ПК и «Сопряжение» на телефоне, чтобы завершить процесс.
Чтобы поделиться файлом по Bluetooth, выберите «Настройки» -> «Устройства» -> «Отправить или получить файлы по Bluetooth» -> «Отправить файлы». Затем выберите файл, которым хотите поделиться.
Для других платформ названия пунктов меню будут другими, но процесс такой же. Сначала вам нужно создать пару, а затем вы можете поделиться.
Bluetooth работает медленнее, чем некоторые другие перечисленные нами методы, и лучше всего подходит для небольших файлов и случайного использования.
Использование Wi-Fi
Когда вам нужно регулярно перемещать большие объемы данных на свой телефон, вы не можете победить Wi-Fi. Пока вы подключаете свой телефон и ноутбук к одной и той же сети Wi-Fi, вы можете быстро и безопасно перемещать файлы.
Чтобы копировать файлы через Wi-Fi, вам нужно определенное приложение на вашем телефоне, но ничего лишнего на вашем ноутбуке. Мы рекомендуем портал от Pushbullet, который является бесплатным и не требует регистрации. Он работает с любой платформой: Windows, Mac, Linux или Chrome OS. Для начала загрузите и установите приложение для Android из магазина Google Play.
Затем откройте веб-браузер на своем ноутбуке или настольном компьютере и перейдите на сайт Portal by Pushbullet, где вы увидите уникальный QR-код. Вам нужно отсканировать этот QR-код из приложения на вашем телефоне.
Теперь откройте портал на своем телефоне и нажмите «Сканировать». Когда камера запустится, наведите ее на QR-код, чтобы отсканировать его. Это устанавливает прямое беспроводное соединение между вашим телефоном и настольным компьютером или ноутбуком. Это только временно, поэтому в следующий раз, когда вы запустите приложение, вам нужно будет снова отсканировать QR-код, чтобы связать его.
Наконец, перетащите файлы в окно браузера, и они сразу же начнут загружаться на ваш телефон.
По умолчанию Portal помещает изображения и музыку в папки «Фотографии» и «Музыка» вашего телефона. Все остальное идет в папку Portal. Вы можете оставить их там и получить к ним доступ через приложение Portal или использовать файловые менеджеры для перемещения файлов в любую другую папку (и даже на SD-карту).
Портал чрезвычайно удобен тем, что вам не нужно устанавливать его на свой ноутбук.
Скачать: Портал от Pushbullet (бесплатно)
Делитесь файлами с ПК на мобильный с помощью электронной почты
Отправка файлов себе по электронной почте вряд ли является самым эффективным способом переноса данных с ноутбука на телефон, но мы все делали это в тот или иной момент. Он работает для быстрого обмена файлами, когда вы не можете использовать другие методы.
Вы ограничены вложениями в Gmail размером 25 МБ. Если вам нужно что-то большее, проверьте WeTransfer. Это позволяет бесплатно отправлять файлы размером до 2 ГБ без регистрации.
Введите свой адрес электронной почты на веб-сайте, затем перетащите файлы в окно браузера и отправьте. Затем вы получите электронное письмо на свой телефон со ссылкой на файлы, которые вы можете загрузить. В целях безопасности файлы шифруются и стираются через семь дней. Вам понадобится членство Pro, если вы хотите стереть свои файлы раньше или сохранить их дольше.
Видеоинструкция
Предлагаем посмотреть видео о подключении интернета к ноутбуку, чтобы было более понятно.
Как подключить смартфон к компьютеру через Bluetooth — Пошаговая инструкция
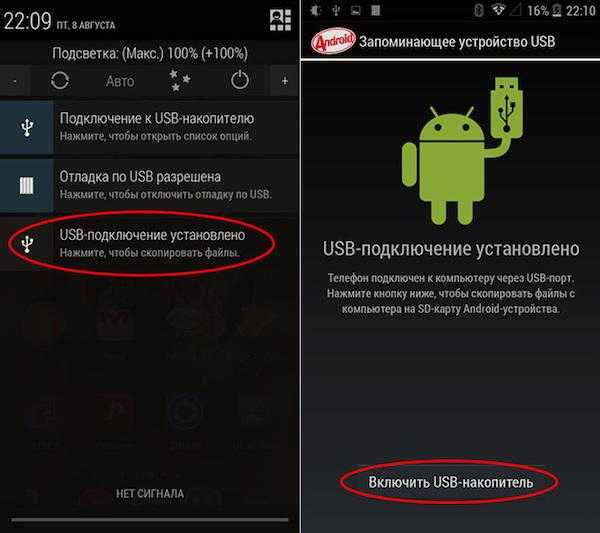
Подключение смартфона Huawei Honor к ПК через USB кабель – все способы, настройка и разбор ошибок

Как подключить телефон Samsung к компьютеру

Как подключить очки VR к компьютеру — пошаговая инструкция

Способы подключения смартфонов Xiaomi к телевизору: пошаговая инструкция

Как к компьютеру подключить гарнитуру от телефона: микрофон и наушники — пошаговая инструкция
Установка программ на Андроид
Установка новых программ на Андроид вполне проста. Есть два способа.
Установка apk на Android
Можно скачать из Интернет установочный файл нужной программы. Это специальный архив с расширением apk. Скачать его прямо на самом устройстве или на компьютере, а потом скопировать на устройство.
После этого, в проводнике (файловом менеджере), найти и запустить этот файл:
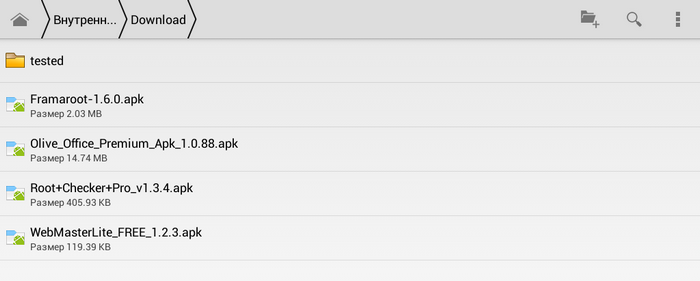
Система выдаст информационное сообщение в котором перечислит разрешения которых требует устанавливаемая программа:
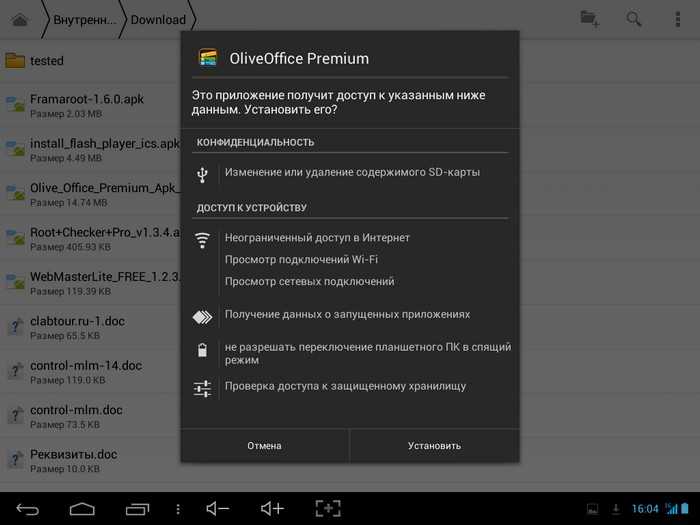
Для вас это информация к размышлению — стоит ли доверять этой программе. В этом примере вызывает удивление доступ офисной программы к Интернет, получение данных о других программах — зачем эти возможности офисной программе?
При первой установке, из apk файла, система может выдать сообщение:
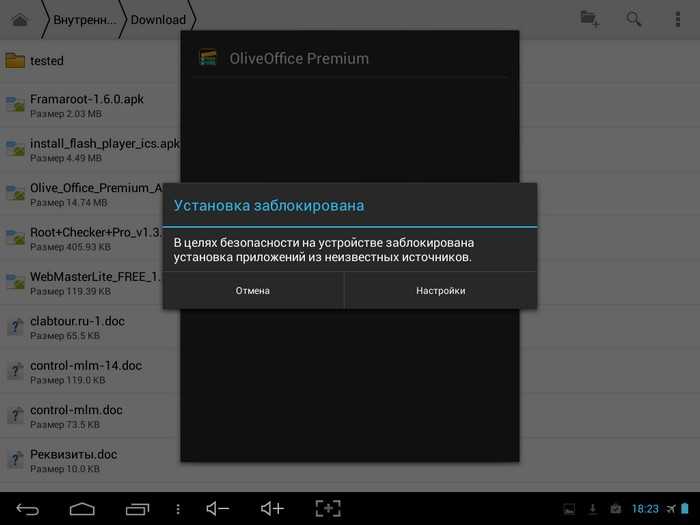
Для того, чтобы разрешить установку из apk файлов, нужно открыть Настройки, затем вкладку «Безопасность» и там включить опцию «Неизвестные источники»:
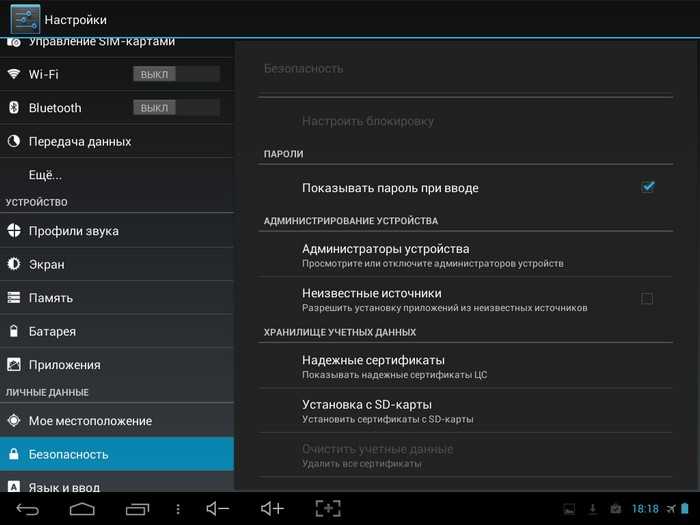
Установки программ на Андроид из Google Play
Можно установить программу из Интернет-сервиса Google Play. Для использования этого сервиса потребуется доступ к Интернет, а также Google-эккаунт. У Google единые эккаунты для всех сервисов — почта, Youtube, Google Play. Если у вас есть почтовый ящик на gmail.com вы сможете войти на Google Play с этими учетными данными. Так же можно создать Google-эккаунт при первом подключении к Google Play.
Откройте меню всех программ. В верхнем правом углу прикоснитесь к кнопке «Market»:
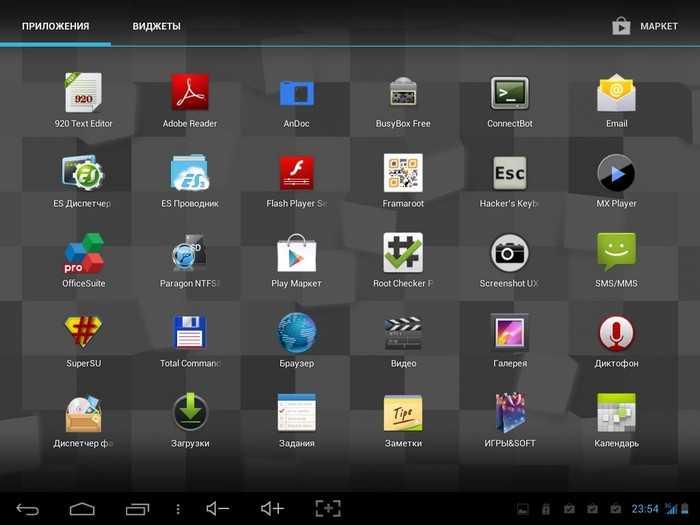
В более свежих версиях Android это может быть кнопка в меню или на Рабочем столе:
При первом запуске Google Play вам нужно будет либо указать данные вашего эккаунта Google (если он у вас есть) или создать такой эккаунт.
После авторизации откроется окно сервиса Google Play:

Выбор программ можно выполнять просмотром категории «Приложения» или через произвольный поиск (иконка лупы в правом верхнем углу). Поиск более удобен:
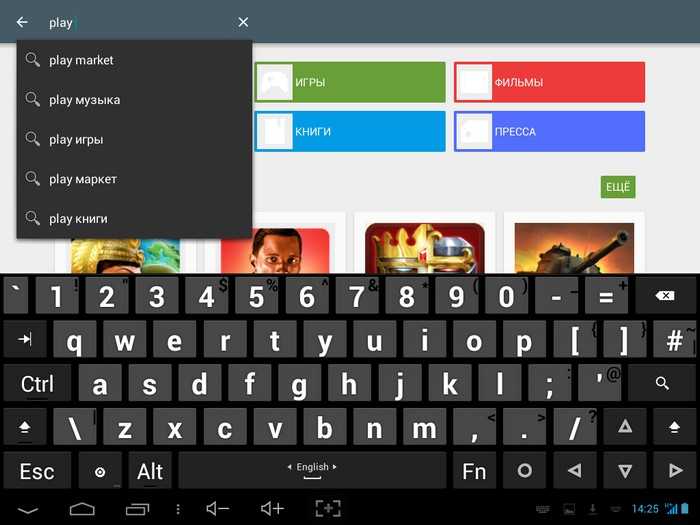
Результаты поиска:
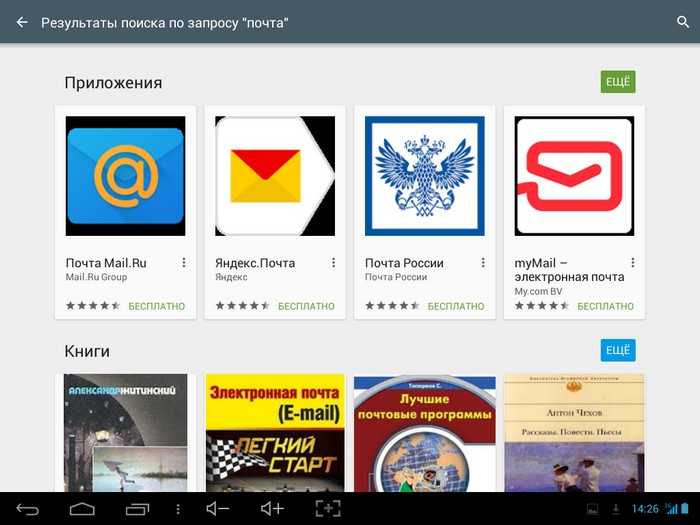
Находите нужную программу, прикасаетесь к ее иконке и далее откроется описание этой программы:
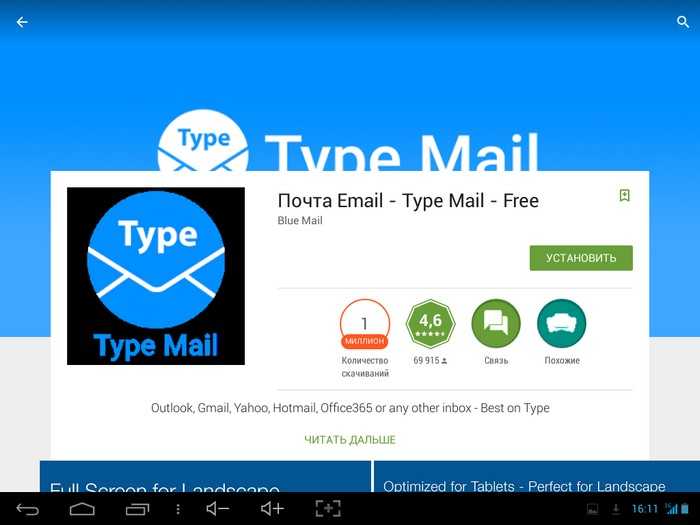
Здесь прикасаетесь к кнопке «Установить», подтверждаете разрешения которые запрашивает программа:
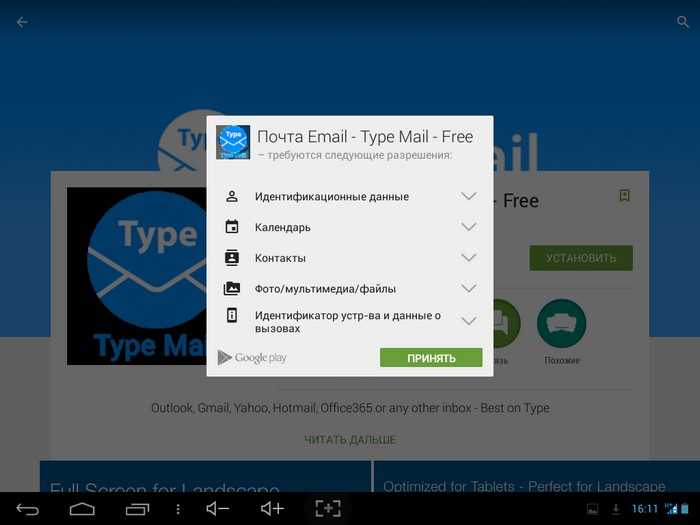
Ждете окончания установки:
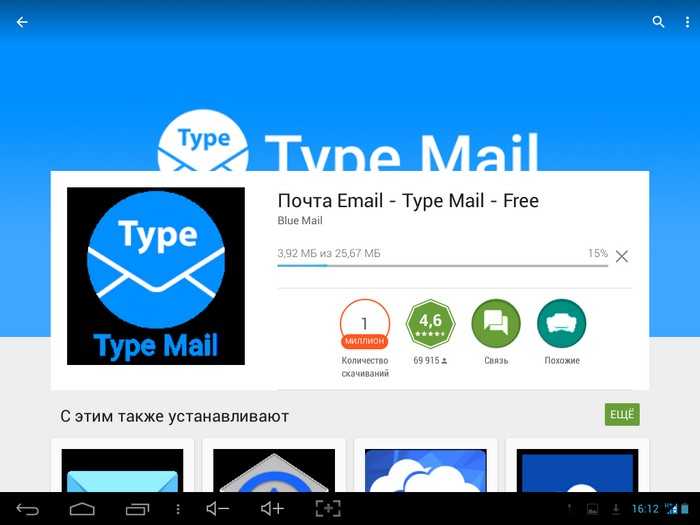
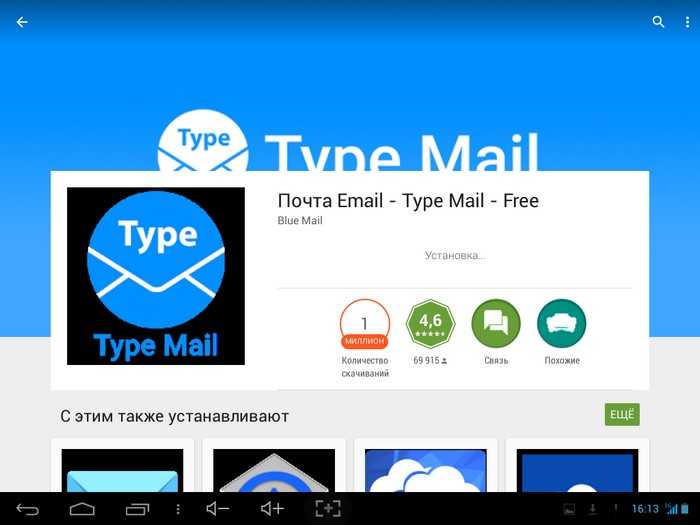
Готово:
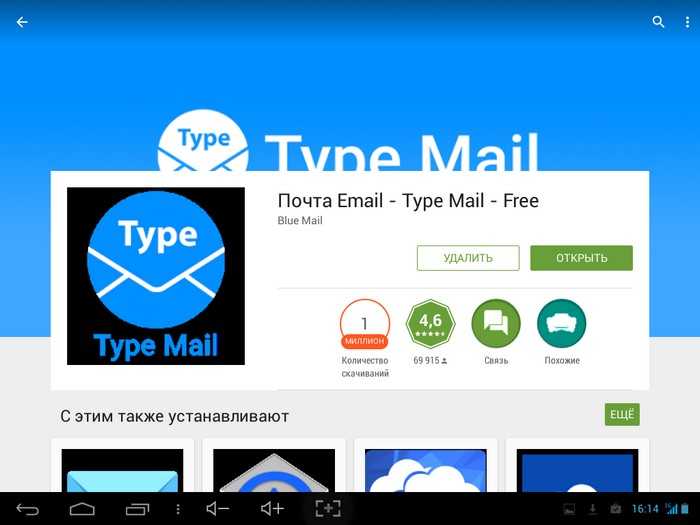
Можно запустить программу прямо отсюда (кнопка «Открыть») или найти ее в главном меню:
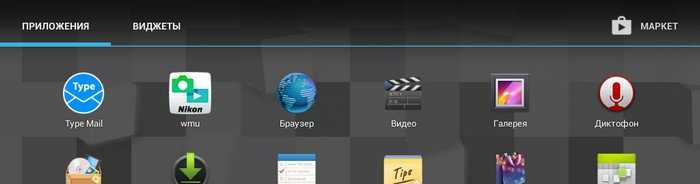







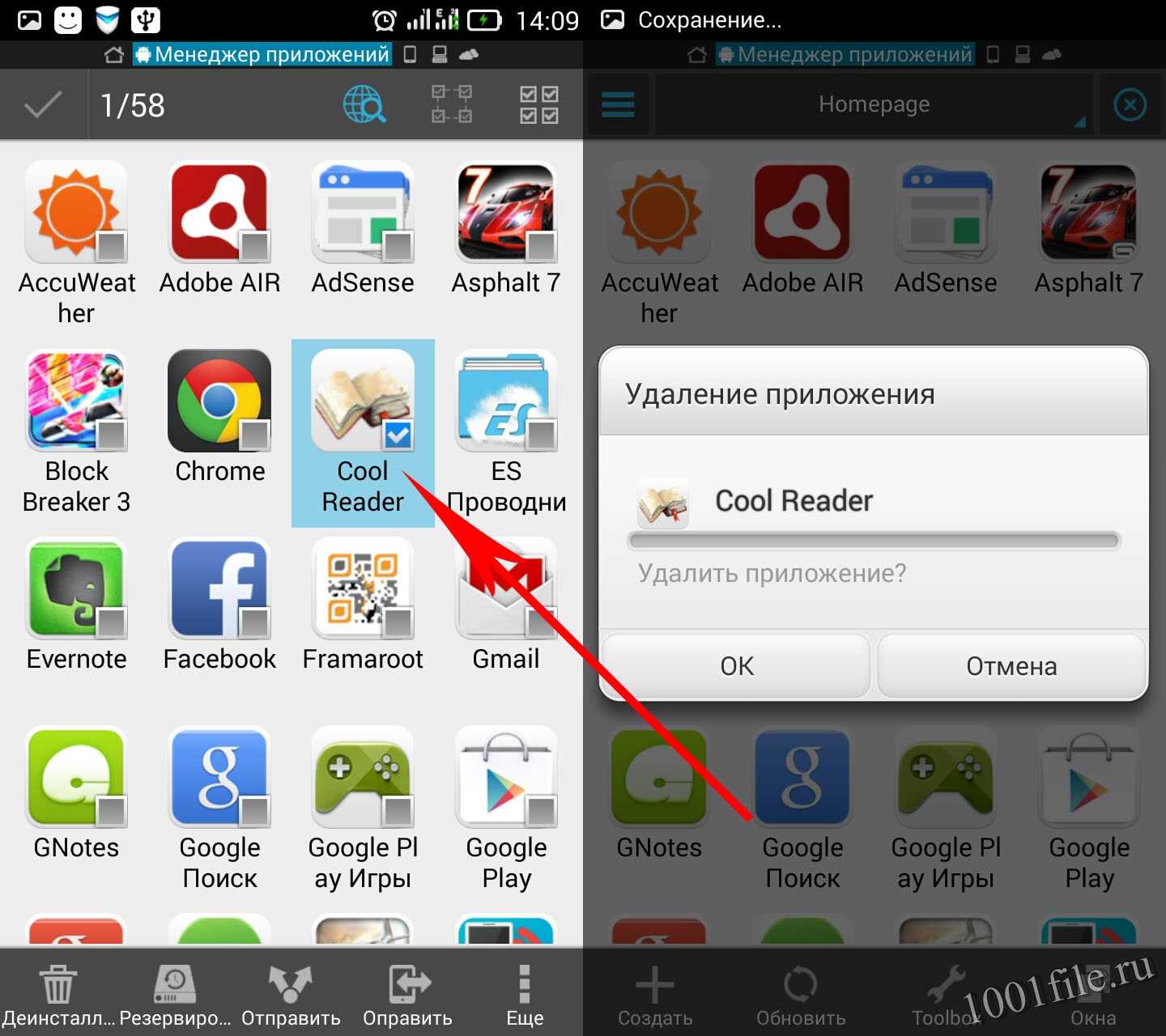















![Установка приложений на андроид – пошаговая инструкция с фото [2020]](http://ds-service39.ru/wp-content/uploads/c/5/4/c542bea55d25e1acee557e2e0d74bfdd.png)
![Подробная #инструкция по установке ос android на пк: [пошаговое видео] 2019](http://ds-service39.ru/wp-content/uploads/8/4/0/840e9845bcaf92d88cd7dcefd8f864a4.png)




