Recovery Fastboot Normal: что выбрать
Заподозрив ошибки быстрой загрузки, следует обратиться в сервис. Попытка самостоятельно отладить работу может удвоить проблему и к аппаратным неполадкам пользователь рискует добавить сбой программы.
Рекомендуем: Как удалить троян с Андроида
Разрешить ситуацию способен сброс настроек системы до уровня заводских через меню режима Recovery. Hard Reset эффективен только при условии, что устройство включено и реагирует на команды и клики.
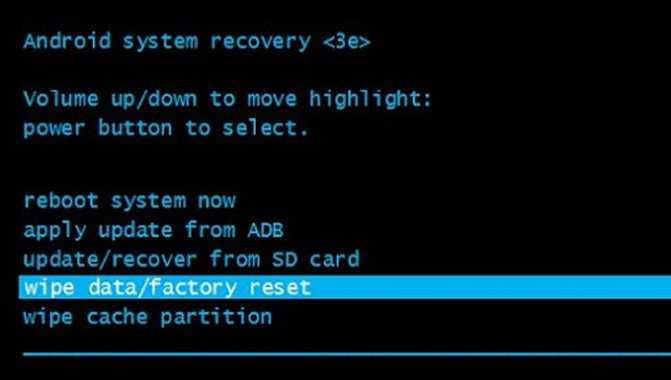
Завершить действие оболочки Fastboot mode с помощью Recovery возможно, если:
- Вынуть из мобильного устройства карту памяти.
- Включить гаджет в сеть или воспользоваться внешним аккумулятором и зарядить до 30%. Поскольку индикация отсутствует, то определить уровень заряда поможет время зарядки.
- Включить смартфон, нажать и не отпускать сочетание клавиш (увеличение громкости + вкл. или «Домой»). В моделях, где данная комбинация неактивна, используют другие сочетания, которые указаны в инструкции к устройству.

- В появившемся меню выбрать функцию Wipe Data/Factory Reset. В разделе меню выбор подтверждают кнопкой включения, в навигации используют клавишу управления громкостью.
Перезагрузка
Исходя из причины самопроизвольной активации отладочного протокола, выделяют несколько способов выхода из Fastboot. Ключевой этап – перезагрузка мобильного устройства.
Выбрав перезапуск системы необходимо определить подходящий режим:
- Recovery Mode – процесс отладки платформы Android за счет сброса настроек и откат настроек ОС до заводских параметров.

- Fastboot Mode – пакет ускоренной загрузки системы смартфона.

- Normal Boot – стандартный подход к запуску устройства. Используют в качестве выхода из режима Fastboot.

Если система подвисла и пользователь увидел сообщение «Select boot mode» на планшете, единственное что следует делать – с помощью перезагрузки обнулить информацию системы.
Fastboot Mode – режим быстрой загрузки устройств, в качестве операционной системы выступает Android. Отладочный протокол используют для восстановления работоспособности гаджета, а также перепрошивки памяти и сброса данных вплоть до состояния заводских настроек.
Компьютер не видит телефона в режиме Fastboot
Подобное явление может быть связано как с телефоном, так и с компьютером. Рассмотрим два варианта решения проблемы.
Проблема связана с телефоном:
- Перезагрузите устройство.
- Присоедините телефон к ПК при помощи кабеля.
- Откройте быстрые настройки и убедитесь, что выполняется отладка или функция накопителя.
- Перейдите к полноценному меню настроек, откройте беспроводные сети.
- Переключите текущее состояние точки доступа.
- Проверьте, установлена ли галочка возле отладки по USB в разделе для разработчиков.
- Посмотрите подключённые устройства. Если компьютер распознал телефон, следующие шаги выполнять не нужно.
- Если ПК всё ещё не видит смартфона, отключите его от ПК и перезагрузите.
- Попробуйте очистить кеш. Проверьте отображение смартфона на ПК. Если не помогло, удалите последние установленные приложения. Особенно если они используются для резервного копирования данных.
- Воспользуйтесь антивирусом.
Представленная процедура должна помочь с решением проблемы, если последняя связана с устройством на Андроиде. И также можно выполнить заводской сброс, но прибегайте к этому шагу, если уверены, что проблема заключается именно в телефоне.
Проблема связана с компьютером:
- Выключите ПК, отключите от розетки и зажмите кнопку питания на полминуты. Это поможет снять статический заряд, который может мешать определению подключённого устройства.
- Загрузите операционную систему, перейдите к диспетчеру устройств и откройте перечень переносных девайсов. Если телефон есть, но отключён, щёлкните по нему правой кнопкой мыши и включите.
- Проверьте качество подключения USB портов, заглянув под крышку системного блока. Удостоверьтесь, что определённый порт работает, подключив другое устройство.
- Если представленные выше процессы не помогли, вновь зайдите в диспетчер устройств. Просмотрите список и запомните расположение неизвестных устройств, если такие есть. Они отмечены жёлтым треугольником. Извлеките смартфон из разъёма и посмотрите на список. Если одно из устройств пропало, значит, это был телефон. Чтобы решить проблему, скачайте с официального сайта производителя драйвер для устройства и установите его.
- Просмотрите контроллеры USB и убедитесь, что у них отсутствуют повреждения: возле каждого порта не должно быть специфичных знаков.
- Просканируйте компьютер антивирусом, а затем отключите его и другие защитные программы.
- Удалите последний установленный на компьютер софт.
- Проверьте в диспетчере устройств всю периферию, подключённую к ПК. Если компьютер не распознаёт их, обратитесь в сервисный центр для выявления и устранения проблемы.
Представленные варианты решения проблемы помогают избавиться от наиболее распространённых причин.
«>
Что такое Фастбут на Android?
Мы имеем дело с весьма эффективным средством, которое ранее входило в SDK (пакет компонентов для разработчиков). Главное назначение инструмента – «перепрошивать» внутреннюю память гаджета с целью восстановить заводские параметры и удалить все «лишние» данные. По своей функциональности Fastboot во многом схож с более известным режимом Recovery.
Помимо этого, Фастбут позволяет устанавливать обновления (как официальные, так и кастомные), инсталлировать которые при загруженной операционной системе не представляется возможным.
Стоит отметить, что указанный режим не является частью Android, а располагается непосредственно в чипе памяти. Это делает возможным запуск среды разработки даже когда ОС Андроид 5.1 повреждена. В этом и есть основное преимущество – команды исполняются на низком уровне, происходит прямое взаимодействие с аппаратными модулями, в обход «операционки».
Подобный функционал не интегрируется во все девайсы, и поддерживается не всеми смартфонами или планшетами.
Что такое Android Fastboot & Rescue Mode и для чего он используется?

режим Fastboot & Rescue — это инструмент родная операционная система Android и используется для изменения образов файловой системы. Для этого вы должны войти с компьютера, подключенного через USB порт . Эта функция используется для быстрого обновления прошивки без использования режима восстановления.
Этот режим восстановления можно запустить на вашем устройстве до загрузки Android, даже если Android не установлен на мобильном телефоне. Режим Fastboot & Rescue также используется для очистки разделов и переопределения параметров командной строки в ядре. Многие путаются с ADB , разница в том, что ADB работает в операционной системе, а Fastboot в этом не нуждается.
Le F&RM используется для выполнения обновлений вручную или для болельщик координатор. Еще одно различие между этими функциями заключается в том, что телефон переходит в режим загрузки. В этом режиме Азиатский банк развития не будет работать, потому что у вас нет доступа к операционной системе, в отличие от Fastboot.
Как перейти в режим Fastboot
Питание + понижение громкости
Название этого раздела текста сразу позволяет понять, что нужно сделать для достижения цели:
- Выключите девайс;
- Зажмите кнопки уменьшения громкости и подачи питания, подождите 7-10 секунд, после чего пальцы можно убрать.
Данный метод работает на продуктах фирм ZTE, Samsung, teXet, LG, HTC. На этом моменте кроется частая причина случайного перехода в фастбут – случайное удержание двух кнопок одновременно.
Питание + повышение громкости
Способ представлен по аналогии с предыдущим, однако в его рамках вместо убавления звучания нужно использовать кнопку его повышения. Он распространён на устройствах бренда ASUS, где при удачном исходе на экране возникнет надпись вида «CSC Mode».
Повышение громкости + USB-подключение
Этот вариант наиболее часто встречается на флагманских моделях SONY, и его ключевым минусом выступает необходимость наличия какого-либо устройства, что можно подключить к телефону данным образом
Поддерживается работа и через переходники, что является незначительной компенсацией неудобности метода, важной на случай наличия только «полноразмерных» USB-гаджетов
Питание + повышение и понижение громкости
Может показаться удивительным, но компания Motorola, прославившаяся в эпоху появления первых мобильных телефонов, продолжает удерживаться на этом рынке и сегодня. Её девайсы не уступают современным моделям несмотря на длительную историю бренда и точно также работают на Android.
Для использования потребуется, отключив девайс, зажать все основные кнопки и дождаться появления соответствующего меню. Иногда доступен и стандартный метод.
Через компьютер
Последовательность действий, приведённая ниже, актуальна для всех устройств и работает только при включённой USB-отладке, что производится следующим путём:
- Откройте приложение настроек девайса;
- Пролистайте список пунктов донизу, выберите «Система»;
- Тапните «О телефоне»;
- 7 раз нажмите на пункт «Номер сборки». О количестве оставшихся шагов свидетельствует счётчик, представленный в виде toast-уведомления;
- Приложите палец к сканеру либо введите пароль, если какой-либо метод защиты девайса установлен;
- Увидев надпись «Вы стали разработчиком», перейдите на начальную страницу панели управления, а оттуда – в новый раздел;
- переведите тумблер сверху в активную позицию, а потом сделайте то же самое в графе «Отладка по USB».
Далее понадобится установить программу ADB Run на компьютер. Она распространяется бесплатно и совместима со всеми современными версиями Windows, поэтому проблем на данном этапе возникнуть не должно. Установите соединение между телефоном и ПК с помощью кабеля передачи данных, который также может служить для подачи заряда, но наоборот! Дальнейшие действия максимально просты – перемещаясь между категориями с помощью цифр, сделайте следующее:
- Выключите гаджет;
- Перейдите во вкладку Reboot (4);
- Нажмите «2» для загрузки в fastboot.
Fastboot Mode на смартфонах Андроид
Совсем другой смысл имеет Fastboot Mode на Андроид девайсах. Тут мы говорим уже о режиме, который является загрузчиком телефона «низкого уровня». Фастбут позволит перепрошить не только всю память телефона целиком, но и её отдельные разделы.
В основном, Фастбут Мод может наблюдаться после неудачной прошивки телефона Custom Recovery. При загрузке телефона высвечивается черный экран с надписью Fastboot Mode и другими командами:
Select Boot Mode; Volume_UP to select; Volume_Down is OK; Recovery Mode;
Многие владельцы своих Андроид девайсов не зная что делать с этим (считая это ошибкой), впадают в панику. Но тут дело довольно таки поправимое. Для каждой модели и марки телефона список команд и их последовательность отличаются, однако, принцип везде один.
Эти команды означают следующее:
- Кнопка Volume UP (громкость больше) — для пролистывания команд;
- Кнопка Volume Down (громкость меньше) — для подтверждения вашего выбора;
Для загрузки телефона необходимо выбрать Normal Boot и нажать кнопку громкости меньше (Volume Down).
Для того, что бы самостоятельно вызвать режим fastboot mode, нужно одновременно нажать кнопку блокировки с клавишей громкости и удерживать их до появления черного экрана. Надеюсь вы разобрались с тем, что такое Fastboot Mode и для чего он применяется.
на китайском айфоне сестры стоит андроид (не помню какой версии, но не меньше 4.0). Он внезапно погас и загорелся черный экран и надпись: «Select Boot Mode:
И три каких-то режима: , и . Она случайно выбрала fastboot. Ниже трех режимов появилась надпись: «=> FASTBOOT mode. «.Телефон завис и не реагирует ни на какие продолжительные нажатия любых кнопок. Помогите
1) Первый способ простой и возможно вы уже пытались это сделать, но не достаточно долго. Чтоб принудительно перезагрузить зависший Хуавей необходимо нажать кнопку «Питание» (включение/выключение) и держать секунд 10 — 15. Обычно 15 секунд бывает достаточно для перезагрузки, но если не получилось, то попробуйте держать кнопку включения дольше иногда до 1 минуты.
2) Если вышеуказанный способ не помог, то можно попробовать перезагрузить зависший телефон или планшет нажав и удержав одновременно секунд на 15 кнопку «Питание» (включение/выключение) и кнопку «Уменьшения громкости». Если не получилось, то можно держать нажатыми обе кнопки дольше. Так же можно попробовать держать кнопку «питание» и кнопку «добавления громкости». Если и это не помогло, то можно нажать и держать кнопку «питание» и обе стороны «регулировки звука + и -«.Не забудьте оставить отзыв и указать модель своего устройства и способ который помог вам перезагрузить андроид. Возможно, оставленная вами информация окажется полезной для многих пользователей Huawei и других гаджетов столкнувшихся подобной проблемой.
Fastboot: перевод устройства в режим
Это служебный режим, к которому прибегать приходится, если нужно изменять конфигурацию устройства с помощью ПК. К примеру, при необходимости установки модифицированной прошивки или же получения рут прав без использования стороннего ПО. Загрузка может потребоваться, если нужно получить полный доступ к папкам ОС Андроид или же заняться восстановлением операционной системы. Т.е. Fastboot может быть альтернативным решением инструментам режима Recovery.
Вход в режим Fastboot выполняется на разных устройства иначе. Если это смартфон фирмы Асус, тогда зажмите кнопку включения и громкости вместе. А вот для устройств Nexus и HTC – кнопку включения и снижения громкости. В телефонах Сони Fastboot будет загружаться, если нажать увеличение громкости и включить гаджет с помощью ПК, т.е. соединив устройств с помощью USB.
Но есть и общий способ загрузки Fastboot, который подойдет для любого устройства, что работает на ОС Андроид. Итак, нужно скачать и установить на ПК программу под названием Adb Run. Запустите ее на ПК. Включите в настройках телефона отладку с помощью USB и подключите устройство к компьютеру. Выбирайте в программе пункт Reboot – Reboot Bootloader. На этом все. Процедура будет запущена. Вам лишь останется дождаться ее завершения, чтобы использовать телефон и ПК на свое усмотрение дальше.
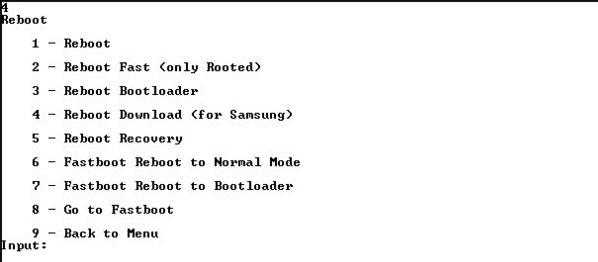
Команды
Разделы смартфона, к которым можно обращаться:
- boot;
- recovery;
- system;
- userdata;
Перед командами можно использовать ключи:
- -w − стереть данные пользователя и кэш;
- -s <серийный номер> − указать серийный номер устройства;
- -p <product> − указать название устройства;
- -c <cmdline> − переопределить kernel commandline;
- -i <vendor id> − указать вручную USB vendor id;
- -b <base_addr> − указать вручную базовый адрес kernel;
- -n <page size> − указать размер страниц nand, по умолчанию 2048.
| Команда | Действие |
| fastboot devices | Список присоединенных устройств в режиме fastboot. |
| fastboot flash <раздел> <файл> | Прошивает файл .img в раздел устройства. |
| fastboot erase <раздел> | Стереть раздел. |
| fastboot update <имя_файла.zip> | Прошивка файла имя_файла.zip. |
| fastboot flashall | Прошивка boot + recovery + system. |
| fastboot getvar <имя_переменной> | Показать переменные bootloader. |
| fastboot continue | Продолжить с автозагрузкой. |
| fastboot reboot | Перезагрузить аппарат. |
| fastboot reboot-bootloader | Перезагрузить девайс в режим bootloader. |
Видео, как выйти с Fastboot Mode
В данной статье я постарался дать описание, что такое Fastboot Mode на Android, каковы его функции и как с него выйти. Если вы попали в него случайно, тогда будет достаточно подержать кнопку выключения несколько секунд (обычно больше десяти) чтобы ваш смартфон перезагрузился в нормальном режиме. Если же это не помогает, тогда стоит попробовать временное изъятие батареи с устройства, а также перезагрузку аппарата с помощью вашего компьютера как указано мною выше.

Давайте скажем честно и открыто: планшеты – это очень хрупкие создания (с точки зрения надежности работы операционной системы). Очень часты случаи «подвисания операционки», «вылета» программ (особенно браузеров) и прочих неприятных моментов в работе с гаджетом. Это жутко раздражает и выводит из себя.
Среди прочих негативов – появляющаяся надпись на экране монитора следующего содержания: «Select Boot Mode». Что она означает?
А указанная надпись свидетельствует о проблемах, возникающих при загрузке операционной системы, когда гаджет предлагает своему владельцу выбрать алгоритм дальнейших действий – решить вопрос о способе загрузки системы. Вопрос возникает потому, что ныне действующая система перестала функционировать в нормальном режиме.
Проще говоря, система «подвисла» и нужно ее перезагрузить. Но ни на какие кнопки и прикосновения к экрану планшет не реагирует. Что делать?
Единственный выход из ситуации с планшетом, на котором появилась надпись «Select Boot Mode», — это перезагрузка системы («обнуление» системной информации)
Для этого необходимо найти кнопку RESET — очень маленькое отверстие в корпусе гаджета (как правило, рядом с разъемами зарядника или наушников) и погрузить в отверстие выпрямленную канцелярскую скрепку (но не иголку), осторожно нажав до упора и тихого щелчка. Следует удерживать кнопку в течение 10 секунд
После выполнения такой процедуры система должна самостоятельно перезагрузиться
(Не перепутайте отверстие для кнопки RESET c отверстием микрофона; не натворите беды!)
После выполнения такой процедуры система должна самостоятельно перезагрузиться. (Не перепутайте отверстие для кнопки RESET c отверстием микрофона; не натворите беды!).
Если же надпись «Select Boot Mode» после этого появилась опять, или же отсутствует сама кнопка RESET, или же RESET никак не реагирует на прикосновения, то можно нажать на кнопку гаджета ВКЛ/ВЫКЛ, а также иные регуляторы. Это делается в качестве вынужденной меры с целью «расшевелить» планшет. Хотя, честно говоря, эффект от этого бывает очень слабым.
В таком случае желательно оставить планшет включенным и дождаться разрядки аккумулятора, чтобы после этого зарядить батарею и попытаться загрузить систему. При неоднократном повторении ошибки («Select Boot Mode») ничего другого не остается, как обратится в сервисный центр.
Назначение и причины возникновения
Фастбут – это эффективный инструмент по модификации и настройке операционной системы Android, который входит в набор программного обеспечения для разработчиков. Его основная задача заключается в инсталляции кастомных прошивок. Однако данный загрузчик также используется для установки бэкапов, различных обновлений, форматирования карты памяти и т.п.
Режимы Select Boot Mode и Fastboot Mode не являются внутренними или внешними командами. Они запускаются раньше, чем сама операционка (как BIOS на Windows). Это позволяет выполнять настройку системы, а также исправлять различные неполадки даже при слетевшем Android.
Несмотря на свою многофункциональность и полезность, самостоятельное включение на мобильном аппарате Фастбут может быть признаком программного сбоя. К основным причинам появления на Android указанного режима следует отнести:
- Случайная активация самим пользователем. Этот инструмент можно запустить вручную через меню гаджета.
- Сбой в работе Андроида. Если смартфон или планшет не может загрузиться в обычном режиме, он автоматически переходит в Fastboot Mode.
- Неудачная прошивка через Recovery Mode.
- Ручное удаление исполняемого файла из системного каталога после разблокировки root доступа.
- Воздействие вредоносного ПО. При наличии на девайсе прав суперпользователя некоторые вирусы могут блокировать или вовсе удалять системные файлы, что приводит к слету операционки.
Разобравшись, что такое загрузчик Fastboot Mode и каковы причины его появления, можно приступать к рассмотрению вопроса о том, как выйти из режима загрузки на Xiaomi, Meizu, Lenovo и других моделях мобильных устройств.
Ответы на популярные вопросы
Теперь вы знаете, чтобы закрыть меню Fastboot на смартфонах Meizu не нужно особых умений, достаточно ознакомится с нашей статьей. Этот системный режим для работы непосредственно с внутренними каталогами устройства может включаться случайно, при активации кнопки питания и понижения громкости, или в случае серьёзных неполадок. Но с помощью этого режима можно исправить те проблемы, которые его вызвали.
Здравствуйте. Некоторые пользователи устройств с операционной системой Android иногда сталкиваются с уведомлением «Fastboot Mode» после очередной перезагрузки смартфона. Самое неприятное, что деактивировать режим не так просто, а если аппарат просто выключить и снова включить, положительного результата не будет. Давайте разберемся, Fastboot Mode что это такое на Андроид, для чего нужен и как корректно выходить из данной «оболочки».
Мы имеем дело с весьма эффективным средством, которое ранее входило в SDK (пакет компонентов для разработчиков). Главное назначение инструмента – «перепрошивать» внутреннюю память гаджета с целью восстановить заводские параметры и удалить все «лишние» данные. По своей функциональности Fastboot во многом схож с более известным режимом Recovery.
Помимо этого, Фастбут позволяет устанавливать обновления (как официальные, так и кастомные), инсталлировать которые при загруженной операционной системе не представляется возможным.
Стоит отметить, что указанный режим не является частью Android, а располагается непосредственно в чипе памяти. Это делает возможным запуск среды разработки даже когда ОС Андроид 5.1 повреждена. В этом и есть основное преимущество – команды исполняются на низком уровне, происходит прямое взаимодействие с аппаратными модулями, в обход «операционки».
Подобный функционал не интегрируется во все девайсы, и поддерживается не всеми смартфонами или планшетами.
Что означает Fastboot Mode на Андроид?
Мы немного разобрались с сутью понятия, но также стоит понимать, почему пользователи после перезагрузки телефона переходят в указанный режим. Вот основные причины:
- Самая банальная и распространенная – это случайное одновременное нажатие кнопки включения гаджета и клавиши управления громкостью (звук-) при отключенном девайсе. Возможно, Вы просто хотели запустить смарт, но случайно нажали еще и кнопку уменьшения звука — вот и произошла активация Фастбут;
- Произошла не очень удачная попытка обновить программное обеспечение (прошить Meizu, Xiaomi Redmi и т.д.);
- Вы хотели получить рут-права с применением стороннего софта (через подключение к компьютеру), то вместо root после перезапуска загрузился Fastboot Mode;
- Возник серьезный сбой в Android 6.0.
Как правильно использовать режим «быстрой загрузки»
- Сначала нужно соединить ПК и смартфон посредством шнура USB;
- На мобильном гаджете активируется Fastboot Mode. Данная опция может быть «спрятана» в настройках экрана или в разделе «Специальные возможности»:
- Теперь необходимо скачать и установить на ноутбук утилиту FastbootTool (выбирайте самую свежую версию из списка на официальном сайте );
- Открываем ПО и в случае корректного выполнения предыдущих шагов в главном окне софта будет указана Ваша модель планшета;
- Теперь можно выполнять с девайсом различные действия, недоступные в обычном режиме. Но рекомендую внимательно ознакомиться с темой на форуме 4PDA, конкретно по Вашей модели телефона (ASUS, Lenovo, Huawei, ZTE и т.д.).
Как прошить телефон через Fastboot?
Прошивка – одна из важнейших задач, решаемых с помощью описанного сервиса. Обычно телефоны прошиваются в ситуациях, когда установить автоматическое обновление невозможно или в работе Android произошёл существенный сбой, которые не удаётся устранить традиционными методами.
Чтобы установить прошивку через фастбут, нужно заранее скачать программу, которая будет ставиться вместо имеющейся. Дополнительно следует убедиться, что выбранная прошивка совместима с девайсом. После чего останется подключить аппарат к компьютеру, воспользовавшись для этого кабелем, и можно переходить к изменениям ПО.
Важно подчеркнуть, что подобные действия не рекомендуется проводить тем, кто не знаком с техникой, поскольку неосторожные решения способны усугубить ситуацию и тогда без дорогостоящего ремонта не обойтись. Кроме того, самостоятельная прошивка не оставляет право на гарантийное обслуживание
Как выйти из fastboot на устройстве с операционной системой Android?
Для восстановления работы гаджета может применяться несколько способов:
- Перезапуск. Для его начала нужно удерживать кнопки питания больше 20 секунд. При этом происходит полная перезагрузка устройства. Чаще всего после первого запуска Xiaomi работает в обычном режиме.
На старых андроид-устройствах похожего результата позволяла достигнуть полная разрядка аккумулятора после извлечения, но конструкция новейших аппаратов не предусматривает такой возможности. - Загрузка Android через Recovery. Так как операция полностью удаляет личные данные, перед этим желательно вынуть сим-карту и карту памяти. Активация режима происходит при нажатии и длительном одновременном удержании кнопки увеличения громкости и питания. Далее можно попробовать нажать кнопку питания в течение длительного времени или выбрать в меню Wipe Data, Factory Reset. Recovery является экстренной мерой восстановления работоспособности гаджета, поэтому использовать ее следует только опытным пользователям.
- Как выйти из фастбут, если он появляется даже после каждом перезапуске устройства? Чтобы предотвратить появление темного экрана при включении устройства, потребуется немного изменить настройки гаджета. Отключить режим фастбут можно, убрав галочку с быстрой загрузки в одной из вкладок.
- Fastboot также отключается с помощью компьютера через USB-порт. Для выхода из режима понадобится скачать утилиту ADB Run. Во время операции может понадобиться скачивание дополнительных драйверов. Они могут быть установлены автоматически, а также найдены в интернете. Для выхода из фастбут нужно запустить утилиту и выбрать перезагрузку.
Пошаговая инструкция по выходу из режима фастбут с помощью ADB-терминала:
- Скачиваем на оф. сайте архив с fastboot.exe для своей операционной системы.
- Распаковываем его и устанавливаем (fastboot.exe) на свой ПК (желательно в корень диска, должно получиться c:\adb )
- Подключаем наш смартфон (он по умолчанию в режиме fastboot) к ПК.
- Запускаем командную строку (в поиске «Пуск» прописать cmd и нажать Enter)
- Набираем в появившемся окне команду «cd\» и жмем Enter.
- Далее там же набираем команду «cd amd» жмём Enter.
- Теперь набираем «fastboot reboot» и снова Enter.
- Всё, ваш телефон перезагрузится и выйдет из Fastboot.
Фастбут на Сяоми: как войти и как выйти
Если предыдущие меры не помогли, то причина темного экрана – серьезная поломка телефона. Для ее исправления понадобится тщательная диагностика в сервис-центре.
Как выйти из режима fastboot
При активации данного режима, пользователь при включении или перезагрузки своего аппарата видит на экране изображение символа Android – зеленого робота и соответствующую надпись. Что делать в таком случае и как выйти из режима fastboot самостоятельно?
В первую очередь необходимо выключить и включить проблемный смартфон ли планшет, а лучше извлечь аккумулятор на пару минут, потом установить обратно (в том случае если он съемный) и возможно удастся добиться нормальной загрузки. Если нет, то можно попытаться выйти из режима двумя способами: с помощью самого устройства или через компьютер.
Выходим из Фастбут на самом телефоне или планшете
Пытаемся выйти из режима быстрой загрузки, используя само устройство.
- Выключите аппарат. Затем одновременно нажмите кнопки включения и уменьшения громкости (в некоторых устройствах увеличения). Удерживать их до появления режима выбора загрузки Select Boot Mode, в котором качелькой регулирования звука (обыкновенно увеличение громкости) выберите режим Normal Boot и подтвердите выбор нажатием на кнопку Power или уменьшения звука (зависит от производителя устройства). Если не получается войти в режим Select Boot Mode, то переходим к пункту 2.
- Пробуем выйти из фаст бут мод сбросом на заводские настройки с помощью Recovery. Выключите проблемный телефон или планшет, извлеките карту памяти, sim карту и сбросьте устройство до заводских настроек как описано в статье «Как сбросить настройки на Android».
Выходим из Фастбут с помощью компьютера
Пытаемся выйти из режима fastboot с помощью компьютера.
- Скачайте и установите на компьютер программное обеспечение для управления андроид устройством с помощью ПК – ADB и Fastboot. Как это сделать, хорошо описано в данной инструкции. Отладка по USB на смартфоне/планшете должна быть включена. Подробнее об этом можно прочитать в статье «Режим USB отладки на android смартфоне и планшете».
- Подключите аппарат к USB порту ПК.
- Запустите командную строку на компьютере с правами администратора. Для этого нажмите клавиши Win+R и введите команду cmd.
- В окне консоли введите команду «fastboot reboot» и запустите ее на исполнение, нажав Enter.
В результате последней операции проблемное устройство будет перезапущено и загрузится в нормальном режиме с отключением быстрого загрузчика.
Если все вышеописанные способы не помогли, то тогда остается отдать девайс в сервисный центр для решения проблемы квалифицированными специалистами.




























