Подготовка к установке Ubuntu на устройство Android
Установка Linux на андроид должна начинаться с проверки системных требований этой операционной системы, а точнее ресурсов, которыми располагает устройство. Для нормальной работы линукса потребуется:
- 4 гигабайта ОЗУ;
- наличие поддержки файловой системы типа Ext2;
- возможность получения привилегий суперпользователя и наличие этих прав;
- поддержка loop-устройств ядром прошивки;
- частота процессора более 1 ГГц.
Обратите внимание! Проверить эти данные можно в гарантийном талоне к девайсу или перейдя в соответствующий раздел настроек «Об устройстве»
Получение root-прав
В любом случае потребуется получить рут-права. Лучше всего сделать это с помощью программы KingRoot. Необходимо скачать и установить ее, предварительно отключив блокировку ненадежных источников в настройках безопасности телефона. В процессе скачивания и взлома желательно пользоваться подключением по беспроводной сети Wi-Fi для экономии интернет-трафика. Дальнейшие действия таковы:
- Отыскать созданный установленной программой ярлык и перейти по нему в основное окно.
- Приложение сразу же определит модель и версию устройства, а также скажет, имеются ли уже у пользователя рут-права. Когда процесс сканирования закончится, следует нажать на кнопку «Try to Root».
- Дождаться пока программа проведет взлом и сообщит об удачном или неудачном результате.
Важно! Если ПО не справилось с задачей, то можно воспользоваться и другими приложениями: Root ToolCase, OneClickRoot, Toverloop. Некоторые из них могут работать даже с самыми старыми прошивками андроида версий 1.6.х — 2.3.х
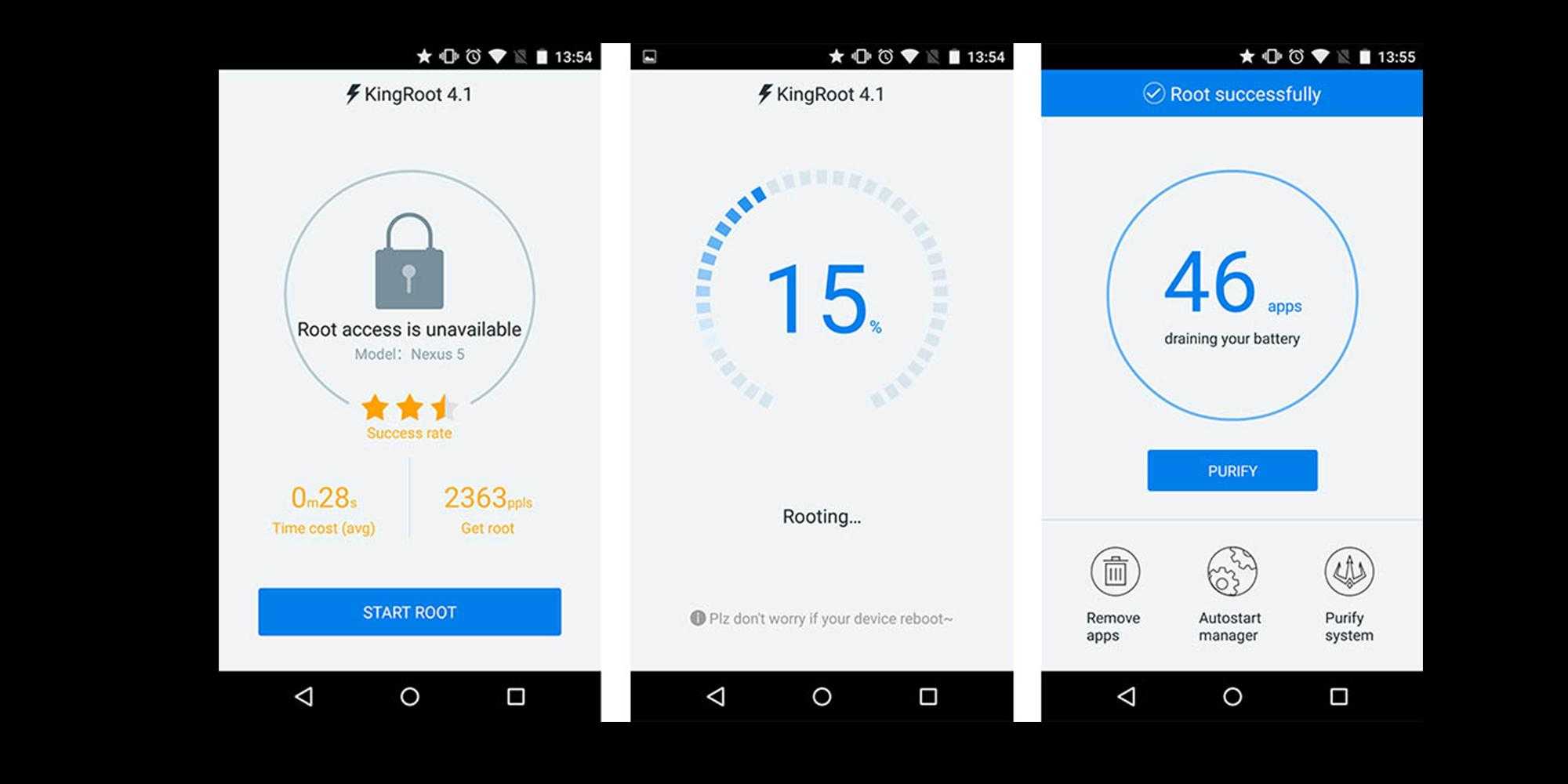
Рутирование телефона — необходимая процедура для установки линукс
Установка библиотеки BusyBox
Нельзя установить компьютерную систему на андроид-устройство и без Busybox. Это по своей сути специальный набор консольных утилит для линукс-систем, который работает только на рутированных девайсах. Установка его выглядит следующим образом:
- Скачать и установить программу на свой телефон или планшет.
- Запустить приложение и принять все условия его использования.
- Выбрать определенную версию программы и указать путь до нее. Это должен быть «/system/bin».
- Установить чекбокс напротив пункта «Clean Mode».
- Выбрать параметры «Install» и «Smart install».
- Дождаться окончания установки и соответствующего уведомления.
- Перезагрузить свой девайс и опять войти в программу.
- Дождаться проведения сканирования и нажать на «Replace All».
- Выбрать пункты «Install» и «Smart install» еще раз и перезагрузить телефон. Только после этого приложение полностью готово к работе.
LuneOS
В 2009 году Palm разработала мобильную ОС для телефонов под названием webOS, которая дебютировала на Palm Pre. Год спустя HP купила webOS и использовала ее в качестве ОС для сенсорной панели HP и пары телефонов.
Компания HP прекратила выпуск всех устройств с ОС WebOS через 50 дней после запуска сенсорной панели. Затем компания открыла исходный код, используемый на своих существующих устройствах WebOS, который она назвала Open webOS.
LuneOS родился несколько лет спустя, в 2014 году, как преемник WebOS. Хотя LuneOS имеет много общего с устройствами Palm и HP, разработчики перестроили интерфейс с нуля, используя Qt и другие технологии. Название происходит от французского слова “луна” и относится к интерфейсу LunaSysMgr в webOS.
Хотя webOS никогда не завоевывал популярность на мобильных устройствах, некоторые элементы дизайна были приняты в других операционных системах. Таким образом, хотя LuneOS не основан на существующем интерфейсе рабочего стола, вы можете чувствовать себя как дома.
Для кого LuneOS?
LuneOS предназначен для людей, которые ещё помнят ощущения от webOS и могут обойтись ограниченным набором встроенного программного обеспечения. Расширение поддержки приложений не является основным приоритетом для команды.
Специфические баги спецсофта
Вот тут и становится понятно, что Windows пока не смогут убить ни Ubuntu, ни macOS. У второй есть все, но нет игр. У первой нет даже профессионального софта.
Существующие версии инженерных программ зачастую представляют с собой сущий ад: тот же интерфейс, та же функциональность. Но установка — это что-то с чем-то.
Нормальные разработчики дают некое подобие исполняемого файла для установки. Остальные предлагают использовать классические NIX-методы вроде компиляции и перемещений файлов через командную строку с правами администратора.
Пиратский софт на Ubuntu — проблема. MatLab на чужих скриншотах
Есть и такие, которые (среди них оказался необходимый мне профессиональный инженерный софт) совсем не получилось установить по необъяснимым причинам.
В частности, проблемы приносят: любые средства взлома, любые сложные системы защиты, любые системы с обращением к шифрованным дискам и контейнерам.
Большинство из них решаемы, но не научным методом тыка. Придется «курить мануалы».
Что если программа заработала? Польза от перехода к Ubuntu есть далеко не всегда:
- программы, которые используют нативные NIX-драйвера, работают заметно быстрее и комфортнее.
- программы, использующие проприетарные драйвера, например, для задействования CUDA-вычислений на видеокартах Nvidia, прекрасно себя чувствуют в адаптированных приложениях, но особой разницы в производительности нет.
Наконец, стоит помнить, что ряд приложений, существующих в специально разработанных NIX-версиях, действительно работают быстрее и лучше.
Но таких очень немного, а разница в 10-15% при объемных вычислениях играет меньше значения, чем стабильная работа в иных случаях.
Установка
- Переводим смартфон в режим fastboot(клавиша «громкость -» + «Power» во время загрузки»).
- Распаковываем архив с прошивкой в папку ADB
- Запускаем командную строку: Пуск -> в строке выполнить пишем “cmd” без кавычек -> сверху появляется “cmd.exe” -> правая кнопка мышки на “cmd.exe” -> Запустить с правами администратора.
- Заходим в папку с ADB(у меня папка ADB находится по следующему пути “D:\ADB”) : В моем случае я ввожу сначала “d:” без кавычек и жму Enter -> ввожу “cd ADB” и жму enter. Теперь окно командной строки выглядит следующим образом:
Теперь в командной строке выполняем следующие команды:
- fastboot oem unlock (соглашаемся с разлочкой бутлоадера, выбираем Yes с помощью кнопки «громкость +» и подтверждаем выбор кнопкой «Power»)
- fastboot reboot-bootloader
Жмем старт. Ждем полной загрузки, снова заходим в fastboot. Теперь скачиваем файлы с пометкой (*) на смартфон. В видео инструкции я скачал файлы раньше времени, но нашел выход из сложившейся ситуации с помощью команды «adb push c:\file.zip /sdcard/0/».
- fastboot flash boot trusty-preinstalled-boot-armhf+mako.img
- fastboot reboot-bootloader
- fastboot flash system trusty-preinstalled-system-armel+mako.img
- fastboot reboot-bootloader
- fastboot flash recovery trusty-preinstalled-recovery-armel+mako.img
- fastboot reboot-bootloader
Запускаем Recovery Mode и прошиваем следующие файлы:
- trusty-preinstalled-touch-armel+mako.zip
- trusty-preinstalled-touch-armhf.zip
Телефон очень долго грузится с черным экраном — это нормально. Необходимо ждать до 10-ти минут и перед вами появится Ubuntu Touch.
Видео:
https://youtube.com/watch?v=2ooulTykGyQ
Инструкция базируется на информации с сайта (Если ссылка не работает, вот тут скриншот страницы)
UPD: Если после пошивки не работает мобильная связь, то необходимо прошить модем от прошивки Android 4.2.2. Сделать это можно переведя смартфон в режим fastboot и прописав команду: «fastboot flash radio radio-mako-m9615a-cefwmazm-2.0.1700.48.img» без кавычек. Все делается так же как и выше. Можно даже прошить модем сразу после последней команды: «fastboot reboot-bootloader»
Meizu MX4 Ubuntu Edition

Как можно понять из названия, смартфон работает на системе Ubuntu, что само по себе делает его уникальным в своем роде. Благодаря новой ОС, устройство получило новый интерфейс, кардинально отличающийся от популярных Android и iOS. Также Meizu MX4 имеет неплохие технические характеристики, но оно и понятно, телефон не из дешевых. Из недостатков стоит отметить не слишком богатый выбор программного обеспечения. Однако все необходимое в новинке присутствует, и компания Cannonical усердно работает над этим.
Характеристики
- Стандарт, частотный диапазон GSM 900/1800/1900, 3G, 4G LTE
- Тип SIM-карты Micro
- Количество SIM карт 1
- Аккумулятор 3100 mAh
- Характеристики дисплея Тип экрана: цветной IPS, сенсорный, 5.36 дюйм, 1920×1152, 418 пикселей на дюйм
- Процессор и чипсет MediaTek MT6595 (4×2.2 + 4×1.7 ГГц)
- Оперативная память 2 ГБ
- Объем встроенной памяти 16 ГБ
- Поддержка карт памяти Нет
- Камера Основная камера 20 Мп, светодиодная вспышка, автофокус, цифровой Zoom 4x
- Запись видеороликов: есть
- Макс. разрешение видео: 3840×2160
- Макс. частота кадров видео: 100 кадров/с
- Фронтальная камера есть, 2 млн пикс.
- Аудио: MP3, AAC, WAV
- Фронтальная камера 2 Мп
- Коммуникационные возможности WiFi, BT, GPS, LTE
- Физические характеристики Размеры 144×75.2×8.9 мм
- Вес 174 г
Цена в Украине от 6000гр (222$).
Установка Ubuntu на Android с помощью Termux
Статья состоит из двух частей: установка Ubuntu в Termux только с командной строкой, и установка Ubuntu с графическим интерфейсом (GUI).
Как установить Ubuntu в Termux (версия командной строки)
Установить версию Ubuntu с интерфейсом командной строки очень просто. Просто запустите приложение Termux, а затем скопируйте и вставьте следующие команды:.
Обновление пакетов:
| 1 | apt update |
Мы будем использовать пакет proot-distro для установки Ubuntu в Termux. Пакет proot-distro используется для установки и управления дистрибутивами Linux в Termux. Данным способом можно также установить и другие дистрибутивы Linux.
Установка proot-distro:
| 1 | apt install proot-distro |
После успешной установки пакета proot-distro введите команду
proot-distro list, чтобы получить список доступных для установки дистрибутивов Linux.
| 1 | proot-distro list |
Вы увидите список всех доступных для установки дистрибутивов Linux. Там будет название дистрибутива и статус.
Чтобы установить любой дистрибутив из списка, введите
proot-distro install, а затем название дистрибутива, который вы хотите установить. Итак, мы будем установливать Ubuntu Termux.
| 1 | proot-distro install ubuntu |
Вышеупомянутая команда загрузит и автоматически установит CLI-версию ubuntu в termux. Этот процесс может занять 2-3 минуты.
После установки Ubuntu введите proot-distro login ubuntu, чтобы запустить Ubuntu в приложении termux.
| 1 | proot-distro login ubuntu |
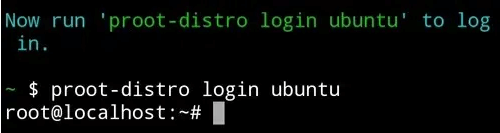
Вот как вы можете установить версию с графическим интерфейсом (CLI) Ubuntu в Termux
Обратите внимание, что версия Ubuntu с интерфейсом командной строки не содержит предустановленных пакетов. По этой причине размер CLI-версии составляет всего около 100 МБ
Можно конечно добавить графический интерфейс в Ubuntu с интерфейсом командной строки, но для этого потребуется много команд и изменения кучи настроек. Есть способ куда проще (см. ниже).
Запуск Ubuntu в Termux
По моему мнению, использование команды
proot-distro login ubuntu для запуска Ubuntu каждый раз неудобно, она слишком длинная. Можно запустить Ubuntu, просто набрав ubuntu в termux, для этого используйте эти команды.
|
1 |
echo»proot-distro login ubuntu»>$PREFIX/bin/ubuntu chmod+x$PREFIX/bin/ubuntu |
Теперь сможете запустить дистрибутив Ubuntu, просто набрав ubuntu в Termux.
Как попробовать
Установка проходит в три шага:
- Перейдите на сайт Ubuntu.ru или Ubuntu.com и скачайте свежую версию системы. Помимо дистрибутива здесь находится техническая документация и пользовательский форум с большим количеством тем по работе Ubuntu.
- Запишите на чистую флешку ISO-образ Ubuntu Linux — для записи подойдёт Rufus или другая похожая программа. Для флешки достаточно 4Gb.
- Вставьте загрузочную флешку в компьютер, перезагрузите систему и в момент включения зажмите клавишу F2 (PC) или ALT (Mac) — это позволит загрузиться с флешки и начать установку Ubuntu. Если не получилось — поищите «Как загрузиться с флешки» для своего компьютера.
Ubuntu Linux ставится через мастер настроек, где достаточно выбрать русский язык и просто следовать предложенным командам. Процесс занимает около 10 минут. Главное: не удаляйте старую операционку, пока не протестируете Ubuntu. Если не понравится, то можно быстро всё вернуть. Нужные инструкции найдёте на форуме.
Пять случаев, когда пригодится Ubuntu
- Старые компьютеры у родителей, дальних родственников. Установили один раз, поставили все нужные программы из магазина приложений и забыли проблемы. Графический интерфейс не хуже Windows, вирусов и троянов там нет. Всё безопасно, быстро и хорошо. Бабушка скажет спасибо.
- Ваша собственная рабочая станция на USB-флешке. Берёте Ubuntu, ставите её на флешку, настраиваете под свои задачи. Теперь это ваш компьютер. Вставляете эту флешку в любой комп, загружаетесь с флешки, и вот они: все нужные вам программы, явки и пароли, закладки, документы.
- Домашний сервер. Если хотите экспериментировать с веб-технологиями, можно взять какой-нибудь старый комп, поставить на него Ubuntu и развернуть там полноценный сервер под свои задачи. Хочешь — базы данных там крути, хочешь — телеграм-ботов.
- Школа, вуз, офис. Ubuntu в частности и Linux вообще очень полезен в университетах, школах и офисах: он бесплатный, там есть весь необходимый минимум, работает на слабом железе, легко раскатывается и поддерживается.
- Установить новый мировой порядок. Показать кукиш жадным корпорациям, собрать средней руки комп, накатить на него бесплатный софт, скрыться от цифрового шпионажа, сделать свою криптовалюту, вот это вот всё.
Эксперт
Владимир Олохтонов
Автор
Александр Бабаскин
Редактор
Максим Ильяхов
Корректор
Ирина Михеева
Иллюстратор
Даня Берковский
Вёрстка
Мария Дронова
Распорядитель соцсетей
Виталий Вебер
Устройства было сложно раздобыть и они устаревали
Я думаю, мы все можем согласиться, что реально раздобыть устройство было слишком трудно. Я купил свой первый Nexus 7 в магазине, а Nexus 4 на eBay, но когда проект действительно вышел на серьёзные обороты, эти устройства уже устарели, их стало труднее достать, а вскоре для них перестали выходить официальные билды образов. Устройства bq хотя бы продавались по всей Европе, но чаще всего на странице стояла пометка “out of stock”. Раздобыть MX4 было практически невозможно для всякого, кто не участвовал в программе Ubuntu Phone Insiders. Если людям из США даже и удавалось получить его, то он не подключался к мобильным сетям на полной скорости. Большую часть 2015 и 2021 годов, если разработчики приложений хотели получить официально поддерживаемое устройство, чтобы тестировать свои приложения, я не знал, что рекомендовать.
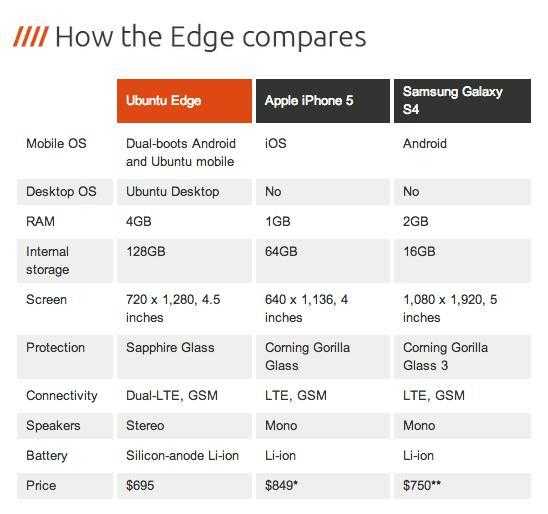
С другой стороны, то устройство, которое большинство ждали — исключительно высокопроизводительный Ubuntu Edge — оказалось другим. Устройства bq были дешёвыми, с маленьким объёмом встроенной памяти и только с поддержкой 3G. В MX4 был большой экран, высокая скорость и 4G, но больше ничего, даже отсутствовал разъём для карт SD. Выход HDMI, необходимый для конвергенции, отсутствовал на всех официальных телефонах, а Miracast/Aethercast не был равноценной заменой. Многие думали, что Ubuntu раскроет полный потенциал их железа, например, FM-радио на Aquaris E4.5/E5, но такого не было даже в планах, а без исходников драйверов под Android было практически невозможно добавить такую фичу.
Многие также ожидали, что их телефоны Ubuntu будут изначально более безопасными, чем Android, потому что здесь open source и частые обновления. Очевидно, это было не так, драйверы Android и софт для мобильного передатчика по-прежнему оставались проприетарными и небезопасными, и при этом с полным доступом к железу. Немногие это осознавали.
Установка Anbox на Ubuntu 16.04 LTS и 18.04 LTS
Когда служба snapd установлена на вашем компьютере Linux, вы готовы к установке Anbox. Используйте следующую команду, которая установит все необходимое:
Введите свой пароль, когда появится запрос, и пакет snap загрузится.
Вскоре после этого вы увидите выбор:
- Установить Anbox
- Деинсталлировать Anbox
Если позже вам понадобится удалить программу, просто повторно запустите вышеуказанную команду установщика и выберите вариант 2. В случае установки Anbox вы можете выбрать вариант 1.
После этого вы увидите краткое описание того, что будет сделано в процессе установки. Потратьте время на прочтение.
Вы увидите в списке файлы, добавленные из PPA. Также должно появиться уведомление о том, что программа выполнения anbox будет автозапускаться при входе в Linux. (Это программная библиотека, которая позволяет запускать другие программы и приложения).
Если вас все устраивает, введите I AGREE и дождитесь установки Anbox. После этого следуйте инструкциям по перезагрузке системы, прежде чем продолжить.
Включите режим разработчика на вашем устройстве Android
Режим разработчика по умолчанию скрыт на устройствах Android, так как он содержит настройки, которые можно использовать для повреждения вашей системы или даже для того, чтобы (шок и ужас) сделать первые шаги к полной замене ОС.
Чтобы включить режим разработчика, выполните следующие действия. Вы также можете прочитать немного больше в Веб-сайт Google для получения инструкций по конкретным версиям Android.
- Войдите в меню настроек.
- Выберите О телефоне.
- Найдите номер сборки.
- Неоднократно нажимайте «Номер сборки» (обычно 7 раз), пока не увидите сообщение «Теперь вы разработчик!»
Ты не настоящий разработчик — если вы не были до того, как начали — но вы обнаружите, что теперь в Системе есть новое меню раздел настроек. Это называется Параметры разработчика, и именно там обитают все крутые и опасные системные опции.
BQ Aquaris E4.5

Внешний вид смартфона не вызывает восторга. Это простой черный кирпичик, лишенный изящества и каких-то интересных дизайнерских находок. Грани прямые, из-за этого даже несмотря на среднюю толщину гаджет кажется толстоватым.
Смартфон имеет такие же технические характеристики, как и модель BQ Aquaris E4.5 на платформе Android.
BQ Aquaris E4.5 Ubuntu Edition оснащён 4,5-дюймовым IPS-дисплеем с разрешением 540 × 960 точек (240 ppi), четырёхъядерным процессором MediaTek с тактовой частотой 1,3 ГГц с графической системой Mali 400. Объём оперативной памяти равен 1 Гбайт, флеш-памяти — 8 Гбайт, есть слот для карт памяти microSD объёмом до 32 Гбайт.
Подробные характеристики
- MediaTek MT6582
- CPU Cortex-A7 @1,3 ГГц (4 ядра)
- GPU Mali-400, 500 МГц
- Операционная система Ubuntu Touch
- Сенсорный дисплей 4,5″ IPS, 540×960, 240 ppi
- Оперативная память (RAM) 1 ГБ
- Постоянная память: 8 ГБ
- Поддержка карт памяти microSD до 32 ГБ
- SIM-карты: 2 х Micro-SIM
- Связь GSM/GPRS/EDGE/3G
- Bluetooth 4.0, GPS/A-GPS
- Wi-Fi 802.11b/g/n
- GPS с A-GPS, Глонасс
- Камеры 5 Мп (фронтальная), 8 Мп (тыльная) с LED-вспышкой и автофокусом, f/2,4, съемка видео Full HD
- Аккумулятор: литий-полимерный 2150 мА·ч, несъемный
- Размеры 137×67×9 мм
- Масса 123 г
Подведем итог: Мое личное мнение что лучше немножко переплатить, но взять нормальный и по техническим характеристикам не уступающим флагманам телефон от фирмы Meizu. Но если вы хотите себе телефон который работает на операционной системе Ubuntu, то на 4PDA вы найдете множество инструкций о том, как установить эту ОС почти на любой средненький смартфон.
Like224
Dislike28
2171cookie-checkОбзор Ubuntu телефонов или Ubuntu Phones.
Шаг 1. Установите библиотеки BusyBox.
Убедитесь, что у вас получены права суперпользователя. Практически на каждом устройстве вы можете это сделать, проверив, есть ли у вас приложение Superuser. Если рут-прав нет, можно их получить. Для этого узнайте инструкции, касающиеся именно вашего девайса.
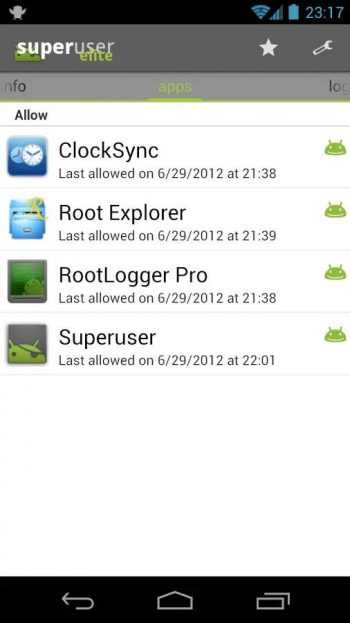
Библиотеки BusyBox помогут вам взаимодействовать с системой Андроид. Вы можете скачать инсталлятор из Play Store (или Android Market), перейдя сюда (https://play.google.com/store/apps/details?id=stericson.busybox) и загрузив его. Перейдите на вкладку «Установка BusyBox» и нажмите кнопку «Установить». Как только утилита будет установлена, можно перейти к следующему шагу, установив эмулятор терминала.
Коммерчески доступные устройства
- В феврале 2015 г. BQ Aquaris E4.5 Ubuntu Edition стал первым смартфоном с предустановленной Ubuntu Touch. Он был продан в Евросоюз Только.
- В мае 2015 г. Meizu MX4 Ubuntu Edition поступил в продажу в Китае, став вторым телефоном Ubuntu.
- 9 июня 2015 года BQ выпустила еще один смартфон под управлением Ubuntu Touch, Версия Aquaris E5 Ubuntu.
- 5 февраля 2016 года BQ анонсировала первый коммерческий планшет Ubuntu Touch, Версия Aquaris M10 Ubuntu, выпущенный в апреле 2016 года.
- В апреле 2016 года Meizu выпустила Meizu PRO 5 Версия Ubuntu премиальный смартфон.
- BQ также работала над первым телефоном Ubuntu с версией «Конвергенция», дата выпуска которого была запланирована на 2015, а затем на 2016 год.
- В PinePhone из Сосна64 был доступен для предзаказа 15 ноября 2019 года с поддержкой Ubuntu Touch и многих других Мобильные ОС FOSS.
- Пуризм и UBports Foundation совместно работают над тем, чтобы сделать Ubuntu Touch доступным для Либрем 5.
- В ожидании успешного Kickstarter кампании, Телефон Волла также будет поставляться с поддержкой Ubuntu Touch.
Подготовка к установке Ubuntu на устройство Android
Установка Linux на андроид должна начинаться с проверки системных требований этой операционной системы, а точнее ресурсов, которыми располагает устройство. Для нормальной работы линукса потребуется:
- 4 гигабайта ОЗУ;
- наличие поддержки файловой системы типа Ext2;
- возможность получения привилегий суперпользователя и наличие этих прав;
- поддержка loop-устройств ядром прошивки;
- частота процессора более 1 ГГц.
Обратите внимание! Проверить эти данные можно в гарантийном талоне к девайсу или перейдя в соответствующий раздел настроек «Об устройстве»
Получение root-прав
В любом случае потребуется получить рут-права. Лучше всего сделать это с помощью программы KingRoot. Необходимо скачать и установить ее, предварительно отключив блокировку ненадежных источников в настройках безопасности телефона. В процессе скачивания и взлома желательно пользоваться подключением по беспроводной сети Wi-Fi для экономии интернет-трафика. Дальнейшие действия таковы:
- Отыскать созданный установленной программой ярлык и перейти по нему в основное окно.
- Приложение сразу же определит модель и версию устройства, а также скажет, имеются ли уже у пользователя рут-права. Когда процесс сканирования закончится, следует нажать на кнопку «Try to Root».
- Дождаться пока программа проведет взлом и сообщит об удачном или неудачном результате.
Важно! Если ПО не справилось с задачей, то можно воспользоваться и другими приложениями: Root ToolCase, OneClickRoot, Toverloop. Некоторые из них могут работать даже с самыми старыми прошивками андроида версий 1.6.х — 2.3.х
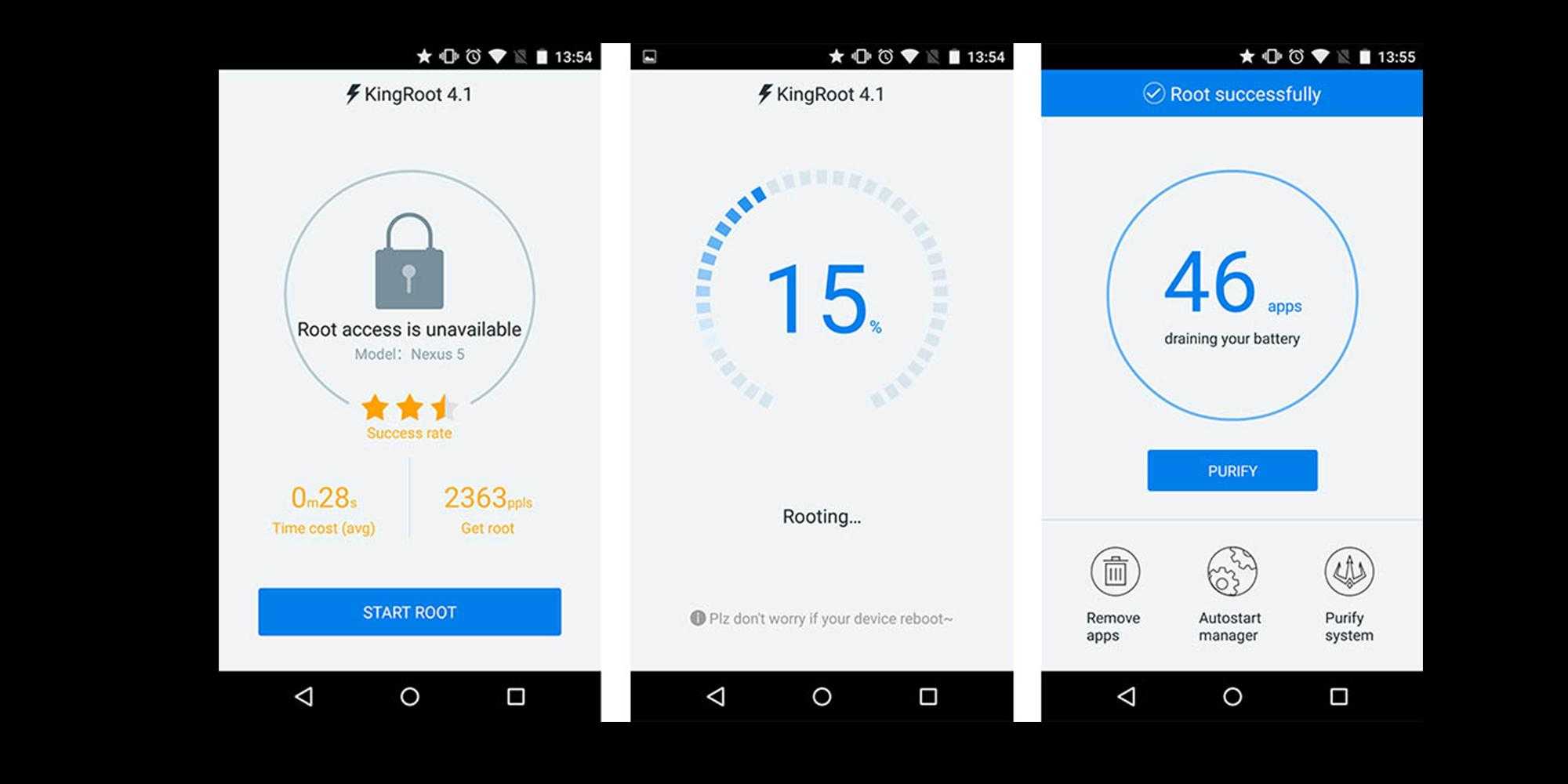
Рутирование телефона — необходимая процедура для установки линукс
Установка библиотеки BusyBox
Нельзя установить компьютерную систему на андроид-устройство и без Busybox. Это по своей сути специальный набор консольных утилит для линукс-систем, который работает только на рутированных девайсах. Установка его выглядит следующим образом:
- Скачать и установить программу на свой телефон или планшет.
- Запустить приложение и принять все условия его использования.
- Выбрать определенную версию программы и указать путь до нее. Это должен быть «/system/bin».
- Установить чекбокс напротив пункта «Clean Mode».
- Выбрать параметры «Install» и «Smart install».
- Дождаться окончания установки и соответствующего уведомления.
- Перезагрузить свой девайс и опять войти в программу.
- Дождаться проведения сканирования и нажать на «Replace All».
- Выбрать пункты «Install» и «Smart install» еще раз и перезагрузить телефон. Только после этого приложение полностью готово к работе.
Совместим ли ваш телефон с Ubuntu Touch?
Работает на более чем 24000 моделей телефонов от 1300 брендов, Android распространен повсеместно. Ubuntu Touch будет работать только на 60. И для большинства из них ОС все еще считается незавершенной.
Там есть список доступны, чтобы убедиться, что ваш телефон включен. Определив модель телефона, выберите запись, чтобы узнать о текущем состоянии разработки.
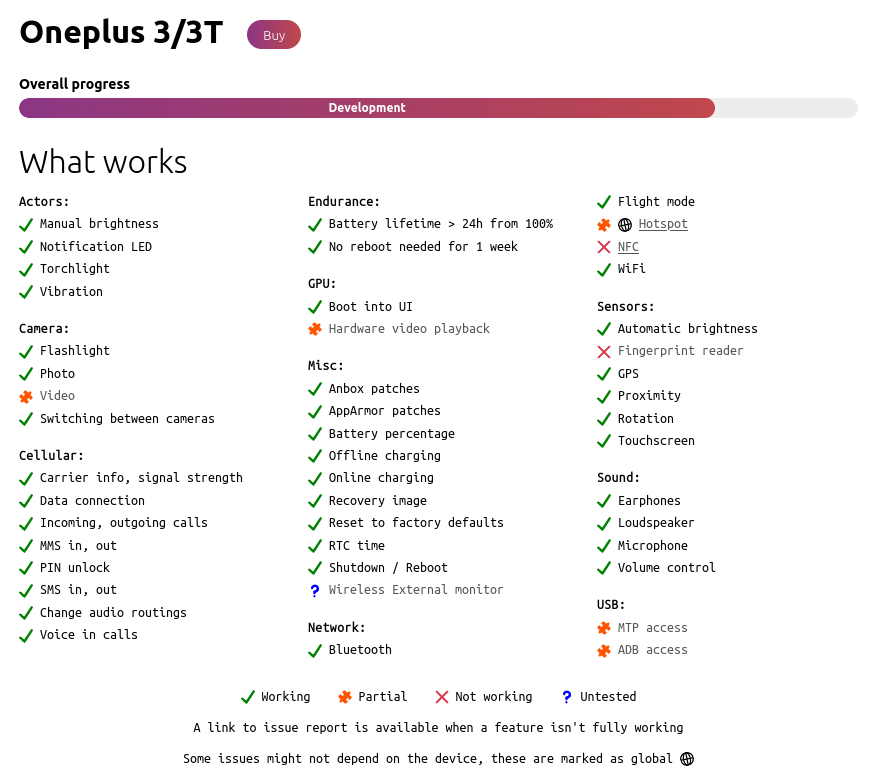
Например, NFC и распознавание отпечатков пальцев не работают на Oneplus 3, а запись и воспроизведение видео неоднородны. Как бы то ни было, этот автор использовал Ubuntu Touch на Oneplus 3 более года, и это было здорово. Действительно.
Если ваш телефон находится в списке и вы думаете, что сможете жить с ОС в ее текущем состоянии, переходите к следующему шагу.
Базовый набор софта. Есть все, но…
В базовую сборку входит весь необходимый для работы набор программ: офисные редакторы документов и таблиц, браузер Mozilla, масса системных утилит.
Все отсутствующее можно взять из собственного магазина приложений. В нем доступны как бесплатные Open-Source проекты, так и платные дистрибутивы крупных разработчиков.
Хочешь — MatLab, хочешь — Blender. Но о Microsoft Office в настольном варианте забудь (впрочем, облачный работает отлично, как и в Android). Либо LibreOffice, либо что похуже.
Работать в бесплатных аналогах можно достаточно эффективно. Об этом стоило было бы написать отдельный материал с альтернативами платным программам, но…
Продукты с многолетней историей имеют пренеприятнейшее свойство: они используются всеми и тянут за собой массу багов, из-за которых даже совместимые альтернативы работают иначе.
Поэтому Libre Office и аналогичные пакеты ломают форматирование файлов из Microsoft Office, а Photoshop все равно придется запускать в «виртуалке».
Windows Mobile. Операционная система для бизнеса и гиков
2000-2010 годы

Данная система была разработана компанией Microsoft для установки в модели КПК (карманных компьютеров). Релиз системы состоялся в 2000 году, за время создания мобильная ОС сменила несколько названий и кодовых имен, ее еще называли Windows CE или Windows Pocket PC Edition.
За основу интерфейса были взяты гайдлайны операционной настольной системы Windows, оттуда же перекочевали и некоторые элементы интерфейса. Ключевой особенностью Windows Mobile был набор предустановленного софта от Microsoft, куда входили основные утилиты из офисного пакета и браузер Internet Explorer. Разумеется, приложения имели ограниченный функционал, о чем свидетельствовала пометка “Pocket” в названии каждой программы.
Система неплохо распознавала рукописный текст, который нужно было писать специальным стилусом. Пользователей подкупали функциональный почтовый клиент и доступ к файловой системе, схожий с управлением данными на ПК.

Разработчики не ставили целью сделать систему удобной для использования или простой для освоения. Программисты старались максимально перенести опыт использования полноценного компьютера на небольшой карманный гаджет. Так привыкшие ко всем особенностям и проблемам настольной “винды” пользователи КПК на Windows Mobile чувствовали себя как дома. На рабочем столе присутствовали знакомые элементы вроде кнопки Пуск и панели задач.
Позднее развитие системы разделилось на две глобальные ветви: для КПК (Windows Mobile Professional и Windows Mobile Classic) и для смартфонов (Windows Mobile Standard).
В первом случае система развивалась в изначально заданном направлении и была ориентирована на большие для своего времени “наладонники” с обязательным применением стилуса. Этим обусловлено большое количество мелких элементов и не самая удобная экранная клавиатура для ввода текста.
Во втором случае систему серьезно переработали под управление с кнопочных смартфонов. Навигацию по элементам меню можно было осуществлять только при помощи клавиш, сенсорный дисплей не являлся обязательным элементом для работы. Экранную клавиатуру должны были заменить QWERT-кнопки мобильного аппарата.
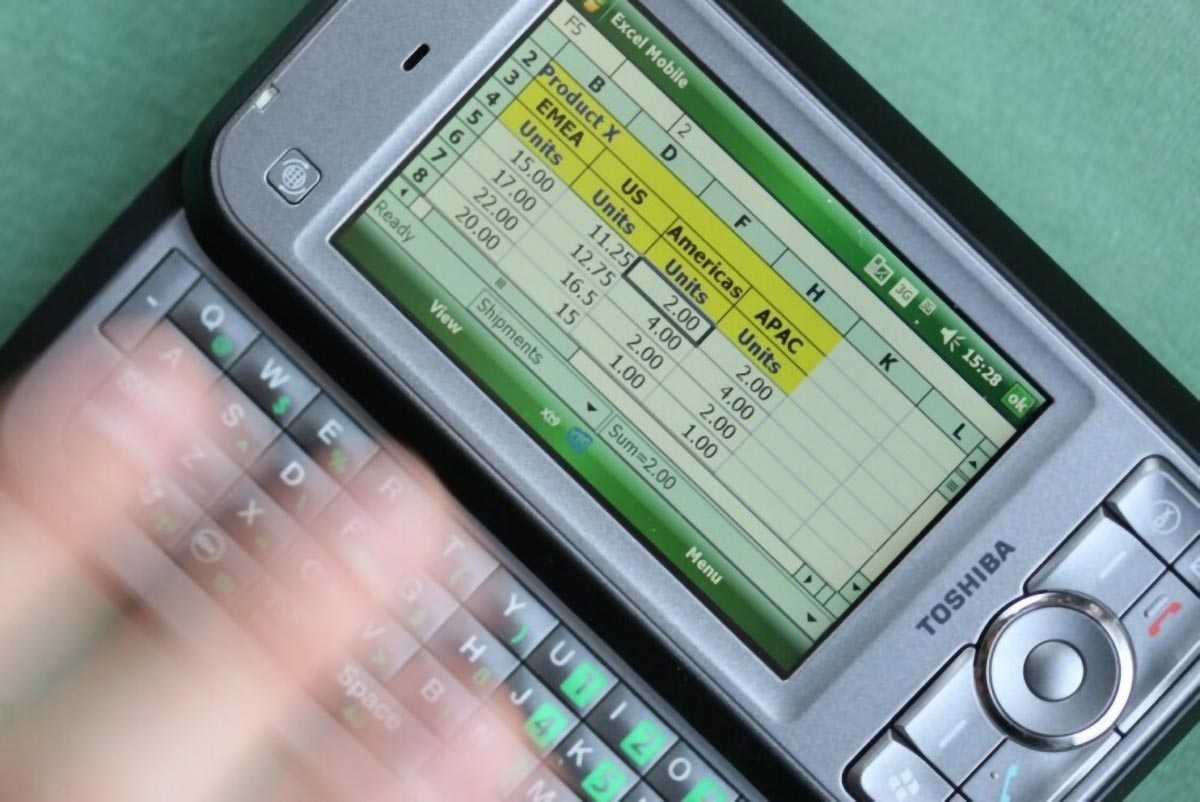
Хоть ядро у операционных систем было одинаковое, библиотеки и модули использовались разные, что часто делало невозможным запуск приложений для Professional версии на версии Standard и наоборот.
Первое время Windows Mobile уверенно чувствовала себя в бизнес сегменте, но ситуация начала меняться в конце 2000-х. Солидную долю рынка отвоевала операционная система Palm OS, часть пользователей заинтересовались смартфонами BlackBerry под управлением одноименной системы, начали свое развитие iOS (iPhone OS) и Android в 2007 и 2008 годах, соответственно. Так одна из самых популярных в сфере бизнеса операционных систем эры развития смартфонов сначала вылетела из тройки лидеров, затем из пятерки, а уже через 10 лет после своего запуска занималась скромные 4-5% бизнес ниши.
В начале 2010 года компания Microsoft анонсировала приемника Windows Mobile – новую мобильную систему Windows Phone, а через несколько месяцев прекратила выпуск обновлений старой системы.
Заключение
Мы рассказали вам о наиболее работающем и наименее проблемном способе установки Linux на планшет. Если вы хотите запустить систему полноценно, вместо Android, нужно быть программистом и как минимум уметь перепрограммировать разделы в случае каких-то ошибок. Преодолевать проблемы совместимости в таком случае приходится буквально на каждом шагу, при том для каждой версии Linux и модели планшета они индивидуальны.
На сегодняшний день существует версия Ubuntu Touch, разработанная энтузиастами, но она пока адаптирована под некоторые модели – смартфоны Fairphone 2, OnePlus One и планшетом BQ Aquaris. Если у вас такие имеются, вы можете почитать об этом на официальном сайте (https://ubuntu-touch.io) и там же скачать все необходимые программы и сами прошивки. Однако поддерживаемый модельный ряд расширяется, и на сайте можно увидеть много популярных моделей смартфонов и планшетов, адаптация под которые близка к завершению.
Источник





























