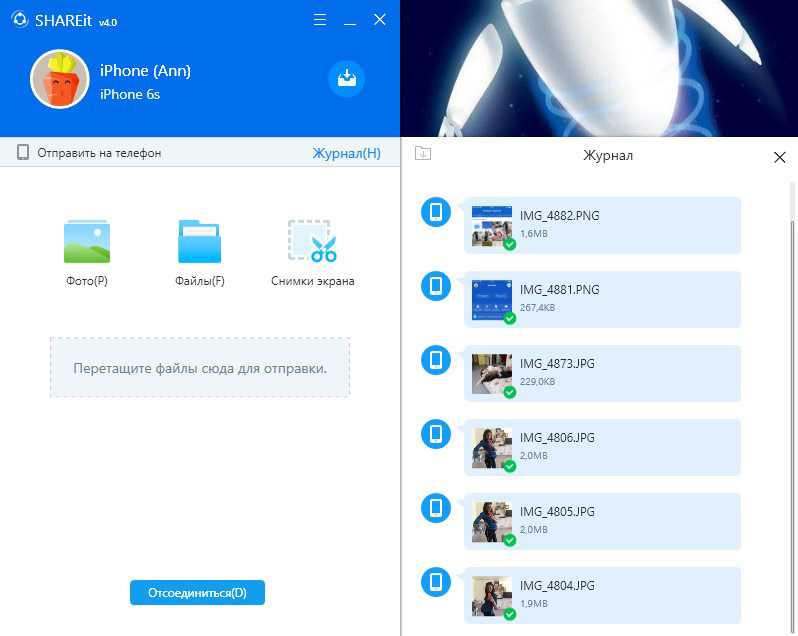Другие
Что делать, если я хочу клонировать мое устройство?
В программе CLONEit, вы можете легко переносить и создавать резервные копии контактов, сообщений, приложений и всех типов файлов со своего старого телефона на новый..
Как пригласить друзей, чтобы начать использовать SHAREit со мной?
Просто нажмите ссылку «Пригласить друзей» в приложении SHAREit, чтобы отправить им электронное письмо, содержащее ссылку для загрузки SHAREit. Вы также можете предложить им посетить ushareit.ru
Какие устройства поддерживают SHAREit?
SHAREit охватывает все устройства, независимо от операционной системы. Lenovo, Mac, Dell, Xiaomi, Samsung, Huawei, Sony, Coolpad, vivo и OPPO и другие.
С помощью программы SHAREit вы сможете обмениваться документами, изображениями, музыкой, видео и прочими файлами между Android-устройствами, а также ПК в обоих направлениях. Данная инструкция подразумевает то, что на ПК и Android-устройстве у вас уже установлена данная программа.
Приложение позволяет избавиться от USB-подключений, но для этого нужно, чтобы оба устройства находились в одной Wi-Fi сети. Убедившись в этом вы сможете приступить к процессу обмена файлами. Как именно это делать на устройствах под управлением Android мы вам и расскажем.
Видео инструкция
- Первым делом нужно запустить программу на обоих устройствах.
- В главном меню нажимаем на иконку в правом верхнем углу.
Все полученные с телефона/планшета файлы будут храниться в папке – – .</li>
Видео инструкция
- В главном меню программы на компьютере нужно нажать на кнопку .
Полученные с ПК файлы будут храниться по следующему пути на вашем смартфоне /Внутренний общий накопитель/SHAREit.</li>
Видео инструкция
Данная функция позволяет добавить видео и музыку в область и делиться ими с друзьями сразу же после подключения.
- В главном меню приложения нажимаем на в верхнем левом углу и выбираем .
Теперь при подключении к вашему устройству другие пользователи смогут видеть все файлы в общей области и загружать их к себе на смартфон/планшет.
В этом случае человек, который передает файлы должен включить мобильный интернет, а также активировать точку доступа на своем устройстве, чтобы второй пользователь смог подключиться к ней. Принимающему пользователю не нужно устанавливать SHAREit, приём файлов происходит через браузер.
- На устройстве, которое передает файлы нужно нажать на иконку в правом верхнем углу и выбрать .
- https://smartphonus.com/%d0%ba%d0%b0%d0%ba-%d0%bf%d0%b5%d1%80%d0%b5%d0%b4%d0%b0%d1%82%d1%8c-%d1%84%d0%b0%d0%b9%d0%bb%d1%8b-%d1%87%d0%b5%d1%80%d0%b5%d0%b7-bluetooth-%d1%81-%d1%82%d0%b5%d0%bb%d0%b5%d1%84%d0%be%d0%bd%d0%b0/
- https://programmy-dlya-android.ru/drugoe/164-shareit.html
- https://rufus-rus.ru/pochemu-sharit-ne-peredaet-fajly/
Подключение к ПК
Как подключиться к компьютеру с Android?
SHAREit предоставляет три метода подключения: Рекомендуется использовать мобильный поиск на вашем компьютере: 1. Сначала запустите SHAREit на компьютере; 2. Нажмите «Подключиться к ПК» в слайд-меню на мобильном телефоне; 3. Выберите и нажмите аватар компьютера, мобильный телефон будет подключен к компьютеру автоматически.
Поиск мобильных устройств на ПК (если на компьютере не получается запустить точку доступа, или вы не находите аватар ПК на экране мобильного телефона) 1. Нажмите «Подключиться к ПК» в слайд-меню на мобильном телефоне; 2. Нажмите «Компьютер ищет мобилмобильный» внизу экрана мобильного телефона; 3. Нажмите «Поиск точки доступа для мобильных устройств» на ПК; 4. Нажмите на мобильный аватар, ПК автоматически подключится к мобильному телефону.
Сканировать QR-код для подключения (если вы не видите аватар на экране мобильного телефона) 1. Нажмите «Показать QR-код» на компьютере; 2. Нажмите «Подключиться к ПК» в слайд-меню на мобильном телефоне; 3. Нажмите «Сканировать QR-код» в нижней части экрана мобильного телефона; 4. Выровняйте QR-код отображенный на ПК в кадре мобильного устройства для сканирования; 5. Сканирование завершено, выберите способ подключения, теперь мобильный будет автоматически подключен к компьютеру.
Как подключить iPhone/iPAD/Windows Phone к компьютеру?
Подключите свой телефон и компьютер к одной и той же локальной сети или подключите мобильный телефон к точке доступа, созданной на компьютере (имя и пароль «точек доступа» отображаются на главной странице SHAREit для компьютера). 1. Сначала запустите SHAREit на компьютере и нажмите «Показать QR-код»; 2. Нажмите «Подключиться к ПК» в слайд-меню на мобильном телефоне; 3. Нажмите на кнопку «Сканировать для подключения» внизу экрана мобильного телефона; 4. Выровняйте QR-код отображенный на ПК в кадре мобильного устройства для сканирования; 5. Сканирование завершено, мобильное устройство будет автоматически подключено к ПК.
Как подключиться к другому компьютеру?
Убедитесь, что SHAREit запущен 2-х компьютерах (если два компьютера являются настольными, разрешите доступ к одной и той же локальной сети) и выполните следующие действия на одном из них: 1. Нажмите «Подключиться к ПК» в правом верхнем углу; 2. Нажмите на аватар целевого компьютера в области поиска; 3. Компьютеры подключатся автоматически;
Является ли точка доступа, созданная с помощью компьютера безопасной?
Чтобы обеспечить безопасность вашего компьютера, SHAREit имеет зашифрованную точку доступа случайным паролем. Вы можете изменить пароль в настройках. Однако, если вы это сделаете, необходимо будет ввести пароль, в клиенте SHAREit для Android во время подключения к компьютеру через точку доступа. Также, можно сбросить этот параметр поставив галочку в поле «использовать пароль по умолчанию» для восстановления пароля по умолчанию. Из-за ограничений платформ iPhone/Windows Phone необходимо вводить пароль вручную при подключении к компьютеру через точку доступа.
Доверенные устройства подключаются к компьютеру без подтверждения на ПК.
Как настроить «Доверенные устройства»?
Установите галочку «Всегда принимать файлы с этого устройства» в окне подтверждения подключения, чтобы установить это устройство в качестве доверенного. Вы можете управлять доверенными устройствами в правом верхнем углу.
Требуется Wi-Fi для «Подключения к ПК» ??
Нет. Мобильные телефоны и компьютеры могут быть подключены через точку доступа или локальную сеть, поэтому Wi-Fi не нужен.
Передача файлов
Говоря о том, что это за программа — SHAREit, стоит первостепенно уделить внимание основной ее функции — передаче файлов. Для корректного использования вам потребуется инсталлировать программу на несколько устройств, между которыми предполагается осуществить передачу данных
Установив их и подключив между собой (конечно же, по воздуху), вы без проблем сможете перекидывать файлы любых форматов с одного девайса на другой. Стоит также уточнить, что у программы нет ограничений, так как фильм размером в 8 Гб передается без проблем, притом скорость передачи поражает — точных цифр, конечно, нет, но в некоторых случаях быстрее, чем по USB.
Использование приложения в Андроид
В первую очередь убедитесь, что приложение установлено на обоих устройствах. В противном случае их полноценное соединение невозможно. Но даже если программ есть только на одном из гаджетов, то все равно доступна пересылка данных в одну сторону. Также ее саму можно переместить посредством Bluetooth синхронизации.
Вариант 1: Передача данных между пользователями SHAREit
Теперь остановимся на моменте, как пользоваться SHAREit, если приложение есть на всех устройствах. Для начала просто его запустите. На одном из телефоно активируйте опцию «Отправить».А затем задайте те файлы, пересылка которых планируется. На другом устройстве тапните по «Получить», после чего запустите соединение.
Если вы планируете наладить передачу данных со смартфоном или планшетом не на Андроиде, то на экране поиска получателей тапните по «Подключить к iOS/WP».А затем делайте то, что указано на экране гаджета.
В разделе «Портал» будут отображаться полученные и принятые документы. Причем возможно даже перемещение приложений. Дальнейшую пересылку получится настроить в «Общая область».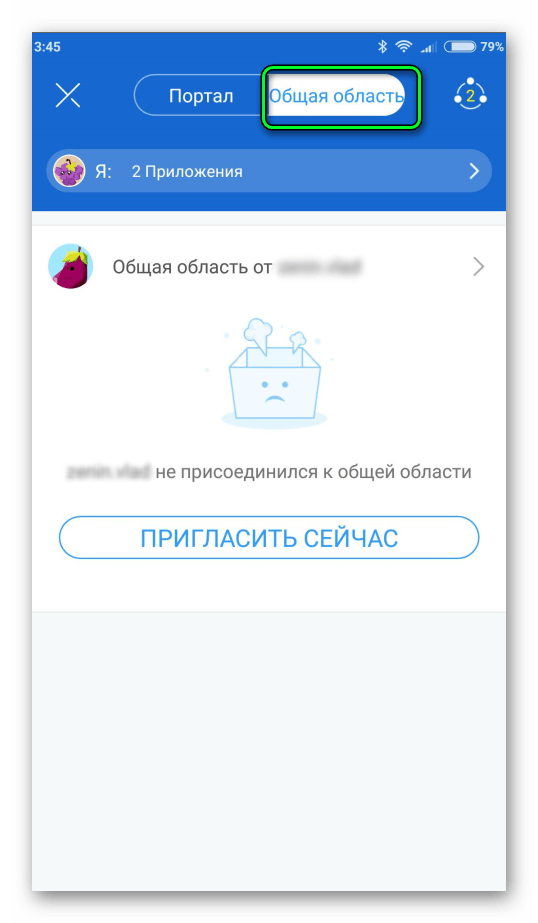
Вариант 2: Передача файлов на любое устройство
В инструкции о том, как пользоваться SHAREit на Андроиде, нельзя не упомянуть о возможности пересылки файлов из приложения на любой мобильный гаджет или компьютер. Суть в том, что телефон временно становится точкой доступа Wi-Fi.
Примечание: такой вариант синхронизации тоже не расходует интернет-трфик. Поэтому можно не переживать о расходах при подключении. И это является важным достоинством, из-за которого люди хотят разобраться, как пользоваться SHAREit.
Аналоги
SHAREit может и является инновационным приложением, но не последним в списке.
«Portal»
Portal — приложение, разработанное компанией «Pushbullet»; исполняет те же функции, что и SHAREit, передает файлы с одного устройства на другое. Отправка происходит при помощи соединения Wi-Fi, что и позволяет передавать большие размеры. Главный плюс – простой способ обмена между компьютером и смартфоном; ничего устанавливать не нужно.
Инструкция:
- Заходите на сайт «portal.pushbullet.com» и сканируете QR-код со смартфона;
- После вы можете свободно отправлять файлы, просто перетаскивая их.
Portal совершенно бесплатен и доступен на iOS; Android; Mac; и Windows.
«WebSharing»
WebSharing – программа, обеспечивающая передачу файлов. Отличается большой функциональностью; является веб-сервером, представляющим пользователям доступ к хранилищу с любого устройства.
Возможности:
- ограничение доступа к файлам хранилища при помощи установления пароля;
- диагностика скорости соединения при помощи утилиты;
Имеется 2 версии: бесплатная и платная. Различие в том, что в бесплатной вы можете копировать только по одному файлу и просматривать содержимое без делений на аудио, видео, документы и т.д. Платная версия обойдётся в 3$. Доступна на Android.
«AirDroid»
AirDroid – программа, дающая управление ПК со смартфона и наоборот. Обладает некоторым функционалом и ценится среди пользователей своей гибкостью.
Возможности:
- управление устройством с другого девайса при помощи утилиты «AirMirror»;
- просмотр и редактирование файлов, адресной книги, SMS, и т.п.;
- отсутствие в необходимости браузера.
Бесплатная версия ограничивается 200 Мб данных в месяц. Соответственно, покупка платной подписки убирает это ограничение.
Вас не устраивает скорость Bluetooth соединения, с которым передача большинства файлов между устройствами превращается в многоминутное тягостное ожидание? Вам надоело постоянно носить с собой USB-шнур, чтобы всего лишь скинуть пару файлов с компьютера на смартфон и наоборот? Вас раздражают лимитирующие ограничения на размер переданных файлов?
Столкнувшись с этими и подобными им ограничениями, я решил найти решение, которое бы позволило обойти медлительность и ограниченность прежних вариантов. И таким качественным решением стала программа SHAREit, позволяющая за пару кликов передавать огромные файлы со скоростью в двести раз превышающей скорость Bluetooth. Впечатляет, не правда ли? Ну, обо всём по порядку.
SHAREit – это программа, созданная для высокоскоростной передачи файлов между смартфоном, планшетом и ПК. Существенный прирост скорости по сравнению с Bluetooth достигается с помощью применения возможностей Direct Wi-Fi, позволяющего ускорить обмен данными в десятки раз. Скорость передачи файлов между устройствами с помощью Direct Wi-Fi может достигать более 20M/s, а работа по спряжению и отсылке-передаче файлов осуществляется всего за пару нажатий.
Программа работает с Android, iOS, Windows и Windows Phone. Скачать эту программу SHAREit можно на сайте разработчика по адресу: http://www.ushareit.com/en/.
Пройдя по данной ссылке, вы можете выбрать свою платформу, а затем и скачать приложение SHAREit к себе на устройство. После того, как мы разобрали, что это SHAREit и для чего она необходима, поговорим об её практическом использовании.
Системные требования
Общие системные требования для установки Шарит на компьютеры:
- Windows XP / 7 / 8 / 8.1 / 10 / 11.
- mac OS 10.10 и выше.
Программу SHAREit можно скачать на компьютер, ноутбук или нетбук с операционной системы Windows 7/8/10 и mac OS.
Установив приложение Шарит на ПК, вы будете иметь возможность связать его с мобильным устройством, выбрать файлы и начать передачу. Для того, чтобы программа работала без зависаний на Windows, вам потребуются:
- процессор 1200 MHz и > (Intel или AMD);
- разрядность 32 бит/64 бит;
- Microsoft Windows 7, 8, 8.1, 10, 11;
- около 5 Мб для скачивания и установки приложения;
- ОЗУ от 2 Гб;
- свободное место на жёстком диске — зависит от размера передаваемых файлов.
Что за программа SHAREit и нужна ли

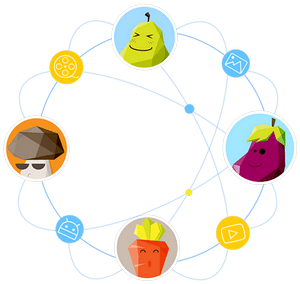
SHAREit является бесплатным приложением, служащим для высокоскоростной передачи файлов между различными девайсами. Представляется на 39-и языках и доступно на многих ОС, как:
- iOS;
- Android;
- Windows;
- Windows Phone.
Передача осуществляется при помощи создания точки доступа Wi-Fi на одном из устройств, что и позволяет отправлять файлы на большой скорости. В былое время подобной технологии еще не существовало, поэтому передача происходила при помощи USB-накопителя и Bluetooth. Использование этих методов было неудовлетворительно. Через USB заражались устройства, а через Bluetooth процесс был очень долгим. Компания «Lenovo» этим воспользовалась и сделав SHAREit, вышла лидером на рынке.
Инструкция по использованию
Возьмём сценарий, когда вы хотите, например, отправить фотографии со смартфона на компьютер. Рассмотрим, как пользоваться SHAREit на Iphone и ПК.
- Установите программу на смартфон и на компьютер. Она работает по принципу «клиент-сервер», при этом любая версия обеспечивает доступ к данным на своём устройстве (сервер) и способна соединяться с другим (клиент).
- Запустите Шарит на обоих устройствах.
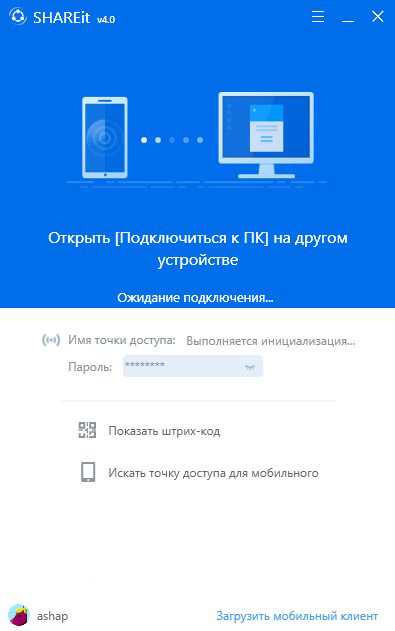
Откройте приложение на смартфоне. Для этого тапните по ярлыку или (если у вас последняя версия) воспользуйтесь быстрым доступом через шторку. Оттянув её вниз, вы можете в один тап перейти к отправке нужного типа контента – фотографий, видео, музыки, прочих файлов, а также выйти на главный экран.
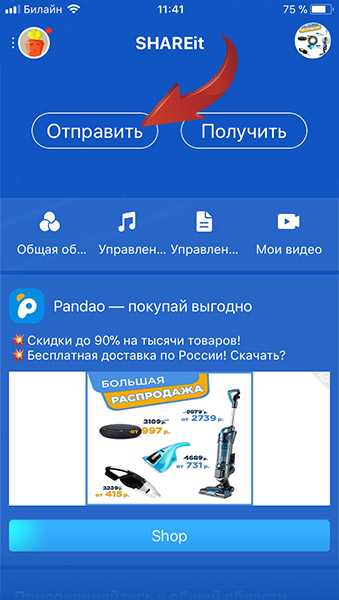
Выберите данные, которые хотите отправить. Это может быть приложение, произвольный файл либо что-то из вышеперечисленных типов данных. В нашем случае стоит выбрать фотографии, тапнув на соответствующий пункт внизу главного экрана либо на иконку фото в строке в шторке.
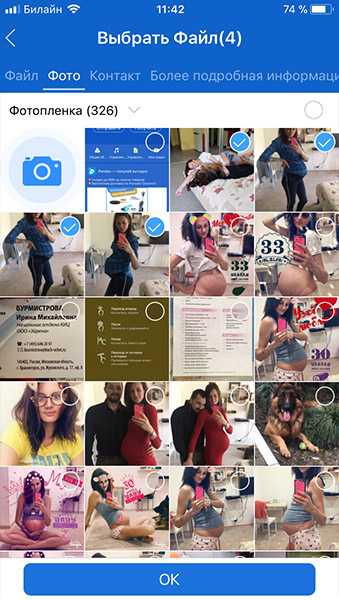
- Если нужное вам фото сразу отображается на экране, тапните на нём. Если нет – найдите его через встроенный файловый браузер.
- Отметьте все нужные фото и нажмите «Отправить», затем выберите компьютер в качестве получателя.
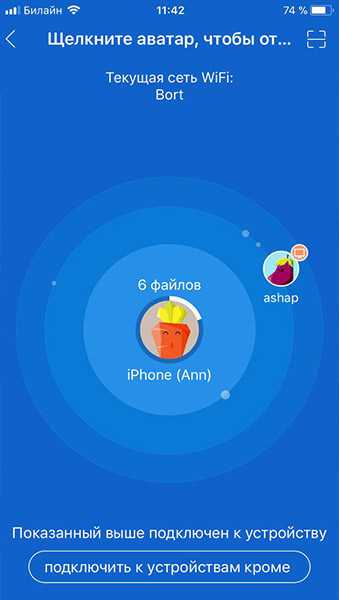
Если компьютер, на который вы хотите переслать фотографии, не обнаруживается в сети, выберите в меню внизу экрана опцию «Подключить к ПК». На экране появится изображение радара, который ищет в сети компьютеры. В нормальных условиях ваш ПК будет найден за считанные секунды. Тапните на его иконке в сети, чтобы передать файлы.
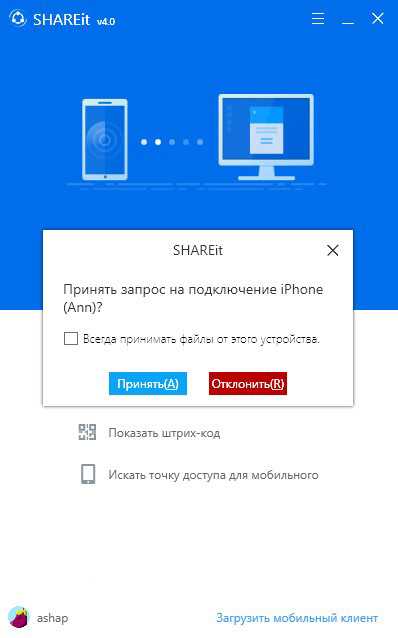
- Если ПК по-прежнему не обнаруживается, откройте на нём клиент Share It и нажмите на строку «Показать штрих-код». На смартфоне появится опция «Соединиться с помощью QR-кода». Нажав на неё, вы запустите сканер. Наведите камеру на код, показанный на экране. Это гарантированный способ соединиться, который тоже занимает несколько секунд.
- В правой части окна Шарит на компьютере будет отображаться ход загрузки и список передаваемых файлов. Впоследствии эти файлы можно будет найти в папке Загрузки/SHAREit/(модель вашего смартфона).
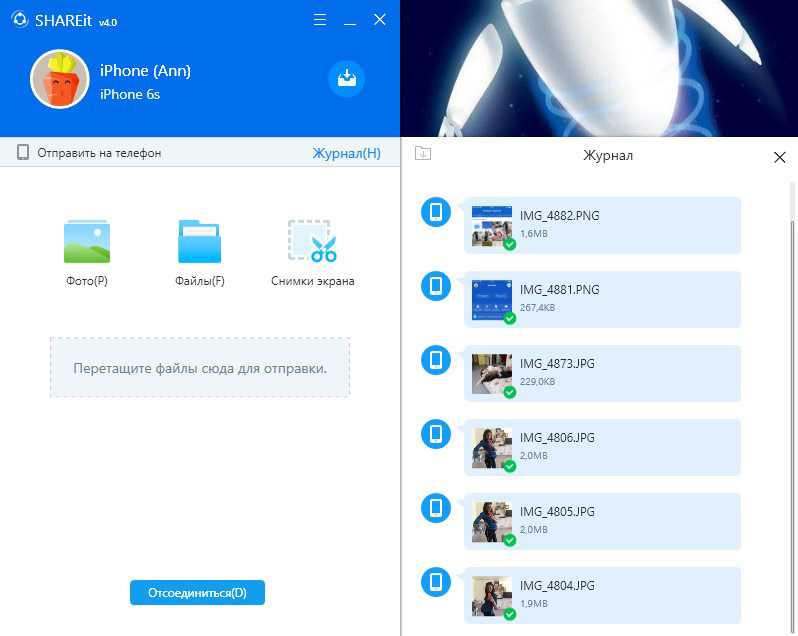
На частном примере мы рассмотрели, как пользоваться приложением SHAREit для отправки изображений с телефона на ПК. По этому же алгоритму можно отправлять и другие типы данных.
Инсталляция
Существует 2 простых способа, с помощью которых выйдет скачать SHAREit на Айфон. Во-первых, сделать это выйдет через App Store. Это предустановленный магазин приложений от Эппл, откуда можно в несколько действий загрузить нужный софт. Также Шарит получится установить на смартфон с помощью компьютера. Тогда необходима его синхронизация с iPhone через iTunes.
В том случае, если у вас лимитированный интернет и нет домашнего Wi-Fi, то рекомендуется SHAREit на iPhone устанавливать вторым способом. В остальных случаях гораздо удобнее будет первый.
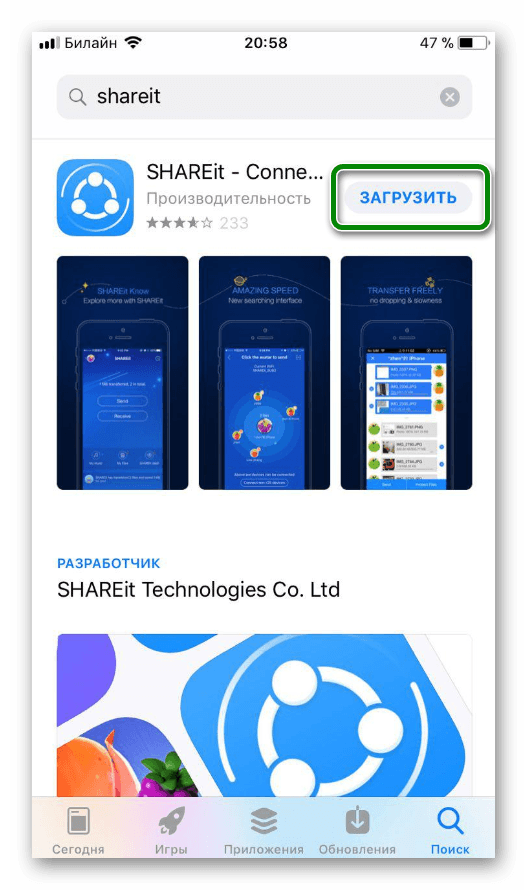
Способ 1: App Store
Данный способ инсталляции отличается более высоким удобством, если сравнивать со вторым. Но он требует Интернет-соединения и будет расходовать трафик, если телефон не подключен к Вай Фаю.
Откройте магазин приложений на Айфоне (его название App Store). Снизу экрана присутствует белая область, в которой расположено 5 кнопок. Тапните по той, что с картинкой лупы. В таком случае откроется страница поиска. В текстовое поле впечатайте SHAREit и перейдите к одноименному приложению. Тапните по пункту инсталляции. Иногда в App Store запрашивается ваш Apple ID. Если это потребуется, то введите его.
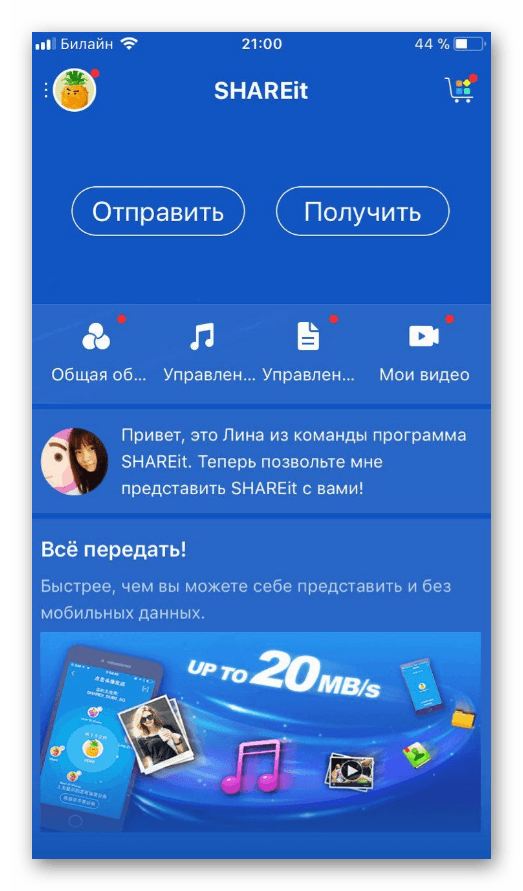
Установка и использование
Рассмотрим, как пользоваться SHAREit. Для начала устанавливаем её на ПК с ОС Windows:
- Скачайте с официального сайта: http://www.ushareit.com.
- Запустите установочный файл.
- Примите лицензионное соглашение.
- Выберите, создавать ли ярлык на рабочем столе.
- Дождитесь окончания процесса установки.
- Далее необходимо принять соглашение о конфиденциальности.
Программа пока абсолютно бесплатна для любой из платформ. После установки вы попадёте в основное окно, где нужно настроить подключение:
- Если вы хотите перенести данные с одного ПК на другой, то на обеих машинах нужно загрузить и открыть утилиту.
- Как отправить данные на смартфон:
- На компьютере в основном окне нажмите «Показать QR-код».
- Запустите на нём SHAREit, разрешите доступ к камере и отсканируйте с экрана ПК штрих-код.
- Теперь вы можете просто перетащить в окно этой программы файлы, которые хотите отправить на другое устройство.
- По окончании передачи нажмите «Отсоединить». Для передачи программа использует либо общую Wi-Fi-сеть, либо создаст точку доступа.
- Инструкция, как передать данные со смартфона с iOS на Андроид:
- Установите и откройте SHAREit на обоих телефонах.
-
На устройстве Android нажмите «Получить файл». После этого на его экране появятся данные сети, к которой нужно подключить второй гаджет.
То есть, если при переносе данных между ПК и мобильником были варианты создать точку доступа либо использовать доступную Wi-Fi-сеть, то здесь устройство Android создаёт свою точку доступа, к которой нужно подключиться с iOS.
- На смартфоне Apple подключитесь к указанной сети и передайте выбранные файлы. Здесь также есть ограничения. Свободно вы можете отправить только фото и видео из галереи. Если говорить о прочих файлах, то доступны только переданные через SHAREit, остальные программа почему-то не видит. Возможно, это будет исправлено в последующих версиях. Передать игры между такими смартфонами, конечно, невозможно. Во-первых, они несовместимы из-за разницы в операционных системах, а во-вторых, iOS разрешает устанавливать только подписанные программы. Для обмена играми передающие и принимающие устройства должны быть на ОС Андроид.
Разработчиком заявлена возможность передавать приложение или игру через SHAREit:
- Откройте программу на обоих гаджетах Android.
- Нажмите «Отправить».
- Откройте вкладку «Приложения» и выберите нужную игру.
- Нажмите «Отправить» ещё раз.
- На втором устройстве нажмите «Получить».
- Дождитесь, пока оно будет найдено. На экране появится аватар принимающего телефона. Нажмите на него.
- После отправки на принимающем гаджете нажмите «Установить». Для успешного запуска в настройках телефона вам нужно разрешить установку приложений не из PlayMarket, иначе оно будет заблокировано.
Вот такое полезное приложение, по сути решающее проблему несовместимости разных систем. Конечно, оно пока не работает идеально, но для быстрой передачи нескольких файлов очень удобно. Не нужно тратить время на USB-соединение, запуск специальных программ. А в случае с Apple можно избежать нудного процесса синхронизации с библиотекой. Всего за пару кликов нужная песня или фотография моментально попадёт в вашу медиатеку. Многие пока не знают, что вообще это за программа под названием SHAREit, но в PlayMarket у неё уже 100 миллионов скачиваний, так что теперь она становится все более популярной среди владельцев смартфонов, а это уже говорит в её пользу.
Как установить SHAREit на компьютер?
Но на компьютер установить также реально, для этого придется пройти дополнительный отрезок пути и закачать эмулятор. Он предназначен «подружить» две разные операционные системы, чтобы Android-приложение заработало на Windows. Для этого чаще всего используются:
- Bluestacks 4.
- Droid4X.
- Nox App, прочее.
Они встречаются чаще других, потому что отличаются по характеристикам, однако, лидирует все-таки Bluestacks 4. Он демонстрирует на тестах результаты выше остальных. Если он нужен, то доступен и безопасен на данном сайте. Нажав на кнопку «скачать» посетитель начинает процесс загрузки, после чего данные отправляются в виде файла в папку проводника, где будет еще одна – «загрузки».
Кликнув там на скаченный файл, пользователь:
- Видит приветственное окно, сигнализирующее о запуске.
- Жмет «продолжить».
- Проходит авторизацию. Для этого нужно придумать или ввести готовый пароль и логин. Только при этом предусмотреть возможность вспомнить сведения и невозможность взлома информации путем подбора в специальной системе.
По окончанию появится стартовое окошко, предоставляющее пространство для установки туда приложений.
Установка программы при помощи Bluestacks 4
Скачать SHAREit на ПК представляется возможным только в случае корректной работы эмулятора. Но, предполагая правильность его закачки, можно пробовать самый элементарный способ поиска программы:
- Один из них – прямой ввод наименования приложения в строчку поисковика. После нажатия на enter должны появиться результаты, при клике на них на экране появится текст с описанием функционала, характеристик. Рядом с ним будет и кнопка «скачать», после загрузки можно будет запустить систему, клацнув на «открыть».
- Другой же заключается во введении названия в Плэй Маркете, находящемся на стартовой странице внизу ближе к середине. Система должна выдать варианты, согласно напечатанному тексту. Если есть полное совпадение, можно наживать и искать кнопочку скачивания. После этого остается только «открыть».
В случае если не сработал ни один из вариантов, можно закачать через «установщик». Этот способ однозначно даст результат, потому стоит небольших усилий. В браузере, которому пользователь отдает предпочтение, в поисковике надо впечатать «SHAREit.apk», остановиться на официальном сайте, там скачать файл.
Если загрузка прошла успешно, можно обратиться к папке проводника, где и будет находиться скаченный элемент. Он нуждается в перетаскивании к окошку эмулятора. К нему можно подобраться также, зайдя в «Мои приложения» в Bluestacks 4, там пройти к «Install APK», потом нажать на файл в проводнике. Элемент переносится в эмулятор. Там остается иконка приложения, дважды клацнув на которую, посетитель запускает программу.
Что это за программа SHAREit?
SHAREit — это программа для быстрой и удобной передачи файлов между устройствами. В качестве сети для передачи данных используется Wi-Fi.
Программа способна отсылать файлы различных форматов (игры, приложения, фото, видео, аудиозаписи) и очень больших размеров (до 100 Гб) буквально за считанные секунды. Благодаря использованию специальных протоколов Direct, все устройства объединяются через внутреннюю wi-fi сеть, что позволяет перекидывать файлы с большой скоростью. Теперь вы можете забыть о usb-кабелях.
Вот некоторые функциональные особенности программки:
- высокоскоростной обмен файлами между несколькими устройствами;
- защищенное внутреннее соединение;
- способность передавать файлы больших размеров;
- приложение бесплатно;
- кросплатформенность — SHAREit поддерживается Windows, Android, iOS, WinPhone.
Программа Шареит разработана интернет корпорацией ShareIT Technologies, которая выпустила очень много полезных приложений (CLONEit, CleanIt и ShareIT SD). Впервые приложение появилось на смартфонах Lenovo.
SHAREit
SHAREit — бесплатное приложение, с помощью которого, можно просто обмениваться практически любыми файлами. С помощью программы можно мгновенно передавать файлы, фото, видео, документацию и музыкальные треки.
Что за программа SHAREit
Программа SHAREit может использована, практически любых современных устройствах: компьютере, смартфоне, ноутбуке и планшете
Разработчики постарались, чтобы утилита работала под любой платформой, не важно что у вас Windows, Android или iOS, приложение везде будет хорошо работать и позволит быстро передать любой файл размером до 100 Гб
Наверняка у многих еще остались воспоминания о мучительных процедурах передачи аудио или видео с одного устройства на другое посредством встроенных в них ИК-портов. С появлением технологии Bluetooth, позволяющей осуществлять передачу файлов в разы быстрее, чем через ИК-порты, стало легче. Однако передавать большой объем данных через Bluetooth не очень удобно.
Именно этим объясняется стремление использовать сеть Wi-Fi. Для это всего лишь нужно скачать shareit — программу, позволяющую обмениваться различными файлами (фото, видео, текстовыми документами и т.д.) между устройствами, на которых она установлена.
Данное программное обеспечение работает на ноутбуках, компьютерах, смартфонах и планшетах под управлением всех популярных операционных систем (iOS, Windows, Android).
Почему стоит установить shareit для компьютера прямо сейчас
К числу основных возможностей, которые откроются перед пользователем после установки shareit для windows, можно отнести:
- Обмен данными (музыкой, видео, фотографиями, текстовыми файлами, приложениями и т.д.) между 2-5 устройствами посредством соединения Wi-Fi без необходимости подключения к интернету, а также использования USB-кабелей и прочих посредников;
- Моментальная отправка созданного снимка содержимого экрана;
- Ограниченное соединение (связь лишь с устройствами из созданного списка);
- Просмотр и загрузка фотографий, имеющихся на подключенных к сети смартфонах или планшетах;
- Ведение специального журнала, позволяющего фиксировать факты передачи или получения файлов.
Что может дать shareit смартфону
Каждый решивший скачать shareit на свое мобильное устройство пользователь сможет:
- Передавать файлы на любые другие устройства со скоростью, превышающей скорость передачи через Bluetooth в сотни раз;
- Просматривать фотографии на мониторе без необходимости их перемещения в память компьютера;
- Подключаться ко всем современным устройствам (Android, iOS, Windows Phone, Windows 10/8/7/XP, Mac OS X);
- Копировать все содержимое со старого устройства на новое посредством функции CLONEit;
- Просматривать отчеты о переданных/полученных файлах.
Как пользоваться данным ПО
В работе этого приложения, абсолютно ничего сложного нет. После нажатия кнопки «получить» на принимающем устройстве автоматически создается точка доступа Wi-Fi. К ней необходимо подключить передающее устройство.
Далее, на передающем аппарате нужно просто выбрать файл, который требуется передать, и нажать «отправить». Данные сразу же начнут передаваться с огромной скоростью. Любопытно, что данное приложение изначально задумывалось, как стандартная функция закрытой Android-based прошивки MIUI от Xiaomi.
Однако она настолько понравилась пользователям, что приложение тут же появилось и в Google.
Итоги и выводы
Для того, чтобы пользоваться shareit бесплатно его необходимо лишь скачать и установить на смартфон, планшет или компьютер.
Несомненным преимуществом данного ПО является отсутствие необходимости подключения к интернету. При этом не нужны кабели и прочие посредники.
Между устройствами просто создается прямое соединение через точку доступа Wi-Fi, после чего осуществляется мгновенная передача информации.
Программа доступна как на русском, так и на любом другом языке. Средняя скорость, с которой осуществляется передача информации через SHAREit, использующей соединение Wi-Fi, составляет порядка 20 Мбит/cек, что существенно быстрее Bluetooth. При этом SHAREit позволяет передавать данные любых размеров на больших расстояниях между устройствами.
Заключение
Теперь вы узнали, что это за программа — SHAREit, и что она умеет. Безусловно, если у вас несколько устройств, то она будет просто незаменима. Ну, а мы надеемся, что статья была вам полезна, и вы смогли узнать из нее все, что хотели.
Всем привет. В этой статье мы познакомимся с такой замечательной программой как SHAREit. SHAREit — это бесплатное приложение для передачи файлов через устройства у которых есть Wi-fi модуль. Пользователи могут использовать это приложение для передачи файлов таких как: фото, видеозаписи, музыка, контакты, приложения и многие другие. Это бесплатное приложение созданное компанией Lenovo которое позволяет устройствам, работающим под операционными системами Windows, Windows Phone, Android и iOS, передавать файлы посредством Wi-fi соединения. Как это делать и какие могут возникать сложности, именно об этом мы и поговорим в сегодняшней статье.
Часть 1. Установка SHAREit на Windows пк
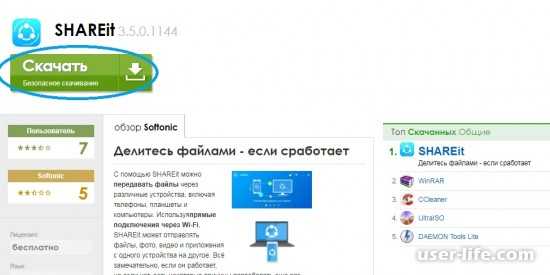
После скачивания, запустите установщик и следуйте инструкциям мастера по установке:

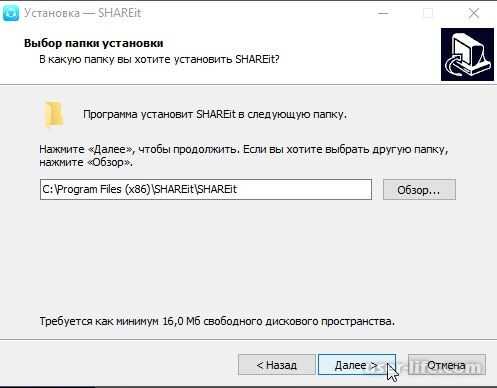
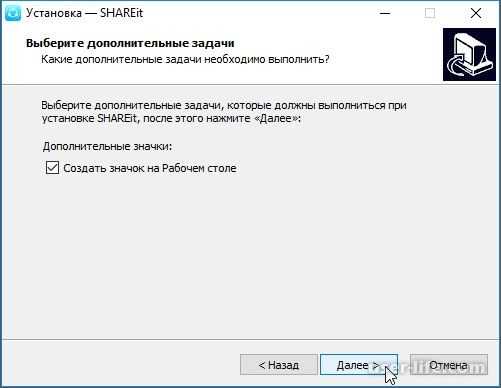
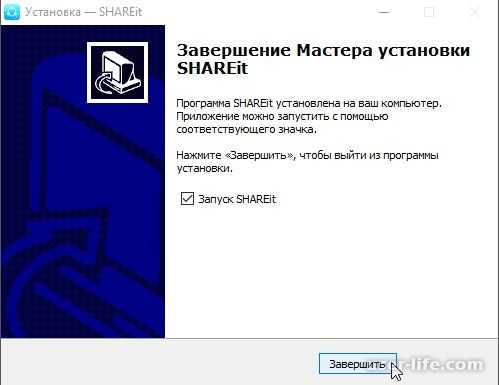
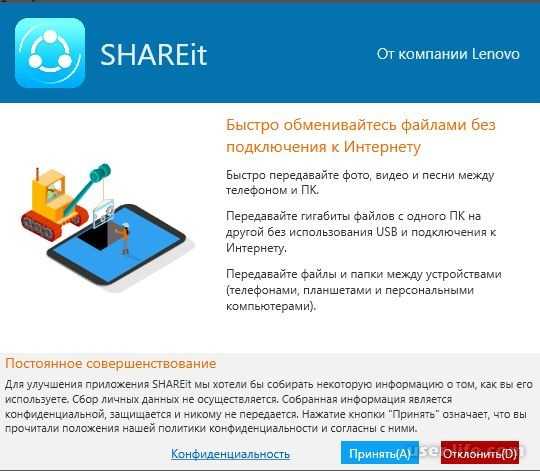
Часть 2. Установка SHAREit на смартфон
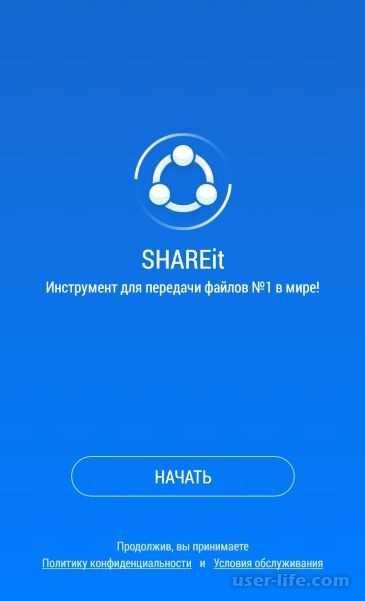
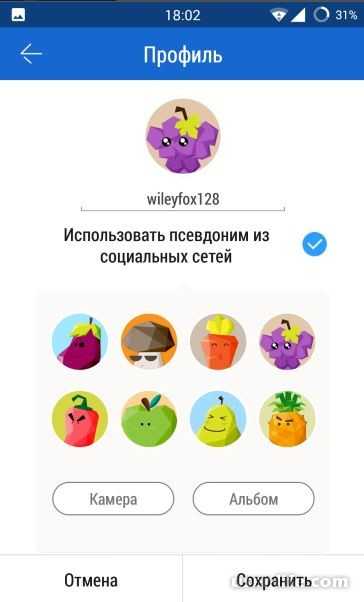
Теперь, если вы хотите передать файл с телефона на компьютер
, вам необходимо нажать на кнопку «Отправить»:

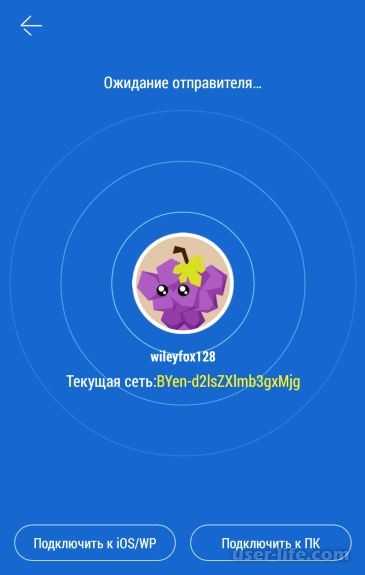
На вашем компьютере, после запуска программы выберите пункт «Нажмите здесь, чтобы подключиться к телефону». После чего произойдет поиск устройств SHAREit:

После того, как в программе появится QR-код, поднесите ваш телефон к компьютеру и на телефоне нажмите «Отсканируйте, чтобы подключиться». Отсканируйте код с экрана компьютера:

Теперь ваш телефон сопряжен с вашим ПК, после этого вы можете обмениваться файлами как с телефона на компьютера так и наоборот.
Приложение «SHAREit», представленное разработчиками как самый удобный и дешевый способ передачи информации между смартфонами, действительно на сегодняшний день является таковым. Хотя говорить о том, что оно вообще не использует никаких мобильных сетей – неправильно. Приложение использует сеть Wi-Fi, правда свою собственную, а не подключение к сети Wi-Fi . Оно может стать хорошей альтернативой, если .
В смартфонах HTC это приложение не устанавливается по умолчанию (вместе с системой), но его можно легко скачать в магазине приложений Google Play. При этом оно абсолютно бесплатно.