Проблемы с компьютером
Доступ к сети может быть нарушен после переустановки Windows — особенно, если ранее вы пользовались фирменным дистрибутивом и перешли на стандартный пакет. Результатом становится нарушение нормальной работы драйверов. Чаще всего такое встречается на ноутбуке HP, Dell либо Compaq. Если возможности установить нужную версию Windows нет, придётся разбираться с драйверами. Кроме того, проблемы с драйверами на ноутбуке возникают и при использовании некоторых приложений, вмешивающихся в работу беспроводных сетей.
Чтобы восстановить доступ к сети Wi-Fi, необходимо открыть в Windows командную строку и ввести в неё «mmc devmgmt.msc», не забыв подтвердить выполнение функции. Вы увидите окно со списком оборудования, включённого в состав вашего компьютера — необходимо будет найти пункт «сетевые адаптеры». Выбрав из них сетевую карту Wi-Fi, перепишите её название и удалите драйвер. Остаётся только перезагрузить компьютер и воспользоваться проводным подключением для окончания процесса.
Что приводит к проблеме с ограниченным подключением?
Как исправить положение, если вы обнаружили ограниченный доступ к сети WiFi? Чтобы подойти непосредственно к решению вопроса, необходимо изучить основные причины неполадки. Если доступ в Интернет через сетевой кабель имеется, но роутер не дает выйти в Сеть, то этому может мешать следующее:
- неверная конфигурация сетевого маршрутизатора;
- выход из строя драйверов роутера (ситуация характерна для не лицензионных копий ОС);
- некорректно настроена беспроводная сеть на самом устройстве.
![]()
Кроме того, на ноутбуках беспроводная сеть при подключении к WiFi пишет «Ограничено», если пользователь сменил режим электропитания. Так, в режиме экономии энергопотребления на адаптер может подаваться недостаточно питания, что и вызывает «глюки».
Антивирус
Билли Гейтс утверждает: 1709 надёжно защищена. Однако Касперский продолжает отыскивать уязвимости. Недаром также браузеры отказываются запускать Flash Player: посетил вредоносный сайт – поймал. Не сеть – проблемы.
Проверка
Первым шагом обязана стать проверка.
- Подрубите ПК кабелем.
- Озадачьте поисковик нехитрым запросом «доктор веб курит».
- Скачайте утилиту, поставив необходимые галочки.
- Запустите проверку (кабель Ethernet отключите).
Отключение защиты
Касперский иногда блокирует сайты, обеспечивая надёжную защиту. Отключайте антивирус только в крайнем случае.
- Правый клик на значке трея.
- Выбор «Приостановить защиту».
Видео:
Например, многие пользователи с удивлением вдруг узнали, что давно используемая ими на работе или дома Wi-Fi сеть считается небезопасной. Такое предупреждение стало появляться на устройствах с iOS 14 (и более новых). И это уведомление заметили многие. Что же делать в такой ситуации – спешно менять настройки сети или же просто игнорировать сообщение? Давай разберемся в этой ситуации.
Сообщение о том, что соединение по Wi-Fi имеет слабый уровень безопасности, появилось на устройствах с iOS, обновленных до версии 14. Увидеть подобное предупреждение можно, пройдя по пути Настройки → Wi—Fi. Ниже текущего соединения может появиться угрожающая фраза: «Слабый уровень безопасности» или «Слабая защита». Если же нажать на само подключение, то в открывшемся окне будет подробна описана причина предупреждения
Apple более не считает используемый вами протокол шифрования надежным, рекомендуя обратить внимание на другие варианты, более безопасные
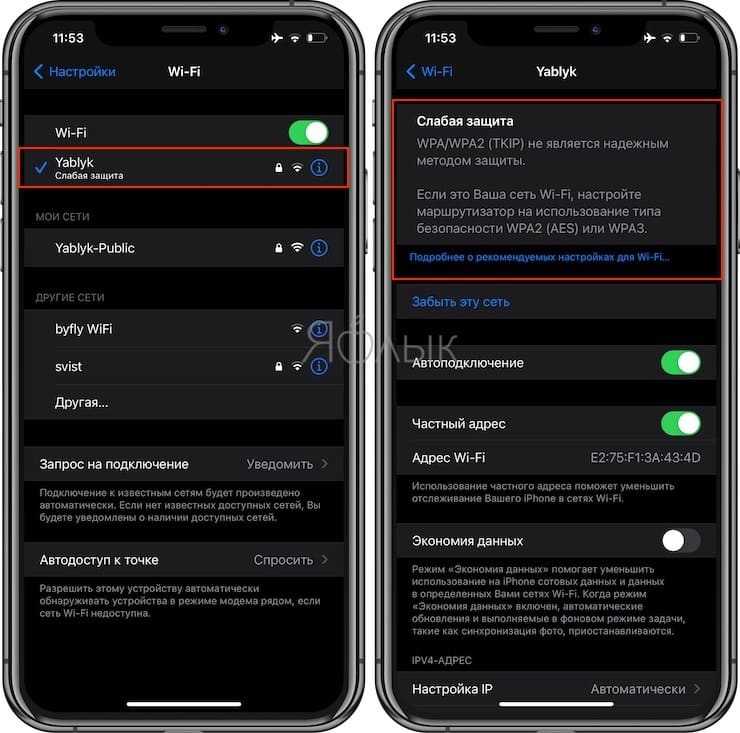
Шифрование трафика при работе в Wi-Fi сетях является необходимой мерой – ведь так осуществляется защита передаваемой информации. Шифрованные данные нет смысла перехватывать и хранить, да и подменить их не получится, если это захотят осуществить некие третьи лица. Если же работать в открытых беспроводных сетях, то злоумышленники смогут просмотреть историю поисковых запросов в браузере, список посещенных вами браузеров, увидеть запускаемые приложения и вообще получить немало ценной информации, в том числе и географическую позицию.
Именно поэтому были разработаны специальные протоколы шифрования. Наиболее известными из них являются:
- WEP
- WPA
- WPA2 TKIP
- WPA2 AES
- WPA3
В этом списке элементы расположились в порядке возрастания их надежности. Другими словами, пользоваться WPA можно уже с риском для себя, а вот WPA3 гарантирует наиболее высокий уровень защиты. Шифрование WEP настолько устарело, что пользоваться им точно не стоит. Имеются и другие промежуточные варианты, чаще всего это компромиссы относительно стандартных вариантов, например, WPA2 AES в Apple считают достаточно безопасным, тогда как WPA2 TKIP – нет.
Иногда приходится прибегать как раз к WPA2 AES, ведь многие старые роутеры просто не умеют работать с современными продвинутыми протоколами шифрования.
Как настроить брандмауэр
Настройка брандмауэра осуществляется в нескольких направлениях.
Как открыть порт в брандмауэре Windows 10
- Заходим в меню «Пуск», там нам понадобится Панель управления.
Открываем Панель управления
- Кликаем на «Система и безопасность» и нажимаем на «Брандмауэр».
Открываем Брандмауэр Windows
- В меню брандмауэра находим Дополнительные параметры.
Выбираем Дополнительные параметры
- Выбираем Правило для входящего подключения и добавляем необходимые порты.
Создаем новое правило для входящего подключения
- Нажимаем «Далее» и вписываем в строку «Тип» SQL Server.
Выбираем тип правила
- Указываем порт TCP и нужные нам порты.
Указываем необходимую информацию. В нашем случае это будет порт 433
- Выбираем нужное действие. У нас это будет «Разрешить подключение».
Выбираем «Разрешить подключение»
- В строке «Имя» вводим номер нашего порта.
В завершение настройки называем наш порт по его номеру
Видео: как открыть порты в брандмауэре Windows 10
Как добавить в исключения брандмауэра
- В «Брандмауэр Windows» заходим в раздел «Разрешить запуск программы или компонента Windows».
- В самом брандмауэре разрешаем запуск программы или компонента.
Если нужной программы в списке нет, нажимаем «Разрешить другое приложение»
- Нажимаем «Разрешить другое приложение» в правом нижнем углу.
- В открывшемся окне находим нужное нам приложение и нажимаем на «Добавить». Таким образом активируем исключение.
Видео: настройка и отключене брандмауэра в Windows 10
Как заблокировать приложение/игру в файрволе
Чтобы заблокировать приложение в бранмауэре Windows или, иными словами, запретить ему доступ в интернет, необходимо выполнить следующие действия:
- Выбираем в меню брандмауэра раздел «Дополнительные параметры».
- Кликаем на «Правила исходящих подключений» и нажимаем «Создать правило»
Создаем новое правило для приложения
- Далее выбираем тип правила «Для программы».
Так как нам необходимо исключить программу, выбираем соответствующий тип правила
- Далее система предлагает выбрать путь программы. Нажимаем кнопку «Обзор» и находим нужный файл программы.
Чаще всего для блокировки программы необходим файл в расширении «exe»
- Затем нажимаем «Далее», оставляем на месте пункт «Блокировать подключение»
Блокируем программе доступ к интернету
- Так же, как и в настройке доступа портов, оставляем все галочки на типах профилей.
Оставляем все галочки на месте
- И в конце обозначаем удобным нам образом имя заблокированной программы и нажимаем «Готово». С этот момента доступ в интернет для приложения будет заблокирован.
Видео: блокировка доступа в интернет для отдельных программ
Обновление брандмауэра
Обновление брандмауэра — вещь неоднозначная и скорее даже негативная. Дело в том, что никаких важных функций оно не несёт, но зато часто отнимает немалое количество времени. Поэтому некоторые люди предпочитают отключать автообновление файрвола.
- Зажимаем одновременно Win и R, в появившееся окошко «Выполнить» вписываем команду services.msc и нажимаем клавишу Enter. Появляется окно «Службы».
Нам понадобится Центр обновления Windows
- Выбираем «Центр обновления Windows».
- Далее кликаем на выбранном пункте правой кнопкой мыши и в контекстном меню выбираем «Остановить». Теперь файрвол не будет обновляться самостоятельно.
Firewall control
Приложение Firewall control является одной из вспомогательных программ и отвечает за безопасность данных и ограждает от утечки этих данных в сеть. Программа контролирует работу портов и позволяет выбирать, на каких условиях приложения будут подключаться к сети.
Интерфейс программы прост и лаконичен
Отзывы об этой программе в интернете положительные.
Очень полезная вещь. Один раз вычислил майнера, который пытался лезть в Интернет, о чём и сообщил мне данный FW в уведомлении, а так бы и не знал. Увидел заразу, придушил, вычистил хвосты и сплю спокойно
Некоторые программы — нужные или необходимые — имеют цену, непосильную для конкретного пользователя ($100…1000…10000…). для отсечения ненужной регистрации и её нарушения (при невозможности по каким-либо причинам установить исключение в хостс-файл) — весьма удобное расширение встроенного брандмауера.
Функциональность и интерфейс высоко оценены пользователями за свою простоту, полезность и надёжность. Единственный минус Firewall control — приложение пока не русифицировано официально, но можно найти неофициальные русификаторы на просторах интернета.
Ошибка аутентификации
Если аутентификация при подключении заканчивается ошибкой, то, скорее всего, причиной неполадки является неправильный ввод пароля Wi-Fi. Чтобы устранить ошибку:
- Забудьте беспроводную точку на телефоне/планшете.
- Перезагрузите роутер.
Увеличить Если перезагрузка оборудования и повторное обнаружение точки доступа не помогло, зайдите в веб-интерфейс роутера. Адрес интерфейса и данные для входа вы найдете на корпусе устройства.
- Измените пароль, используя только латинские буквы и цифры.
- Убедитесь, что для сетевой аутентификации выбран стандарт WPA2-PSK.
Увеличить Если телефон не поддерживает стандарт WPA2-PSK, то выберите другой режим — WPA, WPA2. Понятно, что в метро или торговом центре вы не можете это сделать, так что остается только смириться. А вот дома или в отеле можно получить доступ к роутеру и проверить параметры работы беспроводной сети.
Что делать, если подключение к интернету ограничено — инструкция для Windows 7
Как исправить ограниченный доступ к сети Wi-Fi на Windows 7 следует задуматься только в том случае, если с провайдером и роутером все нормально. Для этого нужно попытаться подключиться к другому устройству и протестировать его. Если сеть есть, то нужно обратно подключиться к ноутбуку и активировать процесс перезагрузки системы в ноуте и раздающего интернет-устройства.
Вход в меню для проведения настроек
На ноутах с операционной системой Виндовс 7 проблемы с интернет-соединением могут быть связаны с некорректными настройками IP-адреса. Чтобы их изменить нужно:
- Зайти в меню управления.
- Открыть пункт свойств беспроводного соединения, для чего нужно кликнуть на его значке кнопкой мыши.
- В открывшемся окне свойств выбрать опцию протокола интернет-версии 4, идентифицируемого обозначением TCP/IPv4.
- В поле для отображения сведений об IP-адресе нужно ввести идентификаторы подсети. Они отображены на этикетке маршрутизатора.
- Активировать галочкой опцию, отражающую распоряжение пользователя применять введенные данные все время.
Если проведенные операции не привели к результату, то нужно включить режим совмещения стандартов. Для этого следует опять открыть окно с данными меню управления общим доступом, выбрать нужную сеть и вывести на экран окно ее состояния. Чтобы активировать режим совместимости с FIPS, нужно поставить соответствующую отметку напротив опции, предварительно посетив раздел с дополнительными настройками, расположенный в окне, регламентирующем функции безопасности. Если все было проведено по указанному алгоритму, то соединение должно появиться.
Включите фильтрацию MAC-адресов
У каждого устройства, имеющего сетевую карту или сетевой интерфейс, есть свой MAC-адрес. Создайте список MAC-адресов доверенных устройств или запретите подключение устройствам с конкретными MAC-адресами.
Интерфейсы роутеров различаются в зависимости от производителя, конкретной модели и версии прошивки. Чтобы ориентироваться в настройках роутера, используйте руководство пользователя для вашей модели. Как правило, оно прилагается к роутеру, или вы можете скачать его на сайте производителя устройства.
Для примера мы показываем настройку роутера TP-Link TL-WR841N. Чтобы настроить фильтрацию MAC-адресов для доверенных устройств:
- Введите IP-адрес роутера в адресную строку браузера. Вы попадете на страницу авторизации к настройкам роутера. IP‑адрес роутера указан на задней стороне устройства и в руководстве пользователя.
- На странице авторизации введите логин и пароль. Если вы их не меняли, они указаны на задней стороне роутера.
- На странице настроек роутера перейдите в раздел Беспроводной режим → Фильтрация MAC-адресов (Wireless → Wireless MAC Filtering).
- Нажмите Добавить (Add New).
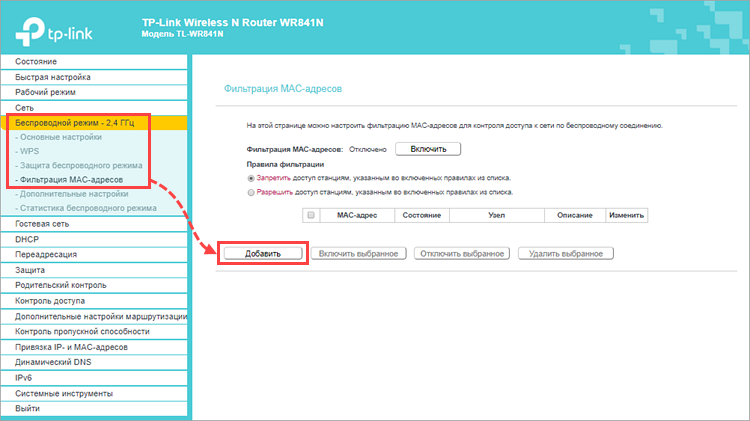
- Введите MAC-адрес, описание устройства и выберите состояние Включено (Enabled).
- Нажмите Сохранить (Save).
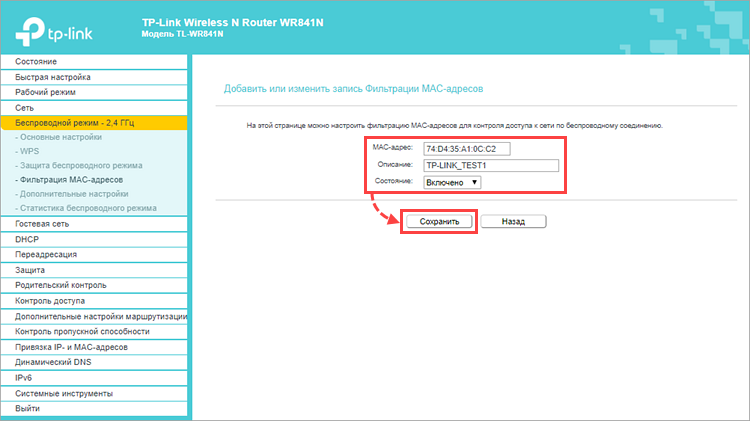
- Нажмите Включить (Enable).
- Выберите Разрешить доступ станциям, указанным во включенных правилах из списка (Allow the stations specified by any enabled entries in the list to access).
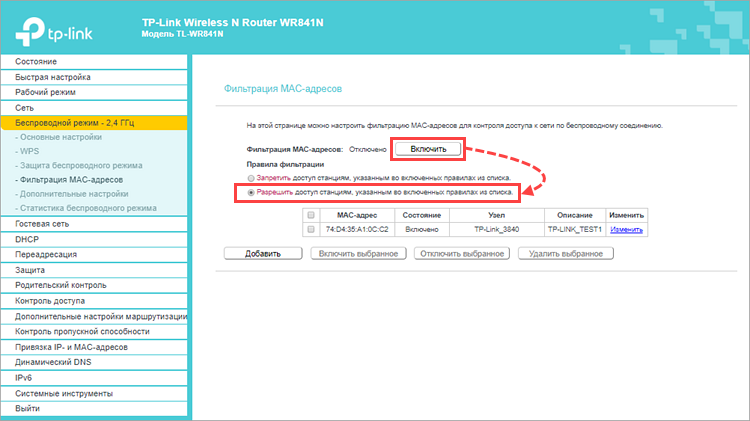
Доступ к роутеру будет только у тех устройств, чьи MAC-адреса вы добавили в список.
Как убрать «Предупреждение конфиденциальности Wi-Fi на iPhone — эта сеть блокирует защищённый трафик DNS»?
Вариантов, на самом деле, не так уж и много:
- Поменять имя сети Wi-Fi (способ кажется немного странным, но, судя по отзывам — иногда это работает).
- Воспользоваться рекомендованными настройками для маршрутизаторов и точек доступа Wi-Fi (в двух словах рассказать не получится — вот ссылка на эти самые настройки на официальном сайте компании Apple).
- Открыть настройки Wi-Fi сети (той, которая «блокирует защищённый трафик DNS») на iPhone, выбрать «Забыть эту сеть», отключить Wi-Fi, жестко перезагрузить iPhone (инструкция для всех моделей), вновь найти сеть и подключиться к ней.
- Поменять DNS адреса в настройках iPhone на другие (например, Google или Яндекс) — небольшая заметка, которая расскажет о том, как это сделать и, в качестве бонуса, ускорить загрузку приложений и прочих программ из App Store.
- Выполнить сброс настроек сети (Настройки — Основные — Сброс — Сбросить настройки сети).
Если ничего из вышеперечисленного не поможет, то «предупреждение конфиденциальности Wi-Fi на iPhone — эта сеть блокирует защищённый трафик DNS» возникает по причине интернет-провайдера или контролирующих сеть органов, которые «не разрешают» (по каким-то своим причинам) iPhone шифровать трафик.
Тут уж, как говорится, ничего не поделаешь.
Хотя…
И, наверное, будут правы. Однако, стоит отметить, что:
- Такая возможность существует далеко не всегда.
- Не все хотят постоянно что-то настраивать, «поднимать» и разбираться во всех этих нюансах.
Да и опять же, возвращаясь к тому о чём писалось чуть выше — а так ли это нужно? Вопрос…
Общая информация
Мобильный Интернет нынешнего времени характеризуется высокой скоростью передачи данных, что открывает пользователям широкие возможности в передаче сообщений и больших файлов, совершении онлайн-звонков, а также решении многих других задач. При этом большинство провайдеров гарантирует обширную площадь 3G- или 4G-покрытия, открывая своим клиентам доступ к высокоскоростному Интернету даже в самых отдаленных регионах, где отсутствует стационарное кабельное соединение.
Исходя из вышесказанного, неудивительно, что многие пользователи желают узнать, как раздать вай-фай с андроида, ведь порой приходится установить подключение к всемирной паутине с рабочего компьютера, ноутбука или другого устройства.
Не секрет, что операционная система Android является одной из наиболее популярных и адаптивных в мире. Даже самые старые версии поддерживают функцию раздачи интернета на другие устройства с помощью беспроводного интерфейса Wi-Fi. Более того, если научиться раздавать вай-фай с телефона Андроид, это позволит моментально запускать точку на любом смартфоне с этой платформой.
Что делать при некорректном подключении и можно ли исправить проблему без специалистов
Способы решения проблемы с отсутствием доступа к интернету будут зависеть непосредственно от причины, вызвавшей подобный сбой. Для начала рекомендуется убедиться в том, что ваше Андроид-устройство находится в зоне досягаемости сигнала от маршрутизатора и на пути его следования отсутствуют преграды.
Далее попробуйте перезапустить роутер, а если это не решило проблему, зайдите в его настройки на домашнем компьютере, откройте раздел параметров беспроводной сети и поменяйте канал, на котором работает точка доступа.
Дополнительно можно сменить режим работы Wi-Fi, так как в большинстве роутеров по умолчанию используется режим 11bg mixed, тогда как рекомендуется изменить его на 11n only. Кроме того, если есть возможность, то в пункте, где нужно указывать регион, укажите именно ваш, ведь даже от этого параметра иногда может зависеть корректность работы точки доступа.
Нередки ситуации, когда виной всему становится системный сбой в настройках роутера, который в случае подтверждения проблемы подвергается повторному перенастраиванию
Если после проверки обнаружилось, что проблема с интернетом проявляется лишь на одном устройстве, исправить ситуацию можно следующим образом:
- Перезагрузите мобильное устройство.
- В обязательном порядке проверьте настройки даты и времени на телефоне, а если они не верны, выставьте правильные, ведь именно это зачастую является основной причиной отсутствия доступа к интернету на Андроидах.
- Удалите сеть и подключитесь к ней заново, а перед этим дополнительно можно изменить название точки доступа и пароль (маловероятно, но иногда срабатывает).
- Выполните сброс параметров сети в настройках в разделе «дополнительные функции», дождитесь окончания процедуры, после чего вновь попробуйте подключиться.
Для этого потребуется:
- Зайти в «Настройки» в раздел «Беспроводные сети» или «Wi-Fi» (на разных версиях ОС названия могут отличаться).
- Далее нужно найти точку доступа, к которой вы подключены в данный момент, и задержать палец на ней некоторое время, после чего должно появится меню, где следует выбрать пункт «Изменить сеть».
- Затем поставить галочку на пункте «Расширенные параметры» и перейти в «Настройки прокси-сервера», где останется лишь выбрать вариант «Нет».
Если ничего не помогло, попробуйте отключить прокси-сервер, используя для этих целей все те же настройки беспроводного соединения
В некоторых ситуациях даже все описанные выше решения не помогают, вследствие чего приходится выполнять полный сброс настроек смартфона и возвращаться к заводским. Но если и после этих манипуляций не удается восстановить доступ к интернету по беспроводной сети, возможно, имеет место аппаратный сбой, неисправность Wi-Fi-модуля или сетевого оборудования.
В таком случае, единственным решением будет обращение к специалистам, которые разберут аппарат и заменят соответствующий компонент. Впрочем, большинство подобных ошибок на Андроиде всё же удается решить самостоятельно.
Проблема беспроводного соединения с ОС
Довольно распространённым явлением является ошибка, когда было неправильно настроено беспроводное соединение операционной системы, установленной на компьютере.
Проверить этот факт довольно просто. Для этого нужно:
- открыть центр управления сетями, кликнув правой кнопкой по значку сетевого подключения в нижнем правом углу;
- в открывшемся контекстном меню выбрать пункт «Изменение параметров адаптера»;
- далее найдите ярлык вашего беспроводного соединения;
- кликните по нему правой кнопкой мышки;
- выберите «Свойства»;
- в новом открывшемся окне найдите протокол TCPIPv4;
- выделите его;
- нажмите «Свойства»;
- откроется окно, где нужно поставить маркер напротив пунктов об автоматическом получении DNS и IP.
Важно понимать, что современные роутеры используют для своей работы технологию DHCP. Эта служба позволяет автоматически предоставлять все нужные данные
И если на компьютере будут несоответствующие параметры, тогда и подключение по беспроводной технологии к Интернету окажется ограниченным.
Выполнив все указанные действия, нажмите на «ОК» и закройте все открытые ранее окна.
Если ситуация не изменилась, тогда запустите диагностику неполадок. Для этого снова кликните по значку сетевого подключения в нижнем правом углу рабочего стола, и выберите соответствующую функцию.
На экране будут появляться подсказки, которым нужно просто следовать.
После установки всех параметров перезагрузите адаптер, отключив его и снова подключив. Это можно сделать, выбрав соответствующий пункт при нажатии правой кнопкой на значок либо путём нажатия специальной функциональной клавиши на ноутбуке. Желательно, хотя не обязательно, перезагрузить Windows.
Из-за чего возникает проблема
Маршрутизатор, который установлен дома у пользователя, не является поставщиком доступа к Интернету. Чтобы подключаться к сети, он должен иметь физическое соединение с провайдером и все необходимые параметры и настройки, иначе доступ будет отсутствовать. Роутер является аппаратом, который может раздавать сигнал Глобальной сети на несколько домашних пользователей по беспроводной сети.
Каждый ноутбук имеет встроенный адаптер для подключения к беспроводным сетям. В случаях с персональными компьютерами, такие устройства в базе идут редко. Необходимо дополнительно приобретать встроенный или внешний USB адаптер.
Однако доступ может пропадать и появляться, возможно возникновение различных ошибок с подключением, которые можно исправить самостоятельно или вызвав специалиста. Одной из таких ошибок является ограничение Интернета по Wi-Fi. Такая неисправность может здорово огорчить в самый неожиданный момент. Поэтому нормальным желанием любого пользователя будет скорейшее исправление.
Чтобы вернуть доступ к Сети, нужно знать основные причины подобной неисправности. Для начала следует проверить возможность соединения и работу в случае с прямым подключением через провод. Если доступ в таком случае есть, однако при соединении с маршрутизатором данные не передаются, то проблема может заключаться в следующем:
- некорректная конфигурация и настройки роутера;
- неверная работа программного обеспечения маршрутизатора;
- неправильная настройка сети вай-фай на персональном компьютере или ноутбуке.
Обратите внимание!
Что касается ноутбуков, то Wi-Fi может быть ограничен в случае смены режимов электропитания, например, был установлен экономный
Отключение Wi-Fi, разрывы и невозможность подключения – общие причины
Чтобы иметь хороший Wi-Fi, вам необходимо подходящее оборудование. Так что возьмите роутер (или ячеистую систему), подходящий для вашего места, и настройте его должным образом.

Подсказка: по возможности используйте сетевые кабели, чтобы соединить части вашей сети вместе. Кроме того, если вы покупаете «дешёвый лимон», никакие меры по устранению неполадок не помогут – сначала убедитесь, что вы инвестируете в подходящее оборудование.
Однако, учитывая, что вы находитесь на этом веб-сайте, я бы предположил, что у вас уже есть один из лучших роутеров, что оставляет нам три других распространенных причины, которые вызывают падение вашего сигнала Wi-Fi или невозможность подключения некоторых устройств.
-
Несовместимость оборудования
Несовместимость, вероятно, является наиболее частой причиной – как упоминалось выше, Wi-Fi может быть сложным.
Есть так много поставщиков оборудования с большим количеством устройств. Трудно поддерживать их взаимодействие во всех сценариях. Это не говоря уже о качестве оборудования и программного обеспечения, а также о различных стандартах и уровнях Wi-Fi.
Но, по сути, эта проблема возникает из-за того, что ваш вещатель (роутер) и клиент, например, ваш ноутбук или IoT-устройство, плохо работают вместе из-за несовместимости аппаратного или программного драйвера.
-
Насыщение сигнала или помехи
Насыщение сигнала очень типично, особенно в городских условиях. Просто посмотрите на сканирование Wi-Fi вашего смартфона, и, скорее всего, вы увидите длинный список доступных сетей. Несмотря на то, что у вас нет доступа к большинству из них, все они находятся в одном пространстве, занимая драгоценное распределение спектра.
Таким образом, чем больше рядом вещателей разных типов, тем больше вероятность того, что вам придётся столкнуться с помехами. Это не говоря уже о других типах устройств (таких как микроволновые печи, беспроводные телефоны и т.д.), которые могут использовать те же частоты.
Дополнительно: любопытная ситуация с Bluetooth
Популярный метод подключения Bluetooth также использует диапазон 2,4 ГГц. Однако, это совсем другое дело и обычно не вызывает (сильных) помех.
Это потому, что Bluetooth предназначен для одноранговых соединений, которым не требуется фиксированный канал. В результате он может «переключаться между каналами», что означает, что он выбирает наиболее незанятый канал для использования в режиме реального времени. И это происходит 1600 раз в секунду.
В результате, Bluetooth не влияет на Wi-Fi. За исключением двух случаев:
- Полоса частот 2,4 ГГц полностью насыщена: теперь никакие переключения не могут помочь.
- Совместное использование оборудования: это относится только к клиентам. Многие (более старые) комбинированные чипы Wi-Fi / Bluetooth не работают должным образом при одновременном использовании обеих беспроводных функций. С более новыми чипами это случается редко, если вообще случается.
-
Примеры: проблемы с оборудованием, работа радара, толстые стены или даже глушилка возле вашего дома. Или тот факт, что ваш дом сделан из материалов, которые блокируют радиоволны.
Теперь, когда мы определили проблемы, давайте узнаем, как их исправить.
Вредоносные программы
Еще одна проблема безопасности, связанная с общедоступными Wi-Fi-сетями — риск заражения вредоносными программами. Хакеры могут отправлять вредоносные программы на ваш компьютер, если вы включили общий доступ к файлам по сети. Злоумышленники даже могут взломать точку подключения и заставить вас загрузить вредоносную программу на ваш компьютер при подключении к Wi-Fi-сети.
Вредоносное программное обеспечение опасно, потому что оно может получить доступ к важнейшим пользовательским данным, таким как фотографии и конфиденциальные документы, сохраненные на компьютере. Некоторые типы вредоносных программ могут кроме всего прочего получить доступ к камере и микрофону пользовательского устройства, чтобы злоумышленники могли подслушивать то, что вы говорите в реальном мире, а не только делаете в Интернете.

Причина вторая: неправильно прописанные сетевые настройки
Еще одна неисправность, из-за которой компьютер будет без доступа к сети и не будет работать всемирная паутина. Это потому, что прописаны неправильные настройки в параметре протокола IPv4. И не обязательно допустить ошибку при вводе могли только вы. Существует много вирусов и вредоносных программ, которые при проникновении на ваше устройство изменяют настройки протокола IPv4. Чтобы удостовериться, что все настройки прописаны правильно вам необходимо зайти на сетевую карту и проверить их. Как это сделать мы сейчас покажем.
Нажать ПКМ на иконке «Сеть», «Центр управления….». В окне которое появится нажимаем на строку «Изменение параметров адаптера».
Выскочит новое окошко, со значками всех имеющихся на ПК адаптерами. Жмите ПКМ на том адаптере, который используете для подключения к сети. Если вы подключаетесь кабелем, тогда жмем на «Ethernet». Если беспроводным WiFi, тогда жмем на значке «Беспроводная сеть». Выбираем «Свойства».
Выделите одним нажатием «IP версии 4…», «Свойства».
Теперь нужно перепроверить правильность прописанных настроек. Обычно, в настройках ставят точки напротив строк «Получить IP и DNS сервер автоматически». Но некоторых случаях провайдеры, используют фиксированные настройки. Какой бы у вас не был вариант, все равно необходимо проверить правильность внесенных настроек.
Проверка настроек роутера
Зачастую диагностику неработающего соединения Wi-Fi начинают с проверки (и перенастройки, когда параметры случайно были изменены) в роутере.
Проверка основных параметров роутера
В качестве примера — роутеры TP-Link, IP-адрес у них по умолчанию — 192.168.0.1. При недоступе с Wi-Fi потребуется подключение по LAN-кабелю.
-
Зайдите на IP роутера с любого браузера и авторизуйтесь по логину и паролю.
Роутер TP-Link требует логин и пароль
-
Дайте команду «Сеть — WAN» и проверьте, верны ли настройки провайдера (если вы используете оптоволоконный или ADSL-интернет). Выберите тип соединения, введите имя, пароль и IP-адрес сервера.
Убедитесь, что данные совпадают с теми, что указаны в договоре с провайдером
-
Не включайте пока опцию автоподключения к Сети (в самом низу), а перейдите к настройкам Wi-Fi, дав команду «Беспроводной режим — Настройка беспроводного режима». Проверьте имя беспроводной сети и его выдачу в эфир, автовыбор ширины, номера канала Wi-Fi и его локальной скорости.
1
-
Проверьте, включено ли шифрование WPA-2, на месте ли ключ сети Wi-Fi.
Удостоверьтесь, что включены тип WPA-2 и пароль сети
-
После нажатия кнопки «Сохранить» дайте команду «Системные инструменты — Перезагрузка» и нажмите кнопку «Перезапустить».
На роутерах TP-Link перезапуск обязателен
-
Подтвердите запрос прошивки TP-Link на перезапуск. Роутер перезапустится максимум через минуту.
Сообщение-запрос TP-Link после нажатия кнопки перезагрузки
Если в уже знакомых настройках провайдера была помечена опция «Подключаться автоматически» — интернет должен работать на всех гаджетах и ПК. Если вы её не отмечали — вернитесь в настройки WAN и включите автоподключение к Сети, сохраните настройку, снова перезапустите роутер.
Сверка MAC-адреса и проверка фильтрации устройств по MAC
Заводской MAC-адрес, как и IP по умолчанию, указан на самом роутере.
MAC-адрес по умолчанию прописан в прошивке роутера
Если несколько соседей, живущих друг рядом с другом, укажут один и тот же MAC, будучи подключёнными к одному и тому же провайдеру, то последний «забанит» всех. Чтобы восстановить заводской MAC на роутерах TP-Link, сделайте следующее.
-
Авторизуйтесь на роутере и дайте команду «Сеть — Клонирование MAC-адреса».
Нажмите кнопку восстановления заводского MAC
- Если вы меняли заводской MAC на свой — нажмите кнопку «Восстановить заводской MAC-адрес».
- Нажмите кнопку «Сохранить», перезапустите роутер в уже знакомом подменю перезагрузки TP-Link.
Роутер запустится с исходным MAC-адресом. Если в договоре с провайдером был указан именно он, то соединение восстановится.





























