Введение
Изначально сети Wi-Fi в компаниях играли роль средства удобного доступа к интернету в холлах или конференц-залах. В таком применении производительность была вполне подходящей и занимала в IT-инфраструктуре второстепенное место. Однако буквально за прошедшее десятилетие появилось множество различных беспроводных устройств — от игрушек до серьёзной, промышленного масштаба, техники. Дома и офисы наполнились разного рода «умными» устройствами, большая часть которых умеет подключаться к сети Wi-Fi. Сегодня технологии передачи информации без проводов развились настолько, что они уже используются наравне с основными каналами связи. Wi-Fi так легко и в то же время прочно вошёл в нашу жизнь, что без него люди, откровенно говоря, начинают испытывать дискомфорт.
Wi-Fi и бизнес
А что же бизнес? Значимость Wi-Fi как для предоставления различных сервисов клиентам и сотрудникам, так и для управления и получения данных с технологических объектов вкупе с подключением IoT-устройств увеличивается с каждым годом. Примеры — организация комфортной клиентской зоны, работа онлайн-касс, терминалов, телевидение по беспроводной сети, выявление целевой аудитории, логистика в складских помещениях, покрытие стадионов. В наши дни беспроводные коммуникации конкурируют с проводными и не уступают им по целому ряду важнейших параметров: пропускной способности, готовности одновременно поддерживать множество каналов связи, устойчивости к попыткам несанкционированного доступа. В больницах сети Wi-Fi используются для доступа к данным о пациентах, удалённого мониторинга состояния больных, сбора телеметрии с датчиков и т. д. В розничной торговле и на производстве они применяются для осуществления логистики и торговых операций. Что же касается офисов и небольших филиалов компаний, то там Wi-Fi используют в качестве единственного способа доступа к сети, применяя концепцию «офиса без проводов», которая даёт как свободу трансформации помещения без проблем перекладывания коммуникационных сетей (что уменьшает издержки), так и возможность свободы выбора рабочего места сотрудником. Также всё чаще сети Wi-Fi применяются для передачи голосовой и видеоинформации, которая, как мы знаем, очень чувствительна к воздействию помех. Получает распространение тенденция к использованию беспроводных корпоративных сетей в качестве сенсора, дающего полную картину подключённых устройств и их типов, а также активности пользователей.
Отметим, что в современных реалиях Wi-Fi действительно строится не для того, «чтоб было»: он действительно решает бизнес-задачи. Беспроводная сеть так или иначе есть в каждой компании, будь это один беспроводной маршрутизатор или большая распределённая сеть точек доступа. В обоих случаях его можно поделить (условно, конечно же) на две категории:
- корпоративный, сделанный по правилам с комплексным подходом и для решения задач бизнеса;
- бытовой (назовём его так), сделанный, возможно, тоже по правилам, но неподходящий для решения бизнес-задач по целому ряду причин.
Контроль Wi-Fi клиентов по MAC-адресам на Zyxel
Давайте еще рассмотрим настройку фильтрации по MAC на устройствах ZyXEL Keenetic. Зайдите в настройки своего роутера по адресу 192.168.1.1. Сначала, нам нужно зарегистрировать необходимое устройство в домашней сети. Для этого, снизу перейдите на вкладку Домашняя сеть, нажмите в списке на нужное устройство, и нажмите на кнопку Зарегистрировать.
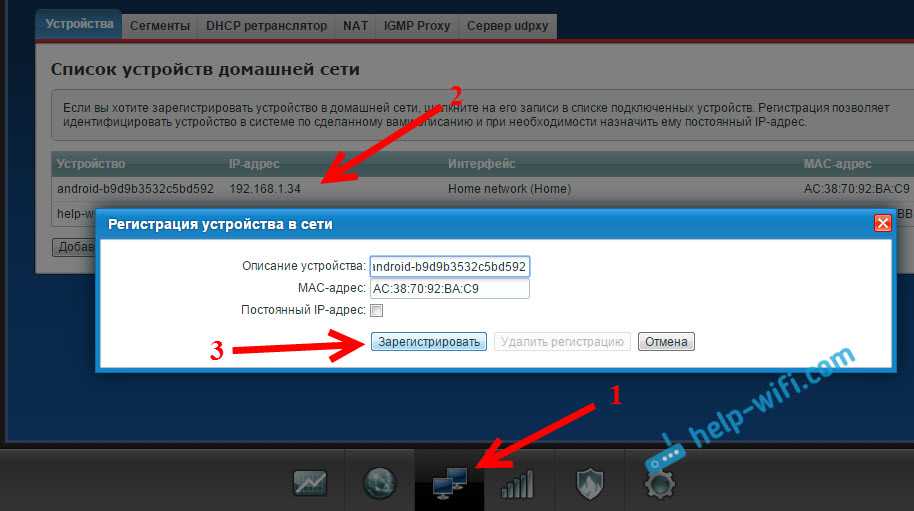
Дальше перейдите на вкладку Сеть Wi-Fi, и сверху откройте вкладку Список доступа. Первым делом, в поле Режим блокировки выберите тот, который вам подходит. Белый список – блокировать все устройства, кроме тех что в списке. Черный список – блокировать только тех клиентов, которые в писке.
Выделаем галочкой устройство, которое нужно заблокировать, и нажимаем кнопку Применить.
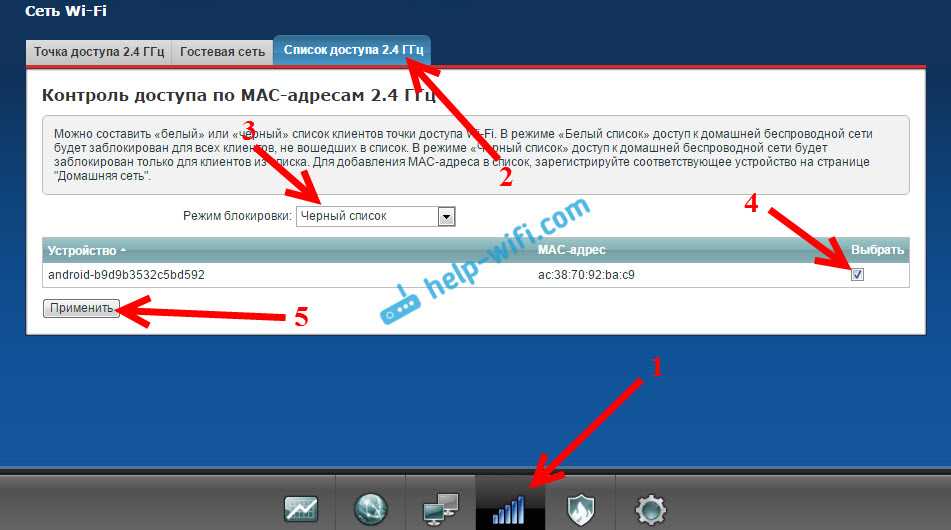
После этого, клиент будет отключен от роутера, и не сможет больше подключится.
Что бы убрать устройство из черного списка, достаточно снять галочку, и Применить настройки.

Вот и вся инструкция.
Может быть такое, что вы случайно заблокируете сами себя. В таком случае, зайдите в настройки подключившись к роутеру с помощью кабеля, или с другого устройства, и удалите свое устройство из списка. Если вдруг не получится, то можно сделать сброс настроек роутера.
Надеюсь, моя инструкция вам пригодилась. Удачи!
149
Сергей
Asus
D-Link
Классическая прошивка
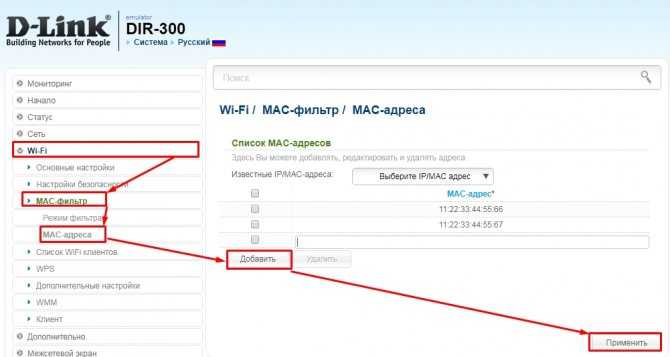
- «Wi-Fi» – «MAC-фильтр» – «MAC-адреса». Теперь добавляем нужный MAC адрес. После того как вы добавите все адреса – нажимаем «Применить». МАК-адреса подключенных клиентов, можно посмотреть по пути: «Статус» – «Клиенты».
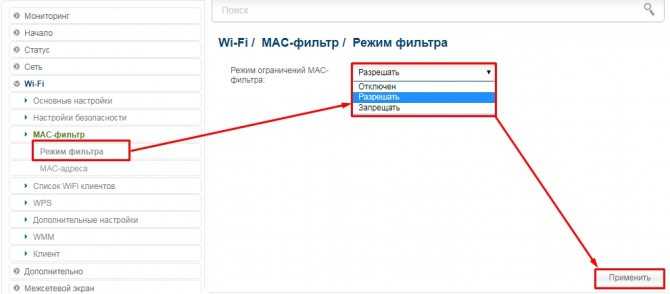
- Теперь смотрите, если вы указали ранее все домашние устройства, то включаем фильтр в режим «Разрешать», то есть все зарегистрированные клиенты будут иметь возможность выходить в интернет. Если вы указали MAC-адрес соседа, который вас взломал, то тут надо указать «Запрещать». В конце нажмите «Применить».
Новая прошивка
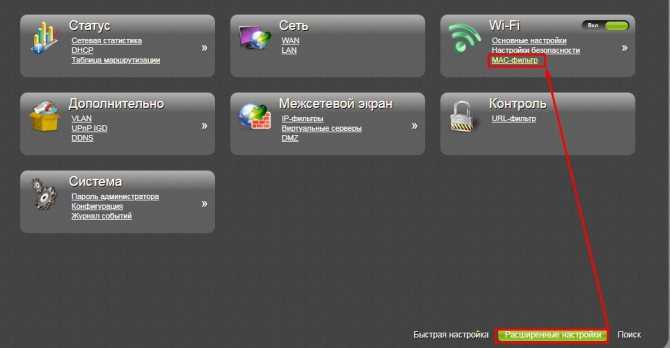
- «Расширенные настройки» – «MAC-фильтр»;
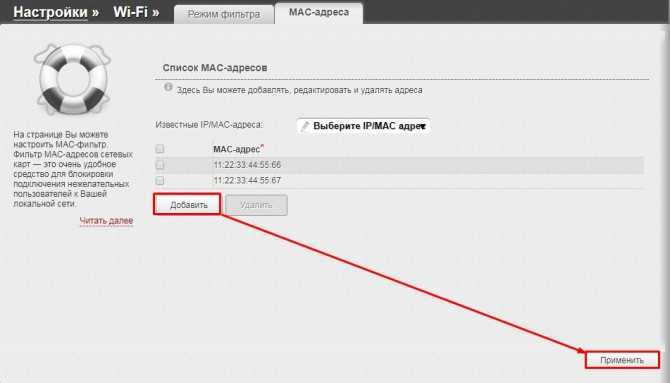
- Далее во второй вкладке добавляем нужные адрес;
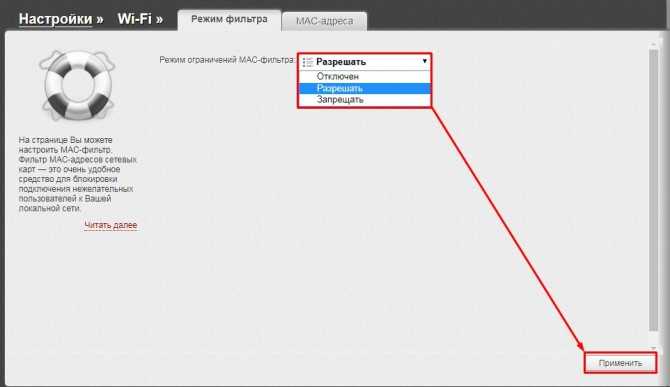
- А в первой указываем запрещать или разрешать доступ указанным ранее адресам.
Программы для просмотра списка подключенных к WI-FI устройств
Разработчики программного обеспечения для контроля над сетевым окружением сегодня активно трудятся на благо пользователей. На данный момент существует несколько качественных программ, позволяющих просмотреть клиентов вашей точки доступа, но наиболее популярной и функциональной является WiFi Guard. Если другие приложения имеют общую направленность на всяческие взаимодействия с сетевыми подключениями, то эта предназначена для конкретных целей. Благодаря ей, любой администратор сможет контролировать количество присоединенных пользователей и при необходимости блокировать им доступ. Кроме того, специальные зеленый и красный маркеры напротив каждого подключившегося дают понятия о том, легально ли клиент потребляет трафик.
NETGEAR GenieНе менее эффективными аналогами этого ПО можно считать следующие приложения для Windows:
- Wireless Network Watcher;
- NCS Network Scanner;
- NetBScanner.
Отключаем чужеродные устройства от Вай Фай
Наилучшим способом отключения какого-либо пользователя от вашей точки доступа является банальная смена пароля и установление протокола шифрования WPA2-PSK. Для выполнения данной процедуры требуется:
- Зайти в админку маршрутизатора;
- Перейти в раздел Wireless — Wireless Security;
- Выбрать тип шифрования WPA2-PSK;
- Задать пароль из 8 или более символов, лучше при этом использовать разный регистр и цифры;
- Нажать кнопку Save (Сохранить).
Как защитить свою Вай Фай сеть от взлома
Защитить свою WI-FI сеть от взлома можно разными методами.Во-первых, рекомендуется хотя бы один раз в месяц изменять пароль на новый, что является общепринятой мерой безопасности для каждого пользователя интернета.
Во-вторых
Как наказать любителей халявы подключившихся к вашему WIFI
Если вы обнаружили «левого» клиента на вашей точке доступа, то необходимо принять все меры, дабы подобное больше не повторилось. Прекрасным способом наказать нерадивого соседа является вечная блокировка доступа с его устройства к вашей сети. Для этого вам нужно:
- Авторизоваться в админке роутера;
- Перейти в раздел Wireless Statistic или DHCP List и записать MAC-адрес сетевой карты клиента;
- Выбрать пункт Wireless MAC Filtering в настройках маршрутизатора;
- Активировать его и ввести записанный ранее MAC;
- Сохранить настройки.
Таким образом, злоумышленник больше никогда не сумеет подсоединится к роутеру. Однако можно и не отключать пользователя, а выставить ему ограничение скорости в том же меню настроек, например, не больше 10 килобайт в секунду. Ведь что может быть хуже для современных, привыкших к широкополосному интернету людей, чем главная страница «Одноклассников», которая загружается минуту. Тем более, что вы от этого ничего не потеряете. И всегда старайтесь изменять пароль на маршрутизаторе после того, как кто-либо посторонний пользовался вашим ноутбуком или компьютером, ведь получив доступ к одному из клиентов, вытянуть ключ безопасности — дело нескольких минут.
Блокировка устройств по MAC-адресу на роутере Asus
Подключитесь к роутеру, и откройте настройки по адресу 192.168.1.1. Или, смотрите подробную инструкцию по входу в панель управления. В настройках перейдите на вкладку Беспроводная сеть – Фильтр MAC адресов беспроводной сети.
Напротив пункта Включить фильтр MAC-адресов установите переключатель в положение Да. В меню Режим фильтрации MAC-адресов вы можете выбрать Отклонять, или Принимать. Имеется введу, устрйоства, которые мы добавим в список. Если выбрать Принимать, то будут заблокированы абсолютно все устройства, кроме тех, которые вы добавите в список. Скорее всего, вам нужно оставить Отклонять, что бы блокировать только некоторых клиентов.
Дальше, выберите из списка подключенное устройство, которое вы хотите заблокировать, или пропишите MAC-адрес устройства вручную. Для добавления устройства нажмите на кнопку добавить (+).
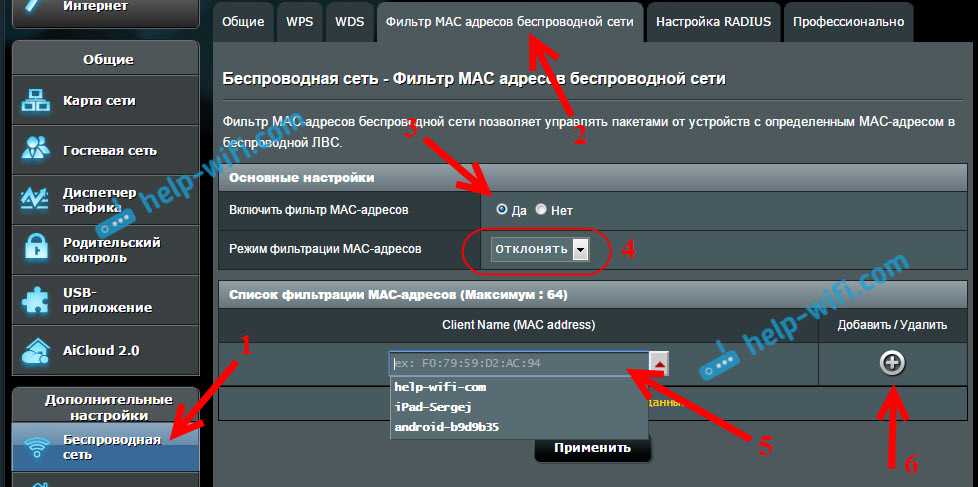
Добавленный клиент появится в списке. Что бы сохранить, нажмите на кнопку Применить. Устройство будет отключено от вашей Wi-Fi сети, и не сможет к ней подключится, пока вы его не разблокируете.
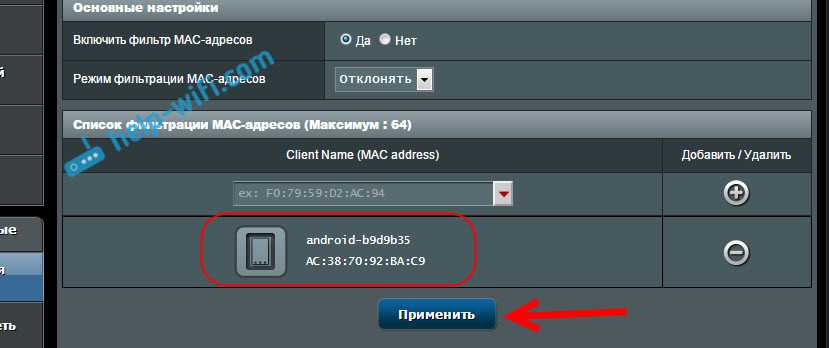
Что бы убрать блокировку, нажмите напротив устройства на кнопку Удалить (-), и нажмите Применить. У Asus эта функция реализована очень просто и понятно. Думаю, вы со мной согласитесь.
Шаг 2: Сбрасываем все подключения
Если вы уже подключались к сети Wi-Fi, но при очередном соединении телефон выдает ошибку аутентификации, то возможно проблема закралась в сбое сетевых настроек. Как правило, они выстраиваются автоматически при подключении. И вам как пользователю в сетевых настройках телефона ничего не нужно менять. Но чтобы соединение произошло без ошибок, нужно переподключиться.
Для этого достаточно перезагрузить телефон. При включении Android заново будет подключаться к сети Wi-Fi и ошибки, возможно, удастся избежать.
Другой вариант активизировать переподключение к сети – это установка режима «В самолете». В режиме полета все подключения деактивируется, но, когда вы вновь вернетесь в обычный режим, телефон автоматически будет пытаться обновить подключение к сети Wi-Fi. Как правило, быстрый доступ к «Авиарежиму» есть в панели уведомлений. Смахните экран от верхнего края вниз, чтобы раскрыть все доступные функции, а затем включите полетный режим. Не отключайте его минимум в течение 30 секунд, чтобы телефон успел сбросить соединение с сетью.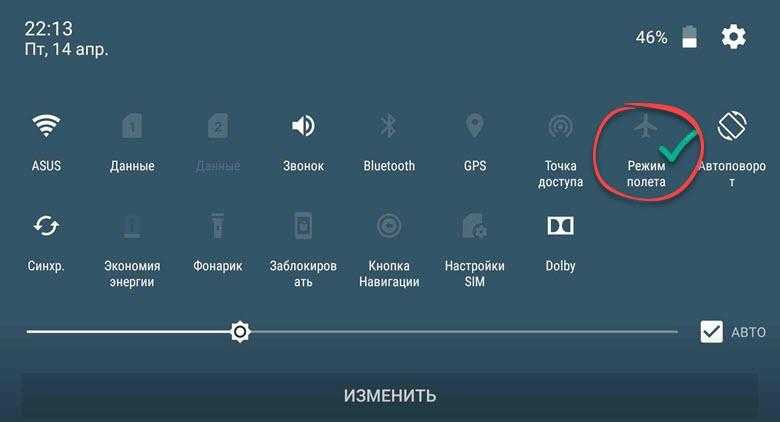
Часто задаваемые вопросы
Как узнать, какой протокол безопасности используется на роутере?
Протокол безопасности роутера можно узнать через веб-интерфейс управления или приложение в разделе сетевой безопасности. Перед покупкой нового роутера не будет лишним почитать о функциях Wi-Fi безопасности на сайте производителя.
Все ли устройства Deco поддерживают HomeCare?
В настоящее время HomeCare поддерживают следующие устройства: Deco X60, Deco X20, Deco M9 Plus, Deco P7 и Deco M5. Поскольку все устройства Deco работают вместе для создания единой домашней Mesh-сети Wi-Fi, можно купить одну из перечисленных моделей на роль основного роутера для защиты всей домашней сети.
Каким образом Deco защищает IoT-устройства и устройства умного дома?
TP-Link HomeCare выявляет проникновения, блокирует потенциальные угрозы и устраняет уязвимости сети. Заражённые устройства автоматически отправляются на карантин, благодаря чему личная информация останется в безопасности и будет остановлено дальнейшее распространение вируса на другие устройства.
Отключение Вай-Фая на роутере «Ростелекома» работающего по технологии GPON
Прежде всего, необходимо осмотреть сам роутер. У многих моделей имеется кнопка «WLAN» позволяющая отключать беспроводную передачу данных. В случае, если у вашего роутера данная кнопка отсутствует, то отключить Вай-Фай можно воспользовавшись приведённой выше инструкцией.
Особо отметим, что пользователям роутеров Huawei Echolife помимо всего вышеописанного потребуется ввести логин и пароль. Узнать эти данные можно в службе поддержки клиентов «Ростелекома». Наиболее распространёнными комбинациями логина и пароля у этих модемов являются:
- root – admin
- telecomadmin – nE7jA%5m
- telecomadmin – NWTF5x%
- telecomadmin — NWTF5x%RaK8mVbD
- telecomadmin — admintelecom
Когда логин и пароль подобраны, потребуется в открывшемся окне выбрать вкладку «WLAN» и убрать отметку у пункта «Enable WLAN».
Получение паролей
Не все компании защищают свои беспроводные сети сложными и уникальными паролями, и, тем не менее, они отключают отображение названия сети. Точно так же очень немногие организации ограничивают диапазон сигнала Wi-Fi, делая невозможным подключение к сети за пределами офиса. Кроме того, небольшая часть не позволяет посторонним получить доступ к корпоративной сети через соединение Wi-Fi.
Вместе с тем, простая атака по словарю, чтобы узнать логин роутера, занимает всего несколько секунд. Взлом сложного пароля занимает немного больше времени, но если кому-то это нужно, он подождёт.
Однако, не всегда нужно это делать: в некоторых маршрутизаторах можно использовать уязвимости в прошивке.
Угрозы использования общедоступных Wi-Fi-сетей
Бесплатный безпарольный общедоступный Wi-Fi вызывает беспокойство, поскольку при подключении к нему соединение чаще всего не шифруется. По большому счету это означает, упрощенно, что любой заинтересованный злоумышленник может видеть, что именно вы делаете, находясь в сети.
В частности, можно будет увидеть, какие сайты вы посещаете, и какие данные на них вводите. Даже если вы заходите на защищенные, сайты, они знают, использующие зашифрованное соединение, общедоступный Wi-Fi позволяет узнать какие именно сайты вы посещаете. Есть несколько способов, которые могут использовать хакеры, чтобы воспользоваться вашими данными:
|
Способы |
||||
|
перехват и расшифровка «рукопожатия». |
обход фильтров | брутфорс | фишинг |
подбор WPS кода |
Решение проблемы на Windows 8, 10
Для начала попробуйте перезагрузить компьютер и отключить антивирус. Если это не помогло, попробуйте поменять настройки DNS, IP и включить режим совместимости с FIPS по той же схеме, что и для Windows 7.
Помочь могут и такие мероприятия:
Если вы используете ноутбук, то попробуйте включить его в розетку. Такая проблема может возникать из-за настроек режима сохранения энергии. Если при подключении к электросети она исчезает, то запретите ограничение питания адаптера Вай-Фай в настройках режима экономии батареи. Для этого:
- Нажмите «Пуск», перейдите в «Управление электропитанием».
- Выберите схему «Сбалансированная» и кликните по «Настройке схемы электропитания».
- Во вкладке «Редактирование параметров» кликните по «Изменить дополнительные параметры питания».
- Выберите необходимый режим энергосбережения для своего адаптера.
- В Windows 10 не всегда стабильно работает драйвер беспроводного адаптера. Попробуйте скачать его с официального сайта производителя и установить самостоятельно.
- В свойствах беспроводного адаптера пункт «IP версии 4 (TCP/IPv4)» обязательно должен быть отмечен галочкой. Проверьте, чтобы она была.
Какими способами можно исправить ограниченный доступ к Wi-Fi сети на компьютере, рассказывается в этом видео:
Исправление протокола TCP IPv4 без доступа к интернету
Прежде чем что-то здесь менять, всего нужно знать, ваш компьютер подключен к интернету через роутер или напрямую кабелем от провайдера?
Если через маршрутизатор, не важно по WiFi или витой паре, то параметры, которые необходимо прописать в TCP IPv4, будут зависеть от настроек сети в панели администратора роутера. Если на роутере включен DHCP сервер, то получение IP адреса и DNS серверов должно стоять на автомате. В этом случае маршрутизатор самостоятельно задаст их для компьютера и подключит к настроенному на нем интернету
Если же тут уже были указаны какие-то значения, то аккуратно переписываем их на бумагу, они пригодятся при дальнейшей настройке подключения роутера к провайдеру
В этом случае маршрутизатор самостоятельно задаст их для компьютера и подключит к настроенному на нем интернету. Если же тут уже были указаны какие-то значения, то аккуратно переписываем их на бумагу, они пригодятся при дальнейшей настройке подключения роутера к провайдеру
Если на роутере включен DHCP сервер, то получение IP адреса и DNS серверов должно стоять на автомате. В этом случае маршрутизатор самостоятельно задаст их для компьютера и подключит к настроенному на нем интернету. Если же тут уже были указаны какие-то значения, то аккуратно переписываем их на бумагу, они пригодятся при дальнейшей настройке подключения роутера к провайдеру.
Но бывает и такое, что конфигурация локальной сети в настройках роутера подразумевает ручное указание IP адреса на каждом устройстве, либо в работе DHCP какие-то неисправности.
Но в большинстве случаев для того, чтобы понять, действительно ли причина ошибки «Сеть без доступа к интернету» в настройках TCP IPv4, будет достаточно просто вручную прописать IP адрес, а потом уже можно будет указать его и в кабинете маршрутизатора.
Как это правильно сделать?
Сначала выставляем все параметры TCP IPv4 на автомат, как я показывал ранее, и сохраняем. Далее нужно кликнуть по выбранному типу подключения правой кнопкой и нажать на «Сведения»
В графе DHCP-сервер будет указан IP адрес роутера.
Если же этот сервер отключен, то вы тут ничего не увидите — в этом случае в качестве значения «Шлюз» в разделе «Протокол интернета версии 4 TP IPv4» попробуйте использовать один из двух IP адресов — 192.168.0.1 или 192.168.1.1. Более точно можете узнать из описания своей модели роутера — здесь я привожу адреса панелей администратора всех самые популярных фирм. Чтобы он гарантированно соответствовал указанному в спецификации к вашей модели, нужно сделать сброс к заводским параметрам, но тогда собьются также и все остальные конфигурации — будьте внимательны и делайте это только при необходимости и в полной уверенности, что вы сможете потом вернуть все, как было.
Итак, после того, как вы выясните, какой IP у маршрутизатора, заходим опять в «Беспроводное подключение — Свойства — Протокол интернета TCP IPv4» и вводим следующие данные:
- Шлюз — IP роутера, например, 192.168.1.1
- Маска — 255.255.255.0
- IP адрес — 192.168.1.3
Кроме последней цифры первые три значения адреса должны совпадать с адресом маршрутизатора.
Сохраняемся кнопкой «ОК». После этого чаще всего интернет начинает работать.
О том, почему бывает, что не работает wifi на телефоне, читайте в другой статье.
Раньше Wi-Fi работал, но перестал
Как это ни банально звучит, проблема ошибок, когда wifi пишет ограничено, может крыться в вашем антивирусе. Да-да, его деятельность по выявлению и блокировке потенциально опасной сетевой активности может запросто блокировать интернет, поэтому убедитесь, что дело не в антивирусном комплексе.
Для того, чтобы это понять, достаточно просто отключить на мгновение все защитные модули программы и попробовать зайти на какой-нибудь сайт — не бойтесь, за пару минут на проверенных сайтах вы ничего не подхватите. Если сработало — то внимательно изучите все настройки и установите их в те значения, при которых не блокируется подключение к маршрутизатору.
Как исправить ограниченный доступ Wi-Fi на ноутбуке Windows 7 и более поздних версий
Ограничения доступа к Глобальной сети через роутер в самых распространенных операционных системах Windows зачастую связаны с неопознанными настройками IP-адреса и другими проблемами. Можно попробовать перезагрузить DHCP-сервер на роутере, чтобы он присвоил другой адрес ноутбуку. Как это сделать самостоятельно:
- войти в интерфейс маршрутизатора;
- ввести имя пользователя и пароль;
- перейти на вкладку DHCP — «Настройки DHCP» (Settings);
- на этой странице перезагрузить DHCP-сервер и задать начальный и конченый IP-адреса в одноименных полях для локальной сети.
Важно! Во вкладке «Локальная сеть» (LAN) будет указан текущий IP-адрес роутера, следовательно, назначить его какому-то другому устройству он не может. Часто отмечаются проблемы с ограничением доступа при обновлении операционной системы с седьмой версии до восьмой
Что делать, если подключение к Интернету ограничено в связи с переходом от одной ОС на другую? Наиболее часто причиной подобного является неполадка с переносом сетевых драйверов из старой версии системы в новую. В таких случаях можно будет подключиться и получать интернет-трафик с любого доступного гаджета, кроме обновленного ПК или ноутбука
Часто отмечаются проблемы с ограничением доступа при обновлении операционной системы с седьмой версии до восьмой. Что делать, если подключение к Интернету ограничено в связи с переходом от одной ОС на другую? Наиболее часто причиной подобного является неполадка с переносом сетевых драйверов из старой версии системы в новую. В таких случаях можно будет подключиться и получать интернет-трафик с любого доступного гаджета, кроме обновленного ПК или ноутбука.
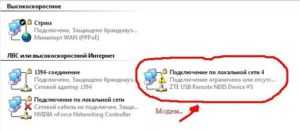
Для исправления неполадки требуется:
- нажать одновременно набор клавиш «Win+R»;
- появится командная строка, в которой следует ввести ncpa.cpl;
- после ввода появится список доступных соединений;
- отыскать сетевой адаптер и нажать на него правой кнопкой мыши;
- в появившемся меню нажать «Отключить» и подождать меньше минуты, пока значок не станет серым;
- подключить заново адаптер;
- проверить возможность доступа к Сети.
Важно! Операционные системы разных поколений достаточно похожи. Представленные настройки можно аналогично провести на всех версиях
Выводы
Беспроводные сети предоставляют огромный объём статистической информации о работе их самих и их клиентов. Но чтобы такая информация имела смысл, необходимы аналитические средства, которые дают возможность понять, как работают приложения, кто, как и откуда подключается к сети, какое качество соединения обеспечивает сеть. Комплексный подход позволяет IT-специалистам видеть каждую точку доступа в отдельности и общую картину целиком, а также в дистанционном режиме определять и устранять неисправности в сети.
Сегодня всё больше компаний разворачивают свои корпоративные сети Wi-Fi именно в комплексном исполнении, и такое решение себя всегда оправдывает. Получить от беспроводной корпоративной сети преимущества и удобства можно только в том случае, если строить её по правилам. При грамотном построении беспроводная сеть будет:
- присутствовать на всей территории предприятия (там, где предполагается её наличие);
- составлять конкуренцию проводной передаче информации благодаря современным технологиям, повышающим скорость трафика в беспроводной сети;
- обеспечивать надёжную защиту корпоративных данных от злоумышленников.
Сеть Wi-Fi даёт компании преимущества и удобства в части увеличения общей производительности труда и мобильности сотрудников вкупе с бесперебойным доступом к информации в любой точке офиса или даже за его пределами. Она позволяет уменьшить расходы за счёт удобства, лёгкости в обслуживании и более эффективного использования пространства помещений и отсутствия проводов, предоставляет возможность легко и быстро подключиться к интернету гостям и клиентам, обеспечивает расширяемость сервисов и услуг: сегодня — для сотрудников, завтра — для промышленного оборудования, IoT и так далее.
Беспроводные сети востребованны везде: на производственных и промышленных предприятиях, в офисных центрах, в компаниях по оптовой и розничной торговле, гостиничных комплексах, транспортных предприятиях и т. п. Технология Wi-Fi хорошо зарекомендовала себя при работе как с мобильными устройствами, так и с различными средствами автоматизации бизнес-процессов. Современные технологии требуют интеграции различных систем друг с другом для решения поставленных задач, и Wi-Fi не является исключением. Как уже было сказано, для обеспечения удобств и преимуществ обязательно требуется комплексный подход к построению по-настоящему корпоративной беспроводной сети.
Также следует учитывать современные реалии и имеющиеся технологии при построении беспроводной сети. Обязательно надлежит включать Wi-Fi 6 в проект, так как сеть строится не на 1–2 года, а минимум лет на 5–7, а в ближайшие 2–3 года почти 100 % устройств будут совместимы с этим стандартом. Новый стандарт действительно включает в себя много хороших улучшений и разработок, и не учитывать его возможности было бы неправильно с точки зрения защиты инвестиций.





























