Подключитесь к Wi-Fi с помощью wpa_supplicant
Wpa_supplicant — это соискатель, который разрешает согласование в процессе аутентификации. В отличие от nmcli и nmtui, wpa_supplicant по умолчанию не устанавливается в Debian.
Чтобы установить wpa_supplicant в системах на базе Debian, выполните:
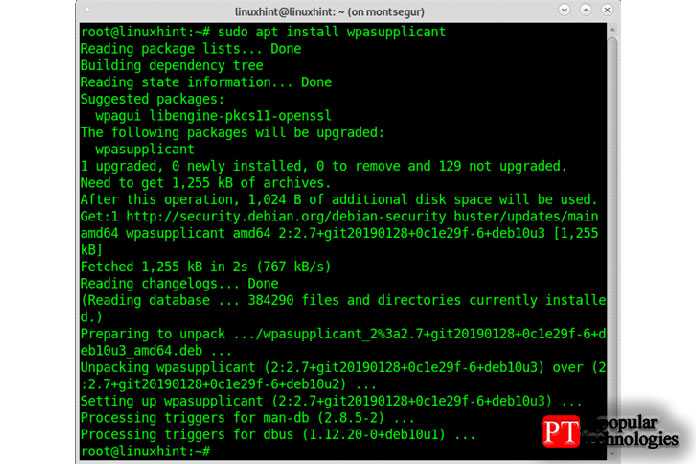
Вам нужно отредактировать файл /etc/wpa_supplicant.conf, добавив essid и пароль вашей точки доступа, вы можете добиться этого, выполнив следующую команду:
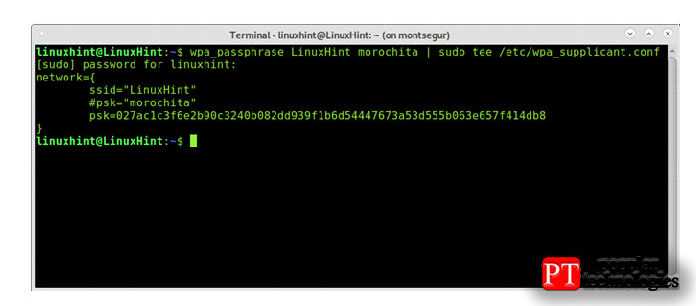
После редактирования wpa_supplicant.conf вы можете подключиться, выполнив следующую команду, где -c указывает файл конфигурации, а -i указывает сетевой интерфейс:
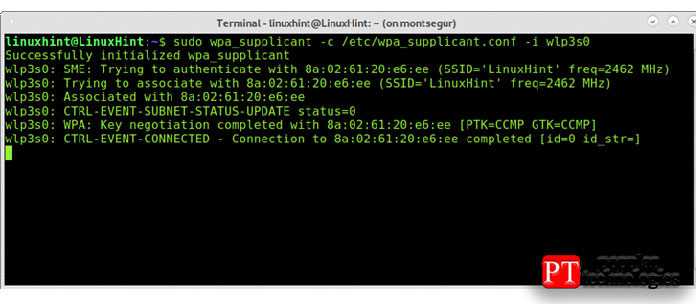
Как вы можете видеть с помощью iwconfig, теперь ваша беспроводная карта связана с точкой доступа.
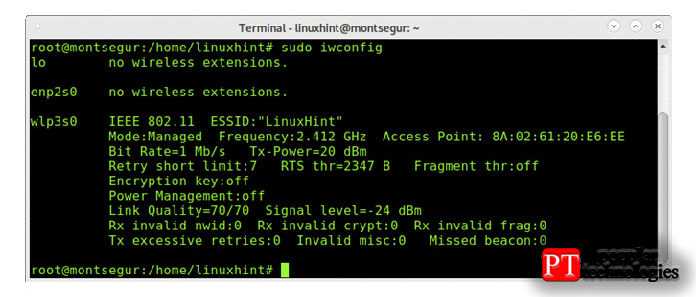
Для подключения запустите команду dhclient, как показано на следующем снимке экрана, чтобы получить динамический IP-адрес:
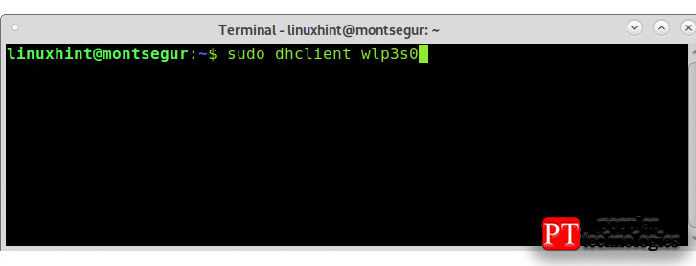
После запуска dhclient вы должны быть подключены к Интернету через соответствующую точку доступа.
Дополнительную информацию о wpa_supplicant можно получить по адресу https://linux.die.net/man/8/wpa_supplicant.
Надеюсь, вы нашли это руководство полезным для подключения к Wi-Fi из командной строки в системах на основе Debian. Следите за LinuxHint, чтобы получить больше руководств и советов по Linux.
Что делать, если Linux Mint не видит WiFi
Существует только один универсальный для всех способ подключения к беспроводной сети по командной строке.
С помощью команды «iwconfig» следует узнать о всех поддерживаемых конкретным устройством интерфейсах.
- Проверить включенность интерфейса командой «sudo ip link set wlan0 up» . Узнать о доступных сетях с помощью: «sudo iw dev wlan0 scan | less» .
- В зависимости от типа защиты и шифрования сети (WEP, WP1/WP2) следует вводить команды:
«sudo iw dev wlan0 connect key 0:»
- По завершении задать команду: «sudo wpa_supplicant -i wlan0 -c /etc/wpa_supplicant/wpa_supplicant.conf» . Затем получить новый ip-адрес с помощью: «sudo dhcpcd wlan0» .
- Проверить наличие подключение с помощью самой первой команды.
Сбои в ПО
У многих пользователей беспроводная связь сбоит из-за некорректной работы программного обеспечения. Например, когда пользователь устанавливает альтернативную прошивку или осуществляется любое другое вмешательство в заводские характеристики ПО.
О проблемах с системой андроид свидетельствуют также другие ошибки в работе гаджета — постоянные, систематические зависания, произвольное выключение и другие.
В этой ситуации можно сделать Hard Rest — он вернет систему к заводским параметрам.
Если дело в прошивке телефона — это поможет ее решить. Но нужно знать, что «не родные» прошивки, таким образом, не удаляются.
Выбор дистрибутива. Есть все
Для установки достаточно скачать дистрибутив с официального сайта: русского или англоязычного.
Доступны версии для настольных ПК и ноутбуков (стабильная с расширенной поддержкой и наиболее свежая), серверный дистрибутив, версия для облачных решений и даже Ubuntu for IoT для умных устройств.
Строго говоря, существует так же ряд ответвлений в лице версий с иным рабочим окружением, специальной версии для медиацентров и кучи фанатских (но вполне официальных) вариантов с поддержкой и обновлением.
Скачать можно как версию для создания загрузочного диска из-под Windows, так и под macOS. Соответствующие инструкции размещены прямо на сайте.
Ubuntu против производительности Windows
Microsoft хорошо поработала над Windows 10 Фактически, в этом аспекте Windows 8 была более конфликтной в этом аспекте, чем более современная операционная система, которая обычно должна потреблять больше ресурсов. Ну нет, Windows 10 нужны вполне нормальные требования:
| аппаратные средства | Windows 10 | Ubuntu LTS 14.04 |
|---|---|---|
| ЦП | 1Ghz | 1Ghz |
| Оперативная память | 1 ГБ (32-разрядная версия) / 2 ГБ (64-разрядная версия) | 1GB |
| GPU / ГРАФИЧЕСКИЙ ПРОЦЕССОР | Совместимый DirectX 9 | Поддержка разрешения экрана * |
| жесткий диск | 16 ГБ (32-разрядная версия) / 20 ГБ (64-разрядная версия) | 10GB |
| Экран | 800 × 600 | 1024 × 768 * |
Чтобы выполнить это сравнение Я использовал два старых ноутбука Acer. На котором я установил Windows 10, 64-разрядная версия имеет более мощное оборудование: двухъядерный AMD Turion64 RM70 2 ГГц с 4 ГБ оперативной памяти DDR2, графический процессор ATI Radeon HD3200 и жесткий диск на 320 ГБ. Хотя 14.10-разрядная версия Ubuntu 64 у меня установлена на одноядерном процессоре AMD Turion64 MK30 1 ГГц, 2 ГБ оперативной памяти DDR, 120 ГБ жесткого диска и графическом процессоре ATI Radeon Xpress 1100. Как видите, производительность между ними должна быть очевидна. ..
Что ж, если мы перейдем к делу, Windows 10 работает не так гладко, несмотря на оборудование как и Ubuntu на другом ноутбуке. И это не выдумка linuxeros, это суровая реальность, кем бы она ни была. Если это правда, что с Windows 8 она была еще медленнее и тяжелее, несмотря на то, что эта система не была похожа на провал Vista. Но с точки зрения производительности Linux продолжает побеждать, и сравнивать их почти смешно.
Что, если я сделаю наоборот, установлю Windows 10 на самый примитивный аппаратный ноутбук и Ubuntu на самый мощный? Что ж Ubuntu безоговорочно выигрывает битву (и что это не самый легкий дистрибутив), но я очень сомневаюсь, что Windows 10 была плавной, и тем более, если она не работает в другом (даже отключение прозрачности интерфейса и отключение некоторых служб запуска, чтобы он запускался Быстрее). Тесты, которые можно увидеть в сети, также дают лучшие результаты для Ubuntu …
Почему Ubuntu не подключается к Wi-Fi
Если Ubuntu не видит Wi-Fi, то причиной проблемы может быть аппаратное или программное обеспечение. Задачей пользователя является определение, какой фактор не допускает проведение подключения или обеспечивает его некорректность.
В обоих случаях результат попытки его установления будет выглядеть как отсутствующий интернет, но на экран будет выводиться информация для пользователя разного содержимого, смысл которого заключается в том, что:
- устройство не обнаружено;
- отсутствует модуль драйвера;
- проблемы с DNS;
- нет сетевого менеджера.
Если Ubuntu не подключается к Wi-Fi по причине не обнаружения беспроводного устройства, то для исправления ситуации нужно войти в терминал и ввести команду «sudo lsusb». Для тех пользователей, которые используют плагин в USB беспроводной карты командный инструмент будет выглядеть, как «sudo lspci». Если в ответ на запрос этих команд будет выводиться какая-либо информация, то операционная система сможет увидеть карту. Для этого нужно воспользоваться функционалом сетевого контролера или контролера Ethernet.
Отображение на экране информации об отсутсвии доступа к интернету
Если проблема не решается по такой схеме, то потребуется инструмент lshw, который нужно предварительно установить на компьютер. После ввода запроса может быть выдана информация «network description» с описанием характеристик драйвера. Это означает, что система увидела карту и для подключения достаточно установить соответствующий программный модуль.
При возникновении проблем с DNS нужно открыть терминал и воспользоваться инструментом, позволяющий определить источник системы доменных имен «nmcli device show wlan1 | grep IP4.DNS». В ответе на запрос будет выдан адрес локальной сети маршрутизатора. Нужно выполнить его ping инструментом для проверки серверов Гугл «ping 8.8.8.8», в результате чего можно наглядно увидеть проблему.
Если она характерна для всей техники, что выражается в выданных ошибках при загрузке страниц, то нужно изменить DNS-сервер маршрутизатора на Google. Если проблема с DNS заключается в операционной системе, то нужно произвести настройки инструмента IPv4 и перезагрузить компьютерное устройство.
Для этого нужно зайти в терминал и ввести команду «sudo apt-get install network-manager». Если он удален, то придется подключаться к интернету через кабель и повторить операцию.
Настройка Wi-Fi Ubuntu server может быть проведена пользователями самостоятельно, поскольку не требует особых знаний и может быть реализована по подсказкам алгоритма действий. Отсутствие подключений в большинстве случаев связано с тем, что на компьютерном устройстве не установлены соответствующие программные драйвера. Поэтому проблема может быть устранена за счет инсталляции программных файлов и настройки точки доступа.
Последнее обновление — 13 сентября 2021 в 14:21
Все о IT
Самое интересное и полезное. информационно-коммуникационные технологии Ежедневно новое ПЕРЕЙТИ телеграмм канал ITUMNIK
Установка драйвера Wifi
Если вы попробовали подключиться к сети Wifi, и у вас не получилось, хотя пароль был правильный, или у вас даже не определяется системой присутствие сетевой карты Wifi, становится понятно, что из коробки не работает Wifi Ubuntu и нужна дополнительная настройка. Wifi-адаптеров и их производителей очень много. В этой статье мы будем рассматривать только Broadcom, потому что всё не охватить. Но я попытаюсь объяснить так, чтобы вы смогли разобраться, даже если у вас другой производитель адаптера Wifi Ubuntu.
Для начала, давайте посмотрим какой у вас производитель сетевой платы, для этого выполните:
Для нашего Broadcom-адаптера есть четыре драйвера, смотрим только те, для которых в последней колонке есть PCI; наш адаптер подключён через эту шину. Это b43, b43-legasy и brcmfmac и brcmcmac.
Дальше выбираем лучший драйвер: смотрим на колонки cfg80211, AP, IBSS, mesh, monitor, PHY modes. Собственно, поддержка протокола сап80211, поддержка режима точки доступа, поддержка IBSS, Mesh, поддержка режима прослушивания (для перехвата пакетов) и поддержка расширений протокола b/g/n/a.
Для нас сейчас лучший драйвер по этим параметрам — b43. Открываем его и смотрим, поддерживает ли он нашу карту:
Кроме названия, здесь приводится PCI ID карты, чтобы точно определить совместимость. Для Broadcom его можно посмотреть командой:
Находим нашу карту BCM4313 и в колонке Supported видим No — жаль, но этим драйвером она не поддерживается. Такого PCI ID здесь тоже в помине нет. Но настройка Wifi в Ubuntu ещё не закончена. Возвращаемся назад, и смотрим другой драйвер. Следующий по возможностям драйвер brcmsmac, он не поддерживает Mesh и IBSS, но нам и не нужно.
Открываем, смотрим и видим, что в первой же строчке есть наша карта:
Вот теперь мы нашли нужный драйвер и уже даже знаем, какие режимы он поддерживает. Подобным образом можно подобрать драйвер для любого другого адаптера.
Обратите внимание, что перед тем, как запускать драйвер, для него, возможно, необходимо будет установить прошивки. Установка драйвера Wifi Ubuntu не нужна, поскольку он вшит в ядро. Информация о прошивке находится ниже на странице:
Информация о прошивке находится ниже на странице:
В нашем случае нужно скачать и скопировать файлы brcm/bcm43xx-0.fw и brcm/bcm43xx_hdr-0.fw to в отдельную папку. Вот они — эти файлы, на вкладке tree, скачиваем и копируем в папку, которая указана в инструкции:
Как видите, всё немного сложно, но на самом деле там все действия описаны, и все ссылки есть, нужно только внимательно смотреть. Теперь осталось установить драйвер Wifi Ubuntu, для этого мы просто загрузим модуль ядра. Но перед этим нужно добавить в чёрный список все другие модули, которые ядро может загружать автоматически:
Выгружаем модули:
Добавляем их в чёрный список:
Теперь запускаем наш выбранный драйвер:
Вот и всё, теперь Wifi работает. Теперь вы знаете, как установить драйвер Wifi в Ubuntu, как его найти, как определить необходимую версию для вашей карты. Хотя мы рассмотрели способ для Broadcom, с другими адаптерами нужно работать похожим образом. Загружаем выбранный драйвер, запрещаем все остальные доступные. И не забудьте установить прошивку. Даже если Ubuntu не видит Wifi, вы сможете разобраться.
Отключается Wi-Fi, приставка теряет связь с роутером, обрывы соединения
К сожалению, Wi-Fi на приставках Xiaomi Mi Box S и Xiaomi Mi TV Stick не всегда работает стабильно и быстро. В отдельных случаях и сценариях использования Wi-Fi на приставке может автоматически отключаться. Просто теряется соединение с Wi-Fi сетью. Соединение периодически отваливается. Так как проблема неоднозначная, очень сложно дать какие-то конкретные и рабочие решения. К тому же, причина может быть как на стороне Смарт приставки, так и на стороне роутера.
Если вы столкнулись с такой проблемой, то желательно проверить, как будет работать Wi-Fi соединение с другим роутером. Я же поделюсь своими наблюдениями и дам несколько рекомендаций, которые помогут сделать беспроводное соединение более стабильным.
Используйте диапазон Wi-Fi 5 GHz
Если у вас двухдиапазонный роутер, то я рекомендую подключать ТВ приставку Сяоми к сети в диапазоне 5 ГГц. Этот диапазон менее загруженный и более быстрый. Скорость соединения будет выше.
Если в этом диапазоне наблюдается потеря соединения, то вы можете протестировать работу соединения в диапазоне 2.4 ГГц. Если приставка установлена далеко от роутера, или спрятана за телевизором, то проблемы с подключением могут быть из-за плохого сигнала или помех. А в диапазоне 5 ГГц он (сигнал) как правило немного хуже по сравнению с 2.4 ГГц. Особенно это актуально для Xiaomi Mi TV Stick, так как есть много отзывов, что у этой приставки слабый прием Wi-Fi в диапазоне 5 ГГц.
Бывает, что роутер объединяет Wi-Fi сети (на разных диапазонах) в одну сеть. Устройства сами, автоматически выбирают диапазон. В таком случае желательно разделить сети. Сделать это можно отключив функцию Smart Connect или Band Steering в настройках роутера.
Обновите прошивку Xiaomi Mi Box S или Mi TV Stick
Осязательно обновляйте прошивку. Вот на мою Ми Бокс буквально несколько дней назад пришло обновление ПО. В описании новой версии было написан, что улучшена работа Wi-Fi в диапазоне 5G.
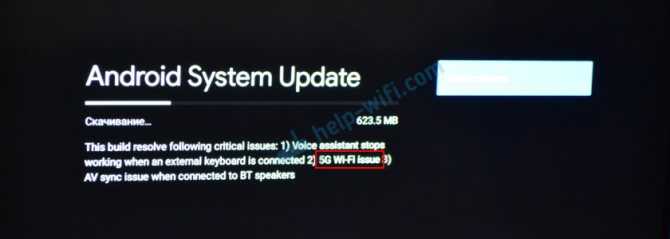
Обновить прошивку можно в настройках, в разделе «Настройки устройства» – «Об устройстве» – «Обновление системы».
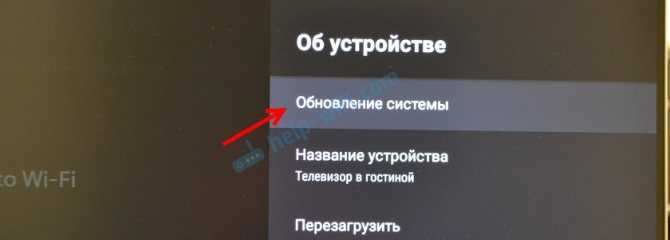
Устройство должно быть подключено к интернету.
Смените ширину канала, канал, режим в настройках роутера
В интернете можно найти очень много информации о нестабильном соединении с Wi-Fi в диапазоне 2.4 ГГц на приставке Xiaomi Mi Box S. И очень много положительных отзывов, что эта проблема решается сменой ширины канала с «Авто» на «20 MHz» в настройках роутера. Обязательно примените это решение.
Кроме смены ширины канала так же можно поэкспериментировать со сменой канала (более подробно об этом я писал в начале статьи) и с режимом сети. Для диапазона 2.4 ГГц рекомендую ставить режим «802.11n» или «n only» (но не на всех роутерах есть такая возможность), а для 5 ГГц – 802.11n/ac.
Режим сети, канал и ширину канала можно сменить в настройках роутера. Как правило, эти все настройки находятся на одной странице. Для каждого диапазона настройки меняются отдельно. После смены параметров не забывайте сохранять настройки и перезагружать роутер.
Совет: для начала попробуйте сменить только ширину канала на 20 MHz.
На примере того же роутера TP-Link:
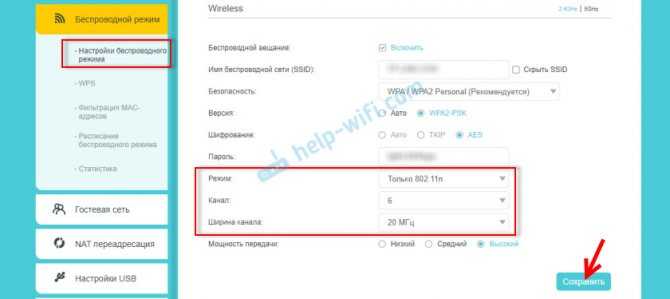
На старом веб-интерфейсе TP-Link (есть еще точно такой же по расположению пунктов меню, но зеленый):
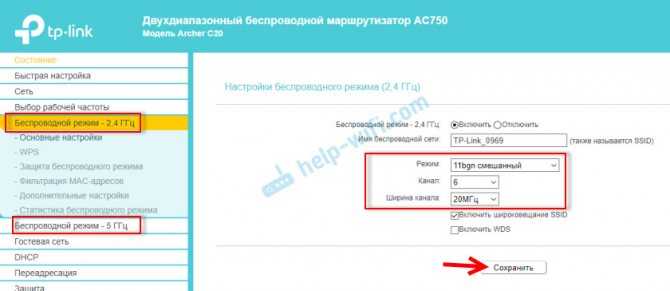
На роутерах ASUS:
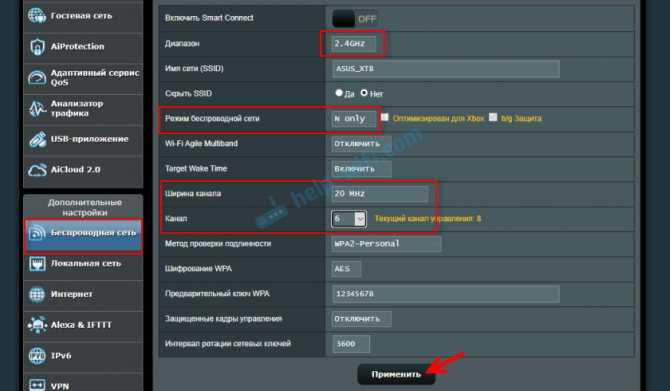
Настройка канала, ширины канала и режима беспроводной сети на D-Link:
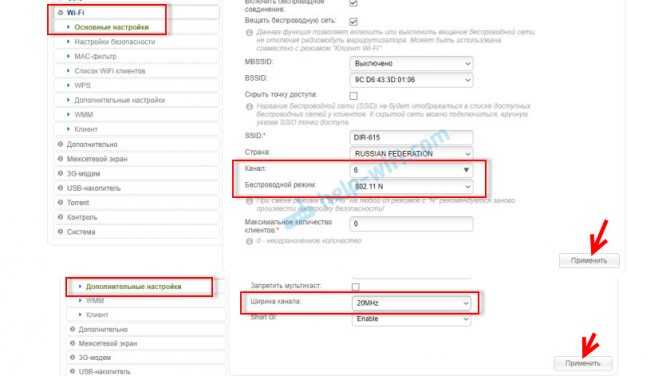
И на примере роутера ZyXEL Keenetic:
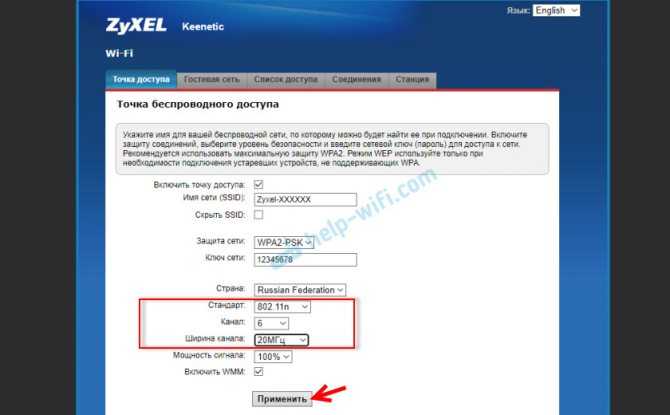
Как подключить и настроить вай фай в Убунту
Операционная система с открытым исходным кодом Ubuntu является наиболее популярным дистрибутивом Linux для персональных компьютеров и ноутбуков. Как и другие операционные системы, Ubuntu позволяет операторам с беспроводным доступом легко подключаться к интернету без проводов. В Ubuntu соединения WiFi устанавливаются службой Network Manager автоматически.
Однако, несмотря на все явные преимущества этой ОС, иногда случается так, что при подключении к сетям Ubuntu не видит WiFi. Сбой может быть связан как с аппаратными средствами, так и с программным обеспечением. Пользователю, прежде чем начинать искать источники проблем, сначала необходимо убедиться, что маршрутизатор или модем работают нормально. Для этого потребуется просто их перезагрузить.

Приставка Android Smart TV плохо ловит WiFi и не подключается к роутеру
В случае, если приставка видит соседские wifi, но плохо ловит или вообще не может обнаружить конкретно вашу сеть, значит проблема скорее всего кроется в настройках роутера.
Скрытая сеть
Прежде всего проверьте, не ретранслирует ли он невидимую сеть, когда имя WiFi соединения не видно другим устройствам. Такая настройка часто практикуется для обеспечения дополнительной защиты wifi от несанкционированного подключения.
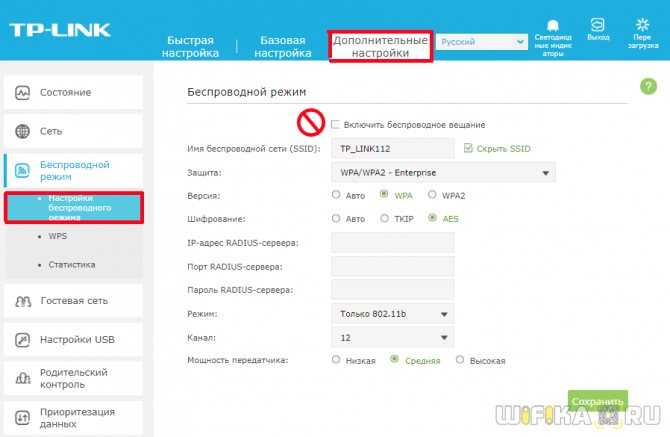
Если это ваш случай, то вводить SSID и пароль необходимо вручную. Для этого в разделе «Сеть и Интернет» на ТВ приставке нужно нажать на «Добавить сеть»
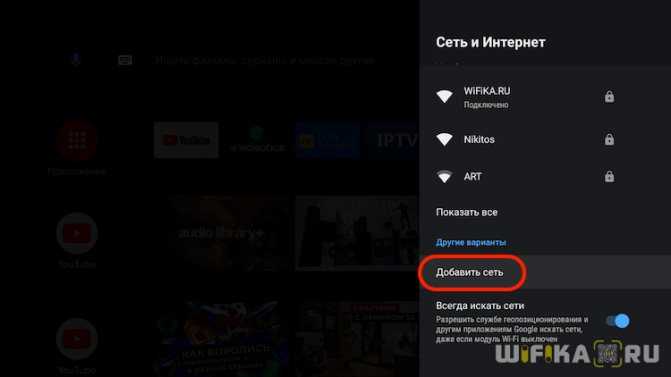
И указать название WiFi и пароль для коннекта
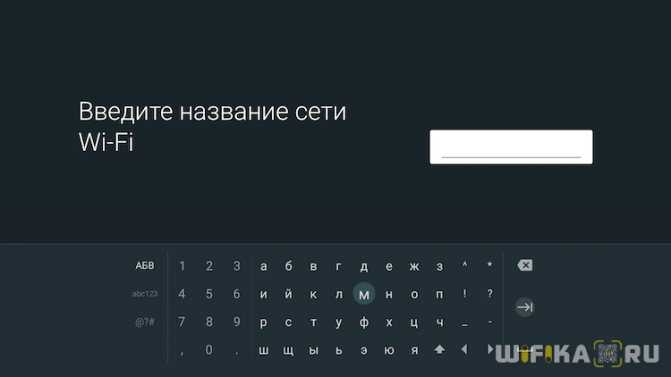
Канал
Если же сеть не является скрытой, то обязательно проверьте канал WiFi. Чаще всего по умолчанию его настройка выставлена на «Авто». В результате могут возникнуть конфликты во взаимодействии между устройствами, и они друг друга не видят. Решение — установить какой-то определенный канал, например «1».
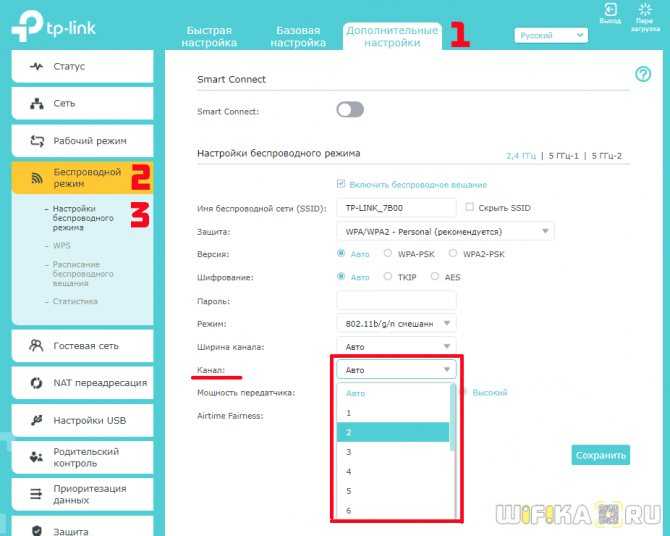
Блокировки
Еще одна вероятная причина — установленные параметры фильтрации устройств по MAC или IP адресу на маршрутизаторе.
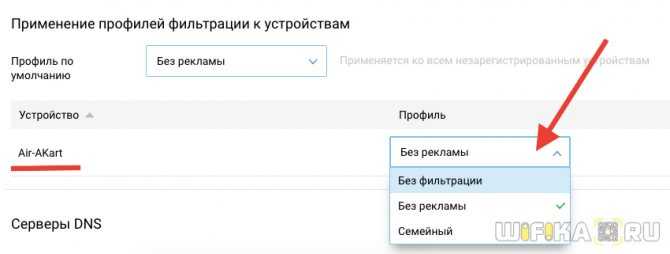
Ваше мнение — WiFi вреден?
Да
22.93%
Нет
77.07%
Проголосовало: 31567
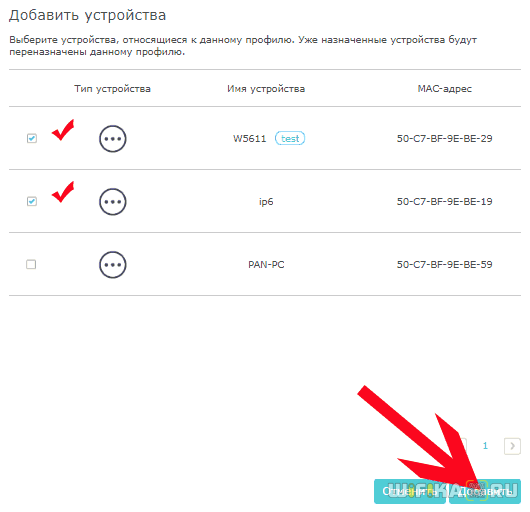
Для защиты сети от посторонних подключений возможно ранее вы или системный администратор создал конкретный «белый» список устройств, которым разрешено соединяться с роутером и получать доступ в интернет. В результате все вновь подключаемые девайсы просто не будут допущены к локальной сети. Все, что нужно, это добавить MAC адрес в категорию разрешенных девайсов. Либо закрепить за ТВ приставкой статический IP и также добавить его в данный список.
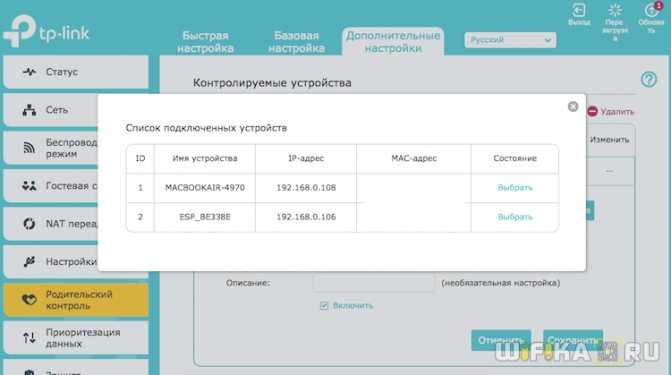
Имя сети
Наконец, исправить ошибку иногда помогает смена имени беспроводной сети.
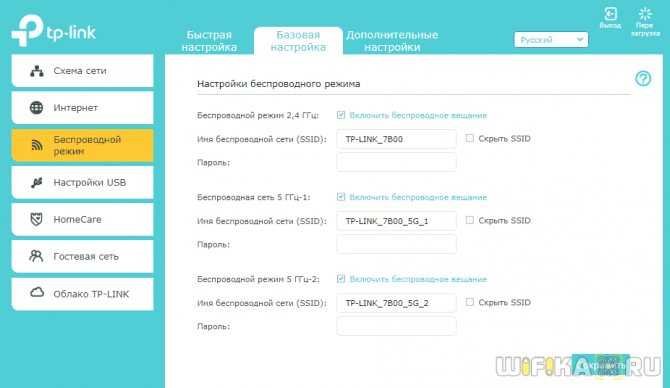
Просто поменяйте SSID wifi на роутере и переподключите к ней все компьютеры, ноутбуки, смартфоны и свою Xiaomi Mi Box.
Настройка сети через терминал в Ubuntu
Тут мы рассмотрим автоматическую настройку сети для Ubuntu 16.04 без Network Manager с помощью стандартных скриптов системы, которые остались от Upstart и пока всё ещё используются. Давайте сначала определим, какие шаги нам нужно предпринять, чтобы всё заработало:
- Включаем сетевой интерфейс и подключаемся к сети;
- Устанавливаем IP-адрес;
- Получаем адреса DNS-серверов.
Собственно, готово. Эти шаги очень символичны, потом что система всё сделает за нас сама. Нам нужно только выполнить нужные настройки. Но сначала давайте посмотрим, какие сетевые интерфейсы подключены к системе. Мне нравится команда:
Но если хотите, можете использовать ifconfig:
В нашей системе только один интерфейс – это enp0s3, есть еще lo, но он виртуальный и указывает на эту машину.
Настройки сети находятся в файле /etc/network/interfaces.
Нас будут интересовать в этом файле строчки auto и iface. Первая указывает, что нужно активировать интерфейс при загрузке, вторая же определяет настройки самого интерфейса.
Настройка динамического получения IP-адреса
Добавьте в этот файл такие строки, чтобы запускать интерфейс при загрузке и получать IP-адрес автоматически по DHCP:
auto enp0s3 iface enp0s3 inet dhcp
Синтаксис строки auto прост. Он состоит из самой команды и имени сетевого интерфейса. Рассмотрим подробнее:
$ iface интерфейс inet тип
Тип получения IP-адреса может иметь несколько значений, но нас в этой статье будут интересовать только два: dhcp и static.
После завершения настройки сохраните файл и перезапустите сетевой сервис:
sudo service networking restart
Всё, если сетевой кабель подключён, и вы всё сделали правильно, Сеть будет работать.
Настройка статического адреса Ubuntu
При настройке статического IP-адреса компьютер не будет связываться с DHCP-сервером, поэтому здесь придётся указать намного больше параметров.
Содержимое нашего конфигурационного файла будет выглядеть вот так:
auto eth0 iface eth0 inet static address 192.168.1.7 gateway 192.168.1.1 netmask 255.255.255.0 network 192.168.1.0 broadcast 192.168.1.255
С первыми двумя строчками все понятно, а следующие задают параметры настройки интерфейса:
- address – наш IP-адрес;
- gateway – шлюз, через который будем получать доступ в интернет;
- netmask – маска сети;
- network – адрес сети, имеет тот же адрес, что и шлюз, только с нулем вместо единицы;
- broadcast – широковещательный адрес сети, отправленный на него пакет придет всем компьютерам локальной сети.
Как видите, network и broadcast – это первый и последний IP-адреса сети. Теперь сохраните файл и перезапустите сеть:
sudo service networking restart
Если все параметры были указаны правильно, всё будет работать. Но если допущена хоть одна ошибка, доступ к сети вы не получите.
Это была автоматическая настройка локальной сети Гbuntu, но я ещё расскажу, как всё сделать вручную, без конфигурационных файлов.
Как пользоваться wifi
Пользоваться wifi
очень просто. После того как вы создали подключение включать и выключать его
можно через значок сети в трее.
Однако нужно понимать, что возможность пользоваться
wifi, сильно зависит от внешних факторов. Поскольку
радиосигнал подвержен воздействию внешней среды. Различные препятствия
вроде стен, потолков, полов ослабляют и сигнал точки доступа, и сигнал клиентского
устройства. Unity показывает уровень сигнала от
точки доступа в «палочках». На картинках, в начале статьи, показан уровень
сигнала в одну-две короткие палки. Это очень слабый сигнал. при таком
сигнале пользоваться Интернет скорее всего не получится.
Есть программы (например wpa_gui), которые показывают уровень сигнала в цифрах
— dBm, например 60 dBm или 40
dBm. Чем больше такая цифра, тем слабее сигнал — хороший
сигнал это цифра меньше 50 dBm. Однако нужно понимать
что точность таких цифр колеблется в зависимости от адаптера и драйвера
этого адаптера. В одних и тех же условиях один адаптер может показывать
например 71 dBm, а другой адаптер 82
dBm.
Кроме пассивных преград, на качество передачи сигнала
wifi могут оказывать отрицательное воздействие источники
электромагнитного излучения.
Так что, даже если у вас на ноутбуке установлен наилучший
wifi адаптер, это не означает что вы всегда сможете
пользоваться Интернет через wifi.
В ситуации с плохим сигналом может помочь использование
адаптера с внешней антенной. Например USB wifi
адаптер TP-Link TL-WN722N/C укомплектован внешней
антенной. При этом она съемная и при необходимости ее можно заменить на
другую, с большим коэффициентом усиления.
Что дает наличие внешней антенны? Продолжая этот же пример —
в равных условиях — одна и та же точка доступа, одно и тоже время и место
подключения, наличие пассивных преград между точкой доступа и клиентом — в
итоге слабый сигнал в обе стороны:
- Внутренний «родной» wifi
адаптер ноутбука подключается к точке доступа, но практически не дает
возможности пользоваться Интернет из-за низкой скорости и частых
обрывов. - TP-Link TL-WN722NC с собственной антенной дает
стабильное соединение с Интернет на неплохой скорости.
Как отключить фаерволл в Windows 10 | Компьютер для чайников
Начиная с Windows XP в операционных системах от корпорации Microsoft присутствует сетевой экран. По изначальной задумке разработчиков он должен был защищать компьютер от несанкционированного проникновения извне и надо признать, что в большинстве случаев системный брандмауэр с этой задачей справляется. Однако «броня не должна обездвиживать» и наличие работающего фаерволла не должно доставлять проблем пользователю, а вот с этим у защиты от Microsoft иногда возникают накладки. То внезапно сообщения в клиент мгновенных сообщений приходить перестают, то онлайн-игра начинает «глючить», то синхронизация как надо не отрабатывает, то еще что-нибудь похожее… Поневоле приходишь к мысли что от такого «подарка» лучше отказаться, а если уж нужна дополнительная защита, то использовать гораздо более гибкие и надежные продукты от сторонних производителей. Ниже я опишу несколько способов отключения фаерволла в Windows 10. Следует однако учесть, что от службы сетевого экрана зависит например поддержка экосистемы XBOX Live, так что если вы пользуетесь консолью от Microsoft, с недостатками встроенного брандмауэра придется смириться.
Отключение брандмауэра
Поскольку сетевой экран в Windows реализован как служба в операционной системе, первые два способа описывают отключение службы, отвечающей за работу брандмауэра. Первый такой способ реализуется через графический интерфейс. Действовать нужно так:
- Сделайте правый клик на кнопке «Пуск» и откройте консоль «Управление компьютером»;
- Раскройте список «Службы и приложения», выберите пункт «Службы» в левой части окна. Справа дважды кликните на сервисе «Брандмауэр Windows»;
- Чтобы выключить фаерволл до перезагрузки, просто нажмите на кнопки «Остановить» и «ОК», для постоянной деактивации сервиса в выпадающем списке «Тип запуска» установите значение «Отключено», затем нажмите на кнопки «Остановить» и «ОК».
Отключение брандмауэра через панель управления
Ту же операцию можно выполнить и через панель управления, возможно для кого-то это будет быстрее. Последовательность действий такова:
- Запустите Панель управления сделав правый клик на кнопке «Пуск»;
- Нажмите на ссылку «Система и безопасность»;
- Дальнейшая цель — группа настроек «Брандмауэр Windows»;
- Следующим шагом нажмите на ссылку «Включение и отключение брандмауэра Windows в левой части экрана;
- Отключите фаерволл для приватных и публичных сетей, нажмите кнопку «ОК».
Отключение службы фаерволла
Третий способ отключить службу сетевого экрана заключается в использовании командной строки, объективно это самый быстрый способ из всех возможных. Инструкция очень проста:
- Кликните правой кнопкой мыши на иконке «Пуск» и запустите интерфейс командной строки с повышенными привилегиями;
- Выполните последовательно две команды — net stop mpssvc и sc config mpssvc start= disabled.
Отключение фаерволла через реестр
Отключить фаерволл можно также через системный реестр, для этого:
- Нажмите одновременно клавиши WIN + R, напишите в поле ввода команду regedit и нажмите кнопку «ОК»;
- Перейдите в раздел HKEY_LOCAL_MACHINE\SYSTEM\CurrentControlSet\Services\SharedAccess\Parameters\FirewallPolicy\StandardProfile, дважды кликните на параметре EnableFifewall;
- Установите в качестве значения цифру «0» и нажмите кнопку «ОК»;
- Перезагрузите компьютер.
Удаление службы фаерволла
Если все описанные методы не помогли, при взаимодействии с сетью есть проблемы и вы точно знаете, что виновник этих проблем именно встроенный в Windows фаерволл, остается последнее средство — полностью удалить сетевой экран и все что с ним связано. Учтите, что вернуть статус-кво без переустановки операционной системы или ее восстановления из резервной копии будет невозможно. Если изложенное вас не пугает, то приступим. Сама процедура удаления состоит всего из трех шагов:
- Запустите интерпретатор команд Windows в привилегированном режиме; >
- Последовательно выполните команды net stop mpssvc, sc config mpssvc start= disabled и sc delete mpssvc;
- Перезагрузите компьютер.
Как отключить фаерволл в Windows 10
Как отключить связку ключей Ubuntu
Первое и самое простое решение – отключить автоматический вход в систему. Тогда связка ключей будет разблокироваться тем паролем, который вы будете вводить для авторизации пользователя. Для этого откройте утилиту Параметры, затем перейдите в раздел Сведения о системе, а затем – Пользователи:
Здесь нажмите кнопку Разблокировать и введите пароль вашего пользователя.
Затем переключите выключатель Автоматический вход в положение выключено. Теперь связка ключей Ubuntu будет разблокироваться при входе в систему.
Но я думаю, это не то решение, которое вы искали. Также можно задать пустой пароль чтобы разблокировать связку ключей Ubuntu. Тогда она будет всегда разблокирована, это снижает безопасность хранимых там данных, но делает использование системы более удобным.
Откройте главное меню Ubuntu и наберите в поиске Seahorse. В списке приложений выберите Пароли и ключи:
Кликните правой кнопкой по пункту связка ключей по умолчанию в левой части окна, и в открывшемся контекстном меню выберите Изменить пароль:
Введите текущий пароль, а когда программа спросит новый, оставьте его пустым:
Затем подтвердите, что вы хотите создать пустой пароль:
Все, теперь запрос пароля для разблокировки связки ключей больше вас не побеспокоит.






























