2 быстрых способа ввести одни и те же данные в несколько ячеек Excel
В этой быстрой подсказке вы узнаете о 2 быстрых способах ввода одной и той же формулы или текста в несколько ячеек Excel за раз. Это очень полезно, если вам нужно вставить формулу во все ячейки столбца или заполнить все пустые ячейки в таблице одним и тем же значением (например, «N / A»). Оба приема работают в Microsoft Excel 2016, 2013, 2010, 2007 и ниже.
Знание этих простых приемов сэкономит вам много времени, которое вы сможете потратить на более приятные вещи.
Выберите все ячейки, в которые вы хотите ввести те же данные
Вот самые быстрые способы выбора ячеек:
Выбрать весь столбец
- Если ваши данные находятся в полноценной таблице Excel, просто щелкните любую ячейку в столбце и нажмите Ctrl + Пробел.
- Если у вас простой диапазон (когда вы щелкаете любую ячейку с данными, вы не видите вкладку « Table Tools » в правом верхнем углу ленты Excel):
Примечание : К сожалению, простое нажатие Ctrl + Space выберет все ячейки в столбце, т.е.е. от C1 до C1048576 , даже если данные содержат только ячейки C1-C100.
Поместите курсор в первую ячейку в столбце (или во вторую, если в вашей таблице есть заголовки), затем нажмите Shift + Ctrl + End, чтобы перейти в конец таблицы, удерживайте Shift и нажимайте левую клавишу несколько раз, пока выбирается только нужный столбец.
Это самый быстрый способ выбрать все ячейки в столбце, особенно если столбец содержит несколько пустых ячеек между данными.
Выбрать всю строку
- Если ваши данные находятся в полноценной таблице Excel, просто щелкните любую ячейку в строке и нажмите Shift + Пробел.
- Если у вас простой диапазон, щелкните последнюю ячейку в строке, затем нажмите Ctrl + Home.
Выбрать пустые ячейки в определенной области (строка, столбец, таблица)
Выберите нужную область (см. Ниже), например весь столбец.
Нажмите F5, чтобы вызвать диалоговое окно « Перейти к », и нажмите кнопку Special… в этом диалоговом окне. 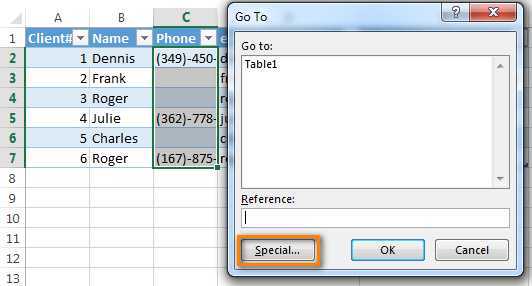
Установите переключатель « Пробелы » в окне « Перейти к специальному » и нажмите ОК .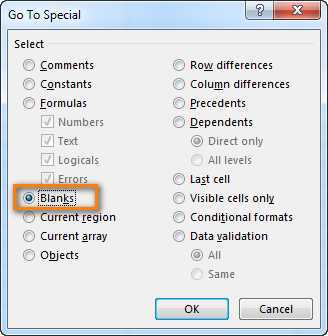
Вы вернетесь в Excel и увидите, что выделены только пустые ячейки в выбранной области. Это правильно; быстрее выбрать 3 пустые ячейки, щелкнув по ним курсором мыши. Но что делать, если у вас более 300 заготовок, случайным образом распределенных между 10000 ячеек :)?
Самый быстрый способ вставить формулу во весь столбец
У вас большая таблица, и вы хотите добавить новый столбец с какой-либо формулой. Например, вы получаете список ссылок (новые обратные ссылки на www.ablebit.com :)) и вы хотите извлечь доменные имена из этих ссылок для дальнейшей работы.
- Преобразуйте ваш диапазон в таблицу Excel. Выделите любую ячейку в пределах диапазона данных и нажмите Ctrl + T, чтобы открыть диалоговое окно « Create Table » (сочетание клавиш Ctrl + L в Excel 2003). Если в ваших данных есть заголовки столбцов, убедитесь, что установлен флажок « Моя таблица имеет заголовки ». Обычно Excel автоматически распознает заголовки ваших таблиц, в противном случае установите этот флажок вручную.
- Вставьте новый столбец в вашу таблицу. Гораздо проще добавить новый столбец в таблицу, чем в простой диапазон данных. Просто щелкните любую ячейку в столбце рядом с тем, где вы хотите добавить новую, и выберите Вставить > Столбец таблицы справа (или « Столбец таблицы слева »).
- Назовите новый добавленный столбец.
- Введите формулу в первую ячейку нового столбца. Я буду использовать следующую формулу для извлечения доменных имен в моем примере:
- Нажмите Enter. Вуаля! Excel автоматически заполняет все пустые ячейки в столбце той же формулой
Если вы по какой-то причине хотите вернуться из таблицы в простой диапазон (я ничего не знаю :)), выберите любую ячейку в таблице , затем нажмите кнопку « Преобразовать в диапазон » на вкладке Design .
Этот совет можно применить, только если все ячейки в столбце пусты, поэтому лучше всего добавить новые столбцы. Следующий совет универсальный.
Вставьте одни и те же данные в несколько ячеек с помощью Ctrl + Enter
Выделите ячейки, которые вы хотите заполнить теми же данными на листе Excel. Пожалуйста, ознакомьтесь с советами выше для быстрого выбора данных.
Допустим, у нас есть таблица со списком наших клиентов (это, конечно, фальшивый список :)). В столбце перечислены веб-сайты, с которых приходят наши клиенты. Мы хотим заполнить пустые ячейки « _unknown_ «, чтобы упростить фильтрацию в будущем:
- Выделите все пустые ячейки в столбце.
- Нажмите F2, чтобы отредактировать последнюю выбранную ячейку, и введите некоторые данные: это может быть текст, число или формула (например, « _unknown_ »)
- Нажмите Ctrl + Enter вместо Введите . Все выделенные ячейки будут заполнены введенными вами данными.
Как заблокировать высоту строки и ширину столбца в Excel (простой трюк)
Когда вы защищаете рабочий лист в Excel, также блокирует высоту строки и ширину столбца, чтобы никто не мог их изменить.
Но с защитой листа все ячейки также заблокированы, и вы не можете вносить в них какие-либо изменения (т.е. вы не можете войти в режим редактирования или ввести формулы).
Хотя мы хотим заблокировать ширину столбца и высоту строки, мы не хотим полностью блокировать ячейки.
И, к счастью, вы можете сделать это в Excel.
Чтобы это сработало, вам нужно сделать две вещи:
- Отключить свойство «Заблокировано» для всех ячеек.
- Защитите рабочий лист, чтобы высота строки и ширина столбца для каждой ячейки были заблокированы
Отключение свойства блокировки для всех ячеек
Ниже приведены шаги по отключению свойства блокировки для всех ячеек, после чего мы можем заблокировать высоту строки и ширину столбца:
- Выделите все ячейки на листе, щелкнув серый треугольник в верхней левой части листа.
- Перейдите на вкладку «Главная».
- В группе «Число» щелкните значок средства запуска диалогового окна (значок маленькой наклонной стрелки в правом нижнем углу группы).
- В открывшемся диалоговом окне «Форматирование ячеек» перейдите на вкладку «Защита».
- Снимите флажок Заблокировано
- Нажмите ОК.
Таким образом мы гарантируем, что даже если мы защитим весь рабочий лист, ячейки все равно останутся редактируемыми.
Теперь перейдем ко второму шагу — защите всего листа.
Защита всего рабочего листа
Теперь давайте посмотрим, как быстро защитить весь рабочий лист.
- Перейдите на вкладку «Обзор».
- В группе «Защитить» выберите параметр «Защитить лист».
- В открывшемся диалоговом окне Защитить лист введите пароль (необязательно).
- Отметьте все параметры в диалоговом окне «Защитить лист» (кроме параметров «Форматировать столбцы» и «Форматировать строки»).
- Нажмите ОК.
Вышеупомянутые шаги защитят рабочий лист, но в то же время позволят пользователю выполнять все обычные действия, такие как форматирование ячеек или удаление / добавление строк и столбцов.
Поскольку мы отключили параметры форматирования столбцов и строк (в диалоговом окне «Защитить лист»), они все равно останутся заблокированными для пользователя.
Это означает, что пользователь не сможет изменить высоту строки или ширину столбца на этом листе.
Если вы перейдете к любому заголовку строки или заголовку столбца и поместите курсор на край заголовка, вы увидите, что ваш значок не изменится (который раньше превращался в двунаправленную стрелку и позволял вам изменить строку высоту или столбец, щелкнув и перетащив курсор)
Точно так же, если вы выберете любую ячейку на листе, щелкните вкладку «Главная», а затем выберите параметр «Формат», вы увидите, что параметры «Высота строки» и «Ширина столбца» теперь неактивны.
Итак, вот как вы можете заблокировать высоту строки и ширину столбца в Excel.
Обратите внимание: поскольку мы защитили рабочий лист и включили только определенные параметры, есть некоторые вещи, которые вы не сможете сделать, если заблокируете высоту строки и ширину столбца с помощью вышеуказанного метода. Например, если вы хотите вставить новые ячейки в столбец / строку или скрыть строки и столбцы, вы не сможете этого сделать (поскольку мы полностью отключили возможность форматирования строк и параметров любым способом). Надеюсь, вы нашли этот урок полезным
Надеюсь, вы нашли этот урок полезным.
Как заблокировать высоту строки и ширину столбца в Excel
Как изменять ширину столбцов
Столбцы Excel часто недостаточно широки для того, чтобы в них можно было поместить длинные заголовки и большие числа. В этих случаях могут возникнуть следующие ситуации. Текстовые записи «вылезают» на соседние справа ячейки, если они свободны; в противном случае, текст на экране усекается. Числа с длинным «хвостом» после запятой могут предстать в укороченном виде с потерей некоторых значащих цифр справа. Большие числа часто представляются на экране в виде ######, символизирующем переполнение. Чтобы все содержимое ячейке правильно отображалось на экране, столбец необходимо расширить. Пользуясь теми же методами, можно сузить столбцы до таких размеров, чтобы они были не шире, чем это требуется для вывода на экран их содержимого.
Примечание Даже если какая-нибудь запись на экране выглядит усеченной, Excel «запоминает» все содержимое данной ячейки, воспроизводя его на экране в строке формул, когда на данную ячейку имеется ссылка в какой-нибудь формуле или функции.
Совет Двойной щелчок на линии справа от заголовка столбца изменяет ширину столбца так, чтобы самая большая запись полностью помещалась в ячейке.
В столбце, который нужно расширить или сузить, подведите указатель мыши к линии на правой границе заголовка столбца
Обратите внимание на форму, которую при этом примет указатель мыши ()
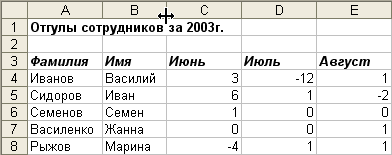
Удерживая нажатой левую кнопку мыши, переместите указатель вправо (столбец расширится) или влево (столбец сузится). Появится вертикальная линия, показывающая, какой будет ширина столбца, если в данный момент отпустить кнопку мыши. При перетаскивании появляется экранная подсказка, показывающая текущую ширину столбца.
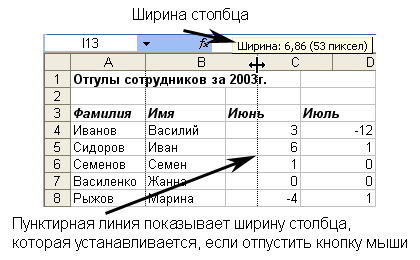
Отпустите кнопку мыши и проверьте, достигли столбец нужной ширины. Не оказываются ли данные по-прежнему усеченными? А может быть, столбец вышел слишком широким и занимает лишнее место? Вот пример столбца с именами сотрудников, которому, кажется, удалось придать оптимальную ширину. При необходимости повторите шаги 1-3 для дальнейшей настройки ширины этой или других колонок.
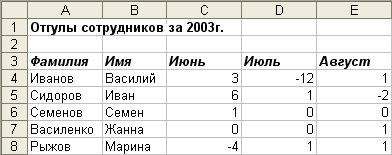
Если требуется изменить ширину нескольких колонок одновременно, сначала выделите их (щелкнув на соответствующих буквах колонок) и затем перетащите мышь, уточняя ширину одной из колонок. Последнее действие расширит или сузит все выделенные колонки, устанавливая для них одинаковую ширину.
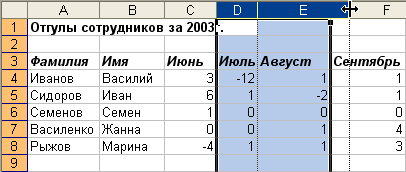
Высоту строк можно отрегулировать так же, как и ширину столбцов. Для этого поместите указатель мыши внизу заголовка строки (он примет вид
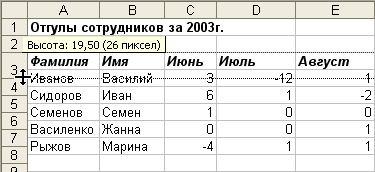
Совет Excel может самостоятельно подобрать оптимальную ширину столбца или группы столбцов. Для этого выделите группу столбцов и в меню Формат выберите команду Столбец › Автоподбор ширины. Ширина каждого столбца из выбранной группы будет откорректирована так, чтобы самая большая запись полностью помещалась в ячейке. Для автоматического подбора высоты строк существует команда Формат › Строка › Автоподбор высоты.
Примечание Иногда программа Excel сама расширяет столбцы для удобства. Если ввести число, а затем задать для него числовой формат, который приведет к увеличению размера числа, Excel соответствующим образом отрегулирует ширину столбца.
Способ 6 — адаптивная автоматическая нумерация через =СЧЁТЗ() и =ЕСЛИ()
Если в предыдущем способе нам всё ещё нужно работать с ячейками вручную, то в этом способе мы всё автоматизируем ещё больше. Нам понадобится комбинация функций СЧЁТЗ и ЕСЛИ, чтобы фильтрация происходила по условию.
Функция СЧЁТЗ считает количество заполненных ячеек в диапазонеФункция ЕСЛИ проверяет ячейку на соответствие какому-то условию. Если условие истинно, выполняется одно действие. Если условие ложно, выполняется другое действие
Итак, формула: =ЕСЛИ(B2=»»;»»;СЧЁТЗ($B$2:B2))
Вставляем формулу в ячейку B2, тянем вниз и формула автоматически пропускает пустые строки. Заметьте, что в части формулы, где СЧЁТЗ, мы закрепили первую часть, потому что мы не хотим, чтобы диапазон состоял из одной строки. Нам нужно, чтобы он постоянно увеличивался.
Ещё важно обратить внимание, что две двойные кавычки «» рядом означают, что ячейка должна быть пустой, то есть не содержать в себе никаких данных.
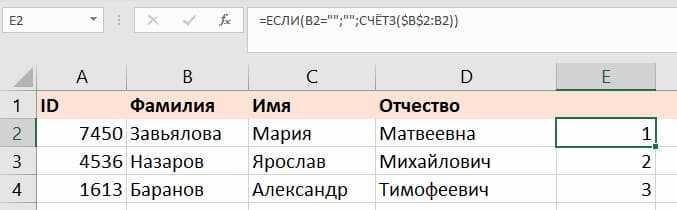
Как это работает. Функция ЕСЛИ отвечает за такое условие: если ячейка B2, где у нас лежит фамилия, пустая, то так и оставить её пустой, иначе — посчитать общее количество заполненных ячеек.
Мы разобрались, как создать автоматическую нумерацию в Excel. Эти же способы работают и в гугл-таблицах. Желаем приятного применения! Пробуйте и делитесь впечатлениями.
Приходите на курсы по обучению работе с Excel-таблицами — они помогут освойте таблицы, даже если сейчас знаний ноль.
Как изменить размер ячеек в Excel и сделать их одинаковыми
При создании таблицы в Эксель обычно нужно настроить размер ячеек — сделать их больше или меньше. Для того чтобы сделать их одинаковыми в высоту и ширину, многие пользователи пытаются двигать ползунок «на глаз». Даже несмотря на то что при настройке показывается промежуток в цифрах, этот способ не очень удобный и занимает много времени.
В некоторых случаях нужно выставить точные размеры полей
Промежуток столбца в таблице Эксель может равняться любому значению в диапазоне от 0 до 255 единиц. От него зависит количество знаков, которые поместятся в объект, который отформатирован с применением базового шрифта. Базовая величина вертикального диапазона составляет 8,43 единицы. При выставлении нулевого показателя вертикальный ряд будет скрыт.
Высота полосы в таблице Эксель может быть выставлена в диапазоне от 0 до 409 единиц. Как и с шириной колонки, при выставлении нулевого показателя полоса будет скрыта, только на этот раз — горизонтальный. Единица высоты горизонтального ряда соответствует примерно 0,035 сантиметра или 1/72 дюйма. Базовое значение — 12,75 пунктов.
При работе в режиме разметки страницы вы можете указать величину полосы объектов в сантиметрах, миллиметрах или дюймах. Чтобы поменять меру, нажмите «Файл» — «Параметры» и в категории «Дополнительно» найдите раздел «Экран». В выпадающем меню «Единицы на линейке» установите систему мер, которая вам больше подходит.
Как определить идеальную высоту строки HTML?
Что еще за «идеальная высота строки»…
В типографии существует «идеальный» текст, который подобран особым образом, то есть у него оптимально настроен размер текста, размер между символами, высота строки, количество символов в строке, жирность текста и так далее.
Вы удивитесь, но такой текст Вы видите достаточно часто — журналы, газеты, книги. Вы уже привыкли к тому, что этот текст так выглядит и Вам удобно его читать. Ваш глаз привыкает к этим разрывам между словами, размерам букв и чем больше Вы читаете текст в таком стиле, тем больше привыкаете к нему. И когда Ваш глаз видит текст в котором, возможно, большие пробелы между словами, размер букв маленький или что-то еще не так, тогда чтение затормаживается. Ведь невозможно читать текст, в котором буквы расположены очень узко или очень широко.
Так Вы еще хотите сделать чтение приятным для посетителя? Тогда читайте дальше!
Но такой «идеальный» текст, как в журналах или книгах можно сделать и на Вашем сайте — и даже нужно! Ведь в этом ничего сложного.
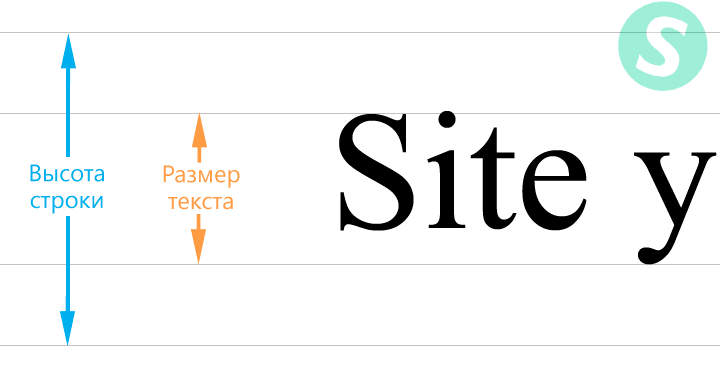
Вот к чему я клоню:
Математические пропорции текста сильно влияют на общее представление о сайте, которое складывается у посетителя!
Есть, так называемое, «Golden Ratio» (золотое соотношение), которое необходимо найти для Вашего сайта, а точнее для текста на Вашем сайте. Но как мы будем искать это «Golden Ratio»?
Магия? Нет, мы не будем к ней прибегать
Хочу рассказать Вам об одном классном сервисе, который позволяет вычислить идеальную высоту строки HTML. От Вас лишь необходимо ввести размер текста и длину строки.
Ладно, не буду Вас томить, вот ссылка на сервис — перейти.
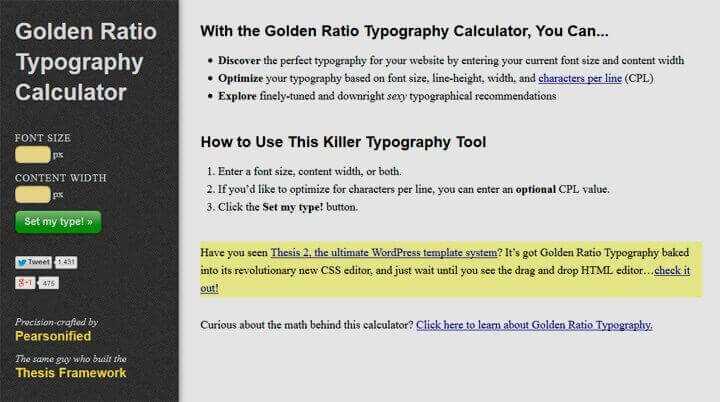
Это своего рода калькулятор, который показывает самый оптимальный вариант отображения текста для введенных пользователем параметров. Также присутствует несколько шрифтов. Потому что для разных шрифтов — разные настройки высоты строки, размера текста и количества символов в строке.
Как пользоваться этим сервисом?
На сайте слева есть поля для ввода размера текста, используемого на Вашем сайте, и длины строки.

Что касается размера текста, я думаю понятно какой вводить. То есть вводите тот, который указан у Вас в файле стилей. А длину строки смотрите на изображении ниже:
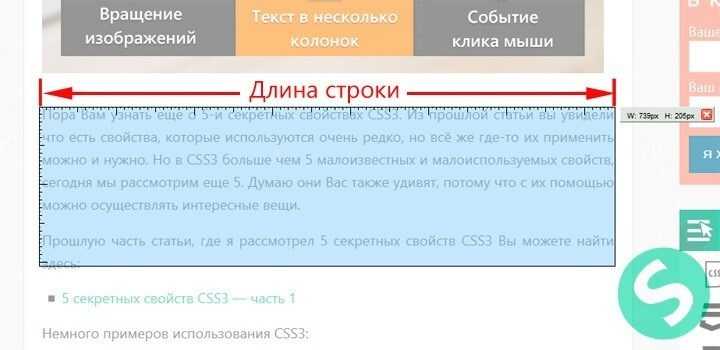
Я измерял плагином MeasureIt для браузера Firefox (его можно скачать здесь).
Также в поле «Desired CPL» Вы можете ввести желаемое количество символов, которое хотите видеть в строке. Я оставил это поле пустым, чтобы посмотреть какие рекомендации мне даст этот сервис.
Далее жмём на кнопку «Set my type» и справа появляются рекомендации:
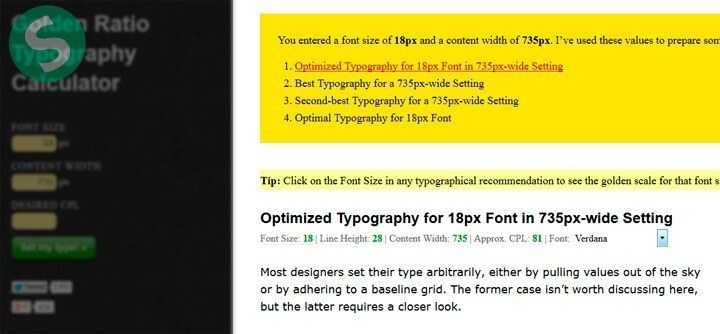
Хочу обратить внимание на шрифт и параметры, которые меняются в зависимости от того, какой шрифт выбран:
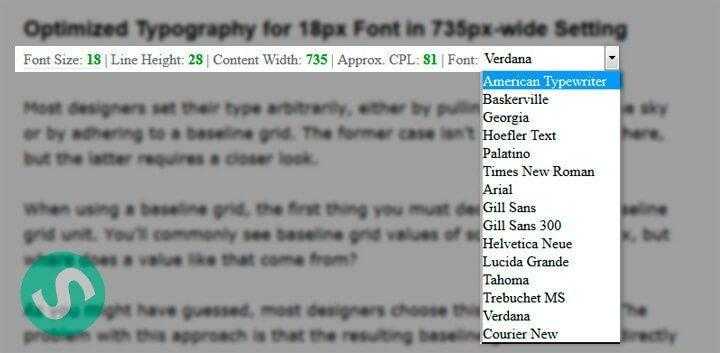
Здесь Вам необходимо выбрать шрифт, который используется на Вашем сайте. Моего шрифта здесь нет, поэтому я выбрал наиболее близкий и похожий — Verdana. Когда Вы выберете шрифт, изменяться значения для высоты строки и CPL (количество символов в строке).
Сейчас хочу пройтись по значениям (возможно кто-то плохо знает английский):
- Font Size — размер текста в пикселях (в CSS выглядит так: font-size)
- Line Height — высота строки в пикселях (в CSS выглядит так: line-height)
- Content Width — длина строки в пикселях
- Approx. CPL — оптимальное количество символов в одной строке
Здесь Вы увидите параметры, которые данный сервис подобрал для введенных Вами данных. Но это еще не все советы! Выше Вы могли заметить блок на желтом фоне, где есть четыре пункта:
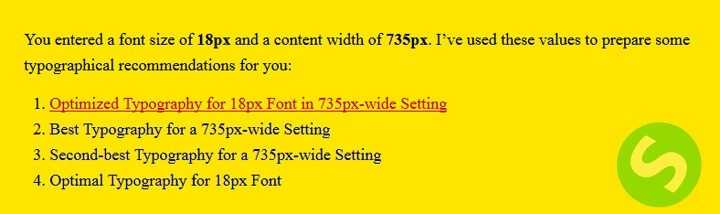
Кликая на каждый из пунктов — Вам даются рекомендованные значения высоты строки HTML, размера текста, длины строки и оптимального количества символов строки. Быстренько пройдусь по пунктам (у Вас они могут отличаться):
- Optimized Typography for 18px Font in 735px-wide Setting — этот пункт подробно я рассмотрел выше
- Best Typography for a 735px-wide Setting — самые оптимальные настройки для ширины контента в 735 пикселей
- Second-best Typography for a 735px-wide Setting — еще одни допустимые настройки для длины строки в 735 пикселей
- Optimal Typography for 18px Font — оптимальные настройки для размера букв в 18 пикселей
Microsoft Excel. Как в Экселе написать текст вертикально?
Microsoft Excel. Как в Экселе написать текст вертикально?
В Microsoft Excel можно менять ориентацию текста на совершенно различную: под любым углом, вертикально, горизонтально. Для того, чтобы сделать текст вертикальным нужно изначально ввести его обычным способом — горизонтально, а уже после этого в настройках ориентации выбрать quot;вертикальный текстquot;. Предварительно нужно выделить текст.
Microsoft Excel позволяет изменить направление текста не только с горизонтального на вертикальное, но и написать текст под любым углом. для этого надо кликнуть правой кнопкой мыши и выбрать формат ячеек. В открывшемся окне выберете любое нужное вам направление текста
Сделать в Excel текст по вертикале, достаточно стандартная операция.
Открываете книгу, в которой необходимо написать текст вертикально.
Пишите в ячейки текст, который будет вертикально располагать.
Теперь выделяем ячейку, нажимаем на правую кнопку мышке, выскочить окно, вам нужна строчка: quot;формат ячеекquot;.
Вам нужна закладка с названием: quot;выравниваниеquot;. Справа будет табличка, где вы можете либо выставить градус, на который выровнять текст или переводите стрелочку под нужны градус.
Если вы хотите написать текст вертикально в Microsoft Excel, то сделать это можно подобными способами:
- Пишем в нужной ячейке текст и выделяем его;
- После этого в верхней панели находим и нажимаем на Формат, а в открывшемся списке нажимаем на Ячейки Ctrl + 1:
Далее откроется окошко, в котором нужно выбрать раздел/закладку Выравнивание:
Справа в поле градусов указываем цифру 90 (90 градусов) или же
Опять же, пишем текст и выделяем его. Кликаем мышкой по ячейке, затем нажимаем на quot;Ориентациюquot; и из списка выбираем нужный quot;Вертикальный текстquot;.
Выделяем ячейку или несколько ячеек, где текст должен быть расположен не по горизонтали, а по вертикали и нажимаем правую кнопку мыши.
В открывшемся меню выбираем строчку quot;Формат ячеек…quot;.
Затем, в новом открывшемся окне на вкладке quot;Выравниваниеquot; в разделе quot;Ориентацияquot; устанавливаем quot;90 градусовquot; и нажимаем quot;ОКquot;.
У меня Microsoft Excel 2010. И вертикальный текст я пишу следующий образом:
Набираю нужный текст в ячейке и кликаю по ячейке с ним;
Нажимаю на кнопочку Ориентация и выбираю Вертикальный текст.
Делаю ячейку нужной ширины.
Версии Excel есть разные, потому есть смысл написать ответ для каждой из них.
Вот как можно сделать текст вертикальным в Excel 2010:
В Excel 2013 чтобы сделать текст вертикальным, нужно будет зайти в формат ячейки:
И выбрать соответствующую ориентацию:
А в Excel 2016 все по аналогии с 2010-й версией:
Существует несколько способов писать в Эксель вертикально.
Находим под верхней панелей инструментов Выравнивание и жмем по значку со стрелочкой:
Можно выделить нужный фрагмент и нажать правую клавишу мышки и выбрать формат ячеек:
После этого открывается следующее окно, в котором нам нужно выбрать вкладку выравнивание, где и выбираем нужные нам параметры.
Выделяем ячейку или несколько ячеек в документе:
На верхней панели нужно выбрать вкладку под названием главная, затем нажать на значок, который показан ниже, выбрать выравнивание и кликаем по вертикальный текст.
Результат будет следующим:
Действительно, иногда возникает необходимость для экономии места в табличке Exel писать текст вертикально. Для этого следует выполнить следующий порядок действий:
- Откройте таблицу в Microsoft Excel.
- Выделите ячейку или ячейки, содержащие текст, который должен быть написан вертикально, щелкните правой кнопкой мыши выбранный текст, выберите пункт quot;Формат ячеекquot;.
- Перейдите на вкладку quot;Выравниваниеquot;.
- Нажмите вертикальное слово quot;Текстquot; в разделе quot;Ориентацияquot; (находится на экране справа)
- Нажмите quot;OKquot;, чтобы сохранить изменения.
Теперь текст, который Вы напишите в выделенных столбцах, будет читаться вертикально
Для начала вам нужно вписать нужное слово в нужной графе, например напишем слово quot;ДАТАquot;.
Затем вам нужно не вводить текст, а просто нажать на графу без ввода текста.
А вот и результат на Exsel 2007 года.
Как объединить ячейки в эксель с сохранением текста
Проблема потери данных при объединении ячеек уже упоминалась выше. Так есть ли способ сохранить эти данные? Есть много вариантов. Но в каждом свои заморочки и требуются более глубокие знания. Можно выполнить такое объединение с помощью текстовых функций. Я писал про них в предыдущих статьях. Можно использовать макросы, но все это для продвинутых пользователей. Я предлагаю достаточно простой, но эффективный метод. Он позволит сохранить данные из ячеек.
1 вариант Объединяем текст в одной строке
- Выделяем ячейки с нужными данными и копируем содержимое CTRL+C.
- Открываем программу Блокнот (текстовый редактор) и вставляем скопированное в него CTRL+V.
- То что вставилось в Блокнот, выделяем и заново копируем CTRL+C.
- Переходим в Excel. Удаляем данные из исходных ячеек. Кликаем в первую. После кликаем в строку формул (выделена оранжевым прямоугольником на рисунке ниже) и нажимаем CTRL+V.
2 вариант Объединяем текст в построчно в нескольких строках
- Повторяем пункты 1 и 2 из предыдущего варианта
- Теперь удалим знаки табуляции в Блокноте. Выделите пустоту (интервал) между любыми словами. Скопируем ее CTRL+C.
- В меню Блокнота выберите Правка — Заменить. Кликните в поле Что: и нажмите CTRL+V. Вы вставите невидимый знак табуляции.
- Кликните в поле Чем: и нажмите клавишу Пробел. Далее кнопку Заменить все.
- Выделяем и копируем весь текст из Блокнота
- Переходим в Excel. Удаляем данные из исходных ячеек. Кликаем в первую. И вставляем данные CTRL+V
Данные будут вставлены по строкам с объединением текста в каждой.
Объединение ячеек в эксель с сохранением текста
Автоматическое изменение в зависимости от содержимого элементов
Благодаря этой функции элементы сами будут редактировать величину в зависимости от того, сколько данных в них записано:
- Выберите произвольное количество колонок;
- В группе «Ячейки» на основной вкладке нажмите «Формат»;
- В «Размер ячейки» щёлкните «Автоподбор ширины столбца» (или высоты).
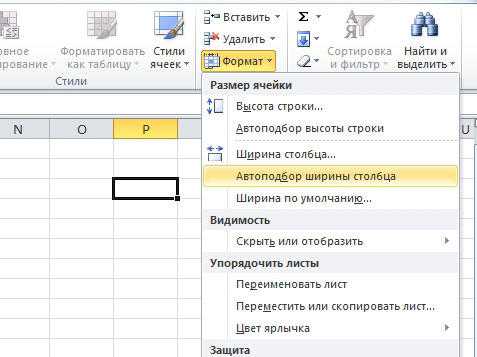
Это также можно сделать, кликнув на правую границу вертикальной полосы и нижнюю границу горизонтальной (любых из отмеченных).
Настройка промежутка элемента позволяет поменять величину, а соответственно — количество данных, которые он вмещает. Для этого в Эксель есть несколько способов редактирования и вариантов режима отображения.





























