Использование паролей и ключей безопасности
Большинство сетей не имеют адекватной защиты, что делает пользователей восприимчивым к различным рискам. Каждый день вводить код безопасности может показаться утомительным. Некоторым пользователям кажется рутиной постоянно использовать отпечаток пальца для включения планшета. Однако подобное решение играет ключевую роль в безопасности устройства.
Важно учитывать, что технология сканирования отпечатков пальцев на новых устройствах стала настолько быстрой, что позволяет за секунду разблокировать систему. Удаление всех способов блокировки и средств защиты с планшета чревато использованием персональных данных третьими лицами и злоумышленниками
Кроме того, не стоит постоянно оставлять Bluetooth включенным, так как подобное решение подвергает планшет нежелательным рискам.
Еще один способ безопасного извлечения устройства в Windows
Безопасно извлечь флешку из компьютера при пропавшем одноименном значке можно еще одним простым методом, который мы разобьем на два пункта для упрощения восприятия:
От вас требуется зайти в «Мой Компьютер» и сделать щелчок ПКМ по тому носителю, который вы собираетесь отключить. Теперь, выберите функцию «Свойства» и откройте в появившемся окне вкладку «Оборудование».
В диалоговом окне, представленном на скриншоте снизу, откройте вкладку «Политика». Именно тут выделенным шрифтом красуется нужная нам строчка.
ПОСМОТРЕТЬ ВИДЕО
Некоторые пользователи считают, что функция безопасного извлечения USB-устройства является своего рода анахронизмом, и особой нужды в ней нет. С одной стороны это действительно так, – современные операционные системы позволяют извлекать накопитель без угрозы повреждения флеш-памяти, если конечно имеющиеся на нем данные не используются другими приложениями.
С другой стороны осторожность никогда не бывает излишней, и в этом отношении функция безопасного извлечения устройства вполне оправдывает себя. Проблема только в том, что многие считают за неудобство каждый раз отыскивать нужный значок в панели уведомлений. Собственно ничего неудобного в этом нет, но если вы торопыжка или имеете плохое зрение, возможно нижеописанные два способа окажутся для вас полезными
Собственно ничего неудобного в этом нет, но если вы торопыжка или имеете плохое зрение, возможно нижеописанные два способа окажутся для вас полезными.
В первом случае мы воспользуемся недокументированными возможностями самой Windows. Итак, создайте рабочем столе пустой ярлык, и в открывшемся окне введите следующую строку:
RunDll32.exe shell32.dll,Control_RunDLL hotplug.dll
Жмем “Далее” и в поле имени ярлыка вводим желаемое название, например “Изъять USB-устройство”. Затем кликните по ярлыку правой клавишей мыши, выберете Свойства → Ярлык и в поле “Быстрый вызов” укажите сочетание горячих клавиш для вызова диалогового окна.
Надо отметить, что данный метод, прекрасно работающий в XP и Vista, может давать сбои в более поздних версиях . В таком случае вместо сообщения об удачном отключении съемного устройства вы получите ошибку “Устройство |имя| не является съемным и не может быть извлечено”.
Благодаря скрытым возможностям Windows можно проделывать и другие трюки, например, быстро “подключать и отключать” виртуальные диски. Несколько сложнее обстоит дело с виртуальными приводами, созданными с помощью программ-эмуляторов, к примеру UltraISO – вы можете скачать это полезное приложение, а заодно ознакомиться с его возможностями.
Другой способ, позволяющий быстро извлечь переносное устройство заключается в использовании , из которых USB Disk Eject является самой простой и удобной. USB Disk Eject совершенно бесплатна, имеет маленький вес, не требует установки, корректно работает Windows 7 и 8.
Пользоваться утилитой предельно просто. Программка выводит список подключенных к ПК устройств; двойной щелчок по выбранному устройству мгновенно отключает его. Поддерживается работа с флешками, SD-картами и другими типами переносных носителей. Единственным недостатком этой утилиты является разве что отсутствие русского языка.
2. Еще вариант можно попробовать так (для Vista, для XP — похоже)
Пуск -> Настройка -> Панель задач и меню «Пуск» -> или
Правой кнопкой мышки на панели задач -> Свойства -> Вкладка «Область уведомлений» -> Значки | Настроить
Находим «Безопасное извлечение устройств» и в «Поведении» выбираем «Всегда отображать».
3. А чтобы не мучатся с настройками нужно
через команду «Выполнить
» вызвать окно безопасного отключения USB-устройств выполнив команду
:
rundll32 shell32.dll,Control_RunDLL hotplug.dll
и закрыть нужное вам устройство. Неудобно. Да. Но зато работает.
к меню
Возврат планшета надлежащего качества
Закон «О защите прав потребителей» дает право продавцу отказать в возврате планшета надлежащего качества как технически сложного товара. Однако в течение 14 дней покупатель может обратиться к продавцу и попросить замены такого товара. Замену можно попросить как на аналогичный, так и на любой другой товар с компенсацией его стоимости.
При этом осуществить возврат денежных средств в полном объеме в течение этих 14 дней можно произвести в 2-х случаях.
Вернуть можно, если
- Если у продавца отсутствует товар для замены надлежащего качества
- Если по вине продавца, он не способен произвести замену, а товар имеется в наличии на складе
В этом случае необходимо чтобы товар удовлетворял ряду условий:
- Товар не был использован
- Товарный вид и упаковка сохранены
- Отсутствует нарушение ярлыков и пломб
- Наличие кассовых или товарных чеков
Подача жалобы
В случае отказа продавца принять обратно планшет надлежащего качества, то можно подать жалобу одним из трех способов.
Способы подачи жалобы
- Прямое обращение в руководство или отдел претензий в магазине;
- Можно подать жалобу в отдел Роспотребнадзора;
- Исковое заявление в суд.
Прямое обращение в руководство или отдел претензий в магазине
Подача жалобы руководству или в отдел претензий может проводиться в устной форме, ее также можно подать по телефону. Но рекомендуется обращаться в письменной форме и написать жалобу.
При составлении письменной жалобы допускается использование вольного стиля. Но в заявлении должна быть только достоверная информация. Жалоба рассматривается около 10 дней с момента подачи обращения. А сам ответ должен прийти в письменном виде.
Жалоба в Роспотребнадзор
Наиболее эффективной мерой является подача жалобного заявления в отдел Роспотребнадзора. Жалобу можно составить в свободном виде, в ней требуется описать сложившуюся ситуацию. Кроме этого в ней указывают действия дирекции и продавцов на ваше жалобное заявление. Разбирательство в среднем занимает около месяца, но часто ответ поступает намного раньше этого срока.
Исковое заявление в суд
Существует еще один способ, который помогает добиться возврата денег за такой технически сложный товар, как планшет, если был дан неправомерный отказ – это обращение в суд. Он достаточно сложный, но при этом часто позволяет добиться положительных результатов.
Согласно Постановления Правительства РФ от 31 декабря 2020 г. № 2463, при дистанционном способе продажи возврат планшета возможен в случае, если сохранены его потребительские свойства и товарный вид, документ, подтверждающий факт и условия покупки указанного товара. Отсутствие у потребителя документа, подтверждающего факт и условия покупки планшета у продавца, не лишает его возможности ссылаться на другие доказательства приобретения товара у этого продавца.
Согласно существующих «Правил дистанционной торговли» можно вернуть качественный технически сложный товар по упрощенной схеме.
Условия
- Если покупатель расписался при вручении товара, то он может его вернуть в течение 7 дней
- Если никакой расписки в получении не было – возврат возможен в течении 1 месяца
Порядок возврата
Если потребитель хочет вернуть планшет и получить потраченные деньги необходимо пройти следующие шаги:
Чтобы составить заявление не обязательно иметь специальный бланк. Для этого подойдет обычный лист формата А4. На нем необходимо указать свои контактные данные, номер телефона, адрес электронной почты. В заявлении указывается информация о приобретенном товаре – его наименование, дата покупки, причина. Далее описывается, почему вы хотите его вернуть. В конце обязательно ставится дата и подпись. Дополнительно к заявлению прикладывается весь перечень требуемых документов.
Альтернативные способы возврата
В ряде случаев есть нюансы в законодательстве, допускающие возможность вернуть исправный планшет обратно в магазин.
- Возврат в случае, если продавец сообщил ложные сведения о товаре или его характеристиках. В этом случае необходимо писать претензию.
- Возврат исправного товара возможен без объяснения причины в день покупки.
- По договоренности сторон.
Подключение USB флешки к iPad
Обладателям iPad подключать флешку несколько сложнее. Дело в том, что фирма Apple пытается препятствовать пользователям сделать это и запрещает подключение внешних носителей данных.
Однако выполнение подключения возможно. Для этого потребуется следующее:
- IPad;
- Флеш-накопители;
- Различные переходники, например, Lightning USB.
Как вариант, можно воспользоваться адаптерами стороннего разработчика, которые превосходят по возможностям стандартные.
Среди особенностей переходника следует выделить возможность смотреть видео и фотографии, а также произведение записи только лишь с флешки.
Так что пользователь должен заранее позаботиться о совпадении структуры файлов, имеющейся на камере. Иначе система будет отображать файлы в стандартной галерее.
Не забудьте переформатировать файлы в формат mp4, а фотографии — в jpg. Обязательно перенесите их в специально созданные папки.
Вот только полноценный обмен будет невозможен, потому что флешке для полноценной работы требуется питание.
Если же оно поступает от USB порта, то iPad его не выдаст, а, значит, флешка не будет работать.
А вот накопители маленького объема будут гарантированно работать и им не требуется большое количество энергии.
В случае удачного подключения гаджет увидит все файлы, которые можно посмотреть в галерее.
USB-кабель для подключения флешки к IPad
| Методы подключения | Плюсы | Минусы |
|---|---|---|
| Невысокая стоимость переходника, поддержка большинством устройств | Отсутствие на некоторых гаджетах порта micro-USB | |
| StickMount | Быстрый доступ ко всем, имеющимся на флешке, файлам | Ограничение возможностей в бесплатной версии |
| Nexus Media Importer | Быстрое чтение флеш-накопителей | Ограничена память для пользовательской информации |
| Nexus USB OTG File Manager | Быстрое копирование файлов на внешнее устройство | Отсутствуют |
ВИДЕО: Как подключить флешку к планшету
Безопасное извлечение флешки из смартфона
Также многих пользователь интересует такой важный вопрос, как правильно извлекать флешку из мобильного устройства. Дело в том, что этот фактор влияет на срок службы накопителя.
Здесь существует несколько вариантов. Стандартный способ таков: зайдите в настройки и, перейдя в подраздел «память», выберите пункт «отключение карты памяти».
Если же подобный способ извлечения USB флешки не подходит пользователю — то можно просто предварительно выключить смартфон для безопасного извлечения накопителя.
Подключать USB флешку к мобильному устройству очень просто, если придерживаться определенного порядка действий. Также помните про правила безопасного извлечения флешки.

Важно извлекать флешку безопасно
Почему Android?
Android завоевал мир невероятно быстро. Казалось бы, всего шесть лет прошло — а уже мировое господство без шуток. Но вместе с этим господством никуда не делись те же проблемы, которые были у этой ОС и год, и пять лет назад, и вообще всегда. Главная проблема Android — неумение грамотно распорядиться оперативной памятью.
Именно поэтому в Play Store развелось такое огромное количество «менеджеров памяти», которые эту самую память чистят. Самые неудачные из них чистят топорно — просто выметают всё возможное оттуда, а через некоторое время «паразиты» возвращаются обратно. Продвинутые позволяют выбирать, что трогать, а что нет, какие из приложений выгружать можно совсем, а какие — на время. Но даже автоматизация этого процесса не решает проблем.
Планшетам тяжелее, чем смартфонам. И ресурсов требуется больше. От планшетов обычно требуют полноэкранного воспроизведения фильмов и «тяжелых» полноэкранных трёхмерных игр, на которые нужна вся возможная память, и подольше.
Конечно, девайсам с 2 гигабайтами «оперативки» и больше проще. Ненадолго. Потому что проблема шагает от версии к версии, и последняя версия Android 5.0 Lollipop настолько неповоротлива сегодня, что её совершенно не рекомендуется устанавливать на устройства младше 2013 года. Мало того, что всё начинает чудовищно тормозить, так ещё и неудобно стало к тому же. Впрочем, последнее к делу не относится: смысл тут в том, что эта ОС не умеет корректно работать с оперативной памятью и никогда не умела. И, наверное, уже не научится. Apple iOS популярен не только потому, что прост, но ещё и потому, что единая экосистема позволяет Купертино обходиться «малой кровью» в системных требованиях и делать так, что одни и те же приложения и ОС работают одинаково хорошо на большинстве iPad/iPhone предыдущих поколений и текущего.
Но почему ж Android так популярен, если он так плох, как вы могли, наверное, подумать? Здесь на первый план выходят: а) совместимость, b) цена и c) огромное число приложений, исчисляемое сотнями тысяч, на любой вкус.
Совместимость — результат открытого кода — привела к тому, что любой честный и не очень китаец может начать выпускать свой планшет за тридцать долларов, и на нём будет работать тот же Android, что и на честном лицензионном планшете за 200. К смартфонам это тоже относится, кстати. При этом вопросы скорости работы и стабильности отходят на второй план. Ставится задача выпустить чего подешевле — и люди, которые не разбираются в устройствах, что подешевле и предпочтут.
Приложений, особенно бесплатных, в Play Store действительно много. Очень много. Но иной раз вопрос нахождения чего-то нужного превращается в большую проблему именно из-за большого выбора. С другой стороны, можно найти небольшие бесплатные и полезные утилиты, которых нет в экосистеме Windows.
Но вот что касается офисной работы, то тут побеждают Windows-планшеты, безоговорочно. Как бы ни были распространены облачные офисные системы вроде Google Docs, всё равно большинство пользуются старым добрым Microsoft Office, который в Android нельзя сказать, чтобы был работоспособен в какой-то степени, больше номинального «открыть и буковку поправить». Скорее, в этой экосистеме больше различных подражателей и откровенно слабых систем: совместимость и универсальность, набор инструментов для форматирования и вообще работа со сложными документами оставляют желать лучшего.
Кроме того, к Android-планшету нельзя подключить обычный принтер по USB даже при наличии переходника на полноформатный USB, о поддержке которого радостно рапортовали все после выхода Android 4. Поддерживает, а толку-то?
Про просмотр фильмов теоретически можно поставить обоим системам по равному числу баллов. Да, полноформатные Full-HD-фильмы смотреть можно и там. Ровно до того момента, когда вы захотите что-то нестандартное — например, с субтитрами или другой звуковой дорожкой, особенно подключаемой в виде отдельного файла, либо же вообще в экзотическом формате. В Windows такие проблемы решаются гораздо проще, чего нельзя сказать про Android.
С чего начать?
Начните с прочтения инструкции пользователя. Тут вы сможете найти описание самых необходимых для работы моментов, которые помогут составить некоторое элементарное представление о том, как включить планшет, какие функции он имеет и т. д
Даже если у вас уже есть небольшой опыт использования гаджетов с системой Андроид, то вполне возможно, вы почерпнете для себя еще что-нибудь важное и интересное, о чем не знали
Молодежь сегодня интуитивно может справиться с задачей эксплуатации планшета. А вот представителям старшей возрастной категории пользователей приходится потратить больше времени для ознакомления с новым устройством. Но планшеты с Андроид для чайников также подойдут, и уже через короткое время каждый будет уверенно использовать этот гаджет.
Включаем планшет
Производится это действие чаще всего кнопкой на боковой панели устройства. Ею же выполняется блокировка экрана включенного планшета. На экране вы увидите множество иконок, многие из которых представляют сервисы корпорации Google, так как именно ей принадлежит операционная система Android. Большинство этих сервисов начнёт работать лишь после того, как ваш планшет будет подключен к Интернету.
Большинство сервисов начинает работать после включения планшета или подключения его к Интернету
Подключение планшета к Интернету через Wi-Fi
Наиболее распространённое использование планшета — это выход в Интернет. Для того чтобы все приложения и сервисы на вашем планшете заработали, следует подключиться к Сети.
Сейчас на каждом планшете, который поступает в продажу, есть встроенный модуль Wi-Fi. Если у вас дома есть сеть Wi-Fi или вы находитесь в месте, где беспроводная сеть работает, то делаем следующее:
- находим в меню планшета иконку «настройки»;
- выбираем пункт Wi-Fi или «беспроводные сети» и активируем;
- перед вами появится список доступных сетей Wi-Fi, из которого выбираем необходимую и вводим пароль, если это потребуется.
Теперь планшет должен будет подключиться к Интернету. Понять, что это соединение произошло, вы можете по мигающему значку вверху экрана рядом с индикатором батареи и часами.
Выход в Интернет
Осуществляется он посредством браузера так же, как и на стационарном компьютере или ноутбуке. На планшете, возможно, будут установлены несколько интернет-браузеров, например, Opera и Chrome — выбирайте наиболее удобный и привычный для себя.
Вашему Android-устройству доступен магазин Google Play, в котором можно скачать множество разнообразных приложений, программ или игр. Для того чтобы пользоваться этим сервисом бесплатно, требуется создать учетную запись в Google — то есть зарегистрироваться.
Посредством скачивания из Интернета вы сможете обеспечить ваш планшет различными программами, например, для чтения книг, для определения погоды, для проигрывания музыки, для мониторинга курса валюты и другими специфическими приложениями.
К чему может привести небезопасное извлечение
Большинство людей полностью уверено в том, что безопасное вынимание накопителей — это лишняя трата времени, и microSD вполне можно вынуть и без лишних действий. Однако над разработкой Android-гаджетов трудилось множество специалистов в области программирования. И те, кто считаю, что безопасное извлечение придумали просто так, глубоко ошибаются. Если вытащить накопитель, не прибегая к правилам, то это может привести к некоторым неприятностям, таким как:
- Сбой в работе программного обеспечения. Вследствие этого будет необходимо менять версию прошивки;
- Потеря всей информации, которая хранилась на съёмном накопителе, без возможности восстановления;
- Полная неработоспособность флеш-накопителя>;
- Поломка слота карты памяти. В домашних условиях его сделать не получиться, поэтому придётся нести сломанный аппарат к мастеру, где платить за ремонт деньги.

Теперь многим стало понятно, что извлекать внешние хранители данных нужно только по правилам и тогда сам аппарат, и флеш-накопитель прослужат долгие годы. То, как безопасно извлечь флешку из планшета, описано далее.
Исправлено: не удается извлечь внешний жесткий диск в Windows 10 —
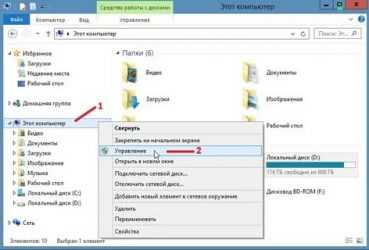
› Windows
Некоторые пользователи сообщают, что они не могут безопасно извлечь свои внешние жесткие диски, такие как USB и т. Д. Эта проблема часто вызывается другими процессами, которые используют содержимое диска или драйверы Windows USB, которые препятствуют удалению внешнего диска. Пользователи сообщили, что они не могут извлечь свой жесткий диск с помощью ‘Безопасное извлечение оборудования и извлечение носителяОпция, расположенная в левой нижней части панели задач.
Чтобы обеспечить безопасность и целостность внешнего оборудования, всегда рекомендуется извлекать диск только в том случае, если другой процесс его не использует
Ваш диск, скорее всего, будет поврежден или поврежден, если вы по неосторожности извлечете диск. Тем не менее, чтобы помочь вам решить вашу проблему, вы можете следовать приведенным ниже решениям
Проблема извлечения внешнего жесткого диска безопасно
Что мешает пользователям безопасно извлечь свой внешний диск в Windows 10?
Если вы не можете безопасно извлечь внешний диск, а опция «Безопасное извлечение устройства и извлечение носителя» неактивна, проблема обычно связана со следующими факторами:
- Содержимое диска используется. Если фоновые процессы или приложения используют файлы, хранящиеся на внешнем диске, это может вызвать проблему.
- Windows USB драйверы. Иногда устаревшие или неисправные драйверы USB в вашей системе могут вызывать сбой.
Чтобы обойти вашу проблему, следуйте приведенным ниже решениям в том же порядке, что и при условии.
Решение 1. Перезагрузите систему
Первым шагом в решении вашей проблемы будет перезагрузка компьютера. Перезагрузка компьютера закроет все текущие приложения и сторонние процессы, и при повторной загрузке системы не будет приложений, использующих файлы, хранящиеся на внешнем жестком диске. Вы также можете завершить такие задачи с помощью диспетчера задач, однако это отнимает много времени, и поскольку перезапуск выполняется намного быстрее и эффективнее, вам следует перезапустить систему вместо завершения задач с помощью диспетчера задач. Как только ваша система загрузится снова, попробуйте извлечь внешний диск.
Решение 2. Запустите средство устранения неполадок оборудования и устройств Windows
Встроенные средства устранения неполадок существуют по причине и должны использоваться всякий раз, когда это необходимо. В этом случае, поскольку у вас возникают проблемы с внешним оборудованием, выполнение средства устранения неполадок с оборудованием и устройствами может решить вашу проблему. Вот как запустить средство устранения неполадок:
- Нажмите Ключ Windows + I открыть настройки.
- Идти к Обновление и безопасность.
- Перейдите к Устранение проблем панель.
- Прокрутите вниз и найдите ‘Аппаратные средства и устройства».
- Выберите его и нажмите ‘Запустите средство устранения неполадок».Запуск средства устранения неполадок оборудования и устройств
Решение 3. Извлеките диск с помощью управления дисками
Управление дисками — это встроенная утилита Windows, которая позволяет вам управлять всеми дисками или дисками, подключенными к вашей системе. Если вы не можете извлечь диск с помощью параметра «Безопасное извлечение устройства и извлечения носителя», вы можете легко удалить диск с помощью инструмента «Управление дисками». Вот как это сделать:
- Перейти к Стартовое меню, введите Управление диском и нажмите Enter.
- Найдите внешний жесткий диск, который вы хотите извлечь.
- Щелкните правой кнопкой мыши на внешнем жестком диске и выберите ‘выталкивать».Извлечение внешнего диска с помощью управления дисками
Замечания:
Важно отметить, что после извлечения внешнего жесткого диска он будет отображаться как Не в сети. Поэтому в следующий раз, когда вы захотите использовать диск в вашей системе, обязательно измените статус на онлайн в управлении дисками
Решение 4. Обновите драйверы USB
Последним шагом в решении этой проблемы будет проверка драйверов USB с помощью диспетчера устройств. Чтобы исправить вашу проблему, вы должны будете увидеть, работают ли драйверы правильно или нет. Вот как это сделать:
- Перейдите в меню «Пуск», введите Диспетчер устройств и открой его.
- Разверните Контроллеры универсальной последовательной шины список.
- Проверьте, есть ли запись с желтый восклицательный знак. Если есть, щелкните правой кнопкой мыши по нему и выберите ‘Обновление программного обеспечения драйвера».
- Если восклицательный знак отсутствует, удалите драйвер и перезапустите систему, чтобы ее можно было снова автоматически установить.Удаление драйвера USB
Исправлено: не удается извлечь внешний жесткий диск в Windows 10 — Ссылка на основную публикацию
Что нужно учесть при выборе
Очевидно, что для работы с офисными программами, крайне важно иметь клавиатуру. Сенсорный ввод текста удобен для переписки и ввода простых запросов в поисковых системах, но для набора или редактирования больших документов пользоваться им удовольствие сомнительное
При покупке планшета можно столкнуться с тем, что продавцы будут предлагать обычные девайсы и в качестве клавиатуры предлагать Bluetooth модели, упирая на то, что в сумме это выйдет дешевле, чем купить хороший планшет, у которого кейборд есть в комплекте. Отчасти это утверждение правдиво, но если озаботиться серьезным поиском, то станет ясно – купить недорогой вариант с клавиатурой вполне реально. Почему это удобнее? Дело в том, что клавиатура из комплекта «заточена» под работу с конкретным гаджетом, а это исключает сбои и другие неприятные моменты, которые часто встречаются у беспроводных аксессуаров.
Следующий вопрос, который стоит рассмотреть – операционная система. Сегодня вариантов три – Windows, iOS или Android. Все три варианта могут работать с офисными приложениями, но как показывает практика и отзывы, лучше всего в этом вопросе устройства на Виндовс. Если приоритет покупателя документы, то не стоит гнаться за модными Apple с iOS или многочисленными Андроидами, работать на них в Word, Excel и прочим софтом неудобно.
При покупке планшета на Windows покупатели увидят, что данные девайсы преимущественно выпущены в диагоналях 10 и 12 дюймов. Разница небольшая, но она ощутима при работе. Я рекомендую остановиться на большем варианте, так как небольшой запас экрана существенно повышает уровень комфорта. Тем, кто опасается, что от этого устройство станет тяжелее, опасаться нечего. Разница в весе обычно минимальна, а подчас ее совсем нет.
Некоторые покупатели задаются вопросом – а нужен ли стилус? Необходимым его поддержку назвать сложно, но если он есть, то минусом не станет. У качественных аппаратов есть встроенный функционал, который делает стилус очень полезным аксессуаром – с его помощью можно вводить текст, и он сразу превратится из рукописного в электронный вариант, он удобен для редактирования чужих документов – ошибки можно просто обвести цветом и вернуть исполнителю.
Если говорить о процессорах, то найти планшет с клавиатурой и Windows не на Intel почти нереально. Это неудивительно, так как Intel и Microsoft имеют давнюю историю сотрудничества – железо максимально адаптировано под софт. Но при выборе следует посмотреть какой именно стоит процессор. Возможные варианты:
- Intel Atom – чипсеты создавались изначально для мобильных девайсов, они достаточно слабые, но для офиса хватит. Девайсы с такими процессорами относятся к классу бюджетных, а их возможности – офис, серфинг, общение.
- Intel Pentium и Celeron – изначально использовались в полноценных ПК, затем стали распространятся в среде ноутбуков, как недорогие и маломощные процессоры, сегодня нередко ставятся в планшеты. Эти линейки предлагают чуть лучшую производительность, чем Atom и также рассчитаны на легкие задачи.
- Intel Core M – серия созданная для мобильных гаджетов. Отличается низким тепловыделением, малым расходом энергии и неплохой производительностью. Если есть потребность не только работать с документами, но и запускать более требовательные приложения, то стоит купить планшет с таким чипсетом.
- Intel Core I – самые производительные процессоры. Если нужна многозадачность и игровая производительность, то приоритет этой линейки. Но цены девайсов здесь будут весьма дорогими – от 40 тысяч.
Монтирование файловой системы на Android
Есть два варианта:
- использовать microSD как съемный накопитель с возможностью перемещения всех находящихся на нем данных на другое устройство;
- объединить карту с внутренней памятью смартфона, чтобы расширить ее общий объем (при помещении карты в другое устройство все данные с нее потеряются).
При выборе первого варианта после вставки карты достаточно:
- дождаться уведомления о подключении SD к смартфону;
- нажать на «Настроить»;
- выбрать тип хранилища «Съемный (вариант: «портативный») накопитель»;
- подтвердить действия.
Если же вы хотите объединить внутреннюю память смартфона с SD-картой, то после предложения настроить ее выберите вариант «Внутренняя память» и также подтвердите это решение.
Программы для копирования и перемещения файлов
Для того чтобы скопировать или переместить файлы с планшетного компьютера на флешку и обратно необходимо на планшет установить специальную программу – файл-менеджер. Практически все гаджеты с операционной платформой Android имеют предустановленный файловый менеджер File Manager, однако более удобен «ES Проводник», который позволяет не только скачать файл на планшет через USB/microUSB-порт, но и скопировать или перекинуть файлы через Bluetoot – интерфейс.
Файл-менеджер ES Проводник достаточно функционален, имеет простой пользовательский интерфейс, а достоинствами этого программного продукта большинство пользователей считают:
- бесплатное распространение и установку обновлений;
- мультиязычный интерфейс, поддерживающий 32 языка (русский язык присутствует);
- многофункциональность и многозадачность программы;
- возможность управления из «ES Проводник» установленными на девайс приложениями;
- наличие множества пользовательских настроек.
Установка «ES Проводника» не представляет затруднений: после скачивания из виртуального магазина Play Market инсталлятора в виде ARC-файла, программу необходимо установить на планшет. Она занимает немного места, поэтому переносить ее на SD-карту или оставить в интегрированной памяти решает сам пользователь. После этого в меню настройки необходимо установить пользовательские параметры. При удалении файлов менеджер запросит пользователя подтверждение на выполнение данной процедуры.
Необходимо обратить внимание и на расширенный функционал, который позволяет не только копировать, перемещать или удалять файлы. Помимо стандартных операций, выполняемых большинством файловых менеджеров, «ES Проводник» «умеет»:
- отправлять файлы с использованием веб-сервисов Gmail, Email, и Одноклассники;
- поддерживает телефонные функции отправки SMS/MMS – сообщений;
- выводить на панель управления файлы и папки в виде плитки или списка;
- осуществлять доступ к файлам во вкладках Сеть, Bluetooth, LAN, FTP и КПК, причём последняя предназначена для обмена файла «внутри» планшета – с SD-карты в интегрированное хранилище (память) и наоборот.
Все эти функции пользователь сможет включить – отключить в «Настройках» программы.
Файловый менеджер Total Comander, который также бесплатно доступен в магазине программного контента Play Market, наверняка придется по душе владельцам планшетов, которые ранее работали с этим программным продуктом на «больших» компьютерах. Использование Total Comander помогает значительно упростить процедуру копирования, переноса и удаления файлов и папки благодаря поддержке функции Drag&Drop – выделение файлового контента путем длительного нажатия на иконку выбранного объекта. Главным достоинством программы является наличие двухоконного интерфейса, благодаря чему перемещение (копирование) файлов с планшета на флешку и обратно осуществляется простым движением пальца по сенсорному экрану. Очень удобна для пользователя функция контекстной помощи. К особенностям Total Commander можно отнести:
- встроенный в программу текстовый редактор;
- высокая иерархия выделения – начиная от единичного файла и заканчивая группой папок с вложениями;
- отдельная область для размещения графического контента, который может быть представлен иконками, эскизами или картинками;
- возможность распаковки ZIP и RAR архивов;
- поддержка функции прямого удаления файлов, без предварительного помещения в корзину.
- пользовательский интерфейс интуитивно понятен, а меню «настройки» позволяют придать ему наиболее приемлемый для пользователя вид.
Подключение USB-флешки
После того как все необходимое – планшет, OTG-кабель и флешка (внешний USB-накопитель) находятся под руками, необходимо выключить ваш гаджет и соединить всю систему в единое целое. Для этого нужно:
- подключить USB-флешку к гнезду USB 2/3 OTG-кабеля;
- вставить разъем (штекер) в соответствующее гнездо планшетного компьютера;
- включить или разблокировать планшет.
После загрузки операционной системы, на экране большинства моделей появляется надпись о подключении внешнего запоминающего устройства. После подключения необходимо проверить «видит» планшет внешнее запоминающее устройство или нет. Для этого необходимо:
- зайти в меню «Настройки»;
- выбрать раздел «Память»;
- поставить галочку в пункте Mount/Unmount usb storage (Смонтировать USB-накопитель);
- перезагрузить планшет.
После повторного входа в меню, должна появиться информация о подключенной флешке и наличии на ней свободного и занятого места в гигабайтах.
Разобравшись с подключением USB-накопитель, надо сразу узнать, как безопасно отключить флешку от планшетного компьютера. Это позволит не только избежать случайного повреждения внешнего устройства, но и гарантирует сохранность скопированных данных. Для безопасного извлечения USB-накопителя необходимо в меню «Настройки» зайти в раздел «Память» и нажать на сенсорную клавишу «Извлечь SD-карту» или убрать галочку в пункте Mount/Unmount usb storage. После этого флешку можно извлечь, не отключая электропитания гаджета.
Несмотря на заявленную разработчиками операционной платформы Android-поддержку внешних USB-устройств, некоторые производители дешевых девайсов не включают эту функцию в свою продукцию. Для того чтобы не озадачивать себя решением проблемы можно подключить флешку или нет необходимо заранее убедиться в наличии возможности скопировать данные с планшета на флешку и наоборот. Решению этой проблемы поможет программа USB OTG Checker, которую можно скачать с сервиса Play Market. Программа тестирует ваш девайс и определяет возможность подключения USB-флешки. После инсталляции и запуска программы необходимо нажать на сенсорную надпись Check Device OS on USB OTG после чего на экране появится надпись о поддержке или не поддержке функции подключения флешки через переходник OTG.





























