Проверка пароля и повторное подключение
По неосторожности или невнимательности владелец смартфона, планшета, нетбука может неправильно указать пароль. Такая ситуация часто происходит в общественных местах, где пароли приходится запоминать на слух, набирать по памяти
В домашней сети достаточно единожды корректно ввести данные, как они сохранятся в конфигурациях телефона, маршрутизатора.
Обратите внимание! Бывают случаи, когда пароль приходится вводить повторно, однако запрос на него не появляется на экране. Для этого необходимо «срезать» подключение с помощью функции «Удалить»
Такая проблема часто возникает в смартфонах брендов Nomi, Xiaomi, Prestigio, Samsung. Подключение и сохраненный Wi-Fi нередко приходится менять несколько раз для достижения результата.
Перечисленные нюансы «борьбы» с проблемами входа в интернет помогут справиться с распространенной ошибкой «Сохранено, защита WPA\WPA2». Она возникает на многих устройствах, независимо от класса, стоимости и бренда, качества прошивки, оригинала либо подделки. Работа с различными беспроводными сетями, общение и ведение бизнеса в удаленном доступе (через интернет) — основное занятие нынешнего поколения.
Необходимо менять настройки проверки подлинности, шифрования, каналы, пароли и ключи, чтобы избежать ошибок. Для устранения проблем с сетью нужно помнить про смену региона, прочтение инструкции к роутеру и проверку пароля. Почти все причины некорректной работы сетей связаны с настройками маршрутизатора. Неполадки легко устраняются без профессиональной помощи.
Аутентификация
Причина, почему планшет или телефон на Android может постоянно высвечивать такое сообщение, скорее всего, в пароле. Во-первых, вам необходимо убедиться в том, что вы правильно указали все символы пароля и нигде не допустили опечатку. Если интернет не включается довольно продолжительное время, отображая подобное сообщение, удалите сеть так, как это сказано в предыдущем пункте инструкции и попробуйте подключиться повторно. Во-вторых, если вы подключаетесь в выбранной Wi-Fi-сети не впервые и ранее соединение происходило без проблем, вам стоит уточнить — не менялся ли пароль с момента последнего успешного подключения. Это актуально для случаев, когда смартфон или планшет подключается не к домашнему Wi-Fi.

Шаг 2: Сбрасываем все подключения
Если вы уже подключались к сети Wi-Fi, но при очередном соединении телефон выдает ошибку аутентификации, то возможно проблема закралась в сбое сетевых настроек. Как правило, они выстраиваются автоматически при подключении. И вам как пользователю в сетевых настройках телефона ничего не нужно менять. Но чтобы соединение произошло без ошибок, нужно переподключиться.
Для этого достаточно перезагрузить телефон. При включении Android заново будет подключаться к сети Wi-Fi и ошибки, возможно, удастся избежать.
Другой вариант активизировать переподключение к сети – это установка режима «В самолете». В режиме полета все подключения деактивируется, но, когда вы вновь вернетесь в обычный режим, телефон автоматически будет пытаться обновить подключение к сети Wi-Fi. Как правило, быстрый доступ к «Авиарежиму» есть в панели уведомлений. Смахните экран от верхнего края вниз, чтобы раскрыть все доступные функции, а затем включите полетный режим. Не отключайте его минимум в течение 30 секунд, чтобы телефон успел сбросить соединение с сетью.
Поиск ошибки, когда телефон не видит WiFi в квартире
Сразу оговорюсь, что подразумевается, что
- Сам смартфон находится в исправном состоянии
- На нем не включен авиа режим (в самолете, полета)
- WiFi сеть на роутере также настроена верно и на других телефонах или компьютерах все работает.
Если на них сети также нет, то вероятно проблема в самом роутере или настройках (например, вы забыли пароль от вай-фай). Если же интернет на остальных гаджетах грузится, а на телефоне нет, то продолжаем чтение данной статьи.
DHCP сервер на маршрутизаторе включен
Чтобы сразу отмести проблемы, когда телефон не видит wifi, которые возможно связаны с роутером, попробуйте его перезагрузить и убедиться, что на нем включен DHCP-сервер. То есть роутер автоматически раздает IP адреса подключающимся к нему устройствам.
Сеть открыта для обнаружения
Кроме того, нужно убедиться, что SSID сети не скрыто в параметрах беспроводной связи на маршрутизаторе. Часто для защиты подключения от «посторонних глаз», активируют эту функцию, из-за которой телефон не видит wifi сеть, хотя реально она работает.
- Zyxel Keenetic
- TP-Link
- Asus
Фильтр маршрутизатора
Научим проверять настройки, пользуясь типичным примером D-Link. Локализация внутри панели администратора может заметно отличаться. Терпеливо ищите нужный раздел.
- Войдите в панель администратора.
- Фильтр обычно касается лишь беспроводного интерфейса (Wi-Fi, wireless). Перечень подключённых кабелем очевиден.
Показанная рисунком модель роутера поддерживает два режима:
- Запрет (чёрный список).
- Разрешение (белый список).
Проверьте существующие настройки, сбросьте, дополните. Напоминаем: любая операционная система (Android, iOS) позволит выяснить MAC-адрес. Даже иногда удаётся изменить значение. Пользуясь меню телефона, устанавливайте запреты, разрешения.
Пишет неверный пароль
При этой ошибке первое, что нужно сделать, это проверить правильность введенного кода активации. Он не менял язык, не менял заглавные буквы или ошибся в цифре. Если все в порядке, для устранения источника проблемы используйте следующие инструкции.
Проверьте зону подключения Wi-Fi.
Возможно, роутер находится далеко и сеть «не доходит» до точки подключения, или на пути прохождения сигнала есть препятствие. В этом случае переместите устройство ближе.
- Убедитесь, что функция «WiFi» включена, и установите флажок «Автоподключение», если она отсутствует.
- Перезагрузите роутер, отключив его от розетки на 10-15 секунд, а затем снова включите.
- Попробуйте «Удалить» или «Забудьте» сеть и подключитесь к ней заново.
- Проверьте, не перегружена ли оперативная память из-за большого количества активных приложений и не требуется ли перезапуск смартфона с операционной системой Android.
Если выраженные действия не принесли пользы, отнесите мобильное устройство мастеру в технический офис вашего бренда.
Как решить проблемы с Wi-Fi на iOS
Не только у владельцев гаджетов на базе Android могут возникать проблемы с Wi-Fi соединением. Часто в Интернете можно увидеть запросы «Не могу подключить телефон iOS к Wi-Fi». Причем в iPhone Wi-Fi, как и любая другая видеосвязь, может отказывать гораздо реже.
Обратите внимание! Чаще всего такие причины, как сбой, зависание, некорректная работа, возникают из-за отсутствия свободной памяти, переполненного встроенного флеш-накопителя устройства. Даже на тех смартфонах, где доступно 256 Мб или 512 Мб памяти, при установке огромного количества приложений, исчисляющихся сотнями, тысячами фотографий и видео, с гораздо большей вероятностью могут произойти сбои в работе Wi-Fi, модуль может перестать откликаться
Нужно просто разгрузить память устройства, перенести файлы с айфона на компьютер, выполнить полный сброс настроек. После этого система заработает с прежней мощью, неполадок с Wi-Fi не будет
Даже на тех смартфонах, где доступно 256 Мб или 512 Мб памяти, при установке огромного количества приложений, исчисляющихся сотнями, тысячами фотографий и видео, с гораздо большей вероятностью могут произойти сбои в работе Wi-Fi, модуль может перестать откликаться. Нужно просто разгрузить память устройства, перенести файлы с айфона на компьютер, выполнить полный сброс настроек. После этого система заработает с прежней мощью, неполадок с Wi-Fi не будет.
Важно! Если пользователь ввел неверный пароль от Wi-Fi, который не подходит, то его устройство не будет сохранять данные о подключении, так как соединения с ним не было. Аналогичная ситуация будет в том случае, если по каким-либо причинам был изменён пароль от той сети Wi-Fi, с которой устройство до этого регулярно выходило в сеть
В этом случае подключения снова не будет
Аналогичная ситуация будет в том случае, если по каким-либо причинам был изменён пароль от той сети Wi-Fi, с которой устройство до этого регулярно выходило в сеть. В этом случае подключения снова не будет.
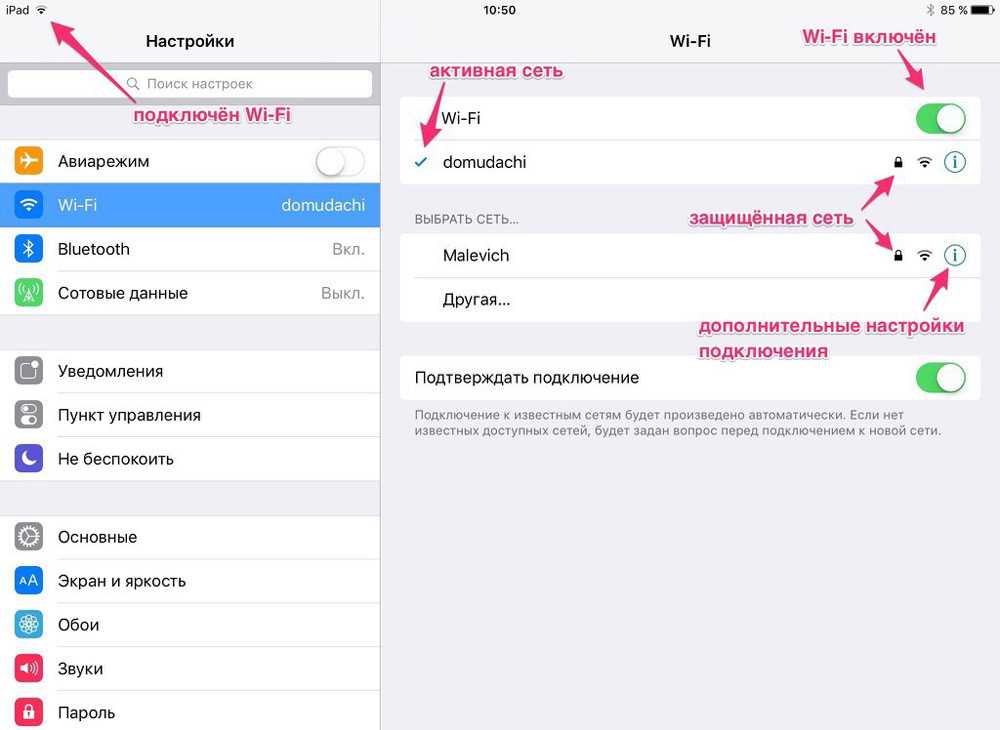
Значки и кнопки в настройках Wi-Fi на iOS
Если телефон сам раздает Wi-Fi
Современный мобильный телефон с Андроидом может не только сам работать от сети Wi-Fi. Он может стать роутером Wi-Fi сети, предоставляя доступ в интернете другим устройствам. Например, с помощью Андроида можно к Интернету подключить другой смартфон, планшет, ноутбук и даже стационарный компьютер.
Для этого на Андроиде включают приемник Wi-Fi, как будто собираются работать от внешней сети Wi-Fi. Но при этом одновременно на Андроиде включают «раздачу» Wi-Fi. Эта опия в Настройках Андроида называется «Модем и точка доступа». Тогда Андроид НЕ будет подключаться к сетям Wi-Fi, даже при их наличии, даже если телефон будет находится в зоне их действия, даже если ранее к этим сетям он подключался и может, по идее, автоматически к ним подключиться.
Теперь приемник Wi-Fi в Андроиде работает не на прием сигнала, а на его излучение. Другие, рядом расположенные устройства, например, планшеты, ноутбуки, другие телефоны, смогут «увидеть» эту сеть Wi-Fi, и подключиться к ней. С этого мгновения сим-карта Андроида станет принимать Интернет от сотового оператора, и «раздавать» этот интернет другим устройствам. То есть, трафик интернета, оплачиваемый сотовому оператору, станет использоваться не только самим Андроидом, но и другими устройствами.
При «раздаче» Wi-Fi с Андроида к сотовому интернету подключается сразу несколько других гаджетов и компьютеров. По этой причине многие пользователи иногда недоумевают, почему за один день было потрачено, например, 3 Гб трафика. А это был весь мобильный трафик от сим-карты.
Почему трафик на телефоне быстро расходуется
К сожалению, почему-то именно в момент подключения к Wi-Fi от смартфона Андроида, по закону «подлости» компьютер или ноутбук с Windows «лихорадочно» начинает загружать и устанавливать обновления, объемами в несколько гигабайт. Ну, нравится Виндовсу Wi-Fi от Андроида, что тут поделаешь?! Хороший Wi-Fi «раздает» Андроид, хорошего качества, быстрый, надежный, без прерываний, без зависаний.
С точки зрения разработчиков Windows компьютер (ноутбук) в данный момент подключен к Wi-Fi, а он бесплатен, по их мнению. Никто не думает о том, что в данном конкретном случае компьютер (ноутбук) подключен к Wi-Fi от Андроида. Но тот в свою очередь подключен через сим-карту к сотовому оператору, где интернет платный и ограниченный.
Вот и получается, что можно даже за один день или даже за один час, потратить весь предоплаченный трафик. Так что «раздавать» Wi-Fi на своем Андроиде лучше тогда, когда есть уверенность в том, что трафика еще много. Тогда он не будет мгновенно истрачен другими гаджетами и компьютерами на свои, порой, малопонятные цели.
Итоги
«Раздача» Wi-Fi – это очень удобная функция Андроида. Она позволяет подключать к Wi-Fi все, что нужно, если Андроид подключен к интернету с помощью собственной сим-карты. То есть можно использовать свой Андроид как мобильный роутер для других гаджетов и компьютеров, и подключаться с его помощью к интернету там, где есть устойчивая сотовая связь с интернетом стандарта 3G или 4G (LTE).
Но если Андроид «раздает» Wi-Fi, то сам он уже ни при каких обстоятельствах не будет подключаться к другим сетям Wi-Fi. Андроид может делать в конкретный момент времени только что-то одно:
- либо подключаться к сетям Wi-Fi, где много бесплатного интернет трафика;
- либо «раздавать» Wi-Fi другим гаджетам и компьютерам, используя для этих целей дорогой, ограниченный по объему и хорошо платный интернет трафик своего сотового оператора.
Для подключения к сетям Wi-Fi на Андроиде должна быть выключена опция «Модем и точка доступа». Иначе никакими силами не удастся подключить телефон к сетям Wi-Fi, даже если телефон находится в зоне их действия.
В дополнение к статье:
1. Куда «уплывает» трафик интернета в Android и как его экономить
2. Как объем памяти влияет на работу мобильного телефона
3. Как быстро зарядить смартфон: какие приемы стоит использовать
4. Почему смартфон быстро разряжается в поезде и при поездках
5. Почему не заряжается смартфон?
Распечатать статью
Получайте актуальные статьи по компьютерной грамотности прямо на ваш почтовый ящик. Уже более 3.000 подписчиков
.
Важно: необходимо подтвердить свою подписку! В своей почте откройте письмо для активации и кликните по указанной там ссылке. Если письма нет, проверьте папку Спам
Тип шифрования
Такую настройку мы рекомендуем производить одновременно со сменой имени подключения и пароля. Оптимальным и надёжным на сегодняшний день является соединение WPA-PSK/WPA2-PSK. Такую настройку следует установить в разделе Wireless Security.
После этого необходимо проверить параметр Version. Желательно, чтобы была установлена версия стандарта безопасности Auto. Это может решить проблему на старых устройствах, которые попросту не умеют работать со стандартом WPA2-PSK. Иногда на новых устройствах версия прошивки операционной системы не позволяет поддерживать WPA2-PSK. Тип шифрования позволяет устройству применять одновременно WPA-PSK и WPA2-PSK2. Он поддерживается всеми современными мобильными гаджетами и представляет собой более расширенные настройки, нежели WPA2-PSK.
Проблема с интернетом
Если у вас есть подключение к Wi-Fi, вы увидите значок подключения вверху и все будет хорошо, но Интернета нет. Также может быть, что некоторые приложения не работают. Как-то у меня был интернет, есть Wi-Fi подключения, но не работали Google Play, YouTube, Play Market. Теперь приступим к поэтапному решению этой проблемы.
Установка DNS
У меня просто возникла проблема с кривыми DNS-серверами, используемыми моим интернет-провайдером.
Зажимаем нашу сеть пальцем и выбираем второй элемент, чтобы изменить настройки сети. Нажмите «Дополнительные настройки», чтобы просмотреть полное меню. В поле «Прокси-сервер» убедитесь, что установлено значение «Нет» (то есть служба отключена). Если он установлен на «Вручную» или «Автоматическая настройка прокси», отключите его.
Щелкните «DHCP» и перейдите в раздел «Пользовательский». Прокрутите вниз.
Устанавливаем следующие значения: 8.8.8 и 8.8.4.4. Сохраняем конфигурацию.
Сохранено, защита WPA/WPA2 на Android
Обычно сам процесс подключения при возникновении ошибки аутентификации выглядит следующим образом: вы выбираете беспроводную сеть, вводите пароль от нее, после чего видите изменение статуса: Подключение — Аутентификация — Сохранено, защита WPA2 или WPA. Если чуть позже статус меняется на «Ошибка аутентификации», при этом само подключение к сети не происходит, то что-то не так с паролем или настройками безопасности на роутере. Если же просто пишет «Сохранено», то вероятно, дело в параметрах Wi-Fi сети. А теперь по порядку о том, что в таком случае можно сделать, чтобы подключиться к сети.
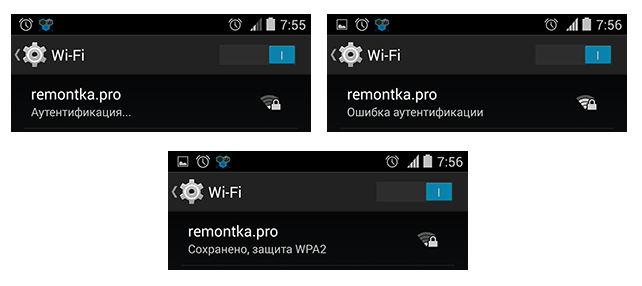
Важное примечание:
при изменении параметров беспроводной сети в роутере, удаляйте сохраненную сеть на своем телефоне или планшете. Для этого в настройках Wi-Fi выберите свою сеть и удерживайте ее, пока не появится меню
В данном меню есть также пункт «Изменить», но по какой-то причине, даже на последних версиях Android после внесения изменений (например, нового пароля), все-равно появляется ошибка аутентификации, в то время как после удаления сети все в порядке.
Очень часто такая ошибка бывает вызвана именно неправильным вводом пароля, при этом пользователь может быть уверен, что вводит все правильно. Прежде всего, убедитесь, что в пароле на Wi-Fi не используется кириллица, а при вводе вы соблюдаете регистр букв (большие и маленькие). Для простоты проверки можете временно изменить пароль на роутере на полностью цифровой, о том, как это сделать вы можете прочитать в инструкциях по настройке роутера (там есть информация для всех распространенных марок и моделей) у меня на сайте (также там вы найдете, как зайти в настройки роутера для описанных ниже изменений).
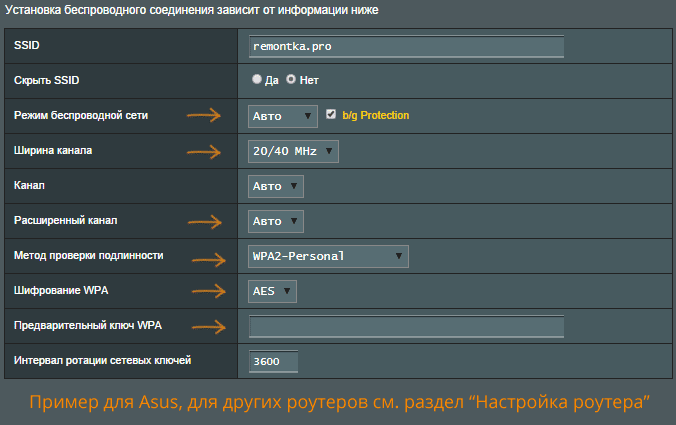
Второй распространенный вариант, особенно для более старых и бюджетных телефонов и планшетов — неподдерживаемый режим Wi-Fi сети. Следует попробовать включить режим 802.11 b/g (вместо n или Auto) и попробовать подключиться снова. Также, в редких случаях, помогает смена региона беспроводной сети на США (или Россия, если у вас установлен иной регион).
Следующее, что стоит проверить и попробовать изменить — метод проверки подлинности и шифрование WPA (тоже в настройках беспроводной сети роутера, пункты могут называться иначе). Если у вас по умолчанию установлено WPA2-Personal, попробуйте поставить WPA. Шифрование — AES.
Если ошибке аутентификации Wi-Fi на Android у вас сопутствует слабый прием сигнала, попробуйте для беспроводной сети. Маловероятно, но может помочь и смена ширины канала на 20 МГц.
Wi-Fi является беспроводной технологией нового поколения. Всего лишь немного времени, и данным способом связи с интернетом пользуются миллионы пользователей по всему миру. Wi-Fi связь делает возможным подключение совместимых устройств, находящихся на расстоянии до пятидесяти метров от точки доступа. Скорость обмена данными при этом составляет около 150 мб/с
. Однако и это ещё не всё. Благодаря последним достижениям в данной сфере показатели скорости могут достигать нескольких гигабит.
Каждый современный ноутбук, планшет или телефон имеет в своём активе Wi-Fi радиомодуль. Благодаря этому происходит значительная экономия дорогого трафика операторов мобильной связи, а ещё радиомодуль открывает доступ к мультимедийному контенту высокого качества, при этом ничего не нужно загружать на устройство. Всё, что нужно, так это настроить Wi-Fi связь на переносном устройстве, задаться защитным паролем и затем сохранить его, чтобы открылся широкий доступ в интернет. Однако порой не всё происходит так гладко, как кажется.
Иногда вай фай не подключается. Почему? На это есть ряд причин, основные из которых мы сейчас обсудим.
Аутентификация
Причина, почему планшет или телефон на Android может постоянно высвечивать такое сообщение, скорее всего, в пароле. Во-первых, вам необходимо убедиться в том, что вы правильно указали все символы пароля и нигде не допустили опечатку. Если интернет не включается довольно продолжительное время, отображая подобное сообщение, удалите сеть так, как это сказано в предыдущем пункте инструкции и попробуйте подключиться повторно. Во-вторых, если вы подключаетесь в выбранной Wi-Fi-сети не впервые и ранее соединение происходило без проблем, вам стоит уточнить — не менялся ли пароль с момента последнего успешного подключения. Это актуально для случаев, когда смартфон или планшет подключается не к домашнему Wi-Fi.
Доступность канала
Технически грамотные люди чрезвычайно консервативны. Встречаются модели роутеров исторически самые первые. Помните начало 10-х, когда ADSL познали Лету? Первые устройства перезагружались порядка 1 минуты. Однако появляется возможность сэкономить.
Старое ПО упускает процедуру проверки доступности канала. Выбирается случайным образом, либо используется иной алгоритм. Проверьте: центральная часть диапазон традиционно сильно загружена. Края – пустуют!
Проведите обновление прошивки. Свежие версии (даже 2013 – 2015 гг) умеют оценивать загруженность каналов. Автоматически выбирают свободный! Обновите прошивку – избежите многих трудностей. Выполняйте операцию строго согласно инструкции официального производителя:
- Предпочтителен проводной интерфейс. Иногда эфирный доступ вовсе запрещён правилами разработчика.
- Проводите строгий аудит версии ПО, самого роутера (информация заводской наклейки на корпусе).
- Обеспечьте бесперебойную подачу питания. Любой сбой грозит необратимой порчей оборудования.
Изменение параметров
Частоту автоматически выставит обновлённый роутер. Эксперты вдобавок советуют снизить полосу, сделав минимальной 20 МГц. Параллельно опускается уровень шума. Более уверенный сигнал устройствам легче распознать.
Освежённая прошивка контролирует соблюдение местного законодательства. Меняется количество каналов. Однако отсутствуют доказательства варьирования железом уровня сигнала. Пробуйте различные варианты, поскольку РФ разрешает полный перечень (США два последних номера каналов запретили). Быть может, процесс идентификации, опознавания смартфон пройдет побыстрее.
Статический канал
Бывает полезным вручную выбрать номер канала. Заранее сложно предсказать расстановку сил. Например, сосед любит пользоваться микроволновой печью, одна гармоника спектра сигнала которой ровнёхонько перекрывает полезную полосу. Экспериментируйте, добиваясь наилучших показателей.
Совместимость протоколов
Беспроводная передача вдохновила абонентов, разработчики устали записывать новые версии стандарта. Увидевшие свет варианты зачастую используют единую частоту, однако обратная совместимость отсутствует. Старенькое железо откажется ловить протокол IEEE 802.11ac.
Старайтесь настраивать роутер, используя режимы совместимости. Пример:
IEEE 802.11b/g/n.
Запись означает: оборудование будет поддерживать устройства всех трёх типов. Иногда подобное ограничение снижает скорость передачи, поэтому администраторы ресурса спешат убрать обратную совместимость. Изредка это становится причиной отказа смартфона LG ловить сеть.






























