Possible Fix to err_network_changed Error in Google Chrome
Fix 1:- Restart your modem
As simple as this fix is, it proves effective at times. Simply restart your modem. Of course, the process of restarting your modem will depend on the make.
If this is done and the issue persists, try the next fix.
Fix 2: Flush DNS and reset TCP/IP
Start up your command prompt with admin privileges. Next type the following commands. Note that after each command is typed, press the enter key to enable the command to run.
- ipconfig /release
- ipconfig /flushdns
- ipconfig /renew
Reopen your command prompt with admin privileges and type the following commands. Remember just as you did with the first set of commands to hit enter after each command is typed to enable it to run.
- ipconfig /flushdns
- nbtstat –r
- netsh int ip reset
- netsh winsock reset
Reboot your computer and all the changes will be applied and your issue with err_network_changed should be resolved. If the problem persists, try the next fix.
Related Post How To Fix ipv6 Connectivity No Network Access Problem
Fix 3: Clear your Browsing Data
This is quite simple. To get the process started, use hotkey CRTL + H. This opens up the browsing history. One the left pane of the window, select the “clear browsing history” label. 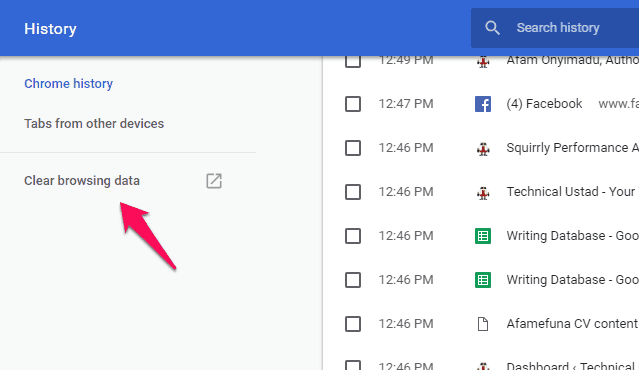
On the next window that opens, from the Time Range drop-down list, select “All time”. Then click the clear data button.
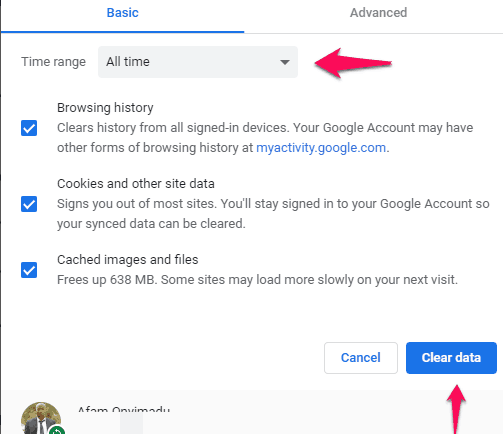
As shown in the image above, make sure the Cookies and other “Cached images and files”, “Cookies and other sites” and “Browsing history” checkboxes are all checked.
After this, close the browser and make sure to restart the computer. This should help fix the issue, but if it persists, try the next fix.
Fix 4: Reinstall the network adapter drivers
To fix err_network_changed a network adapter reinstall is sometimes important. To reinstall the network adapter drivers search for “Device manager” in the start menu. This opens a Device manager window.
Here expand the network adapter options. And search for your adapter. The name may vary based on the manufacturer, but usually, it will have “wireless” somewhere affixed to the name. 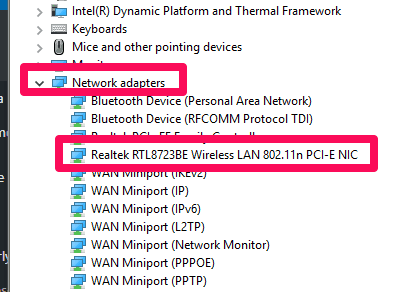
Right click on it and select uninstall. (Note the name of the driver in case something goes wrong).
Restart your computer and check to see if the problem is fixed. When the computer is restarted the driver should automatically be reinstalled.
Conclusion
You most likely will get the problem fixed with the first two steps. Additional troubleshooting is rarely required for this process, but if needs are and for some reason, you can not fix it then you may consider totally uninstalling the browser and reinstalling back.
Disable the Proxy:
Proxy is used as a middle server between the client and the actual server. Proxies are enabled in organizations for protecting the employees from malicious sites. But if the organization fails to configure the proxy correctly it can cause the ERR_NETWORK_ACCESS_DENIED error in Chrome.
Follow the given steps to disable the proxy in the computer.
Press WinKey+r to open the Run dialogue box.
ERR_NETWORK_ACCESS_DENIED
Enter inetcpl.cpl in the dialogue box.
ERR_NETWORK_ACCESS_DENIED
Now go to the Connections tab.
ERR_NETWORK_ACCESS_DENIED
Go to Lan settings.
ERR_NETWORK_ACCESS_DENIED
Uncheck the checkbox provided in the image below.
ERR_NETWORK_ACCESS_DENIED
Click on Ok and reboot the pc.
ERR_NETWORK_ACCESS_DENIED
Яндекс браузер долго загружается
Бывает так, что обозреватель веб-сайтов запускается без проблем, но очень долго. Это случается также часто, как и другие ошибки, связанные с этим браузером. Решаются данная неполадка все теми же решениями, которые описаны выше. Сперва попробуйте перезапустить компьютер. Если этого будет недостаточно, то проверьте компьютер на вирусы, почистите кэш и реестр, уберите в диспетчере задач программы, потребляющие большое количество оперативки и сильно нагружающие процессор. Этого должно быть более чем достаточно, чтобы программа стала нормально работать.
Также браузер может тормозить, могут постоянно появляться различные ошибки. Во всех этих случаях вам помогут способы, описанные в этой статье. Если же это не помогает, то переходите сразу к самому последнему пункту в этой статье.
Methods to Fix ERR_NETWORK_ACCESS_DENIED Error Code Problem
If you are facing Your Internet Access Is Blocked ERR_NETWORK_ACCESS_DENIED Windows PC error code problem, then check out this below the post to find out that how to fix and solve this error code problem from our tips and tricky methods. I hope you liked them, and it will surely help you to get back from this. Your Internet Access Is Blocked ERR NETWORK ACCESS DENIED error problem.
It shows an error code message like;
ERR NETWORK ACCESS DENIED Google Chrome is having trouble accessing the network.
Your Internet Access Is Blocked ERR_NETWORK_ACCESS_DENIED Windows Error Code
This error is a google chrome error problem. It indicates that the website you are trying to access cannot be found, and it can be access denied by the server. It happens whenever you try to open a webpage. From this Your Internet Access Is Blocked ERR_NETWORK_ACCESS_DENIED Windows error, you get the message whenever you seek to open a web page it shows and error like ‘Unable to access the Network.’ This Your Internet Access Is Blocked ERR NETWORK ACCESS DENIED Chrome error is also caused because your firewall and the antivirus has blocked it.
Table of Contents
Causes of ERR_NETWORK_ACCESS_DENIED Error Code Issue:
- Windows PC error
- Peerblock error
- Unable to access the Network
- McAfee issue problem
- Google Chrome Browser error issue
So, here are some guidelines and the solutions to get rid out of this type of Your Internet Access Is Blocked ERR_NETWORK_ACCESS_DENIED Windows PC error code problem from your PC permanently.
Настройка электропитания на ноутбуке
У ноутбука в настройках электропитания стоит фишка, которая позволяет отключать беспроводной или сетевой адаптер при работе от батареи. Тогда может возникнуть ошибка «Соединение прервано». Можно попробовать выставить нужные настройки.
- Нажмите ПКМ по батарее в трее и выберите раздел «Электропитание».
- Напротив действующей схемы выберите настройки.
- Найдите беспроводной адаптер, зайдите в режим и установите в обе строки параметр: «Максимальная производительность».
- Примените и сохраните настройки.
- Зайдите в «Свойства» компьютера.
- Переходим в «Диспетчер устройств».
- В разделе «Сетевых адаптеров» найдите беспроводной – он может иметь в названии: Wireless, Wi-Fi или 802.11. Зайдите в его свойства.
- На вкладке «Управление электропитанием» уберите верхнюю галочку и нажмите «ОК».
Часть 1: Что такое ошибка «Невозможно присоединиться к сети»?
Когда iPhone не может подключиться к беспроводной сети, появится сообщение о том, что невозможно подключиться к сети. Вы можете столкнуться с этим предупреждением, пытаясь присоединиться к сети Wi-Fi обычно или присоединиться к новой сети вручную.
Многие люди жаловались, что это сообщение об ошибке совершенно бесполезно, потому что оно не доставляет, не подсказывает и не указывает, что не так с вашим устройством или сетью. Действительно, несколько факторов могут привести к этой ошибке, например:
- 1. Приемник Wi-Fi перестает работать.
- 2. Сетевые настройки устарели или неверны.
- 3. Ошибка обновления программного обеспечения.
- 4. iOS не совместима с роутером.
- 5. Неизвестные причины.
Другие решения
Если ничего не помогает, то проблема может заключаться в самом роутере. Также не исключены другие причины. Для них нет универсального метода решения. Но можно попробовать выполнить одну из этих рекомендаций:
- Проверьте, не поврежден ли кабель соединяющий роутер с компьютером. При необходимости замените его.
- Обновление прошивки роутера. Проблемы из-за слетевших или недоработанных прошивок возникают регулярно. Поэтому всегда стоит иметь свежую версию на своем роутере. Загрузить актуальную версию ПО можно с сайта производителя устройства. В процессе установки нет ничего сложного. В панели управления маршрутизатором найдите пункт обновления, выберите скачанный файл и начните процедуру.
- Если используется прокси, то попробуйте отключить его. В панели управления перейдите в категорию «Свойства браузера». Переместитесь на вкладку «Подключений» и кликните настройке. Снимите галочку с прокси-сервера и установите на автоматическом определении параметров.
- Возможен сбой в настройках маршрутизатора. В таком случае сделайте сброс параметров, нажав по кнопке «Reset» на задней панели устройства. Однако после этого придется заново настраивать интернет-подключение, обратившись за помощью к провайдеру.
- Иногда ERR NETWORK CHANGED вызывают компьютерные вирусы или вредоносное ПО. Нужно проверить компьютер. Но доверяться защитнику не стоит. Лучше скачать что-нибудь вроде Dr Web CureIT, Adw Cleaner и проверить ПК.
- Захламленность ОС также может влиять на подключение. Для очистки используйте автоматические утилиты вроде «Ccleaner».
- Выполните диагностику обозревателя с помощью приватного режима «Инкогнито. Запускается клавишами Ctrl+Shift+N. Если в «Инкогнито» все будет работать, то очевидно проблема с активными расширениями или конфигурацией браузера. В таком случае сбросьте настройки к значению по умолчанию через меню.
- Очистите кэш обозревателя с помощью комбинации «CTRL+SHIFT+DELETE».
- Если очистка кэша и режим инкогнито не дали никаких результатов, стоит попробовать переустановить обозреватель. Удалите его не стандартным способом через деинсталлятор, например, «Revo Uninstaller». Затем установите заново.
- Утилита «Microsoft Easy Fix» позволяет быстро сбросить параметры TCP/IP. Загрузите ее с официального сайта и запустите от имени администратора. Дождитесь завершения работы программы и выполните перезагрузку ПК.
- Установите последние обновления. Особенно актуально для пользователей старых ОС. Лучше всего обновиться до новой десятки.
- Не используйте одновременно Ethernet и Wi-Fi на одном устройстве. Это приводит к сбоям. Выберите одну сеть для работы в интернете — то есть либо Ethernet, либо Wi-Fi.
- Нажмите на сетевой значок на панели задач и проведите диагностику.
Если ничего не помогает, при этом сайты не загружаются на всех устройствах (телефонах, планшетах, ноутбука), то стоит обратиться за разъяснением ситуации к провайдеру. Возможно, неполадка на их стороне.
Этот сайт не может обеспечить безопасное соединение. Как исправить в Opera, Chrome, Яндекс Браузер?
На днях столкнулся с ошибкой «Этот сайт не может обеспечить безопасное соединение» в браузере Opera. В процессе решения этой ошибки узнал много интересной информации. Путем пробы разных вариантов, мне все таки удалось убрать эту ошибку. Сразу хочу сказать, что эта проблема очень неоднозначная. В том плане, что она может появляться в разных браузерах (Яндекс Браузер, Opera, Google Chrome, Mozilla, Edge), при попытке открыть разные сайты (в том числе Вконтакте, Одноклассники и т. д.), и решения могут быть самыми разными.
В моем случае, ошибку «Этот сайт не может обеспечить безопасное соединение» я увидел при попытке зайти на один популярный и точно безопасный сайт. Так же в Опере было сообщение, что такой-то сайт отправил недействительный ответ.
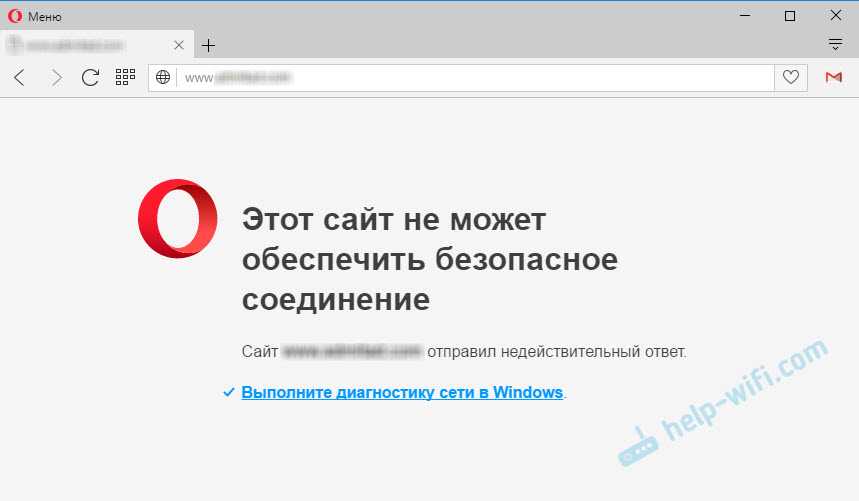
Думаю, ну ладно. Открыл Google Chrome, набрал адрес этого же сайта. И Хром мне так же выдал сообщение, что сайт не может обеспечить безопасное соединение. И еще добавил код ошибки: «ERR_SSL_PROTOCOL_ERROR».
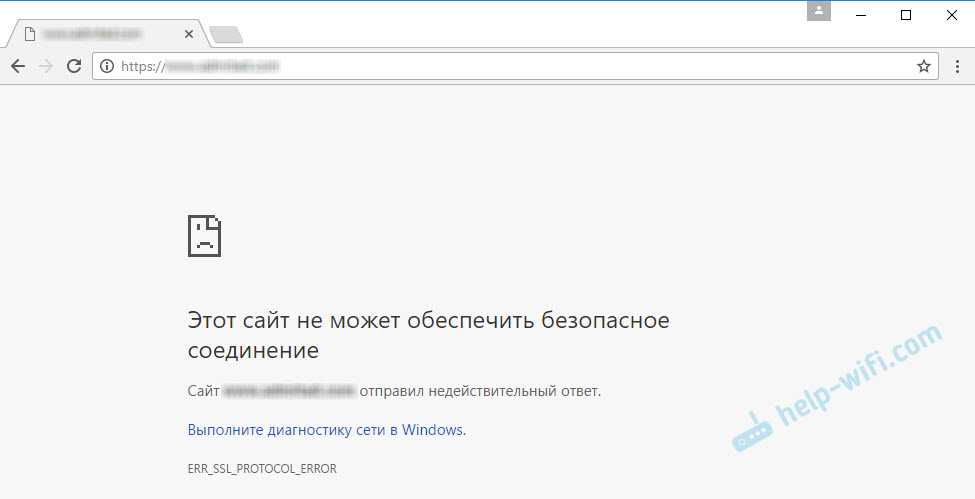
Открывают Яндекс Браузер, перехожу по этому же адресу, и снова ошибка:
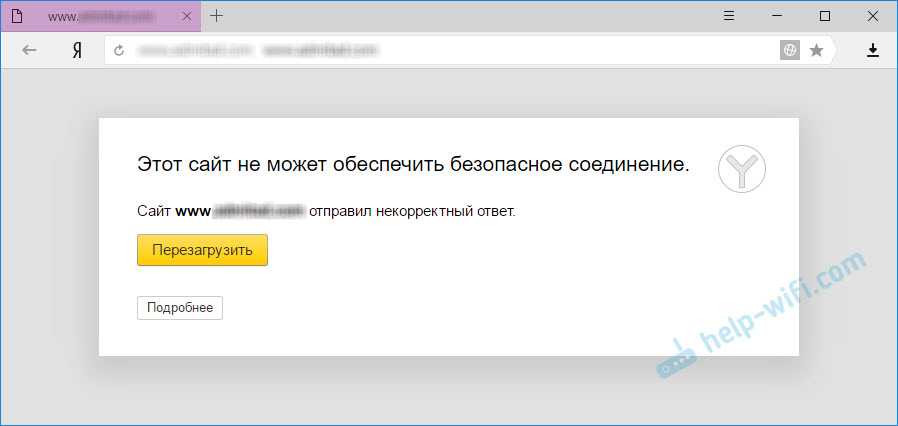
В Mozilla ошибка выглядит немного иначе: «Ошибка при установлении защищённого соединения», «SSL_ERROR_ACCESS_DENIED_ALERT». Но суть та же.
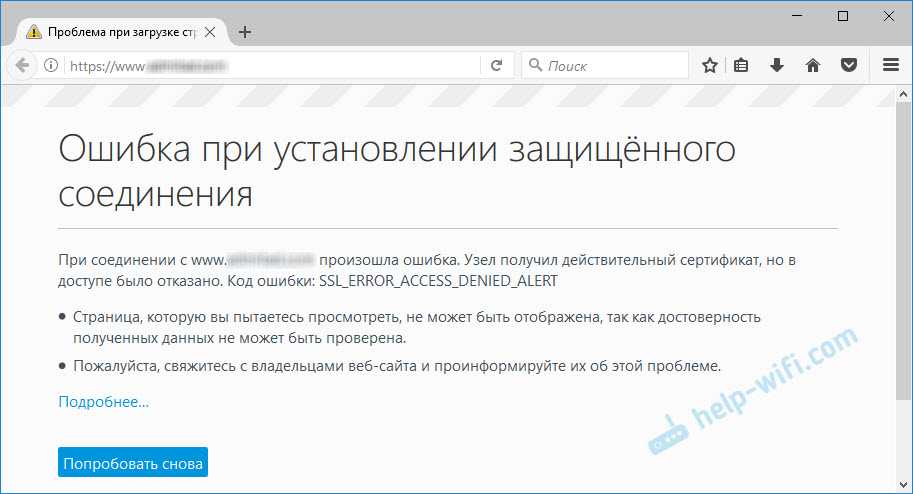
Первое, что приходит на ум – проблем на стороне сайта. Но через некоторое время сайт по прежнему не открывался. А в том, что он работает и проблемы на моей стороне я был практически уверен. Тем более, что буквально несколько дней назад этот сайт открывался без каких-либо проблем.
Часто бывают случаи, когда какой-то определенный сайт не открывается только в одном браузере, а в других работает нормально.
Как я исправил ошибку и отключил ее в Opera, Chrome и других браузерах
Сначала напишу о способе, который помог лично мне.
Как только я отключил встроенный в антивирус брандмауэр, он же SpIDer Gate, ошибка в браузере пропала. Сайт без проблем открылся во всех браузерах.
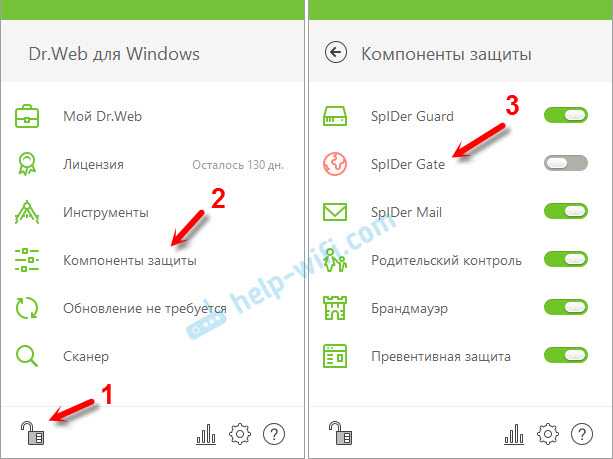
Дальше я просто добавил сайт в исключения Dr.Web.

Вот такое решение в моем случае. Но все таки мне кажется, что проблема может быть на сайте. Что-то у них с SSL сертификатом. Но это мои догадки.
У вас, конечно же может быть установлен другой антивирус. Но там точно есть возможность временно отключить встроенный брандмауэр, или полностью отключить защиту.
2 Видел в интернете много советов, что нужно проверить дату на компьютере, планшете, смартфоне. На устройстве, где появляется ошибка. Да, действительно, данная проблема может возникнуть из-за неправильно установленной даты, или времени.
А еще эта ошибка так же может появляться на мобильных устройствах (Android, iOS), и в основном из-за настроек времени и даты.
3 Можно так же попробовать очистить кэш и куки в браузере. Особенно, если ошибка появляется в каком-то одном, конкретном браузере. Как сделать это в браузере Опера, я писал в статье: https://help-wifi.com/programmy-brauzery/kak-ochistit-istoriyu-kesh-kuki-brauzera-opera/. В других браузерах это можно без проблем сделать в настройках. Либо очистить все утилитой CCleaner.
4 Если есть возможность, попробуйте открыть этот же сайт с другого устройства. Так мы сможем понять в чем проблем: на стороне сайта, или на вашем устройстве.
Удаление Cookie-файлов
Что делать, если Интернет работает, адрес правильный, а веб-страница все равно недоступна? Попробуйте очистить историю. Это сделать очень просто. Вот инструкция для Яндекс.Браузер:
- Открываем обозреватель. Вверху справа ищем значок в виде трех полосок – это меню настроек. Заходим в них.
- Выбираем последний пункт «Дополнительно».
- В открывшейся вкладке нажимаем «Очистить историю».
- Обязательно нужно, чтобы у строки «Файлы Cookie и другие данные сайтов и модулей» стояла галочка.
- Кликаем «Очистить» и ждем окончания операции.
Теперь про Google Chrome:
- Открываем браузер. Переходим в настройки (три точки в правом верхнем углу).
- Выбираем «История» и в выпадающем окне снова «История».
- Слева нажимаем «Очистить историю».
- Отмечаем период, за который нужна очистка данных.
- Проверяем наличие галочки у строки «Файлы Cookie и другие данные сайтов».
- Нажимаем «Удалить данные».
Теперь пробуйте снова зайти на сайт, с которым возникла проблема. Если снова неудача, читаем дальше.
Исправление ERR_NETWORK_ACCESS_DENIED в Chrome (решено)
Эта ошибка ERR_NETWORK_ACCESS_DENIED является распространенной проблема при просмотре Google Chrome браузер в ваших операционных системах Windows 7, 8 и Windows 10, и это очень раздражает. Эта ошибка возникла с различными типами проблем, такими как настройки брандмауэра, настройки локальной сети и блоки cookie, поэтому проверьте, какая проблема вызывает ошибку, и сначала устраните ее.
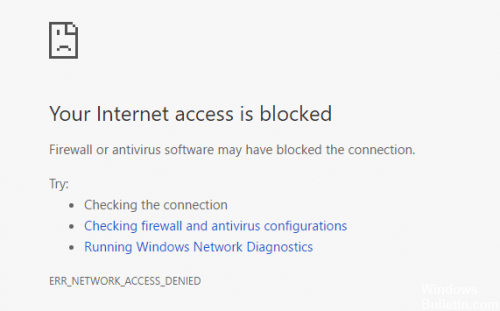
Иногда эта ошибка также может возникать, когда антивирусные программы или брандмауэры блокируют доступ к веб-странице. В любом случае вы должны исправить ERR_NETWORK_ACCESS_DENIED в Chrome, чтобы продолжить навигацию. Итак, не теряя времени, давайте посмотрим, как мы можем исправить эту ошибку, используя руководство по устранению неполадок ниже.
Итак, вот несколько руководств и решений, позволяющих навсегда избавиться от этой неспособности получить доступ к ERR_NETWORK_ACCESS_DENIED коду ошибки код ошибки код Windows Chrome с вашего ПК.
Изменение настроек интернет локальной сети (локальной сети)
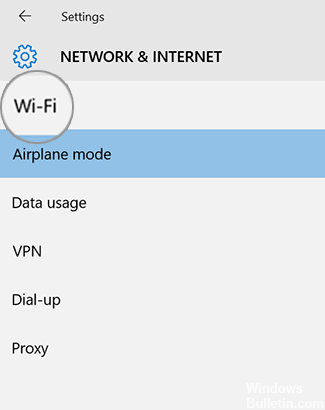
Проверьте настройки прокси-сервера или обратитесь к администратору сети, чтобы убедиться, что прокси-сервер работает. Если вы так не думаете, вы должны использовать прокси-сервер.
Err Network Access Denied Error in Chrome
This Network Access Denied Error in Chrome appears with ERR_NETWORK_ACCESS_DENIED Error code and an error message reading “Unable to access the network”.
In addition to this error message, you may also see a suggestion to allow access to Chrome browser in your Firewall or Antivirus settings.
If there is no reference to Antivirus or Firewall in the error message, the problem could be due to an incompatible browser extension or other Network related issues.
1. Allow Google Chrome in Windows Defender Firewall
The first step would be to make sure that Chrome browser is not being blocked by the Windows Firewall on your computer.
1. Open Settings > click on Update & Security Icon.
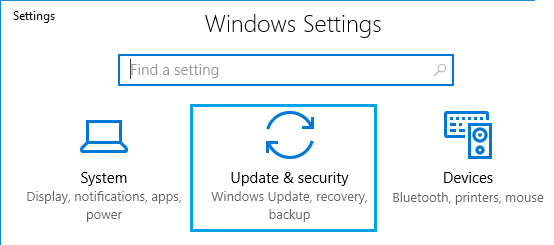
2. On Update & Security screen, click on Windows Security in the left-pane. In the right-pane, scroll down and click on Firewall & network protection option.
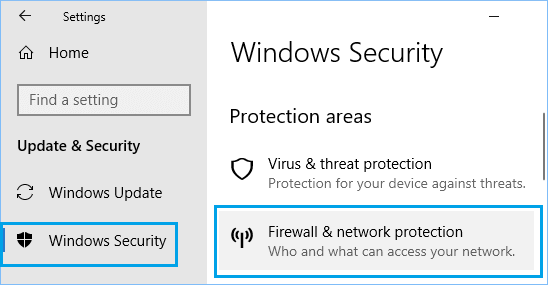
3. On the next screen, scroll down and click on Allow an app through firewall link.
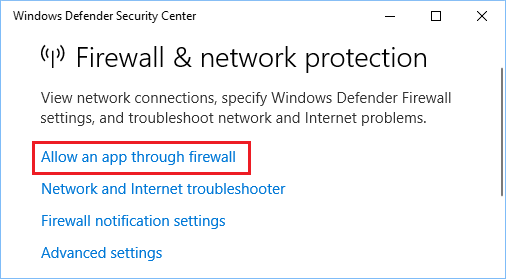
4. On Allowed Apps screen, make sure that Google Chrome is selected.
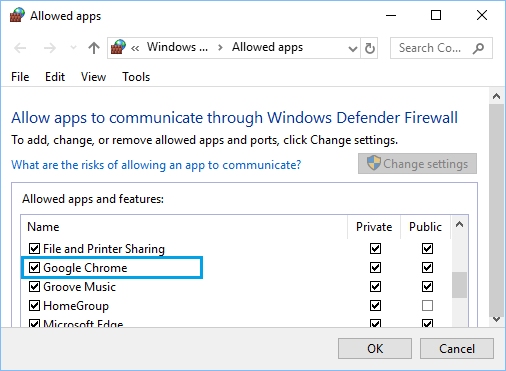
2. Clear Browsing History
1. Open Chrome browser > click on 3-dots menu icon > hoover mouse over More Tools and click on Clear Browsing Data option.
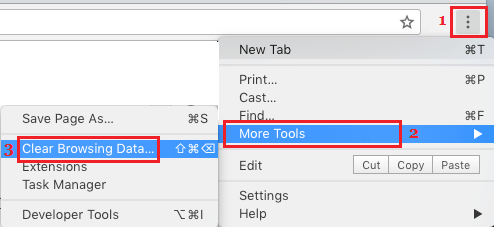
2. On the next screen, select Browsing History, Cookies, Cached Images and click on Clear Data button.
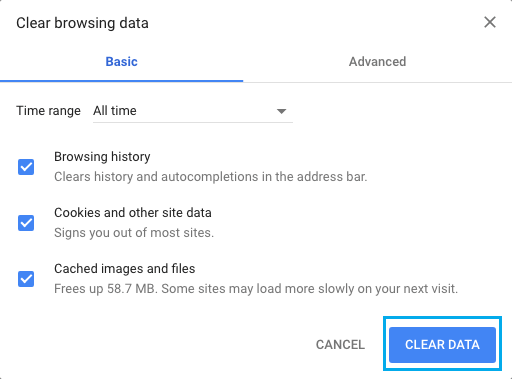
After clearing browsing History and Cache, see if the problem is resolved.
3. Disable Proxy Servers
Disabling Proxy Servers can often help in fixing network connectivity issues on a Windows computer.
1. Open Settings > click on Network and Internet.
2. On the next screen, click on Proxy in the left-pane. In the right-pane, disable Automatically detect settings option located under “Automatic Proxy Setup” section.

On the same screen, scroll down and disable Use a Proxy server option under manual proxy section.
4. Reset Chrome Browser
Network connectivity problems can also be caused by browser extensions or changes in browser settings. This can be easily fixed by Resetting Chrome browser.
1. Open Chrome browser > click on 3-dots Menu icon and select Settings option in the drop-down menu.
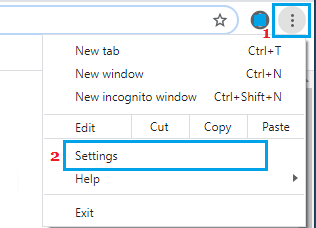 2. On the Settings screen, scroll down to the bottom and click on the Advanced option.
2. On the Settings screen, scroll down to the bottom and click on the Advanced option.
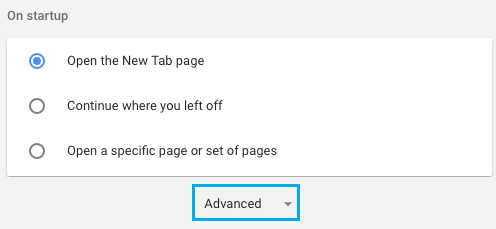 3. Scroll down more and click on Reset Settings.
3. Scroll down more and click on Reset Settings.
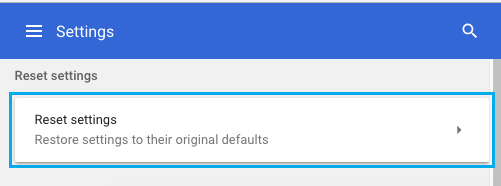
4. On the confirmation pop-up, click on the Reset button to confirm.
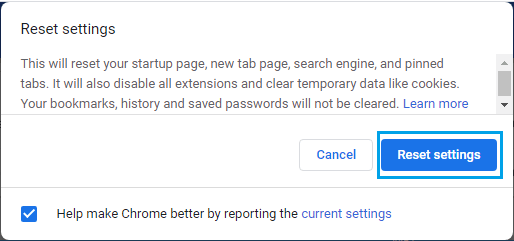
After Resetting Chrome Browser, try to access the same webpage and see if you are still getting Err Network Access Denied Error in Chrome browser.
5. Temporarily Disable Antivirus Program
The next method would be to make sure that Chrome browser is not being blocked by the Antivirus program installed on your computer.
1. Right-click on the Program icon in the system tray and click on Disable Auto Protect.
2. On the next screen, select the time period up to which you want to disable Antivirus program and click on OK.
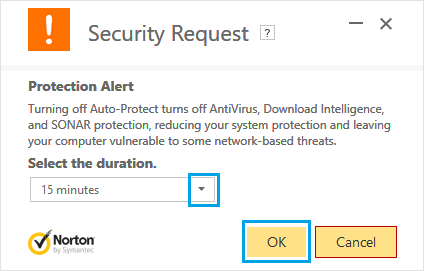
After disabling Antivirus program, try to open the same webpage and see if you can now access this webpage.
Note: Depending on the Antivirus program, the method to disable Antivirus program may be different on your computer.
If the Antivirus program is blocking Chrome browser, you will have to remove the Antivirus program from your computer and reinstall it back again.
6. Run Troubleshooter
Lastly, you can make use of the in-built Network Troubleshooter on your Windows computer to find and fix Network Connectivity issues on your computer.
1. Go to Settings > Update & Security.
2. On the next screen, click on Troubleshoot option in the left pane. In the right-pane, scroll down and click on Internet Connections > Run the Troubleshooter.
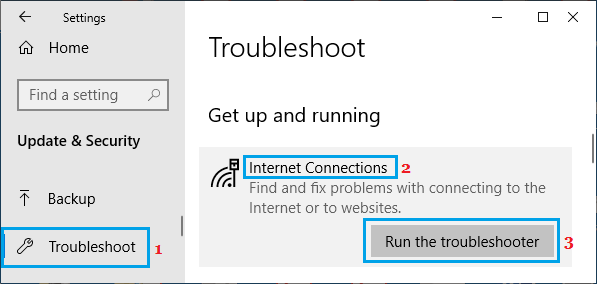
Follow the on-screen instructions as the Troubleshooter tries to help you find and fix Internet connectivity issues on your computer.
- How to Fix Network Failed Error in Chrome Browser
- How to Fix Network Changed Error in Chrome Browse
Как создать локальную сеть
Теперь приступаем непосредственно к созданию. Для начала нам нужно подготовиться:
- Установить все оборудование на свои места – компьютера, роутеры и т.п.
- Обжимаем кабель, при необходимости.
- Делаем разводку, т.е. протягиваем витую пару к оборудованию.
- Подключаем оборудование витой парой.
Стоит обратить внимание
, что, когда подключение произведено и все устройства запущены, разъемы подключения на компьютерах должны светиться. Это же касается и маршрутизаторов с роутерами, только у них лампочки расположены на передней панели. Если какая-либо лампочка не горит, значит подключение произведено неправильно
Если какая-либо лампочка не горит, значит подключение произведено неправильно
.
Когда подключение произведено – нужно настроить сеть в операционной системе.
Для начала проверяем рабочую группу, для чего переходим в свойства «Моего компьютера». Можно не открывать свойства, а использовать сочетание Win+R и ввести в окне sysdm.cpl.
На всех устройствах рабочая группа должна быть одинакова, иначе компьютера не увидят друг друга.
Для изменения группы достаточно нажать на кнопку изменить и ввести имя группы. Имя должно быть введено латиницей, и совпадать на всех устройствах.
Затем ищем значок сети в области уведомления и с его помощью попадаем в Центр управления сетями и общим доступом.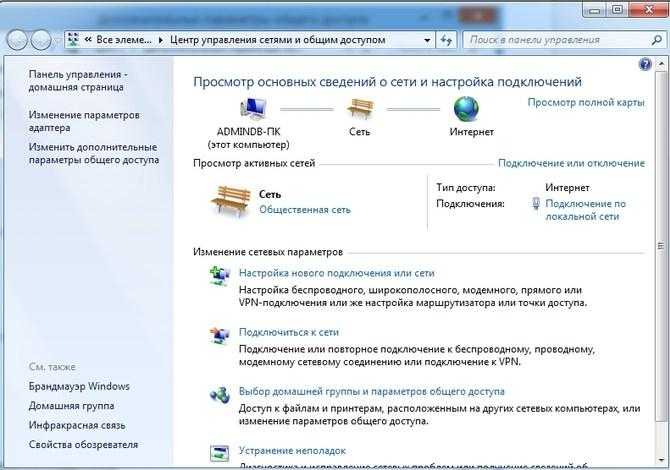
Тут нас интересует ссылка изменения дополнительных параметров, она третья слева и позволит редактировать параметры общего доступа. В каждом профиле выбираем: Включить сетевое обнаружение, автонастройку и общий доступ к файлам и принтерам.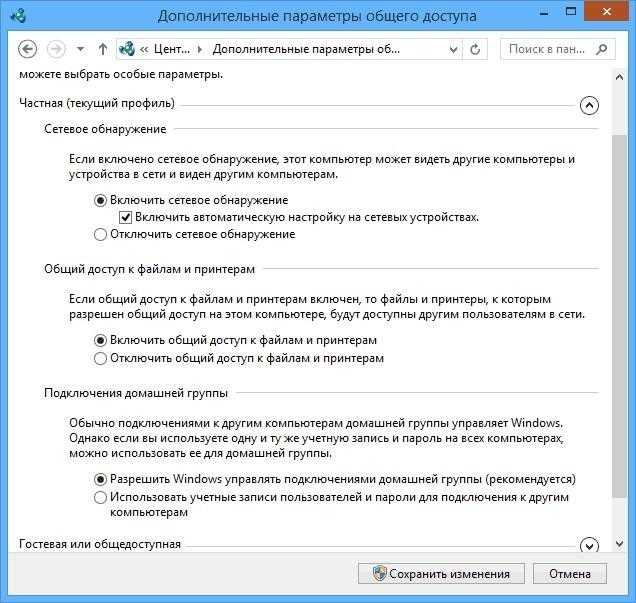
Прокручиваем страницу и внизу отключаем общий доступ с парольной защитой. Все остальные настройки можно оставить. Нажимаем Сохранить изменения и выходим.
На этом настройка закончена. Сеть должна заработать, но только в том случае, если у Вас роутер раздает динамические адреса.
Если же использовался маршрутизатор, или устройства были подключены напрямую кабелем, то необходимо внести еще несколько настроек.
Issue 2: File / Folder access denied, error changing or deleting file or folder
Symptom
When you try to delete, copy, move or change a file or folder on your computer, you might be blocked by Accedd denied error which prompts you donot have permission to do so. The error message could be:
«Folder Access Denied. You need permission to perform this action. You require permission from TrustedInstaller to make changes to this folder.»
«Destination Folder Access Denied. You need permission to perform this action.»
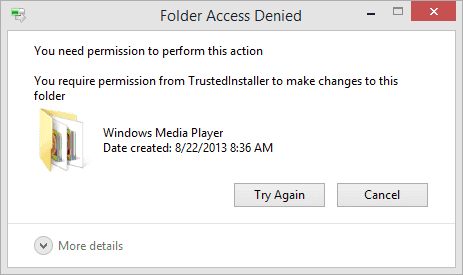
The file you cannot access is in use
You do not have permission
The file that cannot be moved or chaged is corrupt
The user profile might be corrupt
Resolution
Solution 1: Take ownership using Command Prompt
There are a couple of methods to take ownership of a file or folder, and this solution modifies ownership in Command Prompt. It’s OK if you follow steps in previous part to take ownership.
Step 1 Right-click on Start menu and select Command Prompt (Admin). If you are prompted for password or conformation, provide password or give confirmation.
Step 2 Confirm the path of the folder you want to take ownership. Here, say you want to take ownership of the folder Photos of E drive and the address is : E:\Photos
Step 3 Type command takeown /f «full path of the file or folder», which, in this case, should be takeown /f «E:\Photos». Then press Enter.
Step 4 Once the process completes, restart computer and check if the problem is removed.
Solution 2: Delete corrupt files with third-party software
Corrupted files cannot work properly and these files can be of any file type like pictures, documents, system files, etc. Many corrupted files cannot be repaired or even cannot be deleted. Here is an easier solution to delete corrupt files.
Step 1 Download, install and launch Eassos DiskGenius.
Step 2 Select the corrupt file or folder you want to delete, right-click it and select Delete Files Directly.
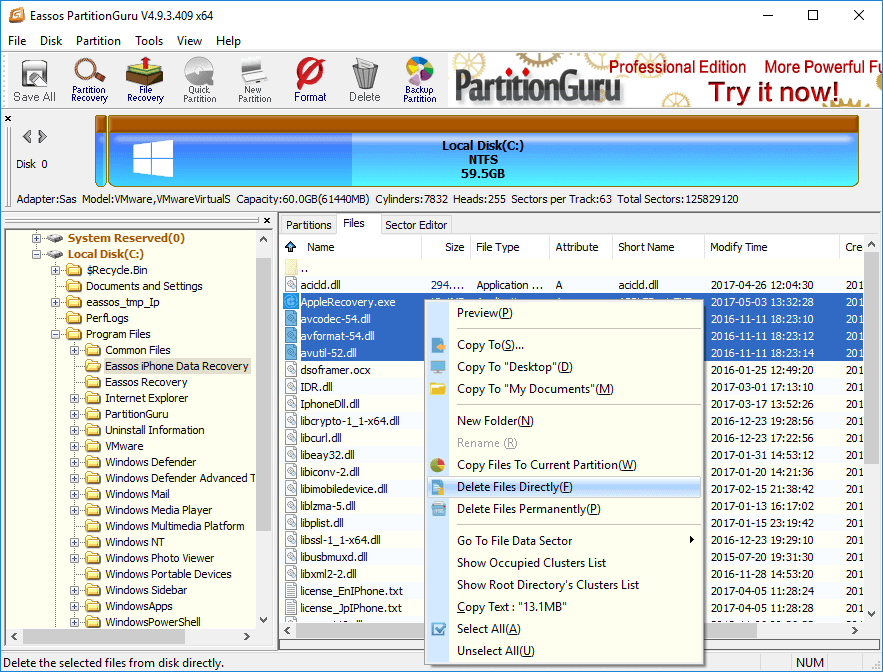
Step 3 Click Delete button to delete selected file. Note: files deleted in this way won’t be put into Recycle Bin, please make sure these files are no longer important to you.
Tips on preventing files from getting corrupted:
Save files properly. When something goes wrong or error occurs while saving files, files may get corrupted.
Remove USB storage device safely. Click Safely Remove hardware and Eject Media before remove USB devices.
Shut down computer properly. To turn off computer, you should click Start button and click Shut down instead of pressing Power button directly.
Solution 3: Create a new local user account
If the access denied issue is caused by a corrupt account, you can resolve it by creating a new local user profile / account. To do that, follow these steps:
Step 1 Click Start menu and select Settings. Click Accounts on the Windows Settings pane.
Step 2 Select «Family & other people» on the left side and then click «Add someone else to this PC».
Step 3 Click link «I don’t have this person’s sign-in information» and click Next. On next screen, click «Add a user account without a Microsoft» account and click Next. Then you can enter user name, password and password hint, and then select Next.
Fixing the ‘Err Network Access Denied’ Error
=>> Fix 1: Clear Browser History or Reset Browser-
Actually this is not solution but it is very important to fix this type of errors. Because sometime browser cookies and history block website IP address so first you clear your Google Chrome browser history just follow the simple method bellow.
- At first go to Customize and Control option in your Google Chrome browser that has top right corner in the browser.
- Then click on the History in there.
- Now click on the Clear Browsing Data in top left site.
- Then select the entire box in the new popup.
- Finally click on the Clear Browsing Data button and refresh your browser.
Sometime browser settings change or disable drivers that may create this error 138 so you can also reset your browser just implement the bellow steps.
- Go to Customize and Control and click on the Settings button.
- Now scroll down bellow then click Show Advance settings.
- Then go to Reset Settings section and click on the Reset Settings button.
- And finally click Reset then refresh your browser.
=>> Fix 2: Change Firewall Setting-
Maximum time this ‘Unable to access the network’ problem create your windows firewall. Because windows firewall may be blocked your Google Chrome browser. So you may check your firewall and unblock the browser by following the steps bellow.
- At first go to Start menu and type Windows Firewall in the search box and wait for the menu (Don’t click or hit Enter).
- Now click on the Allow a program through Windows Firewall button in the top.
- Then click in the bellow Allow another program button from new window.
- Now this time a new window open again and that have all the installed programs in your PC.
- Finally select the Google Chrome browser and click on the Add button from bellow.
This method may be solved your ‘err_network_access_denied’ error if that not work then implement the bellow method one by one.
=>> Fix 3: Change LAN Settings-
Sometime LAN address may be changed or disable that’s why you face this error 138. So you should check the LAN settings.
- First go to Start menu then click on the Control Panel.
- Now click on the Internet Option. (Selecting View by: Large Icons )
- Then go to Connections from the top menu bar.
- Now click on the LAN Settings from bellow.
- And finally unchecked the boxes that say, Automatically Detect Settings and Use a Proxy Server for Your LAN from the new windows.
- Then click on the OK and restart your PC.
=>> Fix 4: Others Solution-
- Antivirus firewall also create this ‘Unable to access the network’ problem by blocking your IP address so you should check the antivirus settings and firewall if you installed antivirus.
- Sometime this net::ERR_NETWORK_ACCESS_DENIED error may be occurred for country restriction problem so you can use a hide IP address software and get rid of this error.
I hope you can easily fix the ERR_NETWORK_ACCESS_DENIED error just implement the above solutions. Now this is your time to comment bellow and write about the method that worked good for you.
Сообщение «Получение IP-адреса»
Если при попытке выполнить подключение появляется сообщение с текстом «Получение IP адреса», но соединение не устанавливается, то причиной этого может быть отключение DHCP-сервера в настройках роутера или проблемы в работе Android. Помочь может простая перезагрузка роутера.
Если в работе DHCP-сервера произошел сбой, перезапуск устройства его устранит. При сохранении ошибки:
- Откройте настройки роутера.
- Убедитесь, что DHCP-сервер включен.
Увеличить В зависимости от модели роутера порядок включения/отключения DHCP может меняться, так что вам нужно искать инструкцию для своего устройства.













![Err network changed: connection was interrupted [full fix]
windowsreport logo
windowsreport logo
youtube](http://ds-service39.ru/wp-content/uploads/8/d/6/8d6401e2ba1b58f0a54012d5e96106a6.png)

![[fix] 15 ways to fix err_network_changed in chrome on windows 10/8/7 and android](http://ds-service39.ru/wp-content/uploads/5/2/a/52af6e73b3d3c0fbef91fa82e17bbaab.jpeg)













