Краткое описание основных сервисов iCloud

Контакты
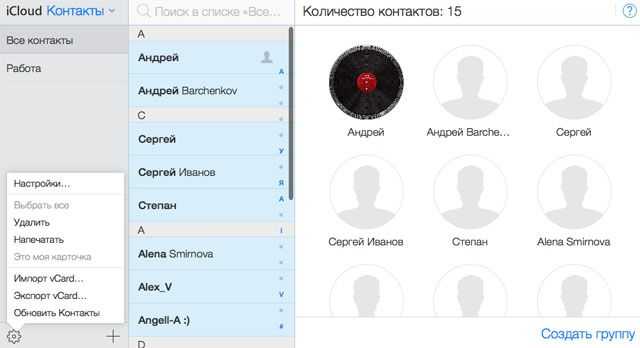
Все контакты из адресной книги устройства автоматически копируются в iCloud и наоборот. При этом в облаке на icloud.com имеются все возможности редактирования профилей, что довольно удобно — например, на компьютере гораздо проще прикрепить фотографии к контактам, нежели делать это на смартфоне или планшете.
- Как перенести контакты с iPhone в iCloud.
- Как восстановить контакты из iCloud на iPhone или iPad.
- Как восстановить контакты и другую информацию на iPhone, не создавая резервную копию в iTunes или iCloud.
- Как восстановить файлы, контакты и другой контент, удаленный из iCloud.
Календарь, заметки, напоминания
Естественно, при наличии облачного сервиса отпадает необходимость переносить информацию из соответствующих приложений с одного устройства на другое — iCloud автоматически синхронизирует все заданные события, созданные записи и другие данные.
Фото
Сервис фото на icloud.com является практически аналогичным мобильному и десктопному приложениям. Это полноценная медиатека для хранения фотографий и видеозаписей, разбитая на альбомы или моменты (в зависимости от режима отображения). Отсюда легко можно удалить, переместить или отправить снимки по электронной почте.
iWork в iCloud (Pages, Numbers, Keynote)
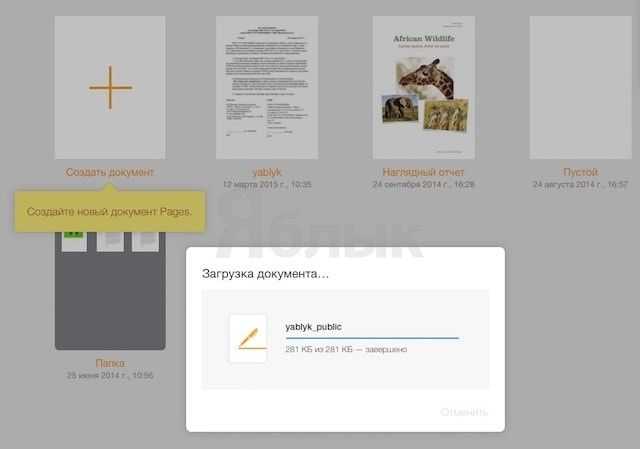
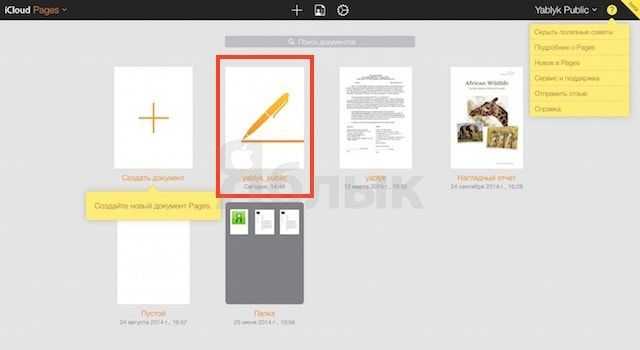
Недавно появившийся раздел iCloud, содержащий одноименные браузерные аналоги приложений Numbers, Pages и Keynote. Благодаря этому пользователи могут создавать, редактировать и отправлять электронные таблицы, текстовые документы или презентации с любого устройства.
iWork является бесплатным веб-аналогом пакета Microsoft Office (Word, Excel).
Найти iPhone и Найти Друзей
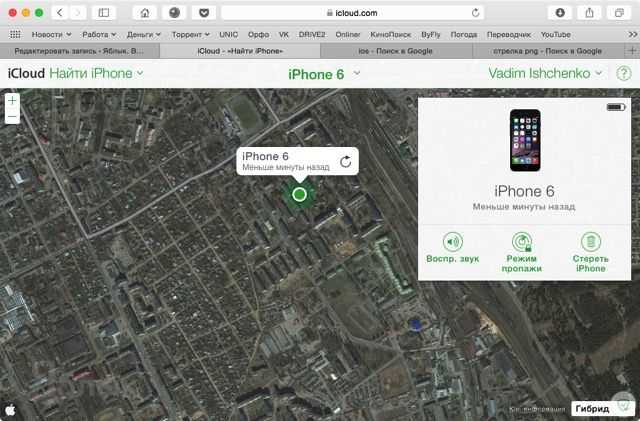
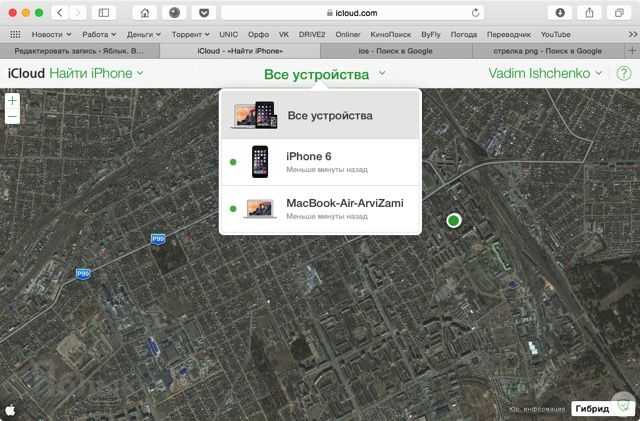
В случае пропажи мобильного устройства легче всего обнаружить его при помощи приложения Найти iPhone, размещенного на сайте icloud.com, для этого достаточно ввести идентификатор Apple ID и пароль. Здесь же можно полностью стереть устройство, воспроизвести звук на нем или включить режим пропажи (см. скриншоты выше).
Веб-приложение Найти Друзей позволяет получить информацию о месторасположении друзей на карте.
Приложения Найти iPhone и Найти Друзей по умолчанию предустановлены в последние версии iOS.
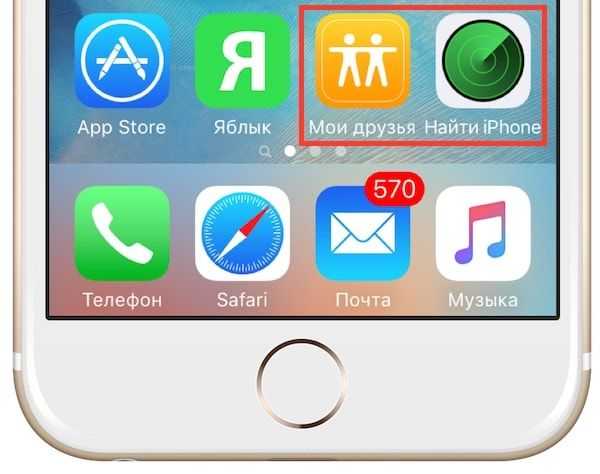
- Как проверить привязку iPhone или iPad к iCloud (Найти iPhone).
- Как отслеживать местоположение друзей (Найти друзей) на сайте icloud.com.
- «Найти друзей», или как смотреть местонахождение знакомых на iPhone и iPad.
iCloud Drive и резервные копии в iCloud
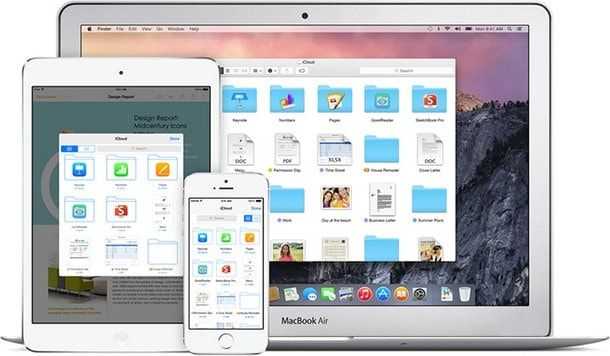
Сервис являет собой полноценное облачное хранилище (аналог Dropbox, Google Drive, Яндекс.Диск, Облако Mail.ru и т.д.), которое может содержать любые данные. Объем дискового пространства определяется тарифным планом, в данный момент актуальны следующие расценки: 5 Гб — бесплатно, 50 Гб — 59 рублей/месяц, 200 Гб — 149 рублей/месяц, 1 Тб — 599 рублей/месяц.
- Как работать с приложением iCloud Drive.
- Как восстановить контакты и другую информацию на iPhone, не создавая резервную копию в iTunes или iCloud.
- Резервная копия в iCloud и iCloud Drive, в чем разница?
- Как прикреплять файлы к письмам на iPhone из Dropbox, Google Drive, iCloud Drive и т.д..
- Как сохранять вложения из Mail в iCloud Drive на iPhone и iPad.
- Как создать резервную копию в iCloud.
- Как выбрать приложения для резервной копии в iCloud.
- Как восстановить резервную копию из iCloud на iPhone и iPad.
- Как удалить резервные копии, хранящиеся в iCloud?
Связка ключей

Сервис Связка ключей в iCloud позволяет автоматически сохранять на всех устройствах пользователя закладки, историю просмотров, логины и пароли из браузера Safari.
Создаём электронную почту ICloud
Кроме обычного почтового ящика в Айклауд, пользователи получают дополнительно следующие преимущества:
- 5 бесплатных гигабайт облака;
- полное отсутствие рекламы;
- специально сделана под IOS, Mac OS;
- существует функция создания виртуальных почтовых ящиков.
- На IPhone или IPad.
- На ПК, работающем с Mac OS.
Рассмотрим всё по порядку.
IPhone, IPad
Обязательно нужно подключить устройство к интернету. Можно использовать как Wi-Fi, так и мобильную сеть.
- Открываем настройки устройства, переходим к пункту «Почта, адрес, календари» и кликаем на «Добавить учётную запись». Выбираем «ICloud».
- При условии, что пользователь не имеет учётной записи Apple >
Mac OS
Процесс создания почтового ящика на Mac OS почти не отличается от предыдущего варианта.
- Открываем системные настройки и открываем «ICloud».
- В открывшемся окне выбираем «создать Эппл ИД».
- Вводим страну проживания, дату рождения.
- Далее выбираем пункт «получить бесплатно e-mail в Айклауд», указываем данные для нового почтового ящика.
- Выбираем 3 контрольных вопроса и отвечаем на них. Обязательно нужно запомнить ответы.
- Остаётся подтвердить резервный email, если он был добавлен.
Таким образом, мы создали чисто электронную почту без самого аккаунта Apple ID. Если нужно создать учётную запись для загрузки приложений из App Store и пользования другими функциями, тогда подключаем аккаунт к Mac с помощью системных настроек и раздела «ICloud».
Как подключить iPhone к компьютеру
Для установки подключения, позволяющего зайти в iPhone с компьютера, потребуется выполнить следующие условия:
- Айфон (с зарядом батареи не менее 25%).
- Lightning – оригинальный кабель USB (поставляется в комплекте).
- Программа Apple iTunes установленная на компьютер.
Если программа Айтюнс не установлена на ПК, ее можно бесплатно скачать с официального ресурса разработчика. Просто нажать «Скачать для PC».
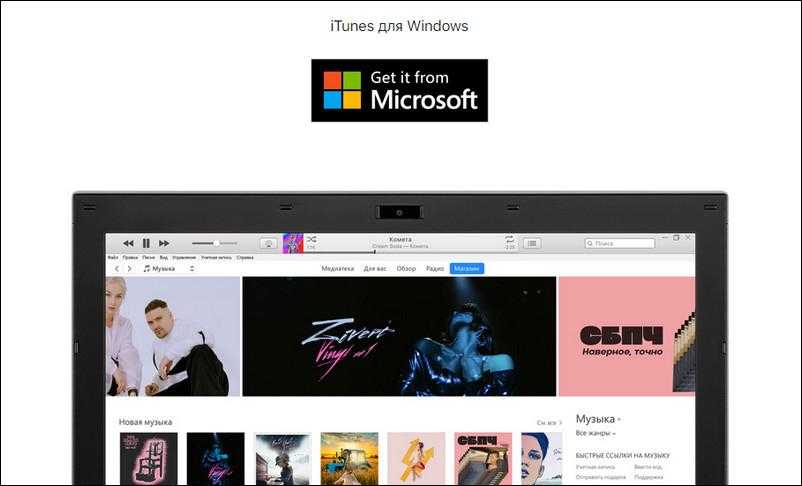
Установочный файл программы необходимо запустить. Для этого зайти в папку «Загрузки» на компьютере, нажать дважды по дистрибутиву, запустить установку:
- В стартовом окне перечисляется описание возможностей программы, после ознакомления кликнуть «Далее».
- В следующем окошке отметить пункты «Создать ярлык на рабочем столе», если необходим русский язык, отметить. Затем указать путь, куда будет устанавливаться приложение, кликнуть «Установить».
- Дождаться полной установки, приложение должно скопировать свои файлы на жесткий диск ПК.
- Поставить галочку в пункте «Открыть iTunes после установки», нажать «Завершить».
Через USB-кабель
Порт для подключения USB-провода у всех айфонов находится на нижней торцевой панели под кнопкой «Хоум». Для подсоединения яблочных гаджетов рекомендуется использовать только оригинальный шнур, который всегда поставляется в комплекте c iPhone. Если его нет, это значит: что модель айфона не является либо китайской подделкой, либо консультанты салона используют комплектацию девайса для своих нужд.
Чтобы подключить Айфон к компьютеру следуйте пошаговой инструкции:
- Возьмите провод, один коннектор вставьте в порт на телефоне, второй подключите к ПК или ноутбуку в любой USB-разъем.
- После подсоединения двух устройств, компьютеру понадобится некоторое время для инициализации нового устройства.
- При первой синхронизации, если на ПК или ноутбук установлена OS Windows 8 и выше, должна будет автоматически запуститься установка драйверов Apple Mobile Device.
- Ответить утвердительно на запрос «Доверять этому компьютеру?» – кликнуть «Доверять».
- Далее разблокировать гаджет, ввести логин/пароль от учетной записи (Apple ID).
- После разрешения должна автоматически запустится iTunes. Если этого не произошло, произвести запуск вручную.
- После синхронизации, чтобы войти в Айфон через компьютер, нужно кликнуть по иконке в виде телефона, значок отобразиться на верхней панели слева.
- Также зайти в гаджет можно через меню Проводника, в разделе «Мой компьютер», телефон отобразиться в виде отдельного диска.
- Затем нужно зайти в папку «Internal Storage», далее выбрать «DCIM». Если папка не отображается, разблокируйте девайс.
- В новом окне отобразятся папки, те папки на которых будет окончание Apple содержат внутри все данные (фото, видео, аудио) с Айфона.
После первой инициализации гаджета с компьютером через iTunes можно вовсе отказаться от проводного подключения через USB-шнур в пользу Wi-Fi соединения.
Через Wi-Fi
Установка приложения iTunes на ПК или ноутбук значительно облегчает создание прямого подключения по Wi-Fi между устройствами. Синхронизация быстрая, не предусматривает никаких сложных дополнительных настроек. Что нужно сделать:
- Подключить Айфон к компьютеру или ноутбуку через USB-шнур. Далее запустить приложение iTunes.
- После синхронизации устройств, найти свой гаджет, который отобразиться на верхней панели значком телефона.
- В левой части Айтюнс выбрать функцию «Обзор», перейти в правое меню «Параметры», отметить пункт «Синхронизация этого iPad по Wi-Fi». В завершении нажать «Применить».
- Далее необходимо подтвердить настройки, кликнуть «Синхронизировать».
Как войти в iCloud с компьютера
20.07.2019 iOS и MacOS | windows | для начинающих
Для чего это может потребоваться? Например, для того, чтобы скопировать фотографии из iCloud на компьютер Windows, иметь возможность добавлять заметки, напоминания и события календаря с компьютера, а в некоторых случаях – для того чтобы найти потерянный или украденный iPhone. Если вам требуется настроить почту iCloud на компьютере, об этом отдельный материал: Почта iCloud на Android и компьютере. Также может быть полезным: Резервная копия iPhone в iCloud.
Вход на icloud.com
Самый простой способ, не требующий установки каких-либо дополнительных программ на компьютере (если не считать браузера) и работающий не только на ПК и ноутбуках с Windows, но и в Linux, MacOS, да и на других операционных системах, по сути, данным способом можно войти в iCloud не только с компьютера, но и с современного телевизора.
Вам будут доступны фотографии, содержимое iCloud Drive, заметки, календарь и напоминания, а также к настройки Apple ID и возможность найти свой iPhone (поиск iPad и Mac осуществляется в этом же пункте) с помощью соответствующей функции. Вы даже сможете работать со своими документами Pages, Numbers и KeyNote, хранящимися в iCloud, онлайн.
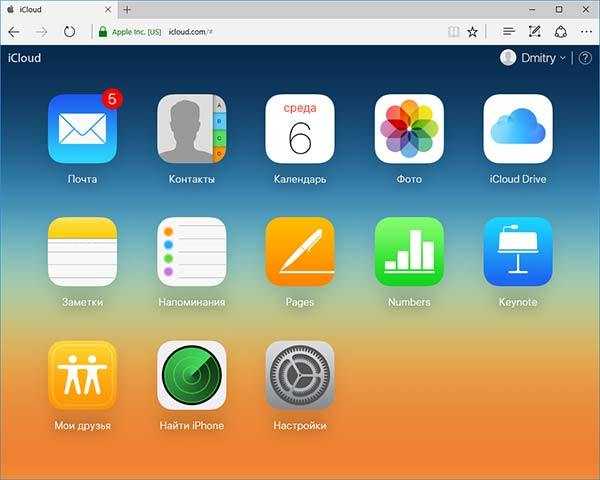
Как видите, вход в iCloud не представляет каких-либо сложностей и возможен практически с любого устройства с современным браузером.
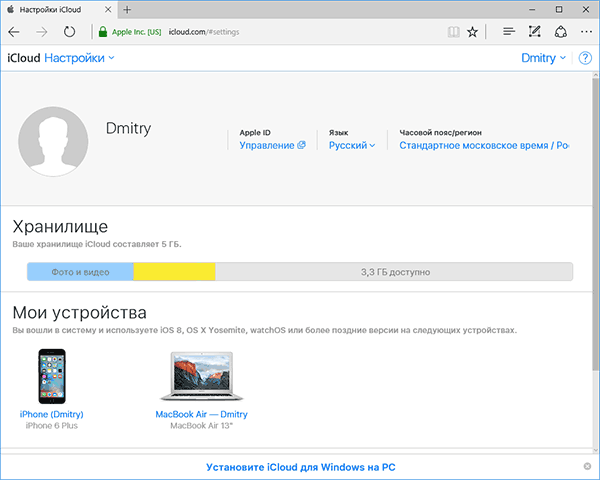
Однако, в некоторых случаях (например, если вы хотите автоматически загружать фото из iCloud на компьютер, иметь простой доступ к iCloud Drive), может пригодиться и следующий способ – официальная утилита Apple для использования iCloud в Windows.
Приложение iCloud для Windows
На официальном сайте Apple вы можете бесплатно скачать программу iCloud для Windows, а в случае использования Windows 10 — использовать приложение iCloud из Microsoft Store, позволяющее использовать iCloud на компьютере или ноутбуке в Windows 10, 8 и Windows 7.
После установки программы, ссылки на которую далее в инструкции (и последующей перезагрузки компьютера) войдите с вашим Apple ID и выполните первоначальные настройки при необходимости. Если для учетной записи включена двухфакторная аутентификация, то на вашем iPhone, iPad или Mac отобразится код, который нужно будет ввести в окно после ввода пароля.
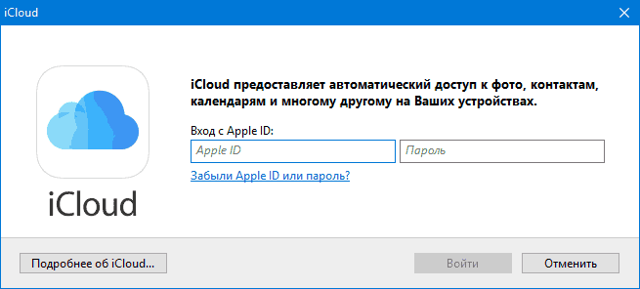
Применив настройки, и проведя некоторое время в ожидании (данные синхронизируются), вы сможете скачивать свои фото и видеть в проводнике содержимое iCloud Drive, а также добавлять фотографии и другие файлы в iCloud с компьютера и сохранять их оттуда к себе. При наличии Microsoft Outlook на компьютере, он также может быть синхронизирован с iCloud для использования почты, задач, контактов и календарей.

По сути, это почти все функции, которые предоставляет iCloud для компьютера, если не считать возможности получения информации о месте в хранилище и подробной статистики о том, чем именно оно занято. Папка iCloud Drive интегрируется в Проводник Windows, как и любые другие облачные хранилища:
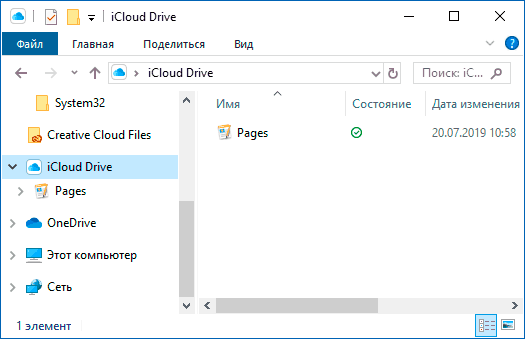
А папку с фотографиями iCloud вы можете найти в системной папке Изображения. Причем, при настройках по умолчанию, все вновь создаваемые фотографии будут автоматически скачиваться на компьютер в соответствующую папку. Старые фотографии можно скачать вручную:
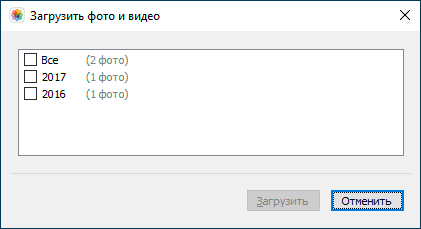
Некоторые основные действия (такие как загрузка фото из предыдущего пункта) iCloud доступны в меню, открывающемся при клике на соответствующем значке в области уведомлений:
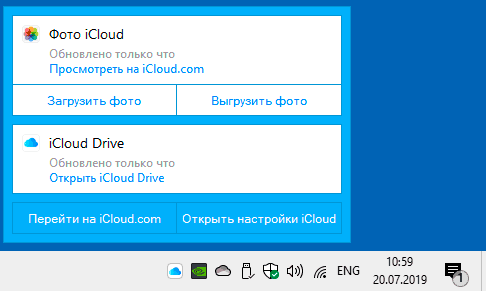
Дополнительно, на сайте Apple вы можете прочитать о том, как использовать почту и календари из iCloud в Outlook или сохранить все данные из iCloud на компьютер:
Скачать iCloud для компьютера можно либо из магазина Windows 10, если у вас эта версия ОС, либо, для предыдущих версий системы на официальном сайте: https://support.apple.com/ru-ru/HT204283
Некоторые примечания:
Если iCloud не устанавливается и выдает сообщение о Media Feature Pack, решение здесь: Как исправить ошибку Ваш компьютер не поддерживает некоторые мультимедийные функции при установке iCloud.
Если вы выйдете из iCloud в Windows, это автоматически удалит все загруженные ранее данные из хранилища.
При написании этой статьи обратил внимание на то, что несмотря на установленный iCloud для Windows, где был произведен вход, в настройках iCloud в веб-интерфейсе среди подключенных устройств не отображался компьютер с Windows.
А вдруг и это будет интересно:
Основные функции
Вам нужна учетная запись электронной почты или дополнительное место для ваших медиафайлов? Затем вам следует зарегистрироваться в системе. Используйте его для:
- авторизация на различных ресурсах;
- корпоративное общение с коллегами и начальством;
- доступ к онлайн-банкингу и различным системам электронных платежей.
- вести неформальную переписку с друзьями и семьей;
Среди других полезных функций:
- приложение, позволяющее отслеживать местонахождение определенных людей (для проведения какого-либо наблюдения вам понадобится пользовательский договор);
- резервное копирование файлов;
- синхронизировать из: списка контактов, закладок Safari, фотографий, заметок, календаря.
- поиск iPhone (в случае кражи телефона можно удаленно получить доступ к его системе и удалить важные файлы, а также полностью заблокировать его);
Как видите, на этом ресурсе есть целый комплекс полезных функций, которые делают использование современных «яблочных» гаджетов еще удобнее и эффективнее. При покупке б / у оборудования (или по другим причинам) «реквизиты» вашей учетной записи могут быть потеряны. Не лишайте себя всех преимуществ современных технологий, ведь вы можете получить новый Apple ID за считанные минуты! Подробнее о преимуществах читайте ниже.
Reduce the size of your iCloud Photos
iCloud Photos uses your iCloud storage to keep all of your photos and videos up to date across your devices. You can make more space in iCloud when you delete photos and videos that you no longer need from the Photos app on any of your devices.
Before you delete anything, make sure that you . When you use iCloud Photos and delete a photo or video on one device, it’s also deleted on all other devices where you’re signed in with the same Apple ID.
Use these steps to delete photos and videos from your iCloud Photos.
iPhone, iPad, and iPod touch
- Open the Photos app, then tap Photos at the bottom of your screen.
- Tap Select, and choose one or more photos or videos that you want to delete.
- Tap Trash , and then tap Delete Photo.
Работа с документами в iCloud: общий доступ и синхронизация
Я активно использую «облако» для хранения документов и синхронизации между устройствами. И любые изменения, которые я вношу к файл, тут же вносятся и на всех подключенных к iCloud устройствах.
На компьютерах Mac облачное хранилище находится в Finder; в iOS доступ через приложение Файлы, что затрудняет работу, особенно в iPadOS. На iOS и iPadOS хранилище всегда оптимизировано, поэтому файлы из облака на устройство скачиваются только тогда, когда вы запрашиваете доступ к ним. Через несколько дней они возвращаются в облачное хранилище, и на иконке отображается облако.
Если вы знаете, что какое-то время будете без доступа в интернет, запустите файл на устройстве, чтобы оно скачалось из облака на телефон. Или скопируйте нужный файл (долгое нажатие по документу откроет доп. меню, команда Скопировать).
Если нужно скопировать несколько файлов, нажмите Выбрать вверху справа, выберите нужные файлы, нажмите на иконку папки внизу и выберите новое место для перемещения этих объектов.
В приложении Файлы все документы будут храниться независимо от iCloud. Не забудьте скопировать их обратно в облако, когда вам потребуется синхронизация.
Как «расшарить» документ?
Вы можете поделиться доступом к файлам в iCloud с другими людьми. На iOS выполните долгое нажатие на файл, выберите команду Поделиться, внизу выберите Добавить людей.
Добавить людей
Выберите, как отправить ссылку: сообщение, whatsApp, по почте. В отличие от отправки копии файлов по электронной почте, можно получать доступ к файлам в режиме онлайн. Не забудьте настроить параметры общего доступа, чтобы приглашенные могли править документ или только просматривать.
Как отправить ссылку на доступ к документу
На Mac кликните на файл в Finder, нажав на Ctrl. Выберите Поделиться > Добавить людей. Эта опция недоступна для папок, но должна появиться в новых версиях macOS и iOS. После этого у пользователей появится возможность получать доступ к файлам в общих папках и добавлять туда собственные файлы.
В Finder удаление файлов из iCloud стирает их и на компьютере Mac. То есть они исчезнут отовсюду. Если вы хотите удалить файл с компьютера, но оставить в iCloud, нажмите на него правой кнопкой мыши и выберите команду Удалить загрузку. Файл будет стёрт окончательно, без попадания в корзину. На его иконке появится изображение облака. Можно нажать на эту иконку и файл будет скачан из облака на устройство.
Если вы хотите постоянно хранить файлы на компьютере Mac, нажмите Option (Alt) и перетащите файл из iCloud в другую папку.
Создаём почту
Если уже есть почтовый адрес с доменом @mac.com либо @me.com, то вас автоматически снабдят @icloud.com, не изменив при этом первую часть логина. Перед тем, как создать почту, вам предстоит зарегистрировать Apple ID. Идентификатор можно получить непосредственно через устройство Apple либо на сайте.
Можно создать учётную запись непосредственно через свое устройство.
Регистрация почтового аккаунта
Зарегистрировав Apple ID, приступаем к регистрации аккаунта на почте icloud.com.
В настройках меню выберите раздел iCloud.
Если выполняете процедуру впервые, то потребуется ввести Apple ID.
Данные проверят, предложат активировать функцию поиска iPhone.
Далее включаем опцию «Почта». Появится окно с кнопкой «Создать».
Придумываем логин и регистрируемся. Паролем станет уже имеющийся от айклауд.
У вас зарегистрирована почта iCloud, теперь вы сможете войти в неё с компьютера, применив адрес iCloud.com.
На мобильных устройствах при нажатии на приложение Mail также сможете работать с корреспонденцией. Остаётся лишь войти в почту и установить необходимые вам настройки.
Установка и настройка iCloud для Windows
Прежде, чем инсталлировать iCloud для Windows, нужно настроить работу iCloud на всех ваших «яблочных» гаджетах. После того, как это будет сделано, загрузите iCloud для Windows (ссылка в конце статьи). Инсталляция должна начаться автоматически, если этого не произошло, откройте «Проводник» → файл настройки iCloud. Далее перезагрузите компьютер. Убедитесь, что приложение iCloud для Windows открыто. Если оно не открывается автоматически, в меню «Пуск» откройте «Приложения» или «Программы» → «iCloud для Windows». Затем введите идентификатор Apple ID для доступа к iCloud.
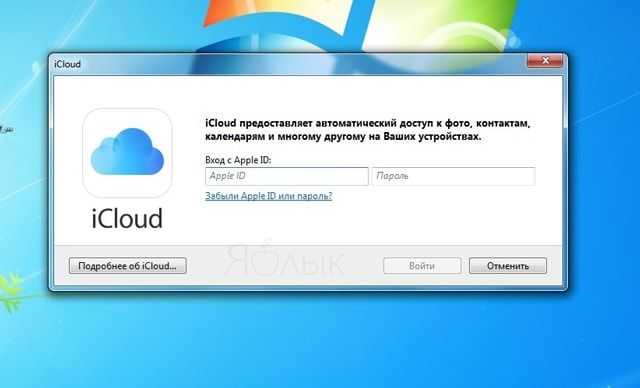
Выберите необходимые функции и контент и нажмите на опцию «Применить».
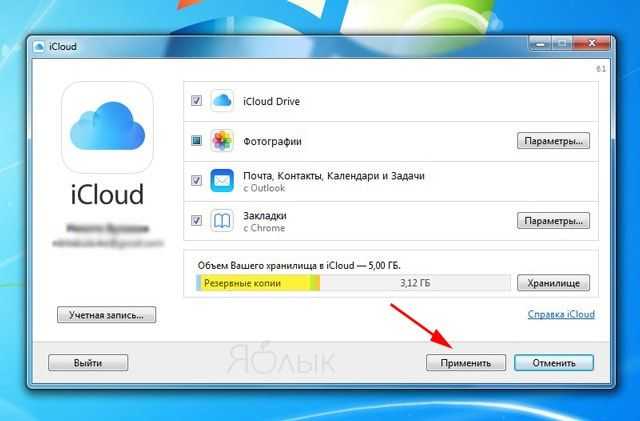
При запуске приложения «Фото» iCloud для Windows создаст в «Проводнике» папку «Фото iCloud», куда будут помещаться фото и видеофайлы, добавляемые в папку «Выгрузки (Фото iCloud)» на компьютере. Таким образом пользователи смогут просматривать контент в приложении «Фото» на iPhone, iPad, iPod touch и Mac.
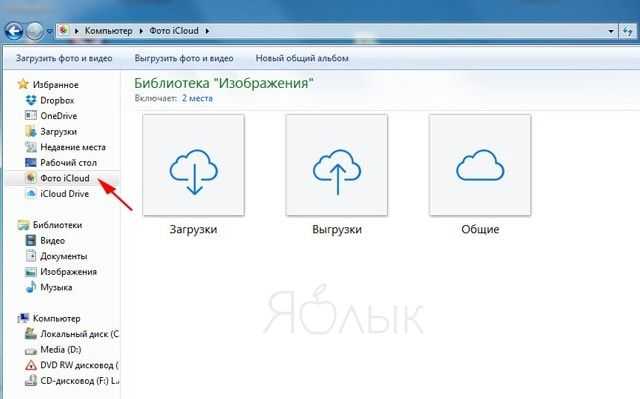
Поиск фотографий на компьютерах под управлением различных версий Windows несколько отличается:
- Windows 10: В «Пуске» выберите «Фото iCloud»;
- Windows 8.1: На начальном экране нажмите на указывающую вниз стрелку в левом нижнем углу, а затем — на иконку «Фото iCloud»;
- Windows 8: На начальном экране выберите «Фото iCloud»;
- Windows 7: В меню «Пуск» выберите пункт «Изображения». В меню «Избранное» на панели слева выберите «Фото iCloud» или «Фотопоток». Для просмотра снимком дважды нажмите опцию «Мой Фотопоток».
ПО ТЕМЕ: Как очистить память на iPhone или iPad: 40 способов.
При активации iCloud Drive приложение iCloud для Windows создаст в «Проводнике» соответствующую папку, куда автоматически будут загружаться все документы, сохраненные в iCloud. Содержащиеся в папке файлы будут автоматически копироваться на iOS-устройства пользователя.
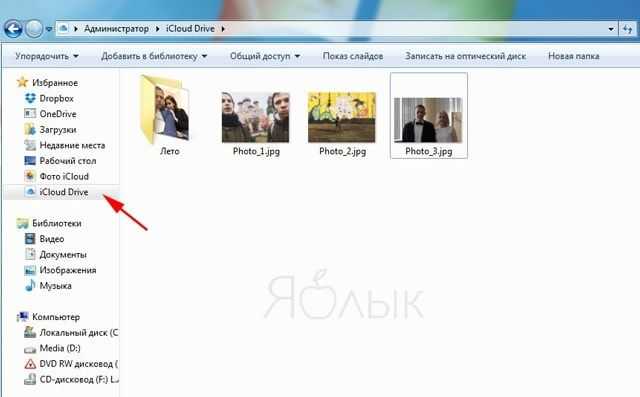
ПО ТЕМЕ: Как рисовать, добавлять текст и лупу на фото в iPhone и iPad без установки дополнительных приложений.
Настройки синхронизации с планшета Ipad
Перейдите в настройки планшета и в левом меню найдите раздел iCloud, где откроется список всех приложений, для которых доступна синхронизация.
Включить синхронизацию файлов на айфоне или айпаде легко, достаточно просто активировать соответствующий ползунок, напротив нужного приложения. Если синхронизация выключена, он будет серого цвета, а как-то только синхронизация включается, он становится синим.
С этого момента синхронизация проходит автоматически, был необходимости дополнительных настроек и форм входа
Единственное, на что стоит обратить внимание, — размер хранилища. Если вы не хотите покупать его расширение, то нужно с умом подходить к выбору информации для сохранения
Часть 4: советы по сохранению документов Office в iCloud
Часто задаваемый вопрос о сохранении офисного документа в iCloud. Пользователи Apple с нетерпением ждут новых функций для добавления файлов документов Word в iCloud. Когда вы просто записываете важные файлы в Word, вам нужно сохранить их в iCloud и поделиться с другими.
На самом деле iCloud до сих пор не поддерживает сохранение документа Word в iCloud в настоящий момент. Когда вы находитесь в Word и нажмите «… Подробнее», iCloud Drive не открывается автоматически. Вы можете использовать Microsoft OneDrive для сохранения офисного документа на iPhone или других устройствах в качестве альтернативного решения.
Сбой при входе в iCloud
Если при попытке входа в облачное хранилище сообщается, что не подтверждена учетная запись, необходимо:
- Выйти из настроек, открыть заново и выполнить авторизацию повторно.
- Открыть привязанную к аккаунту электронную почту и проверить папку «Спам». Почтовый сервис мог по ошибке отправить сюда содержащее ссылку для активации письмо.
- Если же письмо так и не найдено, зайти в настройки и выполнить повторное отправление письма с подтверждением.
Если невозможно выполнить вход в систему, а программа выдает различные ошибки, возможным решением станут следующие шаги:
Кроме того, может возникнуть ситуация, когда память облачного хранилища будет переполнена. Система самостоятельно предложит расширить объем памяти. Если это не требуется, необходимо вручную почистить занятое пространство, удалив ненужную информацию.
Что такое iCloud?
iCloud — это общее название всех служб, которые Apple предоставляет нам через интернет, будь то Mac, iPhone или ПК под управлением Windows. (Существует также клиент iCloud для Windows.)
Эти услуги включают iCloud Drive, который похож на Dropbox и Google Drive, медиатеку iCloud, которая является ответвлением Photo Stream, iTunes Match и даже Apple Music. «Айклауд» также дает нам путь к iPad в случае, когда нужно будет восстановить его в будущем, а пока можно скачать пакет приложений iWork для наших iPad из App Store, мы можем запустить страницы, Numbers и Keynote на нашем ноутбуке или настольном ПК через icloud.com.
Так что же это за приложение? iCloud — безопасное хранилище для ваших фотографий, видео, документов, музыки, приложений и многого другого. Приложение позволяет легко обмениваться фотографиями, календарями, местоположениями и многим другим с друзьями и семьей. Вы даже можете использовать iCloud, чтобы отыскать свое устройство, если вдруг его потеряете.
Особенности использования сервиса
Тем, кто использует iCloud, стоит обратить внимание на некоторые особенности приложения. Например, если выйти из icloud или удалить приложение, то все данные, которые загружены в учётную запись, будут недоступны
Например:
Пользователю захотелось сменить аккаунт, либо он решил продать свой телефон и купить новый. А также если система дала сбой и пришлось её переустановить.
Как скрыть папку на компьютере в windows 7
Во всех этих случаях пользователь теряет доступ к аккаунту, а вместе с тем и все файлы, что были в нём. Новый смартфон предполагает другую учётную запись, привязанную к нему.
Как выйти из айклайд без потерь
Допустим, вы решили удалить программу iClod для Windows, тем самым выйдете с айклауд, при удалении будете наблюдать следующую картину. Утилита предупредит об удалении всех данных загруженных на ПК вместе с iCloud Drive.
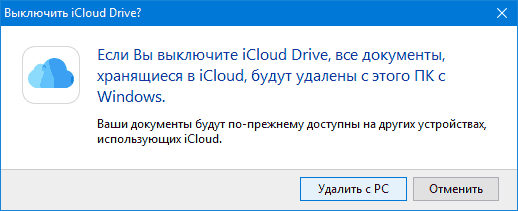
Предупреждение при удалении iCoud с компьютера
Но данные не удаляются с облака, и по прежнему будут доступны для других устройств подключенных к iColud. Теперь давайте рассмотрим, как выйти из своего аккаунта icloud без потерь.
Сначала все необходимые фото следует перенести из потока в память телефона, или же просто перекинуть в другую папку на ПК.
Сохранить документы.
Если есть какие-то важные смс, то их тоже лучше перенести, так как в некоторых случаях и они могут исчезнуть.
Теперь сохранить потребуется видео, а также информацию из записных книжек и календарей, если она входит в число важной. Иначе после выхода из аккаунта всё это будет утеряно безвозвратно.. Но, возможностью сохранения важной информации владеют не все айфоны
Эта функция доступна только смартфонам от «Яблока» с операционной системой от iOS 4 и выше
Но, возможностью сохранения важной информации владеют не все айфоны. Эта функция доступна только смартфонам от «Яблока» с операционной системой от iOS 4 и выше
Те платформы, что ниже четвёртой версии, не снабжены возможностью сохранения из учётной записи файлов.
Нет такой проблемы у тех, кто пользуется приложением не только на телефоне, но и на компьютере. Аккаунт остаётся для них доступным с ПК. При помощи компьютера можно будет перенести все файлы на новую учётную запись.
Шаг 2: выбираем способ выгрузки фото
Второй шаг для выгрузки фото – подобрать необходимый способ. Их несколько:
- выгрузить фото из iPhone в iCloud;
- перенести фото посредством веб-интерфейса;
- использовать «Мой фотопоток» совместно с «Фото iCloud».
Интересно! Что лучше Android или iOS и сравнительная таблица
Расскажем о каждом подробно.
Отправка фотографий и видео в функцию фото iCloud
«Фото iCloud» в автоматическом режиме сохраняет фотографии и видеозаписи, которые отправляются в iCloud. Это обеспечивает постоянный доступ к Медиатеке в любое удобное время и все возможные изменения будут синхронизированы на подключенных устройствах.
Для этого необходимо:
- Скачать приложение Айклауд подходящей версии с официального сайта Apple и установить его.
- Запустить приложение и выбрать «Фото».
- Далее выбрать «Фото iCloud» («Медиатеку iCloud») и нажать «Готово», затем «Применить».
Чтобы посмотреть фото и видео, которые были сохранены, откройте «Проводник» (в версиях Windows 8 выше) или «Windows Проводник» (в Windows 7) и кликните «Фото iCloud». Если вы не можете найти раздел – перейдите в «Изображения» и затем дважды нажмите «Фото iCloud».
В Windows 10 работа с фото при помощи iCloud стала еще проще. Откройте «Мой компьютер» – там будет отображена иконка «Фотографии iCloud». Эта функция работает только с интернетом. При нажатии на иконку вам будут предложены отрезки времени, за которые можно загрузить фото.
Выгружаем фото в Windows при помощи кабеля USB Lightning
В случае с ОС Windows есть два варианта выгрузить снимки с iPhone:
- Использовать iCloud.
- Подключить телефон к ПК посредством кабеля USB Lightning.
Подключите телефон к компьютеру и зайдите в его настройки. Найдите айклауд и кликните «Выгрузить в Мой Фотопоток». Так можно просто скачать снимки на ПК, еще что-то настраивать не нужно.
Затем откройте «Мой компьютер», раздел «Устройства и Диски» – там должна быть иконка с изображением и именем подключенного девайса. Нужно нажать на него два раза для открытия файлов и «Мой Фотопоток». Перейдите в каталог DCIM и переместите нужные изображения в память ПК.
MAC OS: инструкция
Чтобы скачивать фото на Mac OS, необходимо:
- Зайти на ПК или ноутбуке в Finder, найти в ней iCloud и кликнуть на него.
- Найти раздел «Мой фотопоток» и проверить, загрузилась ли фотография с мобильного устройства на компьютер. Если нет интернета, синхронизации не получится, в папке будут лишь давно скачанные снимки.
- Если вы еще не синхронизировались с айклауд с макбука – введите в приложении свой Apple ID и при входе, в меню настроек, поставьте флажки на «Фотопоток» и «Медиатека».
После сопряжения вы сможете в любое время смотреть фото с устройства на ПК, и это значительно улучшит состояние памяти телефона.
При помощи электронной почты
Откройте нужное фото на айфоне, нажмите «Отправить» и введите нужный адрес почты (свой). Для этой цели подойдут и мессенджеры.
Доступ к фотографиям через браузер
Еще один распространенный способ – работа с веб-версией iCloud. В этом случае нет необходимости устанавливать сторонний софт – нужен только браузер и интернет. Что нужно делать:
Основные возможности iCloud для Windows
Используя медиатеку iCloud, владельцы iOS-гаджетов смогут загружать сделанные на iPhone, iPad или iPod touch снимки и видеоролики на компьютер. Благодаря функции «Общий доступ к iCloud» пользователи имеют возможность открыть доступ к своим фото и видео избранным лицам или разрешить друзьям добавлять собственный контент или комментарии.
Доступ к документам осуществляется через iCloud Drive. Для этого нужно просто переместить файлы в директорию iCloud Drive на ПК и вы сможете работать с ними на любом устройстве.
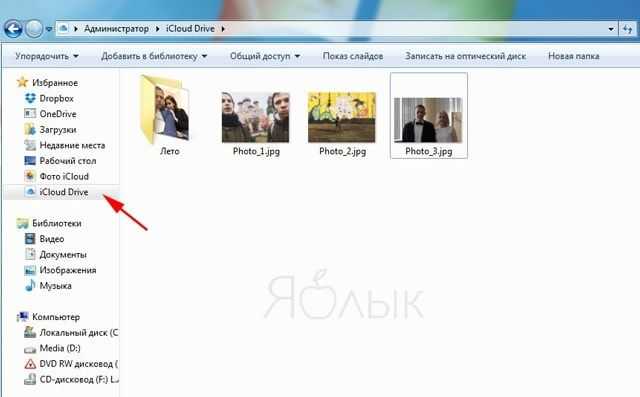
Программа iCloud для Windows автоматически синхронизирует данные приложений «Почта iCloud», «Контакты iCloud», «Календарь iCloud» и «Напоминания iCloud» на iOS-устройствах, а также на Mac и компьютерах на базе Windows.
Кроме прочего, пользователи могут синхронизировать закладки в браузерах Internet Explorer, Firefox и Google Chrome на компьютере под управлением Windows с закладками Safari. Возможности приложения также позволяют обновлять настройки iCloud, удалять файлы, чтобы освободить пространство, и переходить на использование другого тарифного плана.
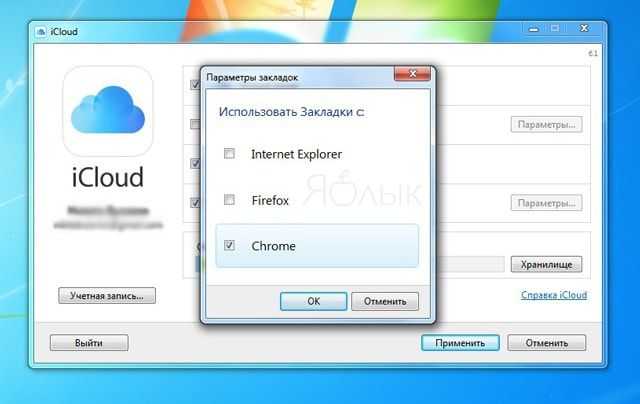
ПО ТЕМЕ: Как перенести заметки из iCloud одного Apple ID на другой без компьютера.
Для работы с почтой, контактами, календарем и напоминаниями потребуются приложение Outlook (версии 2007-2016), а также последняя версия интернет-обозревателя для доступа к странице iCloud.com. Для синхронизации закладок на компьютере должны быть установлены Internet Explorer не ниже 11 версии, Firefox 45 или выше, Google Chrome 50 или выше.
Как скачать и установить iCloud для Windows 7
Если вы используете Windows 7, чтобы получить iCloud на своем ПК, откройте ваш любимый веб-браузер и посетите эту веб-страницу: Загрузите iCloud для Windows . На странице нажмите ссылку «Загрузить iCloud для Windows на веб-сайте Apple» в разделе «Вот что вам нужно». Кроме того, если вы предпочитаете, перейдите по этой прямой ссылке.

Если ваш браузер спросит вас, что вы хотите сделать, выберите «Запустить приложение». Или вы можете сохранить его где-нибудь на вашем компьютере, а затем запустить его, дважды щелкнув исполняемый файл iCloud после его загрузки.
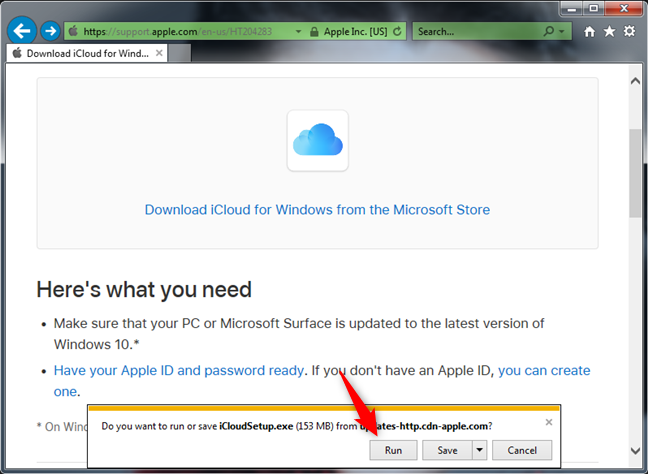
Когда вы запускаете установщик, первое, что вы должны сделать, это «принять условия лицензионного соглашения» и выбрать, хотите ли вы «Автоматически обновлять iCloud для Windows и другого программного обеспечения Apple».
Мы рекомендуем вам проверить эту последнюю опцию, так как обновления могут исправлять ошибки и дыры в безопасности. Затем нажмите на кнопку Установить.

Затем Windows отображает запрос UAC, спрашивающий вас, разрешаете ли вы iCloud вносить изменения в ваш компьютер. Чтобы продолжить, вам нужно сделать это.
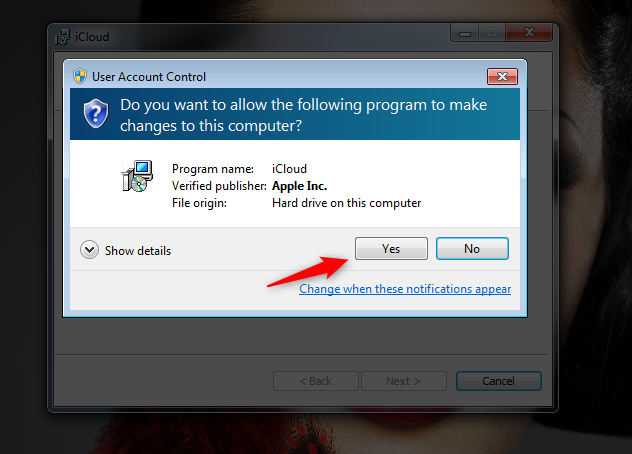
Подождите несколько секунд, пока не будет установлен iCloud для Windows. Затем вы должны получить сообщение «Welcome to iCloud», подобное приведенному ниже. Нажмите Готово.
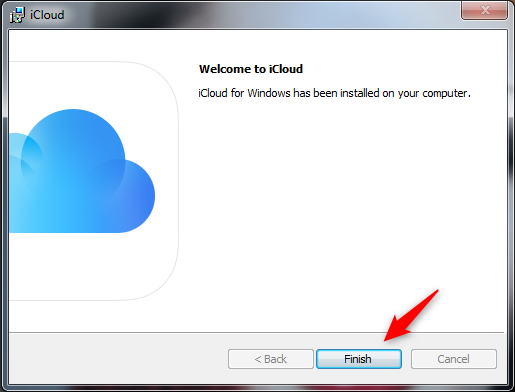
Для завершения установки iCloud попросит вас перезагрузить Windows 7. Выберите «Да», чтобы сделать это прямо сейчас, или «Нет», если вы предпочитаете перезагрузить компьютер позже.
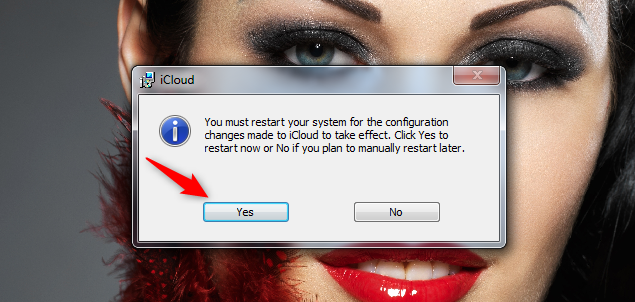
После перезагрузки компьютера с Windows 7 программа iCloud запускается автоматически. Если этого не произойдет, вы можете запустить его вручную, используя ярлык из меню «Пуск». Во-первых, он просит вас ввести свой Apple ID и пароль. После того, как вы введете их в соответствующие поля, нажмите «Войти».
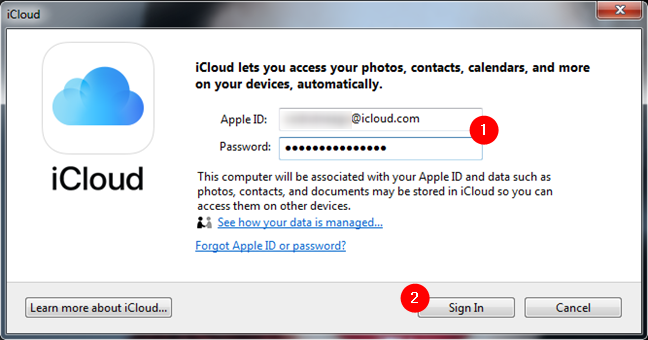
Затем Apple отправляет вам проверочный код на принадлежащие вам устройства Apple, например на iPhone, iPad или Mac. Введите код безопасности в окне iCloud на компьютере с Windows 7 и нажмите «Продолжить».
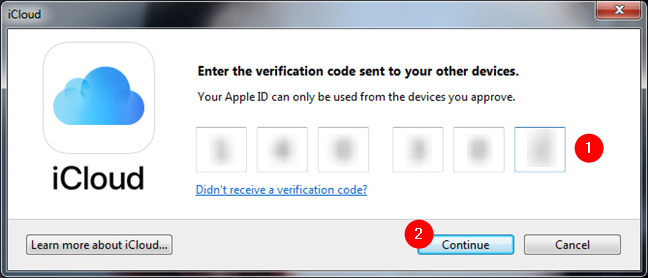
Если все работает хорошо, вы вошли в систему. ICloud спросит, хотите ли вы «отправить диагностическую информацию и информацию об использовании в Apple?» , Нажмите «Автоматически отправлять», если хотите «Помочь Apple улучшить свои продукты и услуги » . В противном случае выберите «Не отправлять».

Затем приложение iCloud показывает, что вы можете синхронизировать на компьютере с Windows 7:
- iCloud Drive создает папку с таким же именем в проводнике Windows . Внутри папки iCloud Drive вы должны найти все документы и файлы из хранилища iCloud , независимо от того, загружали ли вы их с iPhone, iPad или Mac.
- Фото создает папку с именем iCloud Photos в проводнике Windows . В нем вы должны найти все фотографии, которые вы сняли на вашем iPhone.
- Почту, контакты, календари и задачи можно синхронизировать с Microsoft Outlook, если вы используете Outlook 2007 или более новые версии, включая Outlook 2016 (также доступный в Microsoft 365 ). Если вы не установили Outlook и не настроили его как почтовую программу по умолчанию на ПК с Windows 7, эта функция не появится в списке.
- Закладки можно синхронизировать с Internet Explorer, Mozilla Firefox или Google Chrome. Выберите браузер (ы), который вы используете и предпочитаете, нажав на кнопку Опции справа.
Выберите функции, которые вы хотите включить, и снимите отметку с других. После списка iCloud также показывает подробности о вашем облачном хранилище.
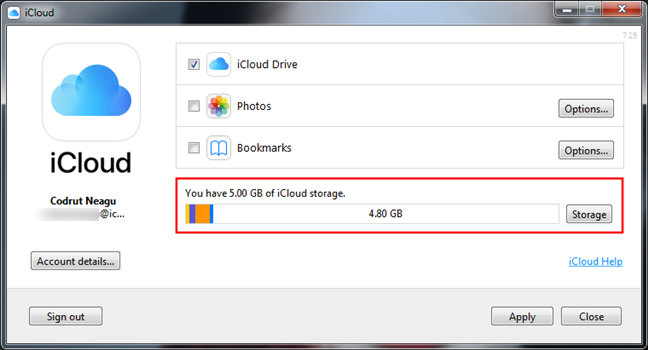
Чтобы завершить настройку, нажмите кнопку «Применить», а затем «Закрыть».
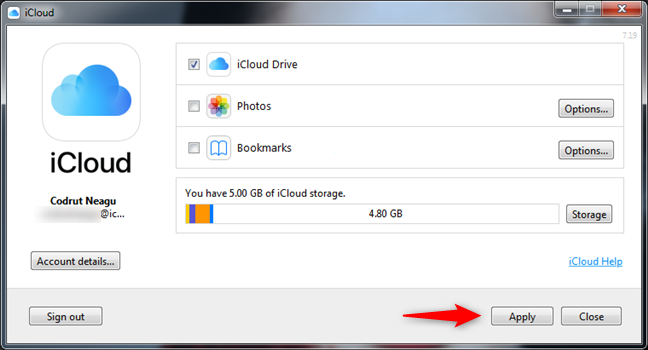
Это оно! Теперь вы можете начать использовать приложение iCloud для Windows на компьютере с Windows 7.









![Полное руководство по icloud [часть 1]](http://ds-service39.ru/wp-content/uploads/c/2/7/c2753664665f907f7ad3f0344b57c6e7.jpeg)














![Полное руководство по icloud [часть 1]](http://ds-service39.ru/wp-content/uploads/1/2/a/12a70030d5bc155fc6598d619147c1c5.png)



