Векторизация вручную. Обрисовка
В некоторых случаях наиболее оптимальным не только по качеству получаемого результата, но и по затратам времени может оказаться метод векторизации вручную. При этом метожде человек по мере работы не только решает, какие детали изображения важны, а какие — не очень, но и структурирует изображение, строя объекты так, чтобы с ними было удобнее работать. Метод заключается в том, что поверх пиксельного изображения строятся замкнутые кривые.
Далее ранее построенным объектам назначаются цвета заливки, а также параметры контурных линий. По завершении этого этапа в вашем распоряжении оказывается полнофункциональное векторное изображение.
Использование помощника по макросам календаря в Corel Draw
В нем мы можем выбрать тип расписание которые мы собираемся создать, мы также выберем язык, год, месяц, день, неделю и т. д. Мы можем разместить день начала недели, мы также можем распределить его в документе, так, как будут отображаться месяцы, если вы хотите добавить еще один элемент, например изображение, вы можете оставить пустые места.
Как видите, в этом окне вы можете полностью настроить свой календарь по своему усмотрению, справа он покажет вам изображение для предварительного просмотра. Мы можем использовать кнопку «Отпуск», чтобы добавить отпуск или отпуск. При создании клипа нам нужно выбрать день, месяц и название этого дня, например Сан-Хуан.
Затем сделаем клип в варианте Добавить / Редактировать чтобы добавить дату государственного праздника и ту же процедуру, которую мы собираемся выполнить, с другими праздниками, которые мы хотим включить в наш календарь. Когда мы уже внесли все изменения и включили все данные в календарь, и мы довольны тем, как он выглядит, мы нажимаем на опцию «Создать».
Потратьте несколько секунд перед подтверждением следующим сообщением: Создание календаря завершено . И последним шагом будет создание клипа в опции «Закрыть», и шкала времени будет готова. Таким образом, можно редактировать, изменять цвет, тип шрифта, размер, стиль, ориентацию письма и т. Д.
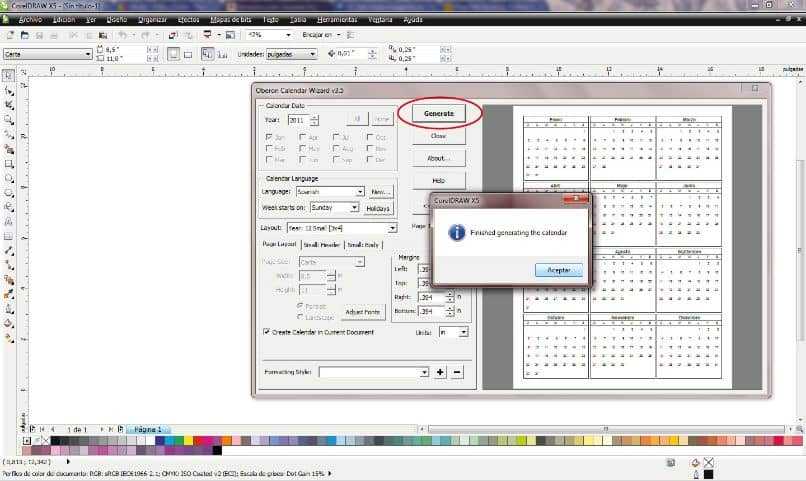
Конечный результат просто фантастический, и, что самое главное, мы можем полностью настроить его по своему вкусу или потребностям. На этом мы заканчиваем еще одну статью, в которой рассказывается, как использовать различные функции Corel Draw . И простым способом мы могли бы показать вам как легко создать календарь с помощью макросов Corel Draw.
Параметры
Ширина и высота листа — размеры используемого материала.
Исп. размер страницы — позволяет в качестве размера материала использовать размер страницы в документе.
Уменьшить размер листа — можете уменьшить размер листа со всех сторон на заданную величину.
Отступ от краев — так же можно просто задать пустые поля в пределах края листа.
Минимальное расстояние — минимальное расстояние между объектами при компоновке. Вы можете задать даже нулевое значение, но при этом возрастет время обработки и во вкладке положение необходимо учесть точность. Если точность больше минимального расстояния то возможны пересечения объектов в пределах заданной точности.
Разрешить вложения — разрешать вкладывать более мелкие объекты внутрь больших.
Искать лучший вариант — разрешить программе сделать несколько вариантов компоновки и показать лучший.
Время и число поисков — Можно задать максимально возможное число попыток поиска лучшего варианта.
Разделять по цветам — позволяет разделять объекты разных цветов в разные блоки — экономит время при компоновке файлов с несколькими цветами. (варианты: нет, на разных листах, на одном листе, на одном листе без смешивания, разделять по слоям)
Аппроксимация — качество аппроксимации объектов. (варианты: авто, высокое, среднее, грубое)
Забл. угол — позволяет запретить программе вращать объекты при компоновке. (варианты: нет, 90, 180, не вращать)
Начальная точка — откуда начинать компоновку. (варианты: лево-низ, право-низ)
Прилегание объектов — как стремиться скомпоновать объекты. (варианты: низ, угол, край)
Создавать прямоугольники — разрешить программе после расстановки объектов создать прямоугольники, показывающие габариты используемых объект.
Группировать — Каждый созданный блок можно сгруппировать.
Порядок блоков — порядок создания блоков.
Расстояние между блоками — расстояние между отдельными блоками.
Повернуть на 90гр после компоновки — после компоновки все блоки можно повернуть на 90гр.
Исп последний выделенный объект как контейнер — данная опция больше для автоматизации, если активировать, то автоматически последний объект будет использован как контейнер.
Рекомендации
Хочу добавить от себя ряд рекомендаций, которые помогут вам при работе с программой, так как везде есть свои тонкости.
При компоновке текста всегда выставляйте аппроксимацию на среднее значение, либо на низкое, а так же блокрировку угла = 90 гр. Это заставит программу вращать текст только кратно 90 градусам, что в 90% случаев приводит к более эффективному расставлению объектов.
При компоновке сложных объектов аппроксимацию нужно поставить на авто. Так же если в результате компоновки вы увидите объекты, которые явно закомпонованы не эффективно или не закомпонованы вообще (а должны были) — то найдите их на предосмотре, выделите и задайте вручную забл
угол = нет — это часто помогает.
Если время позволяе — активируйте «искать лучший вариант», это увеличивает время обработки, но часто позоволяет сэкономить материал — что немаловажно. Так же для более агрессивного нестинга можно отключить фиксацию вращения для всех объектов, для этого выберите любой объект на предосмотре, и в контекстном меню нажмите забл
угол = нет для всех.
Чтобы заставить объект быть контейнером — нужно его выделить на предосмотре и в контекстном меню задать ему «исп. как контейнер».
Как сделать календарь для ежедневника в Photoshop?
13048
456
10
00:03:16
26.04.2017
Всем привет! В этом видео я покажу свой любимый способ создания календарной сетки и календаря для ежедневника в Photoshop.
Спасибо за внимание! И отдельное спасибо за пальчики вверх!
Все мои работы Вы можете посмотреть здесь: 🤍
Похожие видео:
Как сделать универсальный шаблон для УЗИ в Photoshop — 🤍
Как сделать теги в Photoshop — 🤍
Как сделать метрику новорожденного в Photoshop / Метрика в Photoshop — 🤍
Как самостоятельно сделать электронные странички для блокнота Midori? — 🤍
Как самостоятельно сделать электронные странички? — 🤍
Как в Photoshop простую надпись превратить в золотую — 🤍
Как сделать зеркальную картинку в Photoshop — 🤍
Екатерина Скворцова
Устройство шаблона
Файл-шаблон состоит из элементов дизайна, которые не задействуются в работе макроса, а просто копируются на все листы, и из специальных объектов, имеющих имена. Имена можно увидеть в Object manager’е. Это год календаря, название месяца на русском, название на английском, шаблон номера недели, шаблон обычного дня, шаблон выходного/праздничного дня, шаблон дня предыдущего/следующего месяца и он же для выходного/праздника, а так же шаблон дробного дня. Кроме того, на странице-шаблоне есть 6 рамок для номера недели и 42 рамки для дней — эти рамки нужны для позиционирования элементов шаблона. Макрос находит объекты по именам. Шаблонные элементы раскладываются по рамкам так же, как они стоят относительно своих изначальных рамок. Все цвета, размеры, выключка текста — сохраняются.
Названия элементов шаблона и соответсвующие им изначальные рамки:
- YEAR — год, для которого создаётся календарь
- MONTH_RU — текущий месяц на русском
- MONTH_EN — текущий месяц на английском (опциональный)
- MONTH_NUM — номер текущего месяца (опциональный)
- WEEK_NUM — номер недели (опциональный)
- DAY_NUM — будний день — рамка DAY_FRAME_2
- SUN_NUM — выходной/праздничный день — рамка DAY_FRAME_7
- SMALLDAY_NUM — будний день предыдущего/следующего месяца (опциональный) — рамка DAY_FRAME_1
- SMALLSUN_NUM — выходной/праздничный день предыдущего/следующего месяца (опциональный) — рамка DAY_FRAME_6
- DAY_DUB — группа, внутри два именных элемента: NUM_TOP и NUM_BOT (верхний и нижний дни) — дробный день месяца (опциональный) — рамка DAY_FRAME_29
Опциональные элементы можно убрать из шаблона — календарь сгенерируется без них. При удалении одного из шаблонов для дней предыдущего месяца, календарь сгенерируется без них. Если убрать дробный день, то сгенерируется шестистрочный календарь без дробных дней. Если генерируется обычный календарь — то нижние незадействованные рамки убираются макросом — можно также убрать на шаблоне вручную.
При доработке/создании шаблона сетки важно сохранять или присваивать заново имена вышеуказанным элементам. Кроме того, важно сохранять одинаковый размер рамок
Сами рамки можно как закрашивать, так и делать бесцветными, если дизайн сетки не предусматривает квадратиков под числами.
Все названия и номера рамок вынесены в константы макроса, при необходимости их можно изменить.
Полиграфическая продукция
Создавая различные виды полиграфической продукции, дизайнеру приходится подготавливать макет с учетом требований типографии, но помимо этого есть еще ряд мелочей, которыми не следует пренебрегать.
Отступы
При подготовке визиток, листовок и буклетов необходимо учитывать две вещи. Первое — поля под обрезку, по 2 мм вполне достаточно. Второе — поля для информации: чтобы текст не был расположен близко к краям вашего изделия, величину полей следует задавать 35 мм. Поэтому перед тем, как приступить к созданию, например, визитки, следует начать с полей. Для этого можно воспользоваться инструментом Контур (Contour).
Стандартный размер визитки 90×50 мм. Рисуем прямоугольник этих размеров, потом создаем Контур абриса (Outside Contour) с шагом 1 и смещением 2 мм. Разъединяем объекты: Упорядочить (Arrange) -> Разъединить Контурная группа (Break Contour Group Apart) (Ctrl+K). Выделяем внутренний прямоугольник и применяем к нему Внутренний контур (Inside Contour) с шагом 1 и смещением 5 мм. Опять разъединяем объекты. У нас получилось три прямоугольника (рис. 9): зеленый — 90×50 мм — будущая визитка, красный — 80×40 мм — контейнер для информации, черный — 94×54 мм — поля под обрезку.
Теперь можно приступать к рисованию визитки. После того как она будет создана, вспомогательные прямоугольники следует удалить. Пример макета визитной карточки приведен на рис. 10.
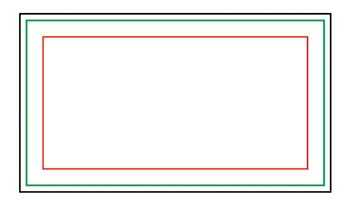
Рис. 9. Заготовка для визитки с учетом полей под обрезку и для информации
Текст
Перед тем как отдавать созданное изделие в печать, не забудьте перевести все используемые текстовые блоки в кривые. Для этого следует из контекстного меню выбрать команду Преобразовать в кривую (Convert to Curvers) или нажать комбинацию клавиш Ctrl+Q.

Рис. 10. Макет деловой визитки (вид до обрезки)
Автоматизация работы
Для автоматизации работы CorelDRAW предлагает использовать макросы. Один из готовых макросов позволяет сверстать календарную сетку буквально за несколько секунд. Вот что для этого необходимо выполнить:
- Вывести на экран панель Макросы (Macros), установив одноименный флажок в окне параметров (Инструменты (Tools) -> Настройка (Customization)) — рис. 11.
- На добавленной панели нажать кнопку Диспетчер макросов (Macro Manager), раскрыть списки CalendarWizard и Wizard. Щелкнуть дважды по имени макроса CreateCalendar (рис. 12).
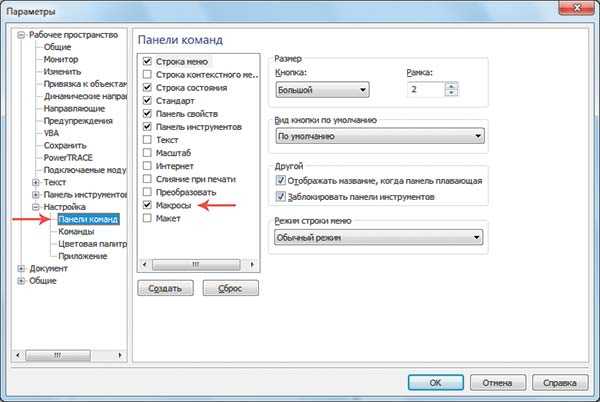
Рис. 11. Окно параметров
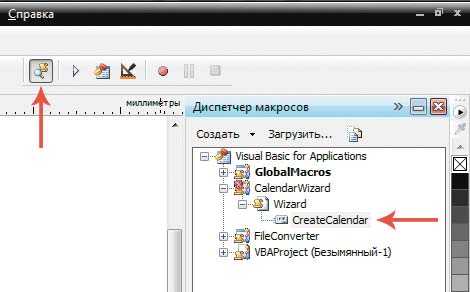
Рис. 12. Запуск макроса CreateCalendar
Примечание
В более ранних версиях CorelDRAW до X5 выполнить команду Инструменты (Tools) ->Visual Basic -> Воспроизвести (Play). В открывшемся окне Макросы выбрать команду Календарь (CalendarWizrd) и нажать кнопку Run.
- Выполнить настройку будущей календарной сетки в окне Oberon CalendarWizard:
- в разделе Calendar Date выбрать год, если календарь на весь год, нажать кнопку All;
- язык календаря Calendar Language установить Russian;
- нажав кнопку Holidays, можно выделить цветом те числа, на которые выпали праздники (для каждого праздника придется вводить имя, например Новый год или 8 Марта, иначе программа не позволит создать праздник);
- в разделе Layout выбрать вид будущего календаря (в примере на рис. 13 использован макет Year: Image+12 Small[Left/Bottom]);
- на вкладке Page Layout выбрать размер, ориентацию и отступы календаря;
- на вкладках Small: Header и Small: Body настроить шрифты и цвет фона для заголовков и дат (рис. 14);
- для применения всех настроек нажать кнопку Generate (пример календаря на год приведен на рис. 15).
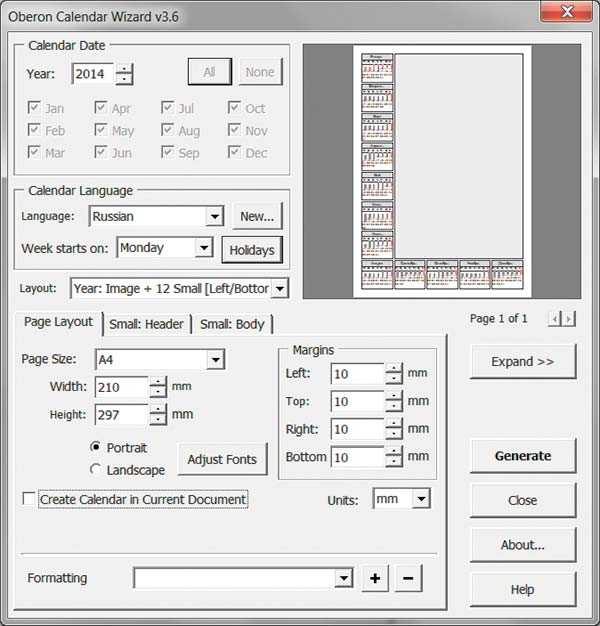
Рис. 13. Настройка календарной сетки на 2014 год
Круговые диаграммы — распространенный способ показать, какую часть от общего количества (например, годового объема продаж) составляют отдельные значения (например, квартальный объем продаж).
Экранные палитры
Помимо применения инструмента Заливка (Fill) можно быстро назначить выбранный цвет для внутренней области объекта и его абриса, используя экранные палитры. В правой и нижней частях окна программы находятся Палитра по умолчанию (Default pallete) и Палитра документа (Document Pallete) соответственно. При желании можно отображать другие палитры, выбрав их названия из меню Окно (Window) -> Цветовые палитры (Color Palletes).
- Щелчок левой кнопкой мыши по цвету в палитре назначает указанный цвет для внутренней области выбранного объекта, а щелчок правой кнопкой мыши — для абриса объекта. Щелчок по кресту в палитре снимает с объекта заливку. В этих случаях предварительно необходимо выделить объект инструментом Выбор (Pick).
- Когда требуется перекрасить внутреннюю область или абрис объекта, входящего в группу, удобно просто перетащить цвет из палитры на объект для перекраски его внутренней области или на абрис для перекраски абриса (рис. 2). В этих случаях предварительного выделения объекта не требуется.
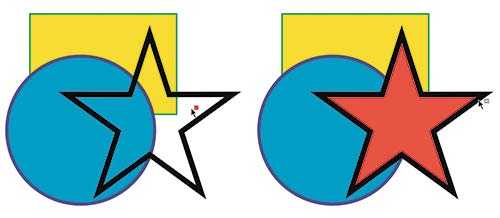
Рис. 2. Перекраска внутренней области объекта в группе (слева) и перекраска его абриса
- Если необходимо выбрать другой оттенок цвета в палитре, следует немного задержать левую кнопку мыши на выбранном цвете. В результате появится дополнительная палитра с оттенками. Этот прием работает как для Палитры по умолчанию (Default pallete), так и для Палитры документа (Document Pallete) — рис. 3.
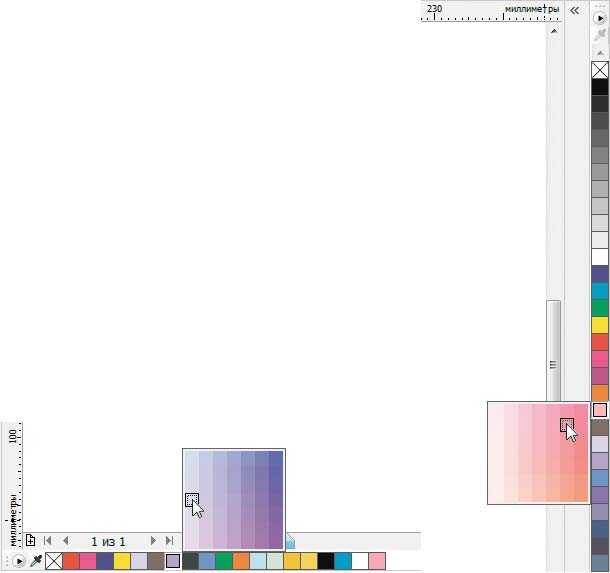
Рис. 3. Выбор оттенка в Палитре документа (слева) и в Палитре по умолчанию
Установка макросов из скрипта
Если программист создали инсталляционный файл в формате .exe, то можно не волноваться: просто кликните по нему дважды и следуйте рекомендациям.
К сожалению так бывает не часто и файл, с расширением .gms, надо ручками положить в нужное место и тогда все заработает.
1. Закрываем CorelDraw.
2. Копируем ваш файл макроса «название.gms» в папку программы Корел:
С\Program Files (x86)\Corel\CorelDRAW (имя вашей версии программы)\Draw\GMS\
Пользователь\Имя пользователя\AppData\Roaming\Corel\CorelDRAW (название версии)\Draw\GMS\
3. запускаем CorelDraw и в панели макросов будем запускаем его в работу.
Примечание: путь может разниться в зависимости от операционной системы и места ее установки.
- Открываем CorelDraw.
- Создаем кнопку, чтоб к нему был доступ в “Панели инструментов”.
- Последовательно нажимаем: «Сервис/Инструменты» (Tools в англоязычной вариации) — «Опции» (Options) — «Схемы, изготовление» (Customization) — «Команды» (Commands) — «Макросы» (Macros).
Выбираем загруженной макрос, жмём «Вид» (Viev) — «Импорт» (Import) и выбираем изображение для кнопочки. Перетаскиваем кнопку на удобную для вас панель.
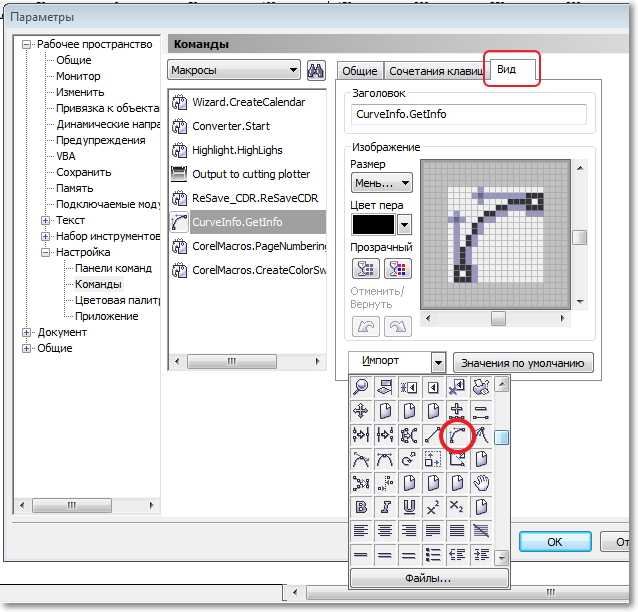
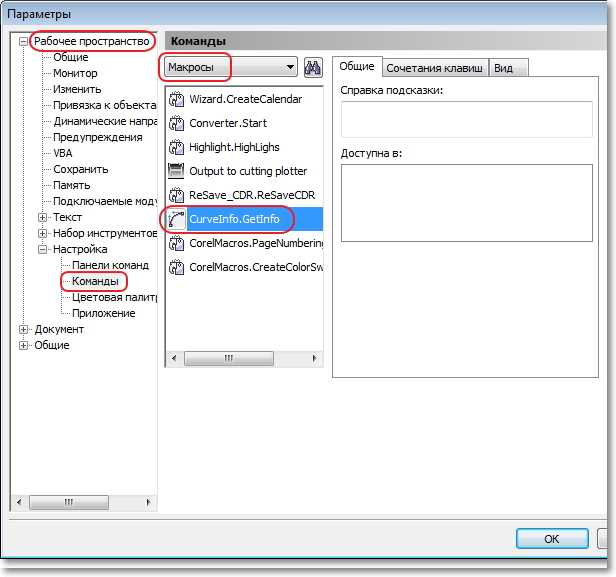
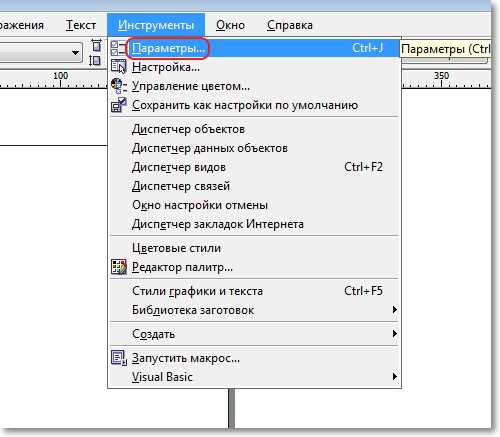
Источник
Автоматизация
Компоновка — это единственная функция, которая может быть автоматизирована для использования ее в других макросах.
Если у вас есть необходимость встроить компоновку в свой макрос, то сделать это достаточно легко — есть отдельная процедура,
инициализировав которую, вы можете использовать компоновку внутри любого макроса CorelDRAW.
Ниже я покажу пример и список параметров для вызова данной функции для CorelDRAW X7 32bit, для любой другой версии просто поменяйте название библиотеки:Private Declare PtrSafe Function eCutPro Lib «c:\eCut\eCut6\DLL\eCut17r6.dll» Alias «eCutR6Pro» (ByVal f As Integer, ByVal f2 As Integer) As Integer’eCut Function launcher with parametersPublic Sub FLauncher()eCutPro 0, 1End Sub
Здесь:
0 — номер функции компоновки
1 — номер пресета
Автоматическая векторизация
Для перехода к автоматической векторизации импортированного пиксельного изображения следует выделить его инструментом Pick (Выбор) и выбрать команду Bitmaps > Trace Bitmap (Пиксельное изображение > Трассировать пиксельное изображение). После нажатия в открывшемся окне программы мы видим поле поделенное на две части, в левой части исходный растровый объект, правая часть предназначена для получения векторного результата.
В верхней панели выбираем позицию трассировка, здесь предложены различные варианты выполнения трассировки, лучше всего добиться желаемого результата опытным путем.
В графе точность необходимо выставить цифровое значение от 1 до 100 – шаг векторизации. Чем выше цифровое значение тем лучше полученный результат. Но однако нужно помнить, что если исходное пиксельное изображение многоцветное и имеет сложную форму, то в результате при выставленном максимуме шага (100), можно получить слишком большое количество векторных «узлов», из за которых полученный файл будет иметь большой вес. Нужно опытным путем пытаться найти такое оптимальное значение при котором в результате векторизации сохраняются все элементы и силуэтная форма объекта, но при этом файл не имеет лишнее количество «узлов».
Визуально сравниваем исходное и полученное изображения, и если результат устраивает нажимаем на «ОК». Нужно заметить, что полученный результат для дальнейшей работы необходимо будет разгруппировать (Ctrl-U).
Далее можно удалить ненужные мелкие детали, которые могли остаться после трассировки. При помощи инструмента «указатель» (стрелка), выделяем объект, который хотим удалить и после его выделения нажимаем на клавиатуре клавишу Delete. Для того чтобы видеть неровности линий и количество мелких деталей нужно перевести изображение в режим «Каркас» в этом режиме показано бесцветное, контурное изображение объектов и становятся видны все наложения и пересечения.
У метода автоматической векторизации есть существенный недостаток. Как правило объекты полученные методом трассировки при помощи Corel Trace имеют неровные, рваные края. Сгладить их можно при помощи инструмента «Форма».
Выбрав инструмент «Форма» (треугольная стрелка) нажать на объект и удерживая левую кнопку мыши выделить (обвести) редактируемые узлы после выделения удалить клавишей Delete. Этим же инструментом можно выправить линию формы, для этого нужно подвести курсор к краю объекта и удерживая левую клавишу сдвигать указатель в нужную сторону задавая форму. Таким образом можно отредактировать всё изображение.
Графические примитивы
Графическими примитивами называются простейшие графические объекты: прямая линия, прямоугольник, эллипс, многоугольник и т.д. При работе с такими объектами часто возникает целый ряд проблем. Ниже приведены примеры решения некоторых из них:
- Когда требуется нарисовать круг, квадрат, правильный многоугольник, звезду или линии, кратные 15°, рисуйте графический примитив с нажатой клавишей Ctrl. Для рисования из центра используется клавиша Shift. При необходимости нарисовать правильный примитив из центра удерживайте обе клавиши: Ctrl+Shift.
- Если фигура, созданная графическим примитивом, ведет себя неправильно, например инструмент Форма (Shape) не создает узел двойным щелчком, на всякий случай преобразуйте примитив в кривую, выбрав эту команду из контекстного меню или нажав комбинацию клавиш: Ctrl+Q.
- Не забывайте, что к графическим примитивам применимы различные операции, которые доступны с панели атрибутов инструмента Выбор (Pick): Объединение (Weld), Пересечение (Intersect), Передние минус задние (Front minus Back), Задние минус передние (Back minus front) и т.д. Например, чтобы нарисовать символ Инь и Ян, нет необходимости переходить к работе с узлами, достаточно разрезать большой круг на две равные части инструментом Нож (Knife) и добавить два маленьких круга (рис. 7а), а потом, объединяя и вычитая необходимые фигуры, добиться нужного эффекта (рис. 7б). В завершение добавить недостающие кружки (рис. 7в).
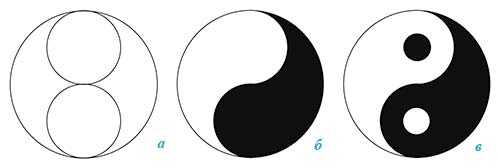
Рис. 7. Пример создания символа Инь и Ян: а — исходные фигуры (большой круг разрезан на две равные части), б — результат объединения и вычитания фигур, в — итоговый символ
PowerPoint
Выберите команду Вставка > Диаграмма > Круговая и выберите нужный тип круговой диаграммы.
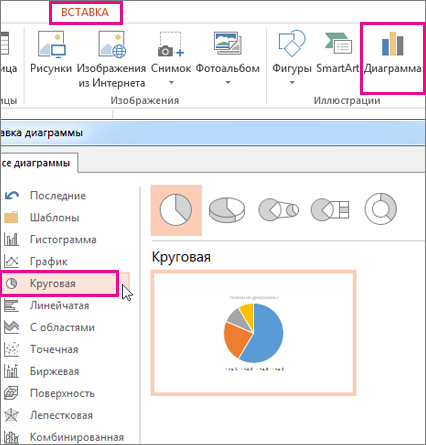
Примечание: Если размер экрана уменьшился, кнопка Диаграмма может выглядеть меньше:
В появившейся электронной таблице замените заполнители собственными данными.
Дополнительные сведения об упорядочении данных для круговой диаграммы см. в разделе Данные для круговых диаграмм.
По завершении закройте редактор электронных таблиц.
Щелкните диаграмму, а затем добавьте последние штрихи с помощью значков рядом с диаграммой.
Чтобы отобразить, скрыть или отформатировать такие элементы, как названия осей или подписи данных, щелкните элемент диаграммы .
Чтобы быстро изменить цвет или стиль диаграммы, используйте Стили диаграммы .
Чтобы отобразить или скрыть данные на диаграмме , нажмите кнопку фильтры диаграммы .
На вкладке Вставка нажмите кнопку Диаграмма.

Примечание: Если размер экрана уменьшился, кнопка Диаграмма может выглядеть меньше:
Нажмите кнопку Круговая и дважды щелкните нужный тип диаграммы.
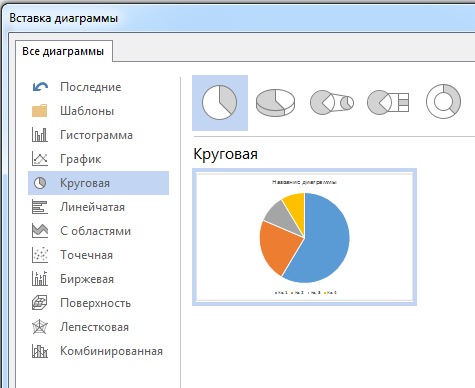
В появившейся электронной таблице замените заполнители собственными данными.
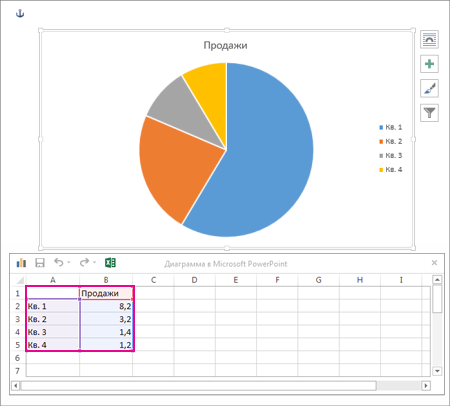
Дополнительные сведения об упорядочении данных для круговой диаграммы см. в разделе Данные для круговых диаграмм.
По завершении закройте редактор электронных таблиц.
Щелкните диаграмму, а затем добавьте последние штрихи с помощью значков рядом с диаграммой.
Чтобы отобразить, скрыть или отформатировать такие элементы, как названия осей или подписи данных, щелкните элемент диаграммы .
Чтобы быстро изменить цвет или стиль диаграммы, используйте Стили диаграммы .
Чтобы отобразить или скрыть данные на диаграмме , нажмите кнопку фильтры диаграммы .
Чтобы изменить расположение диаграммы и текста в документе, нажмите кнопку Параметры разметки .
КВАРТАЛЬНЫЙ КАЛЕНДАРЬ КАК Я ДЕЛАЮ
145
18
52
00:17:46
29.12.2021
Сегодня я вам покажу как я делаю квартальный календарь. Самый простой квартальный календарь состоящий из четырех блоков, которые соединяются между собой металлической пружиной. Это самый простой квартальный календарь, как говорится — классика. Как я его распечатываю, делаю титульник в программе, как разрезаю и собираю на металлическую спираль или пружину, как ее иногда называют. Все это можно увидеть и узнать в этом видео. Вы узнаете какой инструмент при этом нужно иметь и ознакомитесь с самим процессом изготовления квартального календаря своими руками.
#квартальныйкалендарь #календарь
Общие сведения
Данная функция является самым мощным инструментом для подготовки файлов для плоттерной/фрезерной резки!
В течении нескольких секунд eCut может скомпоновать Ваши объекты в блоки с максимальным коэффициентом использования материала. В то время, как у простого дизайнера на это может уйти гораздо больше времени.
Предустановленные профили позволят быстро освоится в программе и сразу приступить к работе.
В очередной версии очень много внимания было уделено интерфесу программы. В результате новый интерфейс делает работу с данной функцией более продуктивной.
Самое главное новшество — это главное окно программы. Если раньше для просмотра результата необходимо было проделать весь процесс, то теперь результат вы можете сперва оценить в окне предосмотра, и лишь при согласии с ним применить изменения в Corel Draw. Если же результат по каким либо причинам вас неустроит, вы можете изменить параметры компоновки и проделать процесс заново, без необходимости возвращаться в среду Corel Draw.
Так же вы можете задавать отдельные параметры компоновки прямо на окне предосмотра!
Одим из таких параметров является указание «контейнера» — объекта, внутри которого будут расположены остальные объекты!
И помните — для корректной работы объекты не должны иметь самопересечений.
Еще одной отличительной особенностью интерфейса является его «кликабельность»! Вы можете двигать вид, а так же приближать и удалять объекты. Все это сделано для того, чтобы можно было выделить нужный объект и задать ему необходимы параметры! Вы так же можете перемещать, приближать и удалять скомпонованные блоки — это позволяет разглядеть скомпонованные мелкие объекты.
Нижний ряд кнопок позволяет применить изменения к объектам, либо остановить процесс.
Масштабирование
- Для увеличения/уменьшения масштаба можно использовать колесико мыши, при условии что умолчания не изменены. Этот способ удобен тем, что колесико масштабирует документ при любом выбранном инструменте.
- Для пошагового масштабирования используется инструмент Масштаб (Zoom): щелчок мыши увеличивает масштаб, Shift+щелчок уменьшает масштаб.
- Двойной щелчок по инструменту Масштаб (Zoom) изменяет масштаб так, чтобы отобразились все созданные объекты.
- Обрисовав рамку инструментом Масштаб (Zoom) вокруг нужного объекта или его фрагмента, можно быстро увеличить часть документа. Причем, в отличие от использования колесика, масштабирование происходит с одновременной центровкой документа относительно центра обрисованной рамки.
Как сделать календарь в Corel Draw?
3453
58
12
00:04:57
09.02.2019
Ныне, в рамках рубрики «Графический дизайн», разберём один из наиболее лёгких способов создания настенного календаря формата А3. Такой календарь станет отличным дополнением к основному подарку на новый год, день рождения или любое другое значимое событие
С его помощью вы можете подчеркнуть особое внимание к человеку, которого поздравляете, подставив, к примеру, в качестве основного изображения его удачную фотографию. Либо же, если делаете календарь для себя любимого, разместить на обложке удачный кадр своего домашнего питомца.
••••••••••••••••••••••••••••••••••••••••••••
Оригинал статьи:
🤍
Установка CorelDRAW:
🤍
Дополнительные материалы:
🤍
••••••••••••••••••••••••••••••••••••••••••••
YouTube канал: 🤍
Подкасты в iTunes: 🤍
VK: 🤍
INSTAGRAM: 🤍
ODNOKLASSNIKI: 🤍
TELEGRAM: 🤍
••••••••••••••••••••••••••••••••••••••••••••
#календарь #графическийдизайн #coreldraw
Как сделать календарь
10063
162
13
00:04:02
22.12.2013
Покажу как сделать календарь в корел дро.
Я пользуюсь epn кэшбэком на AliExpress. 10% кэшбэка вам даст промо-код epnbest2017: 🤍
8 советов как сэкономить на Алиэкспресс: 🤍
Заработок на заказах в AliExpress: 🤍
Как заработать на Алиэкспресс: 🤍
Что такое кэшбэк с LetyShops (Premium аккаунт при регистрации): 🤍
Рекомендую вам 6 гаджетов для апгрейда ноутбука: 🤍
Замена DVD-ROM на HDD с помощью OptiBay: 🤍
ExpressCard для ноутбука добавляет USB 3.0: 🤍
Как увеличить скорость SSD диска. Включить AHCI режим: 🤍
Как поменять жесткий диск на SSD. Полный разбор: 🤍
Программа CorelDraw (Часть 1): 🤍
Как сделать автоматическую нумерацию: 🤍
Как подготовить файл к печати в CorelDraw X6 (печать полиграфии): 🤍
Как напечатать визитки в CorelDraw (вёрстка): 🤍
Как напечатать брошюру: 🤍
Как легко создать календарь с помощью макросов Corel Draw
Afin легко создавать календарь с помощью макросов Corel Draw , мы собираемся использовать малоизвестную и очень мощную функцию. И это о создавать и запускать макросы VBA, с помощью которого мы можем выполнять любые сложные или повторяющиеся задачи. А чтобы воспользоваться им, сделаем следующее.
Сначала заходим в приложение и открываем чистый лист, затем в верхнем меню выбираем вкладку «Инструменты». А теперь мы будем искать опцию Macro, чтобы выбрать ее. И, наконец, в различных опциях, которые будут отображаться, мы собираемся сделать клип в опции Execute a. макрос .
Это действие приведет к появлению окна, в котором мы создадим клип в параметре Описание, чтобы отобразить несколько параметров. Какой мы выберем вариант Помощник по календарю. Затем мы нажмем на опцию Run, теперь на экране появится окно для настройки нашего расписание .
Применение
Рассмотрим, как можно автоматически создать календарь в CorelDRAW с
помощью macros VBA (Visual Basic Applications).Персональные опции
календаря будут зависеть от пользователя.
-
Тооls -> Macros-> Run Macro….
Выберите из установленного списка макрос
(CalendarWizard.gms) - В открывшемся окне Oberon Calendar Winzard можно задать
нужные вам установки, выберите язык - В Layout выберите стиль создаваемого вами календаря. В
данном случае выбран стиль Month Large - После этого можно задать праздничные дни года. В закладке
Holydays зайдайте нужные даты с описанием - Так же можно задать гарнитуру шрифта, размер, цвет и
выравнивание для каждого элемента - В закладке Body установите желаемые шрифт и цвета фона
- Нажмите на EXPAND для просмотра ваших настроек
- Можете сохранить настройки стиля для будущих календарей. Page
Layout / Formatting Style - Теперь нажмите кнопку GENERATE, ваш календарь появится в
основном окне CorelDraw. - Макрос генерирует стандартную оболочку календаря, но это
ещё не значит законченный результат. Вы можете изменять, удалять или
добовлять объекты по своему желанию. Передвигая или изменяя элементы
календаря. - Таким образом, используя macros VBA в CorelDRAW вы
сэкономите время на создание сетки и посвятите больше времени общему
дизайну вашего календаря.
Трассировка
Трассировка — это преобразование пиксельного изображения в векторное. Преобразование векторного изображения в пиксельное (растрирование или рендеринг) представляет собой достаточно простой, формальный процесс. Почти всегда векторное изображение перед выводом или в процессе вывода на печать преобразуется в точечное, в компьютерной графике этот процесс называется – рендерингом.
Преобразование пиксельного изображения в векторное (векторизация или трассировка), в подавляющем большинстве случаев требует не просто вмешательства, а творческого участия.
Графический редактор CorelDRAW позволяет выполнить операцию векторизации автоматически и вручную. Для достижения наилучшего результата векторизации (особенно автоматической), старайтесь использовать исходные пиксельные файлы большого разрешения (250-300 dpi) с четкими ровными краями изображения.
КАК БЫСТРО НАРИСОВАТЬ КАЛЕНДАРЬ в CorelDraw
329
11
5
00:12:19
30.03.2020
КАК БЫСТРО НАРИСОВАТЬ КАЛЕНДАРЬ в CorelDraw
Учимся Дизайну в CorelDraw
—
Скачать CorelDRAW — 🤍
—
Как Скачать CorelDRAW Graphics Suite 20 и Как его установить — 🤍
—
Курс как сделать Сайт на WordPress — 🤍
—
НАШ ТЕЛЕГРАМ — 🤍
НАШ ВК — 🤍
НАШ INSTAGRAM — 🤍
НАШ FACEBOOK — 🤍
—
НАШ НОВЫЙ ПРОЕКТ — 🤍
—
НАРУЖНАЯ РЕКЛАМА ЗАКАЗАТЬ В НУР-СУЛТАНЕ — 🤍
—
Регистрация Домена и Аренда Хостинга: 🤍
—
Flaxbe самый крутой конструктор сайтов — 🤍
—
ВСЕ НАШИ ПРОЕКТЫ
—
Полиграфия Астана
🤍
—
Круглосуточная полиграфия Нур~Султан (Астана)
🤍
—
Разработка Сайтов Нур~Султан (Астана)
🤍
—
Сайт знакомств для (ЛЖВ) Нур~Султан (Астана)
🤍
—
Продвижение Видео на YouTube — 🤍
—
Александр Татарков — Канал для тех кто думает своей головой, рекомендуем! — 🤍
—
#ЗаработокДома
Кривые
Для создания векторных рисунков часто используется прием отрисовки вектора по фотографии. Фотография импортируется в документ CorelDRAW, а потом поверх нее рисуются векторные объекты инструментом Кривая Безье (Bezier). Чтобы фотографию в процессе отрисовки случайно не сместить, ее лучше предварительно заблокировать, выбрав команду Заблокировать объект (Lock Object) из контекстного меню (инструмент Выбор). Для удобства создания и дальнейшего редактирования кривой назначьте цвет абриса контрастным фотографии, чтобы линия была более заметна и не терялась на фоне растрового изображения. Работе с инструментом Кривая Безье (Bezier) могут помочь следующие несложные приемы:
- Если нужно получить ломаную линию, достаточно просто щелкать мышью в вершинах будущего многоугольника. Если нужна плавная линия, следует нажать кнопку мыши и, не отпуская ее, отодвинуть указатель в сторону. Появятся две направляющие, которые позволят изменить форму кривой. С первого раза вполне может не получиться точно повторить контуры объекта на фотографии. Это можно сделать в процессе редактирования узлов, но уже другим инструментом — Форма (Shape). Причем не обязательно дорисовывать фигуру до конца. Отредактировать узел можно сразу же после его создания. А чтобы продолжить рисование, следует снова выбрать инструмент Кривая Безье (Bezier), щелкнуть им по последнему нарисованному узлу, а потом продолжить рисование кривой.
- Нажатая клавиша Alt в режиме работы инструмента Кривая Безье (Bezier) позволяет переместить создаваемый узел, а клавиша Ctrl во время регулировки направляющих позволит изменять угол их наклона с 15градусным приращением.
- Чтобы созданные в процессе отрисовки объекты можно было залить какимнибудь цветом, они должны быть замкнутыми. Если для замыкания кривой не удается попасть по первому узлу инструментом Кривая Безье (Bezier), воспользуйтесь функцией автозамыкания, выбрав команду Замкнуть кривую (AutoClose) из контекстного меню в режиме работы инструмента Форма (Shape). В этом случае первый и последний узлы контура соединятся прямой линией.
- Редактирование формы кривой происходит при выбранном инструменте Форма (Shape). Вот несколько приемов работы с узлами в этом режиме:
- двойной щелчок мышью по узлу позволит удалить его, а по сегменту — добавить узел;
- если из созданного узла не выходят две направляющие, щелкните по нему правой кнопкой мыши и выберите команду Преобразовать в кривую (To Curve);
- если узел имеет один или два криволинейных сегмента, то его можно преобразовать в точку перегиба, сглаженный или симметричный узел, выбрав соответствующие команды из контекстного меню.
Примечание
Точка перегиба (рис. 8а) — из узла выходят две направляющие, которые можно редактировать независимо друг от друга (изменять угол наклона и длину).
Сглаженный узел (рис. 8б) — из узла выходят также две направляющие, но они образуют развернутый угол, то есть лежат на одной прямой. Изменять независимо друг от друга позволяется только длину.
Симметричный узел (рис. 8в) — обе направляющие образуют развернутый угол и имеют одинаковую длину.
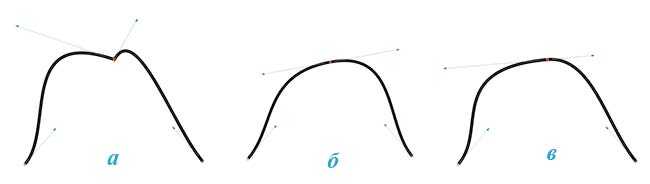
Рис. 8. Примеры различных типов узлов: а — точка перегиба, б — сглаженный узел, в — симметричный узел



























