Выберите встроенное почтовое приложение Andro >
Сначала следует обновить приложение Gmail до последней версии.
Откройте на телефоне или планшете приложение Google Play Маркет.
В строке поиска введите «Gmail», затем нажмите кнопку Обновить.
Примечание: Если обновление недоступно, у вас уже установлена последняя версия.
Откройте приложение Gmail.
Коснитесь значка меню в левом верхнем углу и выберите Настройки > Добавить учетную запись > Exchange и Office 365.
Важно: НЕ выбирайте «Outlook, Hotmail и Live», если вы хотите синхронизировать только почту, а не календарь/контакты
Введите полный адрес электронной почты и нажмите Далее.
Введите пароль и нажмите Далее.
Выполните указанные действия для своего типа учетной записи:
Пользователи Outlook.com: пропустить этот шаг
Для Exchange и других учетных записей необходимо узнать у ИТ-администратора или поставщика услуг электронной почты параметры сервера и вручную настроить учетную запись.
Для рабочей или учебной учетной записи Office 365, может появится экран Перенаправление запроса. Нажмите ОК.
На экране параметров сервера входящей почты измените сервер на outlook.office365.com.
Следуйте любым запросам, которые вы можете получить для обеспечения безопасности или разрешений устройства, настроек синхронизации и т.д.
Если у вас рабочая или учебная учетная запись Office 365, вам также может быть предложено подтвердить Удаленное администрирование безопасности и утвердить дополнительные меры безопасности. В этом случае нажмите ОК или Активировать.
Перейдите в почтовый ящик, который только что настроили. Если вы видите сообщение Для синхронизации почты требуется устранить проблемы, откройте его и нажмите Использовать другое почтовое приложение.
Если вы не видите это сообщение и ваши письма синхронизируются, пропустите этот шаг.
Разверните панель уведомлений Android, проведя пальцем сверху вниз по экрану.
Если вы видите уведомление Не удалось синхронизировать календарь и контакты, коснитесь его. Нажмите кнопку Разрешить, чтобы предоставить доступ. Готово!
Примечание: если вы не видите уведомления об ошибке, проверьте синхронизацию календаря и контактов.
Если вам не удается добавить свою учетную запись электронной почты в приложение Gmail, выполните настройку вручную.
Откройте приложение Gmail. Выберите Настройки > Добавить учетную запись > Другая.
Введите свой полный адрес электронной почты и нажмите Настройка вручную > Exchange.
Введите пароль и нажмите Далее.
Укажите следующие параметры сервера (если доступны):
Параметры сервера входящей почты
ДоменИмя пользователя Убедитесь, что отображается ваш полный адрес электронной почты. Например: вашеимя@outlook.com.
Пароль Введите пароль для доступа к почте.
Если учетная запись электронной почты оканчивается на @outlook.com, @hotmail.com, @msn.com или @live.com (сюда также относятся все другие учетные записи, размещенные в Outlook.com), укажите eas.outlook.com.
Если вы используете рабочую или учебную учетную запись, размещенную в Office 365 для бизнеса, укажите outlook.office365.com.
Примечание: Если вы настраиваете учетную запись Exchange, но не знаете имени своего сервера Exchange Server, обратитесь к администратору.
Порт Используйте значение 443 или 993.
Тип защиты Выберите SSL/TLS или убедитесь, что установлен флажок Использовать безопасное подключение (SSL), затем нажмите Далее.
Параметры сервера исходящей почты (SMTP)
Если вы используете учетную запись Outlook.com, укажите smtp-mail.outlook.com.
Если у вас учетная запись Office 365 для бизнеса, укажите smtp.office365.com.
Если у вас почтовые учетные записи Exchange, узнайте имя сервера у поставщика службы электронной почты или администратора системы.
Тип защиты Выберите параметр TLS.
Номер порта Введите значение 587. Нажмите Далее.
Если появятся инструкции или запросы разрешений, выполните требуемые в них действия. Вам также может быть предложено задать параметры синхронизации и отображаемое имя.
Примечание: Если вы используете Office 365 для бизнеса, может потребоваться предоставить расширенный контроль доступа. В этом случае нажмите Activate (Активировать).
Теперь перейдите в папку «Входящие». Если вы видите сообщение «Требуется действие», выполните указанные ниже действия.
Как включить компоненты операционной системы Windows — 2 способ
В процессе эксплуатации ПК, пользователю могут понадобится функции, без которых невозможно использовать некоторые приложения и программы. Программному обеспечению нужны возможности, отключенные по умолчанию. Поэтому необходимо включить соответствующие системные компоненты.
Пройдите последовательные шаги:
- Откройте окно «Компоненты Windows».
В окне «Включение или отключение компонентов Windows» часть инструментов включена по умолчанию, а другие компоненты можно включить вручную. Флажок, установленный напротив названия компонента, означает, что он включен в операционной системе.
Затененный флажок (темный квадратик) сигнализирует о том, что данный компонент включен частично. Часть параметров компонента включена, а часть зависимых служб и сервисов — нет. При необходимости, в любой момент времени вы можете включить недостающий функционал, активировав соответствующий пункт.
Плюс напротив названия компонента означает, что там имеются другие зависимые элементы, которые могут быть включены или отключены.
Если вы видите, что никаких обозначений напротив названия нет, то этот компонент отключен.
- Установите галку напротив нужного компонента, нажмите на кнопку «ОК».
- На компьютере происходит поиск требуемых файлов, а затем выполняется применение изменений.
- Для завершения установки понадобится перезагрузить компьютер.
Порядковая настройка
Порядковая настройка Outlook производится следующим образом:
- Включить программу. В открывшемся окне выбрать «Учетные записи электронной почты».
- Затем кликнуть на «Добавить новую», затем «Далее».
- В списке серверов выбрать РОРЗ.
- В строке «Введите имя» внести свои персональные данные, в «Адрес электронной почты» вписать свой электронный адрес, напротив «Пользователя» и «Пароля» указать полное имя ящика, пароль доступа к нему. На пустых полях сервера входящей и исходящей почты набрать mail/ваше доменное имя. Кнопкой «Далее» подтвердить изменения.
- Затем кликнуть на «Другие настройки», выбрать «Сервер исходящей почты» и отметить «SMTP-серверу требуется проверка личности».
- Сохранить нажатием «Ок».
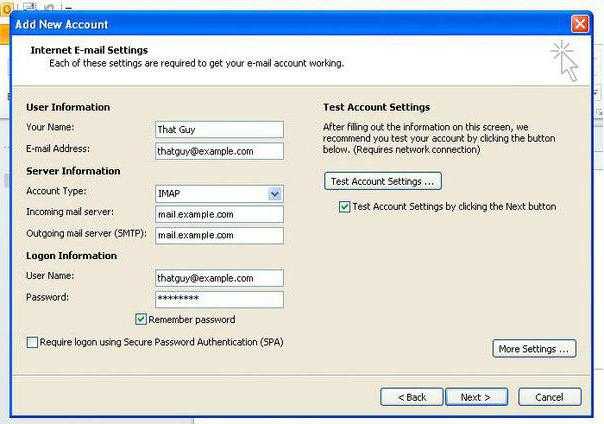
Настройка Microsoft Outlook 2021 почта Yandex
P/S/ Скриншоты будут с 2013, но сути это не меняет, настройки практически идентичны начиная с 2007 версии.
Жмем «Далее», выбираем «Да» и опять далее
Выбираем «Ручная настройка или дополнительные типы»
Выбираем «Протокол POP или IMAP«, почему рассказано здесь.
И так пошла жара
- Имя — понятно
- Адрес электронной почты — ваш почтовый ящик
- Тип учетной записи — POP или IMAP
- Сервер входящей почты — imap.yandex. ru
- Сервер исходящей почты — smtp.yandex. ru
- Пользователь — ваш логин, смотрим примечание
- Пароль — ваш пароль
Жмем «Другие настройки»
Переходим на вкладку «Сервер исходящей почты», ставим галочку «SMTP-серверу требуется проверка подлинности» и отмечаем » Аналогично серверу для входящей почты «
Переходим на следующую вкладку «Дополнительно»
Выбираем в двух пунктах «Использовать следующий тип шифрованного подключения» — SSL
Меняем порты на
- IMAP-сервер — 993
- SMTP-сервер — 465
Вернувшись к предыдущему окну, жмем «Далее», после удачной проверки параметров, жмем «Готово»
Источник
Универсальный «офис» для всех
Строго говоря, «МойОфис Стандартный. Домашняя версия» и «МойОфис Документы» можно совершенно свободно скачать и использовать в личных (некоммерческих) целях без какой-либо оплаты.
Вместе с «МойОфис» поставляется собственный бесплатный набор шрифтов XO Fonts, также доступный для самостоятельного скачивания с официального сайта. Популярные Arial или Times New Roman программа будет брать из установленной операционной системы.
Скачать настольную версию:
️ Microsoft Store
️ App Store
Кроме того, на сайте МойОфис есть дистрибутив для Windows, который могут скачать как пользователи Windows 10, так и пользователи Windows 7 и 8
Скачать мобильную версию:
️ Google Play
️ App Store
️
️ Xiaomi GetApps
При этом в приложении нет рекламы. Даже собственных приложений или партнерских проектов (китайские проекты сразу начинают грустить).
Редкий случай, когда за отечественный продукт не стыдно. Наоборот, хочется похвастаться, он активно развивается и часто обновляется — компания выпускает 3-4 крупных релиза в год, и в каждом из них появляются крутые функции.
Например, в 2021 году МойОфис серьезно переработал интерфейс и отказался от существовавших ранее вкладок в командном меню. Эффективность этого изменения оценивали с помощью UX-лаборатории в университете ИТМО. Исследование показало, что в результате перехода на новый интерфейс, пользователи стали находить нужные элементы и команды в пакете «МойОфис» быстрее в 2,5 раза.
Но сегодня сконцентрируемся на мобильной версии.
Настройка политик аудита
Очень часто можно услышать совет: «давайте включим все политики». Это, конечно, — «путь джедая», но, как показывает практика, не все джедаи добрались до финала.
Для большинства сценариев мониторинга нет острой необходимости включать всё. Это излишне. Включая все политики, вы можете получить гигантский поток событий, в котором очень легко «утонуть». В большой инфраструктуре с несколькими тысячами Windows-хостов поток событий может исчисляться десятками тысяч EPS (событий в секунду). Это порождает другую, не менее сложную задачу: как этим управлять, где это хранить, как обрабатывать.
Предлагаем рассмотреть оптимальный список политик, который может вам понадобиться
Также стоит обратить внимание на то, что фактически настроек две (и, соответственно, существуют две различные GPO). Первая — исключительно для контроллеров домена, так как часть событий (например, ID 4768: A Kerberos authentication ticket (TGT) was requested) фиксируется исключительно на них
Вторая — для рядовых серверов и АРМ пользователей.
Таблица 2. Рекомендуемые настройки аудита Windows
| Категория | Подкатегория | Включить | Хост (DC, сервер, АРМ) | Категория (успех / отказ) |
| Account Logon | Audit Credential Validation | + | DC, сервер, АРМ | Успех и отказ |
| Audit Kerberos Authentication Service | + | DC | Успех и отказ | |
| Audit Kerberos Service Ticket Operations | + | DC | Успех и отказ | |
| Audit Other Account Logon Events | — | |||
| Account Management | Audit Application Group Management | + | DC | Успех и отказ |
| Audit Computer Account Management | + | DC | Успех | |
| Audit Distribution Group Management | + | DC | Успех | |
| Audit Other Account Management Events | + | DC, сервер, АРМ | Успех | |
| Audit Security Group Management | + | DC, сервер, АРМ | Успех | |
| Audit User Account Management | + | DC, сервер, АРМ | Успех и отказ | |
| Detailed Tracking | Audit DPAPI Activity | + | DC, сервер, АРМ | Успех и отказ |
| Audit PNP Activity | + | DC, сервер, АРМ | Успех и отказ | |
| Audit Process Creation | + | DC, сервер, АРМ | Успех | |
| Audit Process Termination | — | |||
| Audit RPC Events | — | |||
| Audit Token Right Adjusted | — | |||
| DS Access | Audit Detailed Directory Service Replication | + | DC | Успех и отказ |
| Audit Directory Service Access | + | DC | Успех и отказ | |
| Audit Directory Services Changes | + | DC | Успех и отказ | |
| Audit Directory Service Replication | + | DC | Успех и отказ | |
| Logon/Logoff | Audit Account Lockout | + | DC, сервер, АРМ | Отказ |
| Audit User / Device Claims | — | |||
| Audit IPsec Extended Mode | — | |||
| Audit IPsec Main Mode | — | |||
| Audit IPsec Quick Mode | — | |||
| Audit Logoff | + | DC, сервер, АРМ | Успех | |
| Audit Logon | + | DC, сервер, АРМ | Успех и отказ | |
| Audit Network Policy Server | — | |||
| Audit Other Logon / Logoff Events | + | DC, сервер, АРМ | Успех и отказ | |
| Audit Special Logon | + | DC, сервер, АРМ | Успех | |
| Object Access | Audit Application Generated | — | ||
| Audit Certification Services | — | |||
| Audit Detailed File Share | — | |||
| Audit File Share | — | |||
| Audit File System | + | DC, сервер, АРМ | Успех и отказ | |
| Audit Filtering Platform Connection | — | |||
| Audit Filtering Platform Packet Drop | — | |||
| Audit Handle Manipulation | — | |||
| Audit Kernel Object | — | |||
| Audit Other Object Access Events | + | DC, сервер, АРМ | Успех и отказ | |
| Audit Registry | + | DC, сервер, АРМ | Успех и отказ | |
| Audit Removable Storage | + | DC, сервер, АРМ | Успех и отказ | |
| Audit SAM | — | |||
| Audit Central Access Policy Staging | — | |||
| Policy Change | Audit Policy Change | + | DC, сервер, АРМ | Успех |
| Audit Authentication Policy Change | + | DC, сервер, АРМ | Успех | |
| Audit Authorization Policy Change | + | DC, сервер, АРМ | Успех | |
| Audit Filtering Platform Policy Change | — | |||
| Audit MPSSVC Rule-Level Policy Change | + | DC, сервер, АРМ | Успех и отказ | |
| Audit Other Policy Change Events | — | |||
| Privilege Use | Audit Non Sensitive Privilege Use | + | DC, сервер, АРМ | Успех и отказ |
| Audit Other Privilege Use Events | — | |||
| Audit Sensitive Privilege Use | + | DC, сервер, АРМ | Успех и отказ | |
| System | Audit IPsec Driver | — | ||
| Audit Other System Events | + | DC, сервер, АРМ | Успех и отказ | |
| Audit Security State Change | + | DC, сервер, АРМ | Успех | |
| Audit Security System Extension | + | DC, сервер, АРМ | Успех | |
| Audit System Integrity | — | |||
| Global Object Access Auditing | File system | — | ||
| Registry | — |
После включения описанных политик у вас будут все необходимые события для мониторинга и расследования инцидентов.
Ножницы
В Windows 11 классические приложения «Ножницы» и «Набросок на фрагменте экрана» заменяются новым приложением «Ножницы», которое включает в себя всё лучшее, что предлагают оба приложения. Это очередная эволюция функции создания скриншотов в Windows.
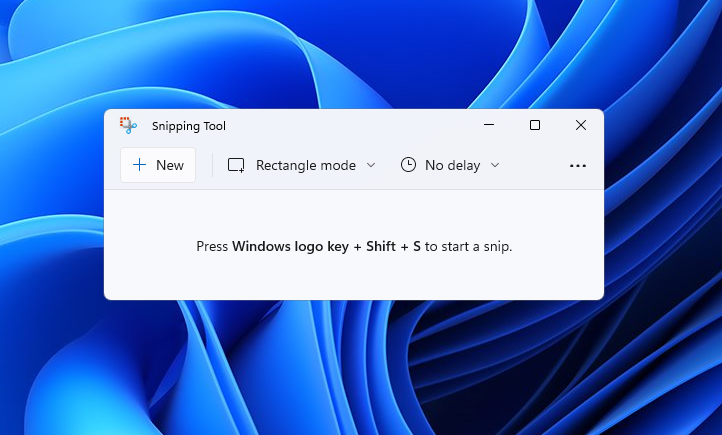
«Ножницы» для Windows 11 являются UWP-приложением с пользовательским интерфейсом, напоминающим классический инструмент. Приложение получило новые визуальные элементы и дополнительные функции, в том числе сочетание клавиш WIN + SHIFT + S из «Набросок на фрагменте экрана» и продвинутый инструмент редактирования. Также компания переработала страницу настроек приложения «Ножницы».
Чтобы быстро сделать снимок экрана, воспользуйтесь сочетанием клавиш WIN + SHIFT + S. Оно откроет специальное меню с различными опциями. Например, вы можете выбрать захват прямоугольного фрагмента, фрагмента произвольной формы, а также захват конкретного окна или всего экрана.
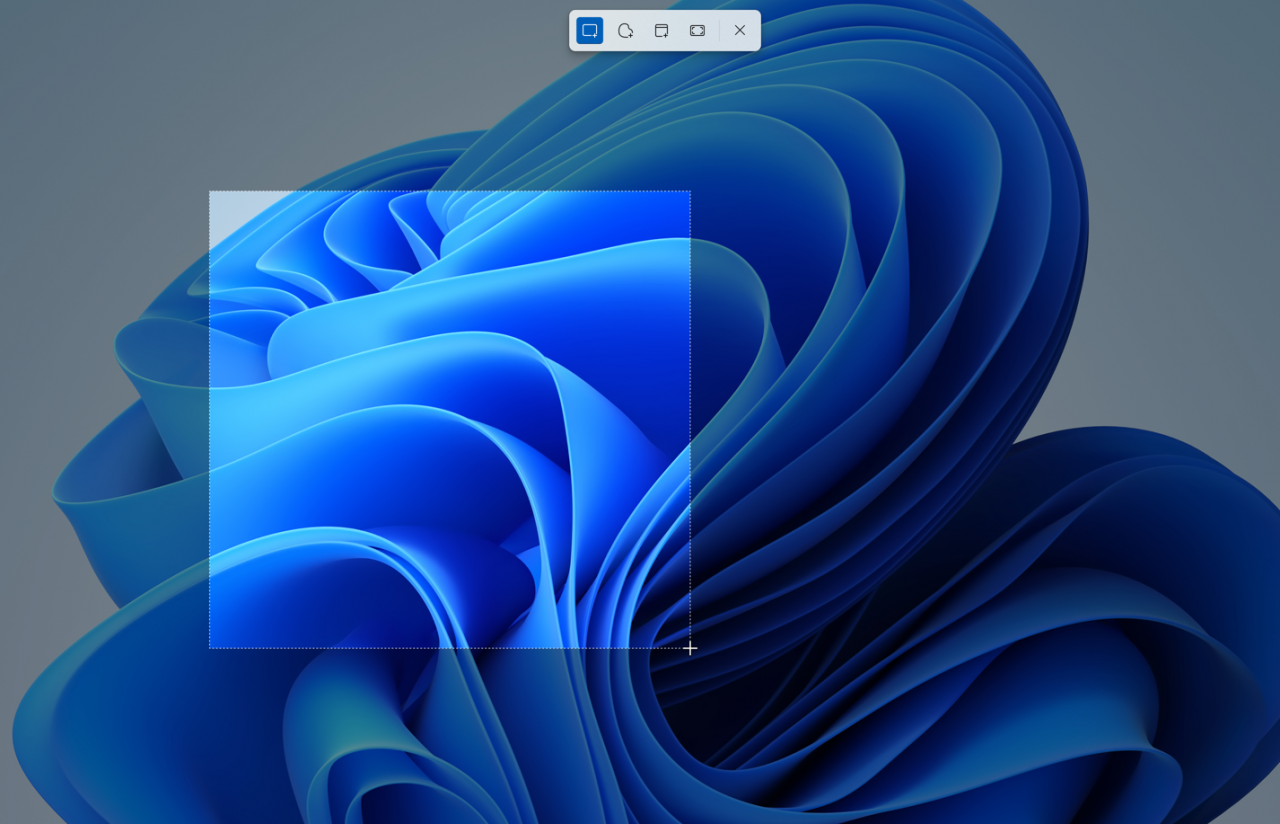
Примечание. Если у вас отключены уведомления или включена функция «Фокусировка внимания», вы не получите всплывающее уведомление после создания снимка экрана. Тем не менее, ваш снимок экрана все равно будет скопирован в буфер обмена. Это будет исправлено в будущем обновлении.
После создания снимка экрана «Ножницы» предложат вам инструменты для дополнительного кадрирования, создания надписей на снимке экрана и так далее.
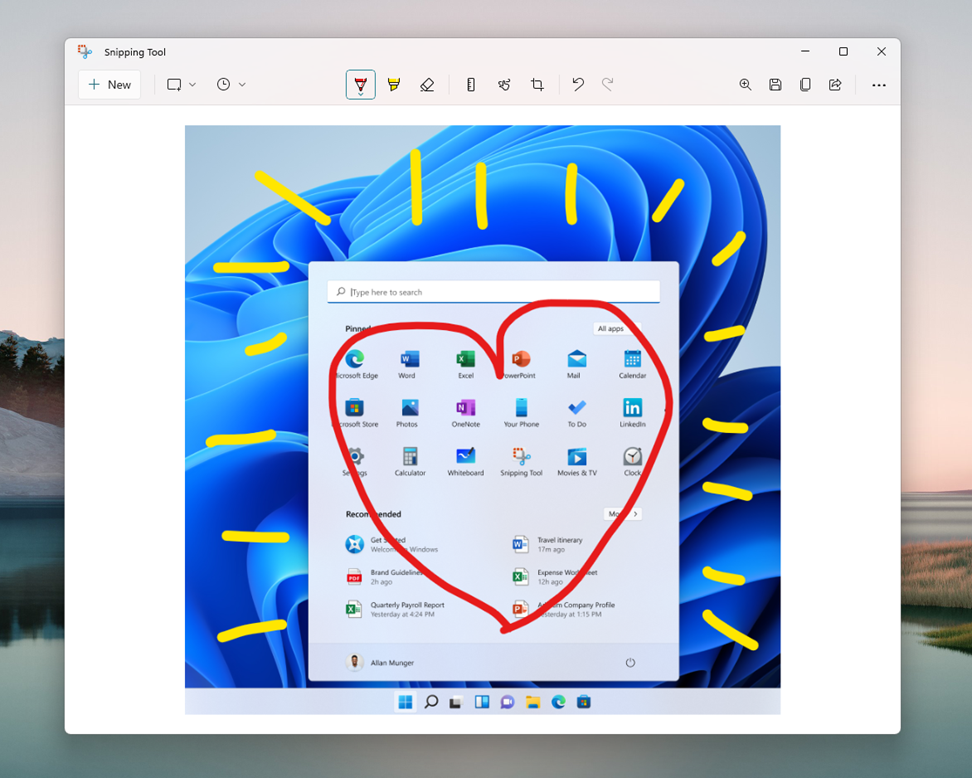
И, наконец, «Ножницы» теперь поддерживают тёмную тему оформления. Она может автоматически применяться в зависимости от системной темы оформления, но вы также можете задать тему вручную на странице настроек приложения «Ножницы».
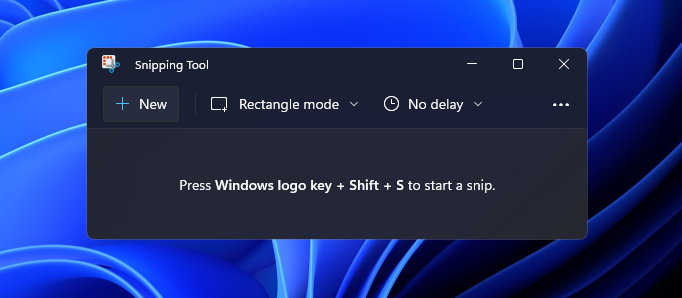
Шаг 2 — Как настроить Outlook
В этом примере, мы будет использовать Outlook 2010, однако, те же шаги применимы и для других версий.
- Если вы открываете Outlook в первый раз, вы увидите Приветственное сообщение. Нажимаем Далее.
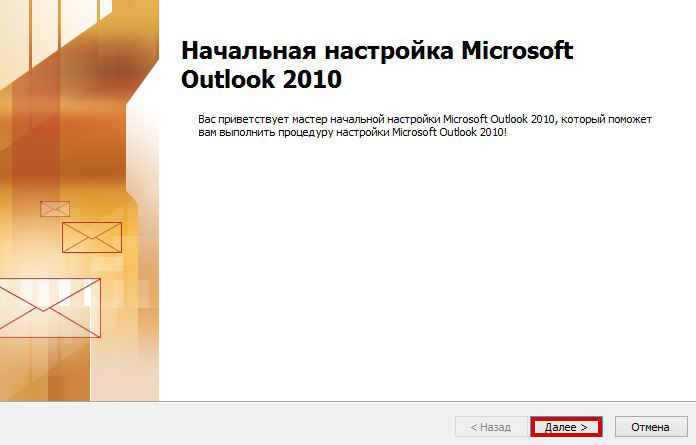
- Вы должны увидеть окно с вопросом Вы хотите настроить Outlook для подключения к почтовому аккаунту? Выберите Да и нажмите Далее.
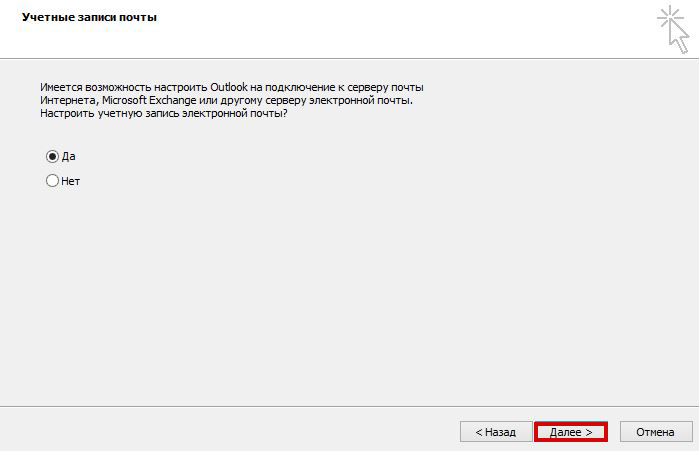
Если это не первый ваш запуск Outlook и у вас уже имеется настроенный аккаунт, для добавления новой учётной записи необходимо нажать Файл в верхнем левом углу экрана.
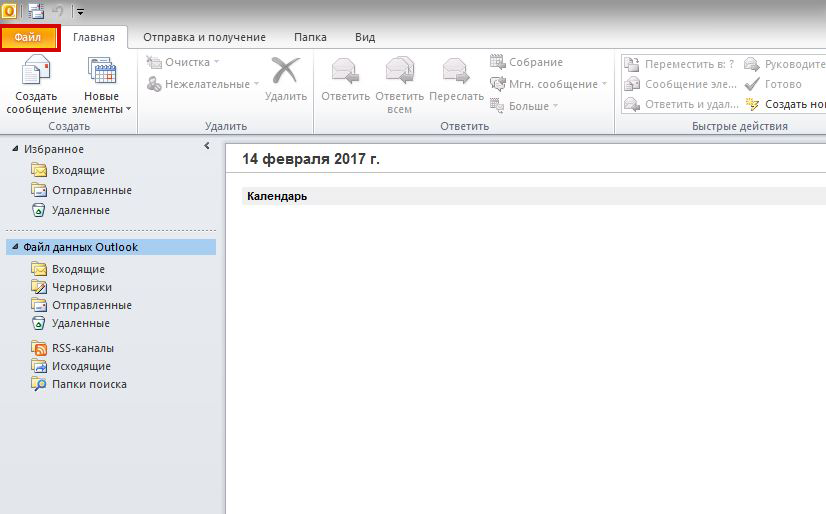
Затем нажать Добавление учётной записи, чтобы настроить новый аккаунт.
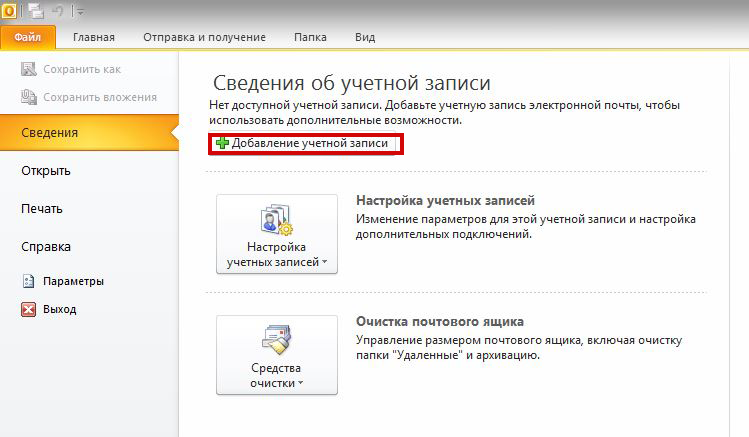
- На следующей странице вы найдёте 2 варианта того, как настроить Outlook, мы будем использовать вторую опцию — Настроитьвручную параметры сервера или дополнительные типысерверов. Нажмите Далее.
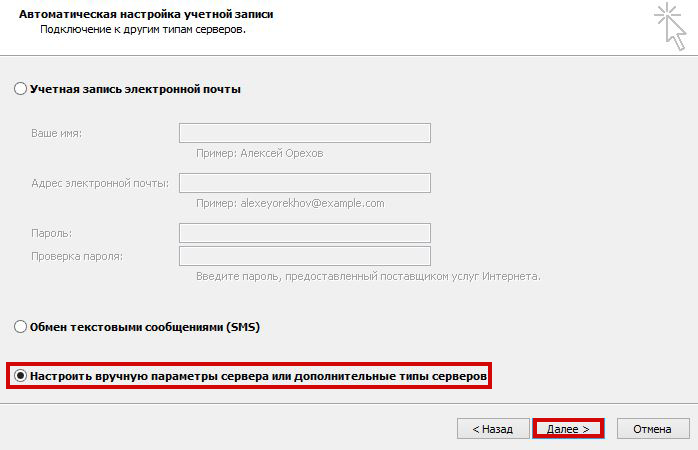
ЗАМЕТКА! Первый вариант автоматически настроит Outlook для вашей почты. Вам не придётся заполнять данные сервера, только ваш электронный адрес и пароль. Однако в большинстве случаев рекомендуется настраивать аккаунт вручную, чтобы избежать возникновения неполадок.
- Теперь необходимо выбрать службу, для которой вы настраиваете почтовый аккаунт. Выберите POP или IMAP и нажмите Далее.
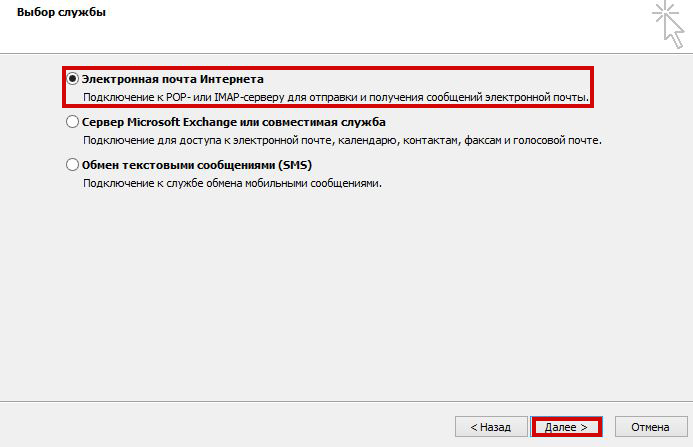
На этом этапе важно правильно ввести данные (собранные в Шаге 1):
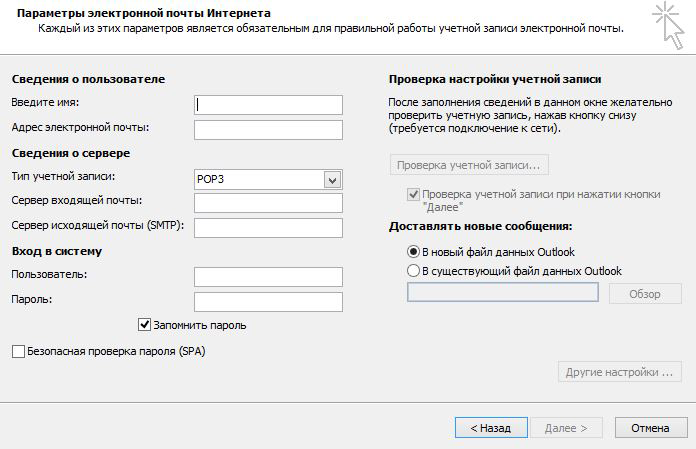
- Введите имя — это имя будет отображаться получателю, когда вы отправите ему сообщение. Выберите его сами.
- Адрес электронной почты — впишите электронный адрес почты, которую вы настраиваете.
- Тип учётной записи — большинство провайдеров услуг почты/хостинга предлагают POP3 или IMAP на выбор, и здесь нет единственного правильного мнения, какой из них использовать. Вы можете узнать о различиях между ними здесь: Различия между POP3 и IMAP. Однако для обычного пользователя, никаких различий нет. В этом примере мы выберем POP3.
- Поле сервера входящей почты заполните именем входящего сервера из данных собранных в Шаге 1.
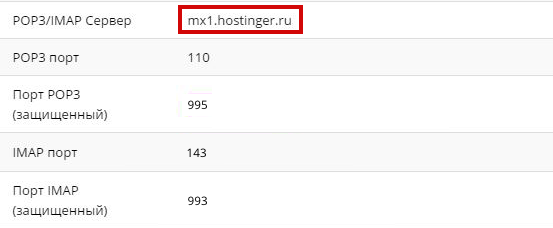
Для сервера исходящей почты (SMTP) необходимо указать имя сервера исходящей почты из данных собранных в Шаге 1.
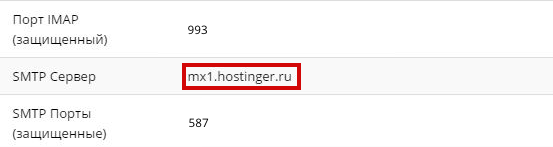
Для информации по входу в систему используйте имя пользователя и пароль от вашей электронной почты.

Не забудьте поставить галочку напротив Запомнить пароль, чтобы вам не пришлось вводить пароль при каждом входе в систему.
ВАЖНО! Не нажимайте Далее, пока мы не закончим с настройками дополнительных опций сервера
- Нажмите Другие настройки …
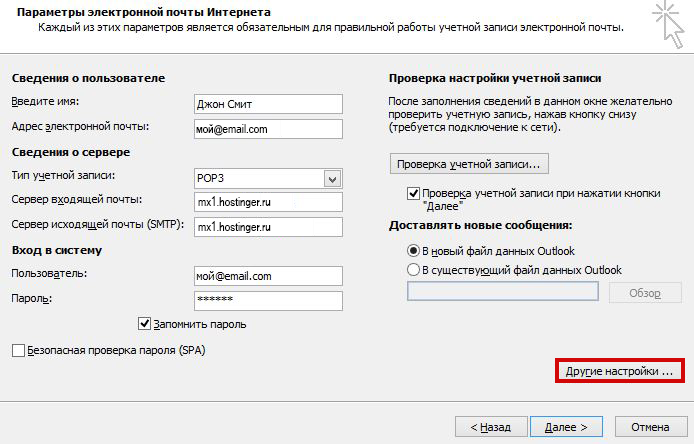
- Откройте вкладку Сервер исходящей почты в появившемся окне.
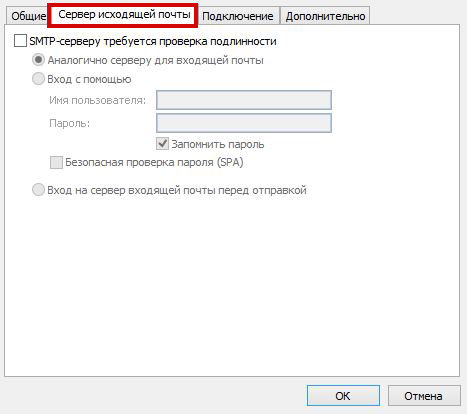
В этом окне вам необходимо:
- Поставить галочку напротив SMTP серверу требуется проверка подлинности. Это необходимо, если провайдер услуг хостинга или почты требует SMTP авторизации.
- Выберите Вход с помощью и заполните поля данными своей учётной записи — имя пользователя и пароль.
- Не забудьте поставить галочку напротив Запомнить пароль.
- Окно должно быть заполнено, как на скриншоте ниже. Когда вы закончите, откройте вкладку Дополнительно.
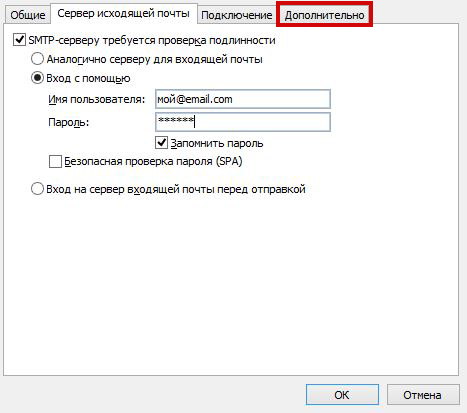
- На этом этапе, вам необходимо заполнить порты как входящего, так и исходящего почтового сервера (Данная информация была собрана в Шаге 1)
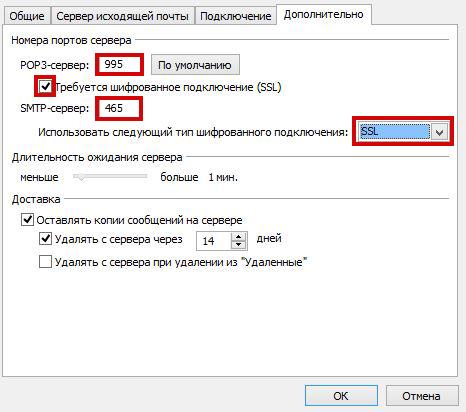
Для Входящего сервера введите Порт входящего сервера (зависит от типа учётной записи, которую вы выбрали — POP3 или IMAP) из данных собранных в Шаге 1.
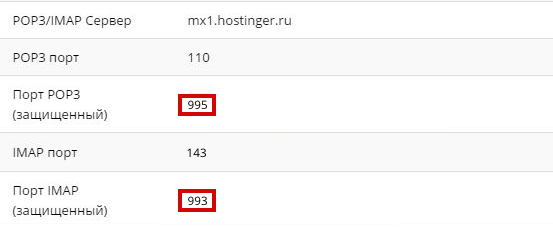
Для Исходящего сервера (SMTP) введите порт Исходящего сервера из данных собранных в Шаге 1.
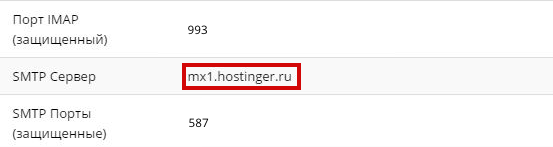
ВАЖНО! Если вы использовали Защищённые SSL/TLS настройки когда собирали данные от вашего провайдера, вы должны поставить галочку напротив Этот сервер требует защищённого соединения (SSL) и выбрать SSL в Использовать следующий тип защищённого подключения. Или же наоборот, если вы использовали не защищённые настройки, оставьте всё как есть
Или же наоборот, если вы использовали не защищённые настройки, оставьте всё как есть.
Во вкладке Доставка вы можете сделать дополнительные изменения связанные с электронной почтой. Поставив галочку напротив Оставлять копии сообщений на сервере, вы будете уверены, что копия каждого письма будет сохраняться на сервере. Фактически, вы будете иметь две копии одного и того же письма. Одна в Outlook, а другая на платформе вашего поставщика услуг (по желанию).

- Когда всё будет заполнено, нажмите кнопку OK.
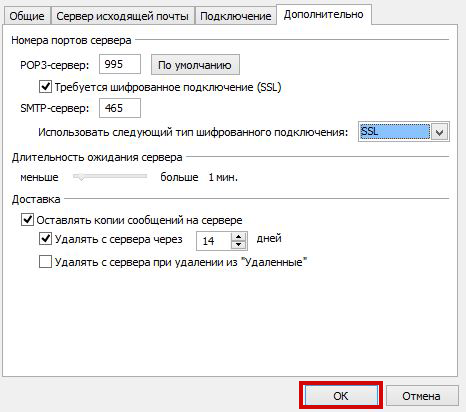
- Вы вернётесь на предыдущую страницу. Нажмите Далее.
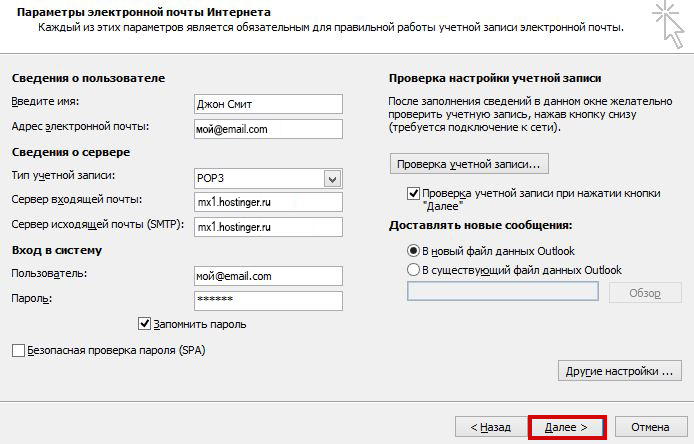
- Outlook автоматически проверит приём и отправку сообщений настроенного вами аккаунта. Если оба теста будут удачными, вы увидите похожие результаты:
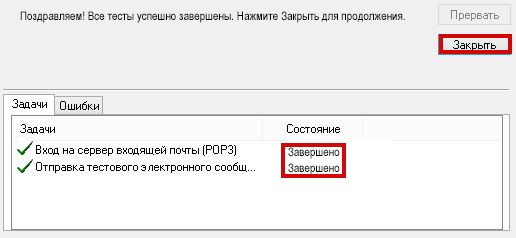
Если вы увидите сообщения об ошибках, проверьте правильность ввода данных. Если данные окажутся правильными, а вы всё равно получаете сообщение об ошибке, свяжитесь с вашим провайдером услуг хостинга/почты.
Нажмите Закрыть, если тесты успешно завершены.
- После успешной настройки вашего почтового аккаунта в Outlook, вы должны увидеть подобное сообщение:
- Вы можете нажать кнопку Финиш и начать использовать вашу учётную запись в Outlook.
Обзор дополнительных возможностей Outlook
Использовать MS Outlook только для отправки и получения почты – это примерно то же самое, что ездить на автомобиле всегда на первой передаче. Научитесь пользоваться Календарем, и никакие события не будут забыты: достаточно настроить разовую или периодическую функцию напоминания, пригласить участников из списка Контактов
Даже при закрытом приложении вы своевременно получите push-уведомление на рабочий стол о предстоящем важном событии или поступивших сообщениях
Храните важные дела в Задачах, добавляйте в поле записей ссылки на файлы, текстовые фрагменты, картинки, url-адреса сайтов и многое другое.
Синхронизируйте Outlook с мобильным устройством – все запланированные встречи всегда будут под рукой, а контакты сохранятся как на ПК, так и смартфоне. Скачайте приложение для смартфона и пользуйтесь возможностями сервиса в любом месте.
В самой программе предусмотрена возможность создания архивов базы данных, в том числе в автоматическом режиме.
Интерфейс
Интерфейс почтового клиента Outlook довольно просто и интуитивно понятный, он также схож с интерфейсами базарных версий почтовых клиентов. Сейчас мы опишем основные составляющие интерфейса и его возможности.
Начнем с панели с левой стороны окна. В нижней её части расположены 4 иконки, которые откроют вам «Почту», «Календарь», «Контакты» и «Заметки». Основным разделом является почта, при выборе следующего раздела будет открываться его интерфейс.
Выше расположены списки основных разделов с разделенными папками для удобства работы с почтой. Первый список — «Избранное», в нем можно просмотреть общую папку писем для всех подключенных почтовых ящиков. При необходимости этот список можно свернуть.
Под списком «Избранное» находится список папок «Файла данных Outlook». Изначально все содержащиеся в нём папки должны быть пусты. Туда будут дублироваться сообщения со всех подключённых ящиков, но только свежие: те сообщения, что были в ящике до его регистрации системе в Outlook, в этот список не попадут. Если вы хотите перенести старые сообщения в этот список, это можно будет сделать вручную.
Ниже будут находится разделы с папками входящих и исходящих писем всех других подключенных электронных ящиков. Все отправленные и принятые сообщения будут хранится в файлах данных программы Outlook.
При выделении одной из папок из левой панели, справа от нее будет отображаться все содержимое этой папки, а именно перечень сообщений. Размеры таких панелей моно изменять, для этого достаточно будет навести курсор на границу и зажав левую кнопку мыши передвинуть его на нужное расстояние.
При выделении письма из центрально панели вы сможете отобразить его содержимое на панели справа. Тут вы увидите полную подробную информацию, а также тело электронного сообщения.
Для того, чтобы вы могли читать все входящие письма со всех почтовых ящиков сразу вам, стоит поместить все папки с входящими сообщениями в список «Избранное». Так вам не придется просматривать отдельно каждую папку входящих писем для каждого ящика, все письма будут приходить в одну папку. Для этого вам необходимо нажать правой кнопкой мыши по нужной папке и в выпавшем меню выбрать пункт «Показывать в избранном».
Если вам необходимо продублировать все старые сообщения, находящиеся в разных папках разных почтовых ящиков для того, чтобы читать все эти сообщения одним большим списком. Для этого нужно выбрать папку, из которой нужно продублировать сообщения, после этого выделить любое сообщение или нажать сочетание клавиш Ctrl+A, чтобы выделить все письма. После выделения нужных писем нажимаем правой кнопкой мыши на любое из выбранных и в выпавшем меню нажимаем на пункт «Переместить», далее «Копировать в папку…». После этих действий откроется окно, в котором вам нужно выбрать соответствующую типу сообщений папку и нажать ОК.
Настройка IP и DNS
Обеспечение внешнего статического IP-адреса, публичного домена и записи PTR
Это основные требования для запуска собственного почтового сервера.
-
Публичный статический IP-адресIP-адрес почтового сервера должен быть общедоступным и постоянным во времени. Убедиться в этом можно у хостинг или Интернет-провайдера.
-
Доменное имя указывает на IPDNS-запись публичного доменного имени почтового сервера должна указывать на этот IP-адрес. Им можно управлять в настройках DNS провайдера доменного имени.
-
IP указывает на доменное имяСамое главное, обратная DNS-запись (именуемая PTR) должна указывать на доменное имя почтового сервера по IP-адресу. Можно попросить своего хостинг-провайдера или поставщика интернет-услуг настроить его. Его можно легко проверить по IP-адресу онлайн (например, тут), или с помощью команды ‘nslookup’ в Windows и команды ‘host’ в системах на основе UNIX.
Настройка MX записи в DNS
Запись почтового обмена (MX) указывает почтовый сервер, ответственный за прием сообщений электронной почты от имени домена.
Например, если наш домен — mycompany.com, почтовый сервер — mail.mycompany.com, то запись DNS для mycompany.com будет:
|
Type |
Host |
Value |
Priority |
TTL |
|
MX |
@ |
mail.mycompany.com |
10 |
1 min |
где:
-
Priority (приоритет) используется, когда в домене более одного почтового сервера.
-
TTL (время жизни) можно установить любое предпочтительное значение, а наименьшее значение используется для применения конфигурации DNS как можно скорее при отладке настроек.
Настройка DKIM записи в DNS
Почта, идентифицированная ключами домена (DKIM) — это протокол безопасности электронной почты, который прикрепляет зашифрованную цифровую подпись к электронному письму. Принимающий сервер проверяет его с помощью открытого ключа, чтобы убедиться, что электронное письмо не было подделано.
Понадобятся приватный и открытый ключи. Их можно создать с помощью онлайн-инструментов, например Power DMARC Toolbox — DKIM Record Generator, или с помощью команд OpenSSL (приведен пример для Windows):
-
Создать приватный ключopenssl.exe genrsa -out private.key 2048
-
Создать публичный ключ из приватногоopenssl.exe rsa -in private.key -pubout -outform der 2>nul | openssl base64 -A > public.key.txt
И запись DNS будет выглядеть так:
|
Type |
Host |
Value |
TTL |
|
TXT |
selector._domainkey |
v=DKIM1; k=rsa; p=public_key |
1 min |
где:
-
selector — самостоятельно выбранный идентификатор (например, mysrv), который будет использоваться в приложении почтового сервера (смотрите ниже).
-
public_key — открытый ключ, закодированный алгоритмом base64 (содержимое public.key.txt).
-
TTL (время жизни) имеет то же значение, что и в предыдущем разделе.
Настройка SPF записи в DNS
Инфраструктура политики отправителя (SPF) — это стандарт проверки подлинности электронной почты, который проверяет IP-адрес отправителя по списку авторизованных IP-адресов владельца домена для проверки входящей электронной почты.
Тут запись DNS будет выглядеть так:
|
Type |
Host |
Value |
TTL |
|
TXT |
@ |
v=spf1 a mx include:relayer_name -all |
1 min |
где:
-
relayer_name — имя необязательного внешнего почтового сервера-ретранслятора (смотрите ниже). Если не нужно — убирается вместе с «include:».
-
TTL (время жизни) имеет то же значение, что и в предыдущем разделе.
Можно использовать удобный онлайн-генератор записи SPF.
Дополнительные записи DNS
Некоторые поля не обязательны, но желательно иметь.
-
DMARCЗапись доменной проверки подлинности сообщений, отчетов и соответствия (DMARC) позволяет собственному почтовому серверу декларировать политику того, как другие почтовые серверы должны реагировать на недостоверные сообщения от него.
-
BIMIИндикаторы бренда для идентификации сообщений (BIMI) — это новый стандарт, созданный для того, чтобы упростить отображение логотипа рядом с сообщением. Кроме того, BIMI предназначен для предотвращения мошеннических электронных писем и улучшения доставки.
-
TLS-RPTTLS-отчетность (TLS-RPT) дает ежедневные сводные отчеты с информацией о электронных письмах, которые не зашифровываются и не доставляются.
-
MTA-STSСтрогая транспортная безопасность агента пересылки почты (MTA-STS) — это новый стандарт, направленный на повышение безопасности SMTP, позволяя доменным именам выбирать строгий режим безопасности транспортного уровня, требующий аутентификации и шифрования.
Все эти записи кроме MTA-STS могут быть созданы с помощью Power DMARC Toolbox. Конфигурация MTA-STS похожа на , также описывалась на habr, и, наконец, может быть проверена с помощью Hardenize.
2 способ (ProduKey):
Данный инструмент позволяет определить/восстановить ключи ProductID и CD-Key для Microsoft Office (Microsoft Office 2003, Microsoft Office 2007), Windows (включая Windows 7 и Windows Vista), Exchange Server и SQL Server. Для получения более подробной информации посетите http://www.nirsoft.net/ .
скачать ProduKey можно и здесь: x86 версия; x64 версия; русификация
список продуктов, кот. поддерживает программа:
- Microsoft Windows 98/ME
- Microsoft Windows 2000
- Microsoft Windows NT
- Microsoft Windows XP
- Microsoft Windows Vista
- Microsoft Windows Server 2003
- Microsoft Windows 7 (Doesn’t work with Microsoft Volume Licensing)
- Microsoft Windows 8 (Doesn’t work with Microsoft Volume Licensing)
- Microsoft Office 2000 (Only ProductID is displayed)
- Microsoft Office 2003
- Microsoft Office 2007
- Microsoft Office 2010
- Microsoft SQL Server 2000
- Microsoft SQL Server 2005
- Microsoft Exchange Server 2000
- Microsoft Exchange Server 2003
- Visual Studio
Выводы статьи
В операционной системе имеются некоторые возможности, которые можно включить во встроенном средстве «Компоненты Windows». Для приложений и некоторых функций системы требуется дополнительное программное обеспечение, которое обеспечивает работу программ и ОС Windows. Пользователь может включить необходимые инструменты в компонентах Windows, отключить ненужные или удалить дополнительные компоненты.
Похожие публикации:
- Восстановление системы в безопасном режиме Windows
- Набросок на фрагменте экрана в Windows 10
- Как включить виртуализацию на ПК в ОС Windows
- Как открыть параметры папок в Windows — 10 способов
- Установка редактора локальной групповой политики в Window 10 Home



























