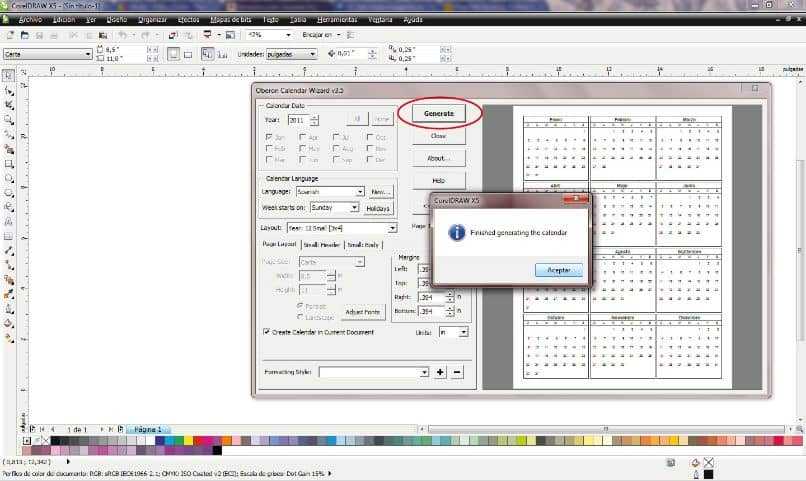Установка макроса в Corel Draw
На днях поступил новый интересный заказ – создание макроса для CorelDRAW. С визуал бейсиком (именно на разновидности VB пишутся макросы для таких программ) я не имел дела с университета, а по CorelDRAW имел только общее представление, так что с опаской взялся за оценку данной задачи. Однако, как оказалось зря: все просто. В этой статье я попробую показать вам, как можно написать простой макрос для CorelDRAW самостоятельно, даже не умея программировать.
Запускаем CorelDRAW (у меня, например, на данном ноутбуке версия 19, 2017), создаем новый документ – на чем то же мы будем работать, верно? Открываем «Диспетчер макросов», щелкаем правой кнопкой мыши на «Visual Basic for Application» – «Создать новый». Создаем, например, с именем «CopyUp.gms»:
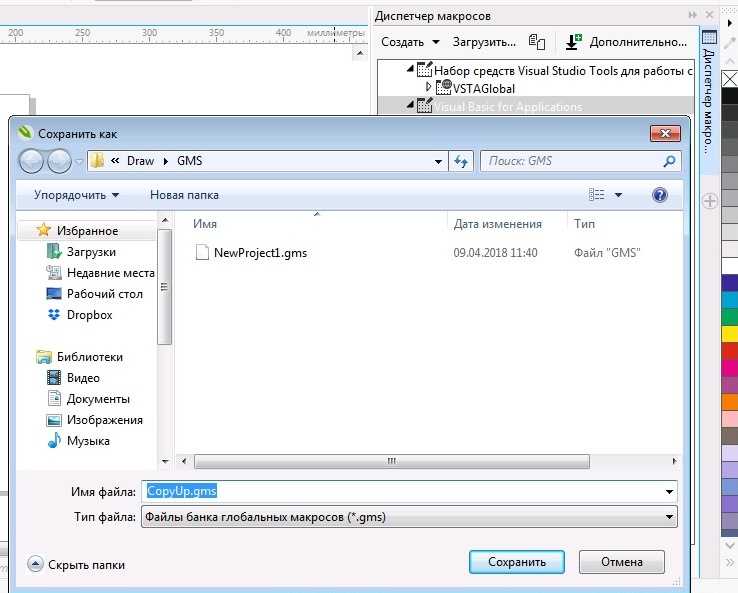
Далее «Инструменты» – «Макросы» – «Редактор макросов» (или сразу ALT+F11) и видим наш новый проект слева вверху. Выделим наш проект, нажмем «Insert» – «UseForm» и вуаля – у нас появилась новая форма в проекте.
Если у вас есть опыт работы с визуальными редакторами (Visual Studio для C# или C++ либо JBuilder для Java, либо других), то вы без труда разберетесь с интерфейсом Microsoft Visual Basic for Application – все очень похоже. Например, нам надо изменить заголовок. Находим в столбце «Alphabetic» строку «Caption» изменяем там на необходимое нам.
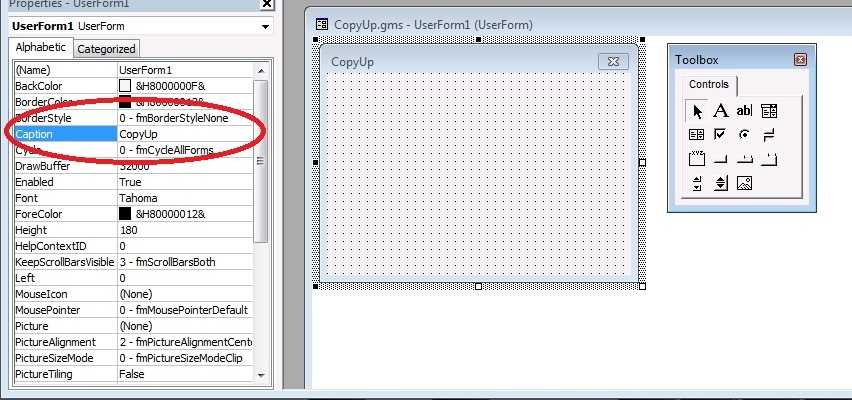
Но нам надо, чтобы форма что-то делала, верно? Добавим на неё кнопку (рядом окошко с элементами Toolbox), двойной щелчок по кнопке, переходим в код (обработчик нажатия на неё) и вставляем следующее:
Если вы выберете форму, то уже сможете запустить её – F5 и посмотреть, как она выглядит. Однако, это еще не полноценный макрос, для того, чтобы сделать его таким, надо добавить модуль запуска. Выбираем «Insert» – «Module», добавляем модуль, переходим на вкладку с его кодом и добавляем такой код:
Теперь мы можете запустить макрос, перейдя в основное окно корела, нажать «Запустить макрос», выбрать из выпадающего списка наш и нажать «Run»:
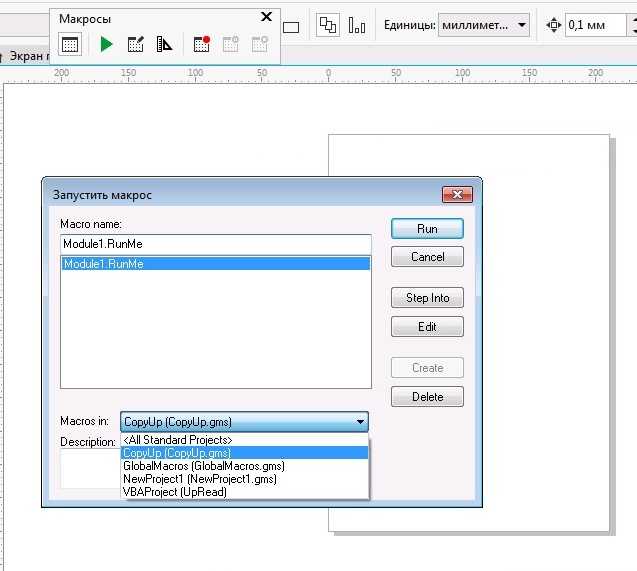
Ура, наш макрос заработал.

Правда, он ничего не делает, но этим мы займемся на следующих уроках. Кстати, не забудьте сохранить его и (или) скопировать из диспетчера макросов в любое место на компьютере. Получившийся файл CopyUp.gms можно будет уже отправить другому пользователю корел.
А если вы ничего не поняли, но вам срочно или не очень необходимо создать макрос для CorelDRAW, то вы можете написать мне – я с удовольствием и за небольшую плату помогу вам или запрограммирую любой макрос сам. С гарантией. Пишите!
заметки, макросы, CorelDRAW, VBA
Применение
Рассмотрим, как можно автоматически создать календарь в CorelDRAW с
помощью macros VBA (Visual Basic Applications).Персональные опции
календаря будут зависеть от пользователя.
-
Тооls -> Macros-> Run Macro….
Выберите из установленного списка макрос
(CalendarWizard.gms) - В открывшемся окне Oberon Calendar Winzard можно задать
нужные вам установки, выберите язык - В Layout выберите стиль создаваемого вами календаря. В
данном случае выбран стиль Month Large - После этого можно задать праздничные дни года. В закладке
Holydays зайдайте нужные даты с описанием - Так же можно задать гарнитуру шрифта, размер, цвет и
выравнивание для каждого элемента - В закладке Body установите желаемые шрифт и цвета фона
- Нажмите на EXPAND для просмотра ваших настроек
- Можете сохранить настройки стиля для будущих календарей. Page
Layout / Formatting Style - Теперь нажмите кнопку GENERATE, ваш календарь появится в
основном окне CorelDraw. - Макрос генерирует стандартную оболочку календаря, но это
ещё не значит законченный результат. Вы можете изменять, удалять или
добовлять объекты по своему желанию. Передвигая или изменяя элементы
календаря. - Таким образом, используя macros VBA в CorelDRAW вы
сэкономите время на создание сетки и посвятите больше времени общему
дизайну вашего календаря.
Трассировка
Трассировка — это преобразование пиксельного изображения в векторное. Преобразование векторного изображения в пиксельное (растрирование или рендеринг) представляет собой достаточно простой, формальный процесс. Почти всегда векторное изображение перед выводом или в процессе вывода на печать преобразуется в точечное, в компьютерной графике этот процесс называется – рендерингом.
Преобразование пиксельного изображения в векторное (векторизация или трассировка), в подавляющем большинстве случаев требует не просто вмешательства, а творческого участия.
Графический редактор CorelDRAW позволяет выполнить операцию векторизации автоматически и вручную. Для достижения наилучшего результата векторизации (особенно автоматической), старайтесь использовать исходные пиксельные файлы большого разрешения (250-300 dpi) с четкими ровными краями изображения.
Назначение макроса кнопке
Теперь давайте назначим записанный макрос (любой из двух) кнопке, добавленной на лист Excel из раздела «Элементы управления формы»:
Excel 2007-2016
- На вкладке «Разработчик» нажмите кнопку «Вставить» и в разделе «Элементы управления формы» кликните по изображению кнопки.
- Переведите курсор на табличную область листа, курсор примет вид крестика, и кликните левой кнопкой мыши.
- В открывшемся окне «Назначить макрос объекту» выберите один из новых макросов и нажмите кнопку «OK». Если нажать кнопку «Отмена», новая кнопка будет создана без назначенного макроса. Его можно будет назначить позднее, кликнув по ней правой кнопкой мыши и выбрав в контекстном меню «Назначить макрос…»
Excel 2000-2003
- Отобразите панель инструментов «Формы», пройдя по пунктам меню «Вид» — «Панели инструментов» — «Формы».
- Кликните по Кнопке на панели инструментов «Формы», затем переведите курсор на табличную часть рабочего листа, нажмите левую кнопку мыши и, не отпуская ее, нарисуйте прямоугольник (контур кнопки) нужного размера, затем отпустите кнопку мыши.
- В открывшемся окне «Назначить макрос объекту» выберите один из новых макросов и нажмите кнопку «OK». Если нажать кнопку «Отмена», новая кнопка будет создана без назначенного макроса. Его можно будет назначить позднее, кликнув по ней правой кнопкой мыши и выбрав в контекстном меню «Назначить макрос…»
Кнопка создана. Выберите ячейку или диапазон и нажмите созданную кнопку. Цвет фона изменится.
Вы можете записать еще один такой же макрос, только выбрать на палитре «Нет заливки», создать еще одну кнопку и назначить ей вновь созданный макрос. Теперь, первая кнопка будет окрашивать выделенный диапазон, а вторая очищать его от заливки.
Сокращенный вариант кода по очистке фона будет выглядеть так:
|
1 |
SubМакрос3() Selection.Interior.Pattern=xlNone EndSub |
Чтобы отредактировать кнопку — изменить надпись, шрифт, размер, переместить и т.д. — используйте контекстное меню и маркеры, появляющиеся после клика по ней правой кнопкой мыши. Если вы хотите, чтобы кнопка не уезжала из зоны видимости при прокрутке листа, закрепите верхнюю строку и разместите кнопку на ней.
Создание кнопки для запуска макросов в панели инструментов
Как я говорил ранее вы можете вызывать процедуру макроса горячей комбинацией клавиш, но это очень утомительно помнить какую комбинацию кому назначена, поэтому лучше всего будет создание кнопки для запуска макроса. Кнопки создать, возможно, нескольких типов, а именно:
- Кнопка в панели инструментов в MS Excel 2003 и более старше. Вам нужно в меню «Сервис» в пункте «Настройки» перейти на доступную вкладку «Команды» и в окне «Категории» выбрать команду «Настраиваемая кнопка» обозначена жёлтым колобком или смайликом, кому как понятней или удобней. Вытащите эту кнопку на свою панель задач и, нажав правую кнопку мыши по кнопке, вызовите ее контекстное меню, в котором вы сможете отредактировать под свои задачи кнопку, указав для нее новую иконку, имя и назначив нужный макрос.
- Кнопка в панели вашего быстрого доступа в MS Excel 2007 и более новее. Вам нужно клацнуть правой кнопкой мышки на панели быстрого доступа, которое находится в верхнем левом углу окна MS Excel и в открывшемся контекстном меню выбираете пункт «Настройка панели быстрого доступа». В диалоговом окне настройки вы выбираете категорию «Макросы» и с помощью кнопки «Добавить» вы переносите выбранный со списка макрос в другую половинку окна для дальнейшего закрепления этой команды на вашей панели быстрого доступа.
Привязка к окнам
Программа открывается изначально на вкладке «Окно» и включен режим без привязки, в котором все действия применяются к активному окну. Но вы можете жестко привязать программу к конкретному окну, что удобно если вы играете в несколько окон.
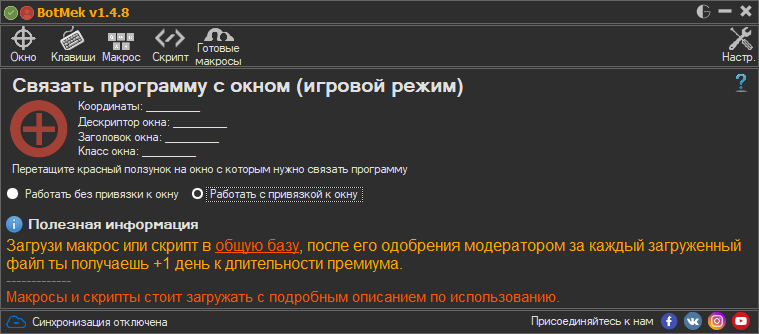
Для этого нужно кликнуть мышкой на красном крестике и не отпуская кнопку перетащить указатель мыши на окно игры, после чего ее название должно зафиксироваться в графе «Заголовок окна».
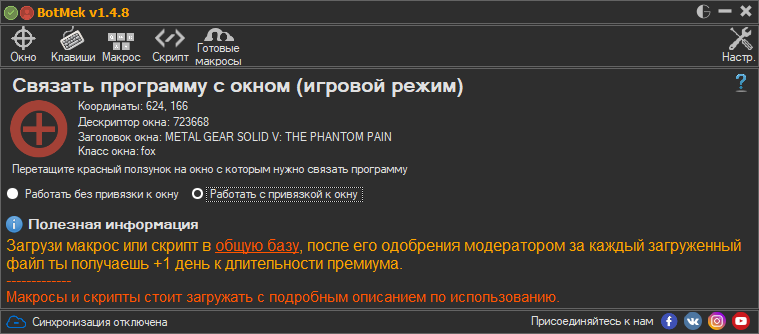
После этого все назначенные комбинации клавиш и макросы будут применяться только к конкретному игровому окну вне зависимости от того активно оно или нет в данный момент.
Макрос для CorelDraw «Шкатулки». Свободные формы.Правка эквидистанты
12203
63
24
00:01:17
18.08.2017
К сожалению, специфика создания эквидистантных линий в CorelDraw такова, что на криволинейных сегментах появляются лишние узлы. Поскольку макрос пока делает расчёт секций именно по узлам, то вынужден был отказаться от встроенного инструментария Корела , и эквидистанта строится путем переноса исходных узлов. Но при этом (увы, как я не бился!) происходит искажение исходной формы. И как следствие — могут оказаться неверными длины сегментов. Поэтому добавил возможность интерактивно вручную редактировать узлы, задавая приемлемую форму!
Сайт макроса: 🤍
Вкладка «Разработчик»
Запись макроса осуществляется встроенным рекордером, кнопка запуска которого находится на вкладке «Разработчик» главного меню программы Excel. По умолчанию эта вкладка не отображается. Добавить вкладку на панель можно следующим образом:
Excel 2010-2016
Переходим по пути: Файл — Параметры — Настроить ленту. В разделе «Настроить ленту» справа в списке «Основные вкладки» устанавливаем флажок «Разработчик» и нажимаем кнопку «OK».
Excel 2007
Переходим по пути: значок «Microsoft Office» — Параметры Excel — категория «Основные», в категории «Основные» устанавливаем флажок «Показывать вкладку «Разработчик» на ленте» и нажимаем кнопку «OK».
Excel 2000-2003
Здесь ничего отображать не надо: кнопки по работе с макросами и редактором VBA находятся в главном меню на вкладке «Сервис» — «Макрос».
На самом деле в Excel для работы с макросами используются не кнопки, а пункты меню, но, для удобства, продолжу называть их кнопками.
Запись макроса
Excel 2007-2016
На ленте во вкладке «Разработчик» нажмите кнопку «Запись макроса».
Excel 2000-2003
Пройдите по пунктам меню «Сервис» — «Макрос» — «Начать запись».
Откроется окно:
Окно «Запись макроса»
Имя макроса: можно изменить или оставить по умолчанию («Макрос» с очередным номером). Если у вас уже есть макрос с таким именем, он будет записан в новый программный модуль, который будет создан автоматически.
Сочетание клавиш: добавьте букву, если хотите запускать макрос сочетанием клавиш Ctrl+«буква». В какой раскладке вы впишите букву (например, «й» или «q»), в той и будет запускаться макрос. Если буква будет вписана в верхнем регистре («Й» или «Q»), используйте для запускa макроса сочетание клавиш Ctrl+Shift+«буква».
Сохранить в: выберите книгу, в которой должен быть сохранен макрос:
- «Эта книга» — макрос будет записан в книге, из которой рекордер был запущен (нажата кнопка «Запись макроса»).
- «Новая книга» — откроется новая книга и макрос будет записан в ней.
- «Личная книга макросов» — макрос запишется в Личную книгу макросов и будет доступен из всех открытых книг Excel.
Описание: здесь можно добавить краткое описание макроса, которое будет отображаться в окне доступных макросов при выделении его в списке.
Заполнив окно, нажимаем кнопку «OK», кнопка «Запись макроса» меняет свое название на «Остановить запись», и можно приступать, собственно, к записи макроса. Выполните на рабочем листе операции, последовательность которых вы хотите автоматизировать и, после их завершения, нажмите кнопку «Остановить запись». Макрос будет записан и появится в списке макросов.
Самый лучший макрос для CorelDRAW! Обзор макроса «Конструктор шкатулок». Часть №1. Виды изделий.
6961
142
30
00:26:19
21.09.2020
Привет друзья. В этом видео вы подробно узнаете о возможностях макроса для CorelDRAW «Конструктор шкатулок». О нем расскажет человек который его и придумал, Виталий Шумаков. Макрос платный, но поверьте друзья, он стоит этих денег. Я больше года им пользуюсь и окупил его в первый же месяц. Это лучшая инвестиция для вашего бизнеса! Для подписчиков моего канала Виталии готов сделать небольшую скидку при покупке его макроса. Мелочь, а приятно.
Купить его можно здесь — 🤍 Назовите промокод «ЧПУшник» и получите скидку.
Сайт Виталия 🤍
Лучший макрос для CorelDRAW! Обзор макроса Конструктор шкатулок. Часть №2. Настройки и обновление — 🤍
Лучший макрос для CorelDRAW! Обзор макроса Конструктор шкатулок. Часть №3. Изделие ящик — 🤍
Обновление в макросе для CorelDRAW от Виталия Шумакова — 🤍
—
Если желаешь купить УФ принтер, то сперва посмотри это видео 🤍
Вступай в мою команду — 🤍
Вступай в нашу групп в ВК- 🤍
Наш телеграм канал- 🤍
Чат телеграмм — 🤍
Канал по АлиЭкспрессу 🤍
Подпишись на мой канал и ты будешь узнавать о новых видео! -🤍
Как писать надстройки в МойОфис
В отличие от макросов, надстройка представляет собой отдельный архивный Zip-файл с расширением .mox. Внутри архива могут содержаться различные файлы и каталоги, включая обязательные: файл регистрации надстройки, файл сценария надстройки и файл, содержащий текст лицензионного соглашения с конечным пользователем EULA.
Файл регистрации надстройки является тестовым документом и должен называться Package.lua. Внутри него содержатся ключи и их значения. Некоторые ключи являются обязательными, другие — нет. Подробный перечень ключей, их описания и другие полезные материалы для разработки собственных модулей вы можете найти в «Руководстве программиста» на сайте МойОфис.
Файл сценария надстройки называется так, как указано в значении ключа commandsProvider файла регистрации, и включает в себя все команды управления надстройкой и описание функций. Команды будут отображаться в виде подпунктов в меню надстроек.
Осталось только создать файл лицензии LICENSE и поместить его в папку META-INF.
Теперь упаковываем всё это в Zip-архив и меняем расширение на .mox. Всё готово! Можем устанавливать.
блоги | Удобная работа с Corel Draw
Скорость работы Corel Draw![]() 1) Что бы получить максимально быструю работу Corel Draw не стоит пичкать вашу ОС (операционную систему) шрифтами, оставляем только системные шрифты по умолчанию. Для работы со шрифтами используем менеджеры шрифтов, из них могу могу выделить Font Massive 2 т.к. он поддерживает возможность копирования шрифта мгновенно в кривые AI (которые легко экспортируются в Corel Draw при помощи макросов).Если проинсталировать в ОС большое количество шрифтов, каждый запуск графического редактора (причём любого) превратиться в пытку, скорость работы так же снизится.2) Тип отображение шрифтов в Corel Draw должно быть таким.
1) Что бы получить максимально быструю работу Corel Draw не стоит пичкать вашу ОС (операционную систему) шрифтами, оставляем только системные шрифты по умолчанию. Для работы со шрифтами используем менеджеры шрифтов, из них могу могу выделить Font Massive 2 т.к. он поддерживает возможность копирования шрифта мгновенно в кривые AI (которые легко экспортируются в Corel Draw при помощи макросов).Если проинсталировать в ОС большое количество шрифтов, каждый запуск графического редактора (причём любого) превратиться в пытку, скорость работы так же снизится.2) Тип отображение шрифтов в Corel Draw должно быть таким.
Ctrl + J / Workspace / Text / Fonts
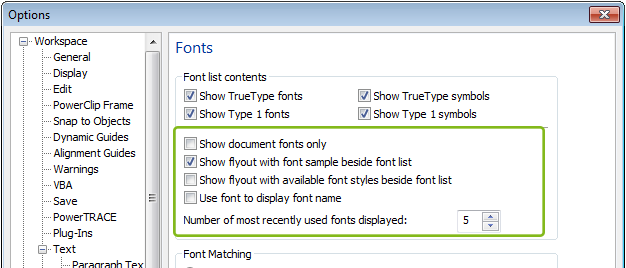 Это даст нам максимально быстрое отображение шрифтов в системе. P.S. Как правило это я делаю самым первым после установки Corel Draw.
Это даст нам максимально быстрое отображение шрифтов в системе. P.S. Как правило это я делаю самым первым после установки Corel Draw.
Горячие клавиши
Самый важный момент — это создание горячих клавиш. Corel Draw огорчает меня начальной расстановкой горячих клавиш, по этому мы настроим всё под себя, после чего сохраним в файл (Workspace) и будем его восстанавливать по надобности, если вдруг слетит ОС или мы решим поработать на другом компьютере.Больше всего меня убивает горячие клавиши Ungroup, я понимаю что Ctrl + U легко запомнить, но я не имею пальцев по 20 см, что бы быстро делать это во время работы, а разгруппировывать мышью могут разве что мазохисты. По этому заходим:
Ctrl + J / Workspace / Customization / Commands / и жмём бинокль для поиска и пишем Ungroup / Find Next
Тут вы можете установить любые горячие клавиши для Corel Draw, чем мы и займёмся сейчас. Далее ищем Shortcut Keys и добавляем нужное сочетание клавиш для данной команды
Лично я предпочитаю использовать команду для разгруппировки как Adobe Illustrator (Ctrl + Shift + G), это намного проще и легко запомнить.Далее делаем так для всех нужных вам команд в работе, не бойтесь экспериментировать и придумывать новые сочетания клавиш, важно что бы вам было удобно и быстро.Лично я настроил себе горячие клавиши под работы с кривыми для более быстрой работы с логотипами. Очень советую сделать горячие клавиши с данными инструментами (см
рисунок) используя сочетания Alt, Shif с любыми, удобными для вас клавишами, это повысит скорость работы в разы.
Макросы
Макросы — это расширения для Corel Draw, что бы расширить возможности программы. Макросов для corel Draw имеется очень, очень много, почти каждый найдёт для себя что либо нужное. Я назову только те, которые использую сам, вы же можете поискать нужные для себя макросы в интернете, которых очень большое количество.
Установка макросов
Для того что бы макрос работал скопируйте файл в папку
Corel Graphics / Draw / GMS
Первый макрос, который я хотел бы выделать, это AIClipBrd (копирование через буфер в Adobe). Этот макрос нужен для копирования и вставки объектов из Corel Draw в Adobe Illustrator и обратно. Я использую его для быстрой вставки AI кривых из программы Font Massive, что бы посмотреть на сколько хорошо подходит шрифт к знаку.
- Mirror Fountain Fill — это замечательный макрос, который меняет цвета в градиенте на оборот нажатием в 1 клик.
- SanM Tools — целый сборник макросов (около 30) в который вошли такие функции как замена цветовых моделей выделенного объекта (RGB, CMYK, Gray), вставка из буфера, выключает масштабирование обводки и многое другое.
- Автор — Yoon
Макросы значительно увеличивают возможности Corel Draw, очень большой выбор бесплатных макросов вы можете найти на cdrpro.ru
Важно помнить что версии макросов могут не поддерживать разные версии Corel Draw, к примеру макрос AIClipBrd для версии X3 может не подойти для X6. такая же система и с 32 и 64 битными ОС, я долго искал данный макрос AIClipBrd для версии Windows 7 64bit т.к
он не работал.
Макрос для CorelDraw
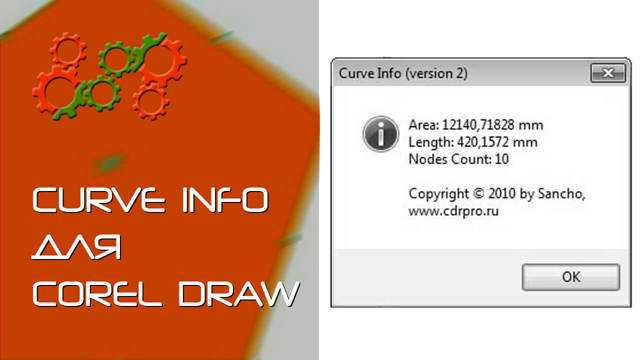
SanM Curve Info 2
Удобный макрос, который показывает площадь, периметр, количество узлов и путей кривой,
а так же площадь и периметр каждого из путей.
Совместимость: CorelDRAW X3 — Х8.
СКАЧАТЬ ZIP АРХИВ С МАКРОСОМ Curve Info2
Макрос CorelDRAW для вычисления периметра и площади
Информация отображается в тех единицах, которые установлены у вас в CorelDraw. Единицы измерения соответствуют единицам документа.
- Area — это площадь фигуры
- Length — периметр фигуры
- Nodes Count — количество узлов кривых
Установка макроса для Corel Draw:
Скачать, распоковать ZIP и скопировать файл макроса в папку GMS (C:Program FilesCorelCorelDRAW Graphics Suite 13 (16)DrawGMS).
Работа, как включить макрос в Кореле:
- ВЫБОР КРИВЫХ Выделить указателем один объект (не группу), несколько объектов можно объединить в один (командой Ctrl+L).
- (Текст должен быть преобразован в одну кривую)
- ПРИМЕНЕНИЕ МАКРОСА
Выбрать меню Инструменты -> Visual Basic -> Воспроизвести…
- В нижней части отрывшегося окна «Макросы CorelDRAW» найти в списке «Macros in:» нужный нам SanM_CurveInfo — при этом сверху появится в «Macro name» GetInfo.
- Нажать «Run».
- Если всё сделано правильно, то в окошке «Curve info» покажется площадь (Area) и периметр (Lenght).
Сделать кнопку для быстрого доступа для макроса
- Меню Инструменты (Tools) -> Параметры (options) -> Настройка (customization) -> Команды (commands), выбрать «Макросы» («macros»).
- Теперь для удобства нужно перетащить мышкой макрос из окошка на любое место Панели инструментов.
- Перед перетаскиванием можно воспользоваться вкладкой «Вид» и изменить отображение значка или поменять название
- Осталось нажать кнопку ОК, чтобы закрыть окошко Параметры.
Установка завершена, пользуйтесь. Теперь CurveInfo всегда под рукой и для его запуска достаточно выделить объект и кликнуть на иконку.

Скачать векторный файл
Оставьте ваш комментарий:
Made in Russia 2005-2019
Как импортировать макросы
Как упоминалось ранее, когда вы записываете макрос, он привязывается к электронной таблице, в которую вы его записали. Но что, если вы хотите импортировать макрос из другой таблицы? Хотя это не простая и простая задача, вы можете сделать это с помощью этого небольшого обходного пути.
Поскольку записанные макросы хранятся как функции в скрипте Google Apps, для импорта макроса необходимо скопировать функцию и вставить ее в файл макроса нового листа.
Откройте Google Sheet с макросом, который вы хотите скопировать, а затем нажмите Инструменты> Макросы> Управление макросами.
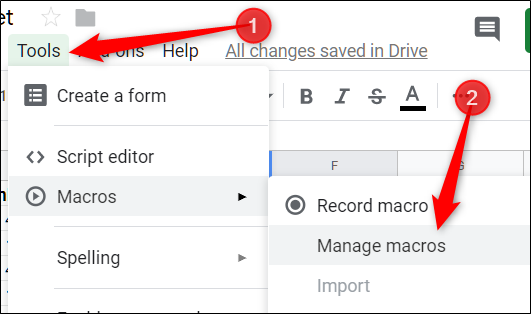
Затем нажмите значок «Дополнительно» рядом с макросом, который вы хотите скопировать, а затем нажмите «Редактировать сценарий».
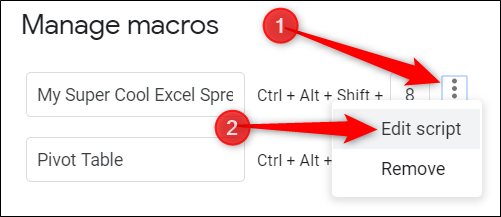
Все макросы сохраняются в одном файле, поэтому, если у вас есть пара сохраненных макросов, вам, возможно, придется просмотреть их. Имя функции совпадает с именем, которое вы дали при создании.
Выделите макрос (ы), который вы хотите скопировать, затем нажмите Ctrl + C. Обязательно скопируйте все до и включая заключительную точку с запятой.

Теперь откройте другую электронную таблицу, в которую вы будете импортировать макрос, и нажмите «Инструменты»> «Макросы»> «Записать макрос».
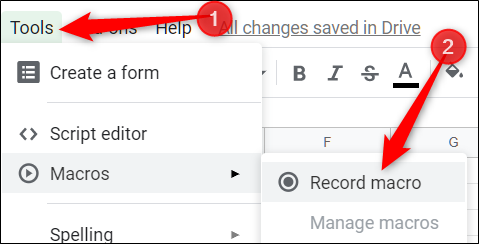
Сразу нажмите «Сохранить», не записывая никаких действий, чтобы создать функцию заполнителя в макрофайле листа для нас. Вы удалите это чуть позже.
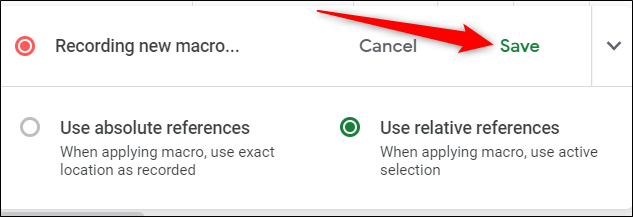
Нажмите «Сохранить» еще раз.
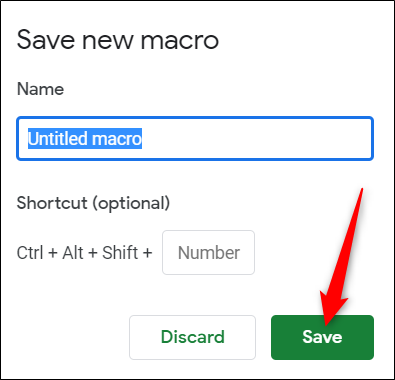
Откройте «Сценарий Google Apps», нажав «Инструменты»> «Редактор сценариев», а затем откройте файл macros.gs на левой панели. Удалите существующую функцию, а затем нажмите Ctrl + V, чтобы вставить макрос из другого листа.
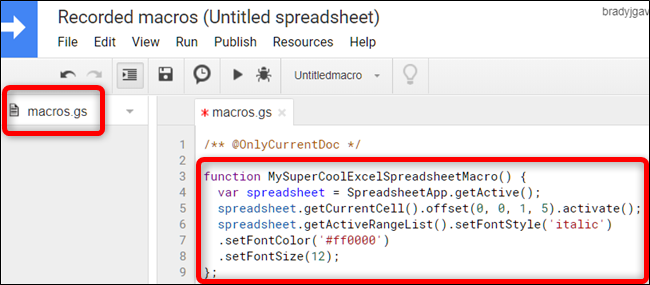
Нажмите Ctrl + S, чтобы сохранить сценарий, закрыть вкладку и вернуться к таблице.
Ваша электронная таблица читает файл macros.gs и ищет внесенные в него изменения. Если обнаружена новая функция, вы можете использовать функцию импорта, чтобы добавить макрос из другого листа.
Далее нажмите Инструменты> Макросы> Импорт.
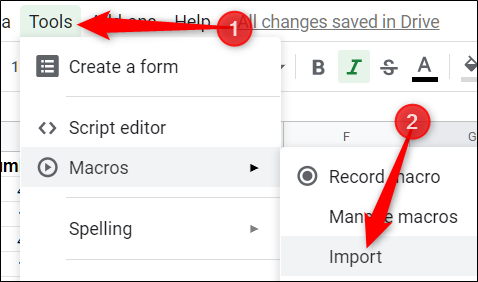
Наконец, нажмите «Добавить функцию» под макросом, который вы хотите добавить.
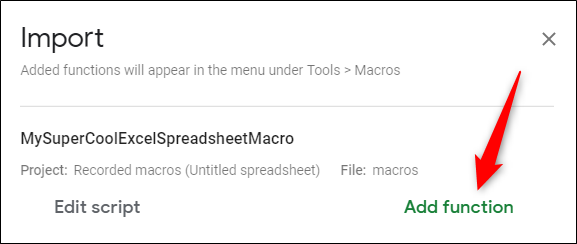
К сожалению, вам придется снова привязать макрос вручную к сочетанию клавиш. Просто следуйте инструкциям, упомянутым ранее, и вы будете готовы использовать этот макрос на нескольких листах.
Это все, что нужно для создания и использования макросов в Google Sheets. Нет никаких ограничений на процедуры, которые вы можете создать для своих электронных таблиц, чтобы ограничить количество времени, которое вы тратите на выполнение этих повторяющихся задач.
Коробка перетеканием и как поменять размер пазов. Панели макросов для Corel Draw от Деревяшкина
1752
95
36
00:08:35
04.05.2021
Макет из видео: 🤍
Лазерные станки и оборудование: 🤍
Поддержи проект Деревяшкина и получи эксклюзивную панель макросов!
на Бусти: 🤍
на Патреоне: 🤍
Видео про полную панель с генератором коробок: 🤍
Бесплатная мини панель: 🤍
Сообщество джедаев в телеграм: 🤍
Новостной канал Вестник джедая: 🤍
Канал Рафаэля Шарапова 🤍youtube.com/4EL0BEK
Полезные видео:
Стрим по горячим клавишам: 🤍
Полезности от WinLaser:
Генераторы и конструкторы коробок:
🤍
🤍
🤍
Генераторы шестеренок и цепей:
🤍 (платный)
🤍
🤍
Список групп с макетами
🤍
🤍
🤍
🤍
🤍
🤍
🤍
🤍
🤍
🤍
🤍
🤍
🤍
Фанеру в Беларуси покупаю 🤍
Донат на стриме: 🤍
в ВК: 🤍
Ищите нас так же в сети
🤍 (личный)
🤍 (группа)
🤍
🤍
Установка и запуск надстроек МойОфис
Процесс установки прост и понятен. Выбираем в меню «Надстройки» — «Управление надстройками». В появившемся окне нажимаем на единственную кнопку «Установить» и указываем нужный файл расширения.
Читаем и принимаем лицензионное соглашение. В случае отказа установка будет прервана.
Готово! Надстройка установлена и появилась в списке.
Тут же можно посмотреть информацию о ней, отключить ее или полностью удалить из приложения.
Запускается надстройка и выбираются команды также через раздел «Надстройки». После установки в нём появится название надстройки и список команд в выпадающем меню.
Нажимаем на единственную команду и видим результат — вставленную строчку.
Итог
В статье мы показали разницу между макросами и надстройками и продемонстрировали на примерах лишь малую часть их возможностей. Вы легко можете разработать свою надстройку, скомпилировать внешние модули для использования в её составе и расширить функциональные возможности программ МойОфис под свои запросы.
Напомним, что на нашем сайте и в магазинах операционных систем можно . Специально для наших пользователей мы также подготовили «Руководство программиста», которое содержит подробное описание функций, команд и прочую необходимую документацию для работы с макросами и надстройками.
Будем рады любым конструктивным откликам; возможно, именно ваши идеи окажут существенное влияние на развитие технологий автоматизации в наших продуктах. Мы внимательно изучим обратную связь и подарим памятные подарки авторам лучших на наш взгляд предложений.