Как исправить ошибки ntuser.dat всего за несколько шагов?
Помните, прежде чем предпринимать какие-либо действия, связанные с системными файлами, сделайте резервную копию ваших данных!
Ошибки файла ntuser.dat могут быть вызваны различными причинами, поэтому полезно попытаться исправить их различными способами.
Шаг 1.. Сканирование компьютера на наличие вредоносных программ.
Файлы Windows обычно подвергаются атаке со стороны вредоносного программного обеспечения, которое не позволяет им работать должным образом. Первым шагом в решении проблем с файлом ntuser.dat или любыми другими системными файлами Windows должно быть сканирование системы на наличие вредоносных программ с использованием антивирусного инструмента.
Если по какой-либо причине в вашей системе еще не установлено антивирусное программное обеспечение, вы должны сделать это немедленно
Незащищенная система не только является источником ошибок в файлах, но, что более важно, делает вашу систему уязвимой для многих опасностей. Если вы не знаете, какой антивирусный инструмент выбрать, обратитесь к этой статье Википедии — сравнение антивирусного программного обеспечения
Шаг 2.. Обновите систему и драйверы.
Установка соответствующих исправлений и обновлений Microsoft Windows может решить ваши проблемы, связанные с файлом ntuser.dat. Используйте специальный инструмент Windows для выполнения обновления.
- Откройте меню «Пуск» в Windows.
- Введите «Центр обновления Windows» в поле поиска.
- Выберите подходящую программу (название может отличаться в зависимости от версии вашей системы)
- Проверьте, обновлена ли ваша система. Если в списке есть непримененные обновления, немедленно установите их.
- После завершения обновления перезагрузите компьютер, чтобы завершить процесс.
Помимо обновления системы рекомендуется установить последние версии драйверов устройств, так как драйверы могут влиять на правильную работу ntuser.dat или других системных файлов. Для этого перейдите на веб-сайт производителя вашего компьютера или устройства, где вы найдете информацию о последних обновлениях драйверов.
Шаг 3.. Используйте средство проверки системных файлов (SFC).
Проверка системных файлов — это инструмент Microsoft Windows. Как следует из названия, инструмент используется для идентификации и адресации ошибок, связанных с системным файлом, в том числе связанных с файлом ntuser.dat. После обнаружения ошибки, связанной с файлом %fileextension%, программа пытается автоматически заменить файл ntuser.dat на исправно работающую версию. Чтобы использовать инструмент:
- Откройте меню «Пуск» в Windows.
- Введите «cmd» в поле поиска
- Найдите результат «Командная строка» — пока не запускайте его:
- Нажмите правую кнопку мыши и выберите «Запуск от имени администратора»
- Введите «sfc / scannow» в командной строке, чтобы запустить программу, и следуйте инструкциям.
Шаг 4. Восстановление системы Windows.
Другой подход заключается в восстановлении системы до предыдущего состояния до того, как произошла ошибка файла ntuser.dat. Чтобы восстановить вашу систему, следуйте инструкциям ниже
- Откройте меню «Пуск» в Windows.
- Введите «Восстановление системы» в поле поиска.
- Запустите средство восстановления системы — его имя может отличаться в зависимости от версии системы.
- Приложение проведет вас через весь процесс — внимательно прочитайте сообщения
- После завершения процесса перезагрузите компьютер.
Если все вышеупомянутые методы завершились неудачно и проблема с файлом ntuser.dat не была решена, перейдите к следующему шагу. Помните, что следующие шаги предназначены только для опытных пользователей
Могу ли я скопировать файл NTUSER.DAT с другого компьютера?
Если мы воспользуемся более простым методом и скопируем этот файл с другого ПК или другого пользователя на новый, оборудование может работать так же, как оно не могло. Все будет зависеть от собственных параметров, которые сохранил бы наш профиль. Но почти наверняка не все будет работать должным образом.
Каждый пользователь и каждый ПК имеют свои собственные конфигурации, которые должны быть включены в этот файл конфигурации. Заимствование файла у другого пользователя или с другого ПК может вызвать у нас проблемы. Поэтому лучшее, что мы можем сделать, чтобы их избежать, — это следовать рекомендациям из предыдущего шага. Другими словами, создайте нового пользователя, перенесите наши данные этому новому пользователю и забудьте обо всем остальном.
Измените настройки безопасности
В некоторых случаях сообщение «Действие не может быть выполнено» может быть вызвано настройками безопасности определённой папки или файла. Последние могут не иметь нужных разрешений безопасности, что приводит к появлению рассматриваемой проблемы. Для решения выполните следующее:
- Найдите не системную папку, в которой файлы легко удаляются и добавляются. Щёлкните по ней правой клавшей мышки, выберите в меню «Свойства»;
- Перейдите во вкладку «Безопасность», изучите список доступных групп и пользователей, и подробно запишите их;
- Далее повторите те же шаги для проблемной папки или файлы. После открытия вкладки «Безопасность» проверьте, отсутствуют ли там записи, имеющиеся в беспроблемной папки;
-
Если да, то вам нужно добавить необходимые записи вручную. Нажмите на кнопку «Изменить»;
-
Далее нажмите на «Добавить»;
-
Введите желаемое имя пользователя или группу в поле ввода имён объектов, после чего кликните на «Проверить имена». Если всё в порядке, нажмите на «ОК»;
- Выберите только что добавленного пользователя или группу, и поставьте флажок «Полный доступ» в столбике «Разрешить». Нажмите на «ОК» для сохранения произведённых изменений;
- Имейте в виду, что, возможно, вам будет необходимо повторить эти шаги и добавить всех отсутствующих пользователей и группы, упомянутые во втором пункте.
Помните, что вам не следует использовать данное решение для системных файлов и директорий. Их модификация или удаления могут вызвать сбои в работе вашей операционной системы.
Почему файл может быть не один?
Файлов с именем ntuser.dat будет ровно столько, сколько профилей подключено в Windows.
Встречаются и другие вариации, с похожими именами. Например:
- Ntuser.dat.log — содержит настройки по восстановлению ntuser.dat (находится в этой же директории). В случае ошибок с конечным файлом, Windows проведет восстановительные работы с помощью параметра с расширением .log.
- Ntuser.dat{xxxx}.regtrans-ms и ntuser.dat{xxxx}.blf — это файлы журнала (информация об отчетности выполненной задачи), которые появляются при создании копии образа системы (backup).
- Ntuser.dat{xxxx}.iobit и .iodefrag.bak — параметры программы Advanced System Care. Первый отвечает за откат к сохраненной точки восстановления программы. Второй — резервная копия данных.
Если эти файлы занимают много места, их можно удалить без вреда персональным настройкам учетной записи.
Можно ли удалить или поменять расположение системного раздела AppData
Теперь вы знаете, как правильно проводится очистка AppData. Давайте проясним,
можно ли удалить папку AppData или переместить.
Удалять папку AppData не следует. Компьютер продолжит работать, но отказ последует со стороны всех установленных утилит. Их настройки сбросятся на начальные, некоторое ПО будет работать неправильно или даже вовсе не запустится.
В момент попытки удалить AppData её отдельные файлы могут использоваться работающими в данный момент приложениями, и часть папки останется.
Переместить папку на другой винчестер (жёсткий диск) можно. Это оправданно, если AppData объёмная, а на текущем диске мало места.
Переместить располагающиеся на диске C файлы на новый диск в папку с таким же именем AppData можно через копирование с последующим изменением в редакторе реестра директории, чтобы приложения и утилиты знали, где искать AppData.
Учитывайте, что взаимодействие программ с временными файлами на SSD происходит оперативнее, нежели на HDD, хотя у SSD сравнительно небольшая вместимость.
Если вы относите себя к малоопытным пользователям ПК и не уверены, что корректно справитесь с переносом папки AppData, обратитесь за помощью к человеку с навыками системного администрирования.
Мы освоили способы, которые позволят увидеть и попасть в папку AppData. Узнали, для чего этот каталог предназначен. Научились чистить папку AppData и перемещать на новый жёсткий диск.
Тема несложная, но некоторые аспекты могут потребовать уточнений.
Более простые варианты
Иногда и не нужно прибегать к столь радикальным методам, которые описаны выше. Часто помогает один из таких намного более простых способов:
- Перезагрузите компьютер. Вполне возможно, что после перезагрузки все процессы будут завершены, в том числе и тот, в котором открыт предназначенный для удаления файл.
- Удалите программу, с помощью которой открывается данный файл. После этого все процессы, связанные с ней, тоже будут автоматически завершены.
- Выполните полную проверку компьютера на вирусы. В некоторых случаях файл не закрывается из-за банального вируса и после удаления такового все становится на свои места.
- Отключите антивирус. Бывает такое, что некоторые файлы блокируются не системой, а антивирусной программой. Соответственно, тогда прекращение его работы помогает спокойно работать с файлом.
- Войдите в систему как администратор. Иногда файл невозможно удалить из-за нехватки прав у пользователя.
- Просто переместите файл в другую папку.
- Попробуйте откатить систему до того момента, когда файл свободно открывался и удалялся. Для этого зайдите в «Панель управления», выберите «Восстановление», затем нажмите «Запуск восстановления системы».
- После этого следует кликнуть на нужный вариант бэкапа (легко сориентироваться по времени создания) и нажмите «Далее».

Процесс восстановления системы
Еще один интересный способ удаления открытого файла показан в видео ниже.
NTUSER.DAT: отвечает за сохранение пользовательских конфигураций
Большинство настроек Windows устанавливаются непосредственно в реестре Windows. Однако некоторые настройки не сохраняются, например какие в реестре, чтобы избежать проблем, но сохраняются в отдельном файле, NTUSER.DAT , от которого зависит реестр.
Другими словами, файл NTUSER.DAT отвечает за сохранение настроек и предпочтений каждого пользователя Windows. У каждого пользователя будет свой собственный файл в своей домашней папке, и когда они войдут в систему, этот файл загружается в реестр для формирования профиля пользователя.
Когда мы меняем настройки нашего профиля, они вносятся прямо в реестр. Когда мы выходим из системы, чтобы выключить компьютер, вся эта информация помещается обратно в этот файл, так что при повторном входе в систему профиль пользователя перезагружается.
Даже пользователь Windows «по умолчанию» имеет собственный файл NTUSER.DAT со стандартными настройками операционной системы по умолчанию. Конечно, этот файл занимает всего 256 КБ, потому что он содержит только необходимые данные для создания нового пользователя.
Загруженные программные файлы
Расположение: C: \ Windows \ Загруженные программные файлы
Название этой папки немного сбивает с толку. На самом деле она содержит файлы, используемые элементами управления ActiveX Internet Explorer и апплетами Java, поэтому, если вы используете одну и ту же функцию на веб-сайте, вам не нужно загружать ее дважды.
По сути, эта папка бесполезна. ActiveX является чрезвычайно устаревшей технологией, которая полна дыр в безопасности, и Java редко используется в современной сети. ActiveX является эксклюзивным для Internet Explorer, и вы, вероятно, встретите его только на древних корпоративных сайтах.
Большинство домашних пользователей больше не используют IE, не говоря уже о ActiveX. Ваша папка « Загруженные программные файлы » может быть уже пустой, но вы можете очистить ее содержимое, если это не так.
Как прочесть содержимое
Конечно, можно попытаться открыть файл с помощью сторонних или встроенных программ, да хоть с помощью того же блокнота, однако, этого делать не стоит. Можно использовать стандартную программу, которая называется редактором реестра. Для ее вызова следует нажать win+r и написать в открывшемся окне regedit. После нажатия ОК откроется окно, в котором будет представлен весь реестр. Останется только открыть каталог с названием HKEY_CURRENT_USER.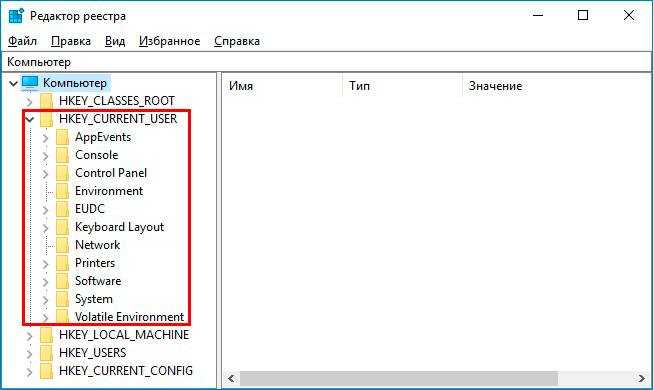
В этом случае можно увидеть настройки текущей записи. Однако, есть возможность посмотреть и отредактировать настройки другой учетной записи. Для этого можно нажать на файл — загрузить куст, после чего указать нужное имя и путь.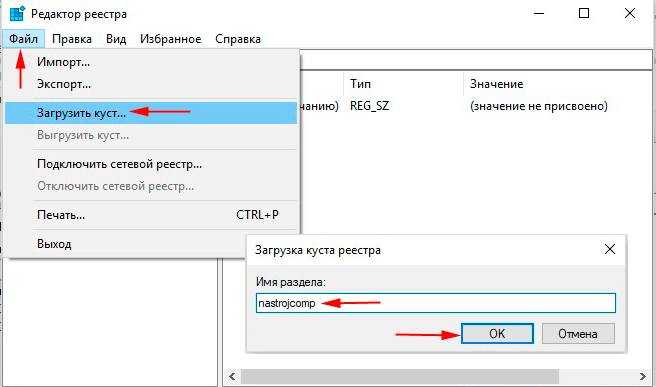
Теперь в редакторе реестра будет доступен каталог с заданным именем и в нем будет хранится ветка с информацией другого пользователя. Здесь можно без проблем внести правки. Однако, не стоит забывать, что редактирование таких данных всегда сопряжено с риском. Поэтому перед изменением реестра стоит сделать точку восстановления, а перед редактирование данных другой учетной записи не помешает сделать бэкап.
После окончания редактирования потребуется выгрузить куст.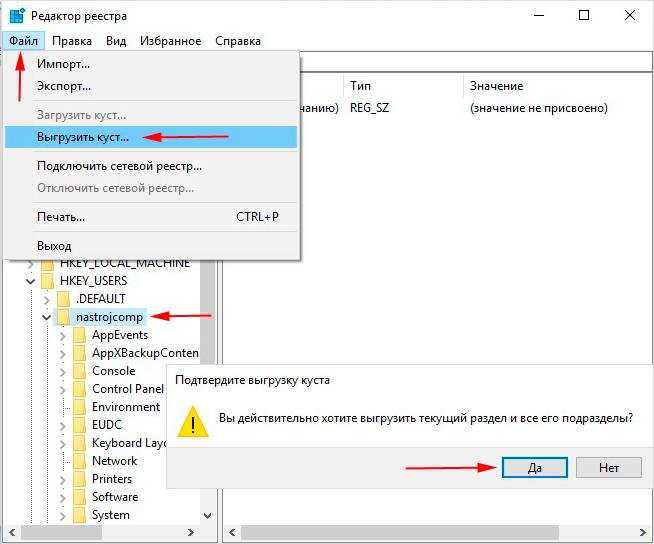
Что «скрывает» этот файл?
Увидеть его «невооруженным» глазом нельзя, поскольку объект защищен операционной системой от постороннего вмешательства и случайного удаления. Поэтому Windows делает его невидимым. Но опытные пользователи знают, как включить отображением подобных объектов. Если не в курсе, то вот краткая инструкция:
- Открываем панель управления (через поиск или меню «Пуск»);
- Ищем пункт «Параметры проводника (или папок) — следует выбрать «Мелкие значки» в правом верхнем углу:
Откроется окно, переходим на вкладку «Вид» и там активируем нужную опцию:
Вот теперь переходим на системный диск, открываем папку «Пользователи» (Users), внутри будет каталог с именем Вашего профиля, а в нём — NTUSER.DAT:
Файл не является вирусным и присутствует на каждом компьютере с установленной ОС Виндовс. В нём скрыты детальные настройки пользовательской учётной записи. И трогать его нежелательно — удалять, редактировать и выполнять прочие операции. Подобные манипуляции позволено выполнять только Windows. Да и размер документа не такой уж большой (от 2 до 20 Мб), его очистка не сильно отразиться на свободной памяти:
Зачем нужен NTUSER.DAT? В него записываются все изменения, которые Вы вносите в настройки профиля — установка нового фона рабочего стола, заставки, выбор разрешения экрана, оборудования для печати (которое применяется по умолчанию), внешний вид значков, параметры темы и т.д. При каждом запуске ПК, система обращается к данным, чтобы правильно отобразить и настроить интерфейс Windows 10 (или любой другой версии).
Такой подход позволяет реализовать эксплуатацию компьютера разными людьми — для каждой учетной записи создается уникальный файл. Поэтому, после входа в ОС под своим логином и паролем, человек увидит свой рабочий стол с индивидуально подобранным набором иконок, фоном.
Где находиться NTUSER.DAT?
Если внимательно читали статью, то немного выше могли заметить изображение и несколько предложений, отвечающих на вопрос. Для быстрого перехода в нужное местоположение используете консоль «Выполнить» (вызывается нажатием сочетания клавиш Win + R ), вставив команду:
%userprofile%
Файл NTUSER.DAT: что это за компонент операционной системы?
Да-да, это действительно компонент, содержащий настройки (а не вирус, как полагают некоторые пользователи). Чтобы понять, что за файл NTUSER.DAT, достаточно просто вдуматься в английское сокращение.
NT обычно трактуется как «сеть», USER – «пользователь», а расширение DAT означает файл данных (DATA). Таким образом, нетрудно сделать вывод о предназначении файлового компонента NTUSER.DAT. Что это такое в общем случае? Это есть файл данных и настроек сетевого пользователя, зарегистрированного в системе. Но, поскольку, речь идет об одном терминале, к сети это может не иметь никакого отношения (только к юзерам одного отдельно взятого терминала).
Вирусы
В некоторых случаях удаление директории невозможно по той элементарной причине, что на ПК проникло потенциально нежелательное ПО, т.е. вирусы. Помимо интернета, они могут попасть на компьютер через флеш-накопитель.
А как удалить папку, которая не удаляется с флешки? Правильно, путем предварительной проверки антивирусом.
Открываем антивирус и сканируем накопитель. Затем пробуем удалить папку. Если не получилось, придется форматировать флешку.
Обратите внимание!
Помните, после форматирования удалятся все данные, папки и файлы, хранящиеся на флеш-памяти.
Процедура следующая. Жмем правой кнопкой на накопитель и выбираем «форматировать».
Перед нами меню с настройками.
- Емкость флешки;
- Файловая система;
- Метка тома (имя накопителя);
- Способ форматирования;
- Запуск процесса.
Основное внимание на файловую систему. FAT 32 должна быть выбрана по умолчанию
Так содержимое накопителя сможет «прочесть» любой ПК. Имя можно дать любое, поскольку оно не влияет ни на какой параметр.
А вот для более качественного форматирования галочку «быстрой очистки» лучше снять. Жмем «начать» и ждем.
Файл NTUSER.DAT: что это за компонент операционной системы?
Да-да, это действительно компонент, содержащий настройки (а не вирус, как полагают некоторые пользователи). Чтобы понять, что за файл NTUSER.DAT, достаточно просто вдуматься в английское сокращение.
NT обычно трактуется как «сеть», USER – «пользователь», а расширение DAT означает файл данных (DATA). Таким образом, нетрудно сделать вывод о предназначении файлового компонента NTUSER.DAT. Что это такое в общем случае? Это есть файл данных и настроек сетевого пользователя, зарегистрированного в системе. Но, поскольку, речь идет об одном терминале, к сети это может не иметь никакого отношения (только к юзерам одного отдельно взятого терминала).
Связанная с реестром информация
Файл данных NTUSER.DAT, сам по себе предназначен для хранения пользовательских настроек, которые изначально изменяются в системном реестре (ветка HKCU).
Сам файл располагается в пользовательской директории на системном диске в каталоге Users. Но что же хранится в самом файле NTUSER.DAT? Что это за параметры? В основном это касается входа в систему, применяемой темы оформления графического интерфейса, настройки программ и многое другое. Иными словами, если на одном терминале зарегистрировано два пользователя, в персональной директории каждого из них можно будет найти файлы NTUSER.DAT, одинаковые по названию, но разные по содержанию.
Кроме того, если в том же «Проводнике» включить отображение скрытых системных файлов, можно будет увидеть огромное количество похожих компонентов. Они могут появляться вследствие изменений, вносимых пользователем в собственные настройки, или при включенном ведении журнала событий (за это отвечают LOG-файлы NTUSER).
Как открыть AppData — 2 способ
При втором способе не потребуется включать в настройках Windows отображение скрытых файлов и папок. Для быстрого входа в папку будет использована переменная среды «%APPDATA%».
Единственное отличие от предыдущего способа: в Проводнике будет открыто содержимое папки «Roaming», находящейся в папке «AppData» по пути:
C:\Users\User\AppData\Roaming
Пройдите следующие шаги:
- В адресную строку Проводника введите переменную «%APPDATA%» (без кавычек).
- Нажмите на клавишу «Enter».
- В окне Проводника откроется содержимое папки Roaming» по пути: AppData\Roaming.
Открыть непосредственно папку «AppData» из Проводника можно при помощи выполнения другой команды: «%USERPROFILE%\AppData».
Восстановление ntuser dat
Обычно данные не подлежат восстановлению, останется разве что использовать программы для восстановления данных. Однако, копии могут хранится в папках вида c:\System Volume Information\ _restore{F3A3D57D-AC41-44D8-9929-BСC9A68CС703}\RP161\snapshot, в элементах типа _REGISTRY_USER_NTUSER _S-1-5-21-299502267-1450950922-682003310-1002. Цифры и буквы могут быть другими. Потребуется отыскать последний созданный файл и переименовать его, после чего положить на свое законное место. Если не помогло, то только использовать специализированные приложения.
Также, если элемент сохранился с именем Ntuser.dat{xxxx}.iobit, можно скопировать его и попытаться переименовать. Это может помочь восстановить данные приложения Advanced System Care.
Дополнительная информация
Файл ntuser.dat.log, находящийся в той же папке, содержит информацию для восстановления ntuser.dat в Windows. В случае каких-либо ошибок с файлом, операционной система использует ntuser.dat для того, что исправить их. Если изменить расширение файла ntuser.dat на .man, то создается профиль пользователя, в настройки которого нельзя внести изменения. В этом случае, при каждом входе в систему, все сделанные настройки сбрасываются и возвращаются к тому состоянию, в котором они были на момент переименования в ntuser.man.
Боюсь, мне больше нечего добавить насчет этого файла, тем не менее, надеюсь на вопрос о том, что такое NTUSER.DAT в Windows, я ответил.
Это интересно: Нумерация страниц в разных версиях microsoft word — внимательный взгляд на вопрос
NTUSER.DAT что это за файл и как его удалить?
С назначением системного элемента мы разобрались. Если попробуете его устранить с диска, то особых препятствий со стороны Виндовс не будет. Но делать этого не стоит ни в коем случае! Иначе в следующий раз, когда ПК будет запускаться, то из-за отсутствия/повреждения “НТЮЗЕР.ДАТ” Windows не сможет правильно загрузить Ваш профиль. Увидите ошибку “Службе профилей пользователей не удалось войти в систему”:
На форумах советуют просто выключить ноутбук, включить повторно – и ситуация наладиться. Но подобный исход маловероятен. Создание пустого документа с необходимым названием и окончанием “DAT” также не приведет к желаемому результату.
Некоторые владельцы ПК заранее создают резервные копии важных объектов. Если Вы относитесь к их числу, то запросто реанимируете удаленную информацию из бэкапа.
Что касается редактирования кода внутри NTUSER.DAT, то без специальных знаний не стоит в него влезать. Нужно иметь представление о структуре и назначении команд, в чём неплохо разбираются системные администраторы и продвинутые специалисты сервисных центров. Но, зачастую, Вам порекомендуют просто переустановить Виндовс – так будет быстрее и не хлопотно.
Если всё-же решили “поковыряться” в параметрах учётной записи, то предпочтительнее делать это через редактор реестра (regedit). Там выделена отдельная ветка с ключами/значениями, корректировка которых влияет на содержимое НТЮЗЕР.
Теперь Вы осведомлены лучше в теме “NTUSER.DAT что это за файл”. Настоятельно рекомендую не трогать его без надобности, дабы потом не морочить голову себе и другим.
Что делать, если папка AppData растёт в размере
AppData – что за папка в системе Windows, и как превратить её в видимую – мы узнали. Пора разобраться, как открыть папку AppData и убрать мусор, который может включать массу файлов/каталогов и весить сотни Гб.
Почему это происходит
Если ОС используется недавно, то на Windows 10 AppData будет иметь малый вес. Но по мере инсталляции и запуска приложений и утилит содержимое папки начнёт увеличиваться. В ней оседают фрагменты удалённых с ПК программ, поскольку стандартные инструменты ОС вычищают данные только из категории Program Files.
Поскольку верхней планки вместимости у App date нет, полезно периодически очищать каталог, что облегчит системный диск и позволит компьютеру ускориться.
Как решить данную проблему с большим весом
Первым делом следует избавиться от временных данных из папки Temp. В Windows 10 алгоритм действий следующий:
- Откройте Пуск, далее наведите курсор на ярлычок в виде шестерёнки.
- Перейдите в Параметры.
- В открывшемся окошке щёлкните на Систему.
- Переместитесь в подрубрику Хранилища/Память, где откроется диск С и начнётся анализ данных. Дождитесь завершения.
- Кликните на строчку Временных файлов и выставьте галочки рядом с тремя пунктами — Папки загрузки, Временных файлов и Очистки корзины.
Скомандуйте Удаление файлов (щёлкнув по рядом расположенной кнопке, под которой стоит вес очищаемых данных).Подождите немного, пусть очистка завершится. Сравните вес папки AppData с тем, что был до операции удаления мусора.
Если разница несущественная, необходимо вручную убрать фрагменты программ деинсталлированных ранее:
- Разверните AppData.
- Найдите 3 вложенных папки — LocalLow, Local и Roaming.
- Проверьте их содержимое на предмет названий программ, которые вы удаляли с ПК.
Если файлы нашлись, уберите их вручную — щёлкните правой кнопкой мышки на папке, в появившемся меню нажмите Удалить.
Если вы часто устанавливаете и удаляете ПО, используйте специальные приложения, которые вычищает ненужные программы полностью. Например, Uninstall Tool, Revo Uninstaller или Soft Organizer.
В Windows 10 появилась опция Контроля памяти с автоматическим удалением лишних данных.
Что такое файл NTUSER.DAT в Windows 10
Если вам интересно, почему у файла есть «NT» как часть его имени, то это потому, что этот файл DAT восходит к Windows NT. Это была первая операционная система, поддерживающая несколько профилей пользователей. В Windows 98/95 не было нескольких схем профилирования пользователей. Теперь Windows создает этот файл для каждого нового профиля пользователя, который создается в системе.
- Расположение файла NTUSER.DAT
- Почему Windows 10 использует файл данных для хранения информации
- Как работает файл NTUSER.DAT
- Вы можете удалить файл NTUSER.DAT?
1]Расположение файла NTUSER.DAT
- Настройте Windows на отображение скрытых файлов
- Откройте окно «Выполнить»
- Введите% userprofile% и нажмите Enter.
- Откроется папка профиля пользователя.
- Здесь вы должны увидеть файл NTUSER.DAT.
3]Почему Windows 10 использует файл данных для хранения информации
Вы будете удивлены, узнав, что это файл, в котором хранятся все записи реестра, связанные с пользователями. Windows сохраняет каждую деталь конфигурации в реестре Windows, который также включает данные о конфигурации пользователя и предпочтениях. Если вы когда-либо открывали куст реестра, вы, должно быть, видели папку с именами ключей:
- HKEY_USERS
- HKEY_CURRENT_USER
В то время как в первом из них хранится стандартная конфигурация, во втором — индивидуально для каждого пользователя.
Windows создает файл NTUSER.DAT для каждого пользователя.
Вот список файлов и их аналогов в реестре.
| Куст реестра | Вспомогательные файлы |
|---|---|
| HKEY_CURRENT_CONFIG | Система, System.alt, System.log, System.sav |
| HKEY_CURRENT_USER | NTUSER.DAT, NTUSER.dat.log |
| HKEY_LOCAL_MACHINE SAM | Сэм, Sam.log, Sam.sav |
| HKEY_LOCAL_MACHINE Безопасность | Безопасность, Security.log, Security.sav |
| HKEY_LOCAL_MACHINE Программное обеспечение | Программное обеспечение, Software.log, Software.sav |
| HKEY_LOCAL_MACHINE Система | Система, System.alt, System.log, System.sav |
| HKEY_USERS .DEFAULT | По умолчанию, Default.log, Default.sav |
3]Как работает файл NTUSER.DAT
Когда вы вносите какие-либо изменения в конфигурацию пользователя, они сохраняются в реестре. Во время выхода из системы этот измененный параметр сохраняется в файле NTUSER.DAT. В следующий раз, когда вы войдете в систему, он загрузит всю информацию из того же файла NTUSER.DAT.
4]Вы можете удалить файл NTUSER.DAT?
Не следует пытаться удалить файл NTUSER.DAT. Если вы удалите его, вы потеряете все свои личные настройки и конфигурации. Учетная запись пользователя может даже быть повреждена и перестать работать.
Мы надеемся, что эта информация о файле NTUSER.DAT была понятна.
Хотите узнать больше о других процессах, файлах, типах файлов или форматах в Windows? Проверьте эти ссылки:
Файл Desktop.ini | Файлы Windows.edb | Файлы Thumbs.db | Файлы DLL и OCX | Файлы NFO и DIZ | Swapfile.sys, Hiberfil.sys и Pagefile.sys | Файл index.dat | Файл Desktop.ini | Svchost.exe | WinSxS | RuntimeBroker.exe | StorDiag.exe | nvxdsync.exe | Shellexperiencehost.exe | Файл Hosts | Файл WaitList.dat.
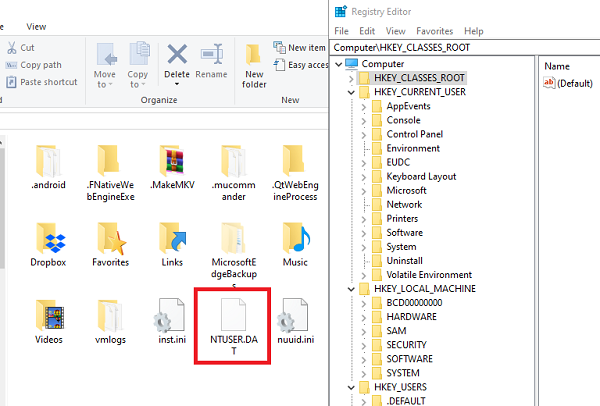



![Редактор реестра windows. используем правильно. — [pc-assistent.ru]](http://ds-service39.ru/wp-content/uploads/7/c/d/7cd2dd09d5c90dffb87df6ec7a1d64c7.jpeg)























