ICQ (аська)
ICQ является сокращением от английского I seek you — «я ищу тебя». Это бесплатная система мгновенного обмена текстовыми сообщениями для мобильных и иных платформ с поддержкой голосовой и видеосвязи.
Аська – это долго живущий сервис, который появился в ноябре 1996 года. А последняя версия была выпущена 6 апреля 2020 года.
Возможности ICQ:
1 Доступно на всех платформах: на компьютере, на смартфоне. Есть Web версия. Чтобы не делиться номером, можно предоставить никнейм.
2 Можно переводить голосовые сообщения в текст, а также пересылать, удалять, редактировать сообщения, отвечать на несколько сообщений сразу.
3 Есть возможность заменить текст на стикер, а фото и видео отправить без сжатия. Можно самим выбирать, что сохранять на вашем устройстве.
4 Мессенджер проанализирует текст сообщения и предложит быстрый вариант ответа текстом или стикером.
5 Имеется витрина популярных каналов и групп.
6 Переписка синхронизируется между всеми устройствами.
7 Можно созваниваться по аудио или видео.
8 Предоставляется возможность общаться в огромных групповых чатах до 25 000 участников.
Видео-формат статьи
Итоги
Выше мы рассмотрели мессенджер, что это такое. Действительно, многие уже не представляют жизни без таких удобных систем. Они облегчают общение на расстоянии среди друзей, родственников и коллег по работе.
Если у Вас остались вопросы, пишите их ниже в комментарии. Ответ придет на ту почту, которую Вы укажите, желательно без ошибок.
Загрузка …
Другие материалы:
1. Чем общение через Интернет отличается от общения вживую
2. 10 правил этикета в интернет пространстве
3. Основные моменты, как разговаривать по телефону со знакомыми и незнакомыми людьми
Как передавать файлы между Android устройствами
Обмен с окружением — новая функция Android, позволяющая передавать данные (файлы, фото, видео и другие) между устройствами по беспроводным интерфейсам. Могут использоваться Wi-Fi, Bluetooth или NFC, есть возможность передачи и по мобильной сети. Обычно данные передаются по прямому Wi-Fi подключению между устройствами (Wi-Fi Direct). Функция очень похожа на Apple AirDrop на iPhone и на «Быстрая отправка» — аналог на устройствах Samsung Galaxy.
- Как включить черно-белый экран на iPhone и Android
- Как восстановить аккаунт Instagram
- Как восстановить удаленные фото на Android
Для того, чтобы использовать функцию «Обмен с окружением» или Nearby Share на Android в общем случае потребуется выполнить следующие шаги:
- На обоих устройствах должны быть включены Wi-Fi (подключение к сети не обязательно), Bluetooth и геолокация, также должен быть разблокирован экран на обоих устройствах. Также стоит предварительно включить саму функцию: это можно сделать с помощью соответствующей кнопки в области уведомлений или в разделе Настройки — Google — Подключения устройства — Обмен с окружением.
- На Android устройстве, с которого передаются данные, в файловом менеджере, стороннем приложении или где-то еще нажмите кнопку «Поделиться» и выберите пункт «Обмен с окружением».
- Начнется поиск доступных устройств. Удаленное устройство может сразу отобразиться в списке доступных (если телефон есть в списке контактов), как на изображении ниже. Тогда достаточно выбрать его и отправить файл (на удаленном устройстве потребуется подтвердить получение файла).
- Переданные файлы сохраняются в папку «Загрузки» (Downloads) на удаленном устройстве.
- Возможен вариант, когда прежде, чем удаленное устройство появится в списке, на нем потребуется включить видимость, нажав по уведомлению «Устройство поблизости передает файлы».
Как правило, разобраться в использовании функции не составляет труда. Некоторые дополнительные моменты, которые могут пригодиться:
- Вы можете изменить параметры конфиденциальности и используемых типов подключения при передаче файлов (например, включить отправку и по мобильной сети, или полностью отключить использование Интернета для передачи) с помощью «Обмен с окружением», зайдя в «Настройки» — «Google» — «Подключения устройства» — «Обмен с окружением». В том же разделе настроек вы можете и полностью отключить эту функцию.
- Если вы не уверены, есть ли на вашем смартфоне функция «Обмен с окружением» загляните в панель быстрого доступа (кнопки в области уведомлений) и посмотрите, есть ли там соответствующая кнопка. Если нет, попробуйте заглянуть в список отключенных кнопок (кнопка меню — «Порядок кнопок» или нажатие по кнопке с изображением карандаша).
В моем тесте всё работает отлично, функцией можно пользоваться: передавал базу оффлайн Википедии на 20 с лишним Гб между смартфоном и планшетом — времени ушло много, но вполне приемлемо для такого объема данных, не исключено, что по USB с использованием компьютера в качестве промежуточного звена оказалось бы дольше.
Что умеет функция «Обмен с окружением»
Строго говоря, это не относится к функциональности самого Android — это разработка Google, но поскольку этот сервис встроен в операционную систему и сам обновляется (если включено автоматическое обновление), обновлять систему нет необходимости, В нем автоматически появится доступ к совместному использованию. Другое дело, что это часто остается незамеченным или игнорируемым, и собственно, угадайте, что кроется за этим названием… Хотя в локализованных версиях функция имеет название на русском языке: «Обмен с окружением».
Но что это за пресловутый «Обмен с окружающей средой»? Основное назначение функции — обмен данными (собственно файлами) между различными устройствами, а не только мобильными.
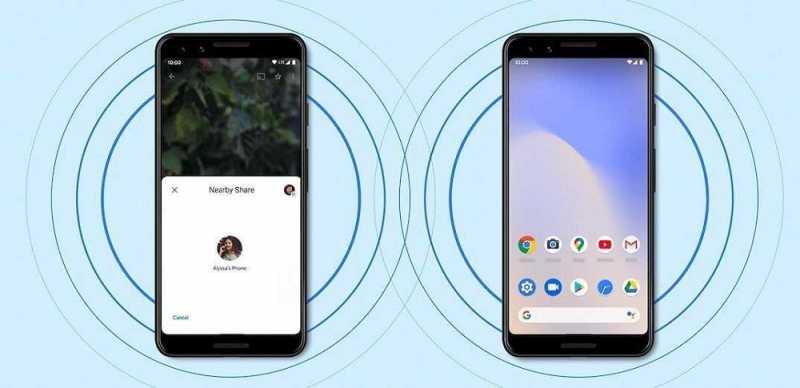
IPhone имеет аналогичную функциональность (функция там называется Apple AirDrop), а совсем недавно на телефонах Samsung Galaxy появился аналог «Environment Sharing» (функция Quick Share, или «Quick Exchange»), где поддерживается ограниченное количество моделей. На телефоне Android модель не имеет значения — вы можете использовать эту функцию как на бюджетных, так и на флагманских смартфонах Honor.
Вы скажете, что передавать файлы можно как через Bluetooth, так и через Wi-Fi Direct. Вот и все, но гораздо проще использовать «Обмен с окружением», и этот метод выигрывает в скорости передачи данных, поскольку он использует как Wi-Fi, так и Bluetooth и даже NFC, в зависимости от обстоятельств. Понятно, что NFC значительно уступает первым двум технологиям по скорости передачи файлов, но если вам нужно обменяться небольшим текстом, NFC может работать еще быстрее.
Так или иначе, но основным преимуществом Nearby Sharing является возможность обмениваться данными без необходимости находиться в зоне действия сети Wi-Fi. Используя эту функцию, вы можете быть уверены, что скорость передачи файлов будет оптимальной и быстрой. Фотографии размером до 4 МБ копируются практически мгновенно, а передача видео размером около 1 ГБ займет около минуты.
Считается, что прототипом новой функции является AirDrop, но, в отличие от iPhone и Samsung, здесь обмен с окружающей средой работает только на небольших расстояниях, не более 30 см.
С одной стороны, это недостаток, с другой — не так уж и плохо — по крайней мере, вы будете надежно защищены от чужого цифрового террора. Напоминаем вам еще раз: для совместного использования поблизости не требуется подключение к Wi-Fi и не расходуется трафик. Единственное, о чем нужно беспокоиться, это о заряде аккумулятора.
1001364
1001364
По сравнению с iPhone, Android всегда имел значительно лучшие функции обмена внутри приложения или меню общего доступа, как его называют. Например, если вы видите на временной шкале Facebook фотографию, которой хотите поделиться с другом в WhatsApp, обычно пользователь iPhone должен сохранить фотографию в альбом, а затем открыть WhatsApp, чтобы отправить ее вручную. Не на Android.
Android использует гораздо умнее. В приложении пользователю просто нужно найти кнопку «Поделиться», нажать на нее и выбрать приложение, с которым он хочет поделиться фотографией. Android-экосистема заботится обо всем остальном.
Когда вы получаете доступ к меню общего доступа на смартфоне Android, вы видите список приложений, которые поддерживают обмен внутри приложения. Список продолжает увеличиваться по мере того, как вы устанавливаете все больше приложений, поддерживающих эту функцию, и большинство из них мы, как правило, никогда не используем.
Поэтому, когда список увеличивается, каждый раз, когда вам нужно поделиться чем-то, вам нужно пройтись по куче приложений, прежде чем вы найдете то, что вам нужно.
Хотите сэкономить время и улучшить совместное использование на Android? Хотите настроить меню общего доступа Android и даже легко поделиться с несколькими приложениями? Читать дальше.
Andmade делает обмен легким и продуктивным на Android
Andmade Share — это интересное приложение, которое обгоняет систему общего доступа Android и позволяет пользователю настраивать ее под свои нужды. После того, как вы установите приложение и запустите его, оно даст вам краткое руководство о том, что можно сделать с приложением.
Выберите параметры скрытых приложений, чтобы отобразить список всех приложений на вашем устройстве, которые поддерживают общий доступ. Теперь все, что вам нужно сделать, это выбрать тот, который вы хотите исключить из списка.
Сделав это, просто откройте приложение и выберите то, что вы хотите поделиться. Всплывающее окно системы попросит вас выбрать приложение по умолчанию для действия. Выберите Andmade Share и нажмите « Всегда» .
Теперь выберите приложение, которым вы хотите поделиться, и нажмите кнопку Отправить. Вы заметите, что список не будет содержать приложение, которое вы исключили из настроек обмена Andmade, и займет меньше времени.
Поделиться с несколькими приложениями
Еще одна замечательная особенность приложения — возможность поделиться одним элементом с несколькими приложениями. Чтобы лучше это понять, скажем, есть фотография на Facebook, которой вы хотите поделиться с друзьями на WhatsApp и BBM. Обычно вы делитесь фотографиями одна за другой. Однако с Andmade Share вы можете выбрать несколько приложений, выбрав их и нажав кнопку «Поделиться».
Andmade share сначала вызовет BBM из списка и поможет вам поделиться своими фотографиями, а после нажатия кнопки «Назад» не вернется на Facebook, а перенаправит вас на WhatsApp для второго обмена и так далее, и так далее.
Это было все, что вы можете сделать с бесплатной версией. Профессиональная версия, которая стоит $ 1, 99, предоставляет вам некоторые дополнительные функции, такие как группирование приложений, отличное от старого доброго алфавитного порядка, и возможность быстрого обмена. Может стоить того, в зависимости от того, сколько и как часто вы делитесь.
Заключение
Если у вас есть привычка делиться информацией между вашими приложениями, я уверен, что вы найдете Andmade Share весьма полезным. Настройка меню «Поделиться» еще не была успешно реализована приложениями, и это может быть только первое, что получит его. Если вы используете другой, который вы считаете лучше, сообщите нам.

Управление двумя ПК с использованием одной клавиатуры и мышь с бесплатной версией Multiplicity 2.0 и до девяти компьютеров с платной версией.

Если разные размеры шрифтов отображаются в разных приложениях или на нескольких мониторов, тогда вам нужно настроить масштабирование / разрешение экрана DPI, обновить драйверы графических адаптеров и т. д.

Вы можете удалить элемент «Поделиться» справа -click в Windows 10 с помощью редактора реестра, следуя этому руководству.
Как включить RCS Chat на вашем Android устройстве
Как и было обещано, Google внедряет RCS в нескольких странах мира. К сожалению, кажется, что он не позволяет полностью раскрыть свой потенциал, это не недостатки (подробнее о них позже), а отсутствие прямой политики развертывания.
В качестве примера можно привести то, что во многих частях мира, включая Соединенные Штаты, пользователь устройства Android должен находиться на носителе, поддерживающем универсальный профиль RCS, например Google Fi.
Хотя поисковый гигант медленно, но неуклонно предоставляет услуги чата RCS напрямую пользователям Android в некоторых странах (например, в Великобритании и Франции), перспективы для прямого развертывания этой усовершенствованной системы обмена сообщениями по всему миру все еще туманны, по крайней мере, на данный момент.
В любом случае, если у вас есть поддерживаемый телефон Android, мы покажем как включить RCS Chat.
1. Запустите «Сообщения Google» на вашем телефоне Android. (скачать)
2. Теперь нажмите на три точки в правом верхнем углу и выберите настройки,
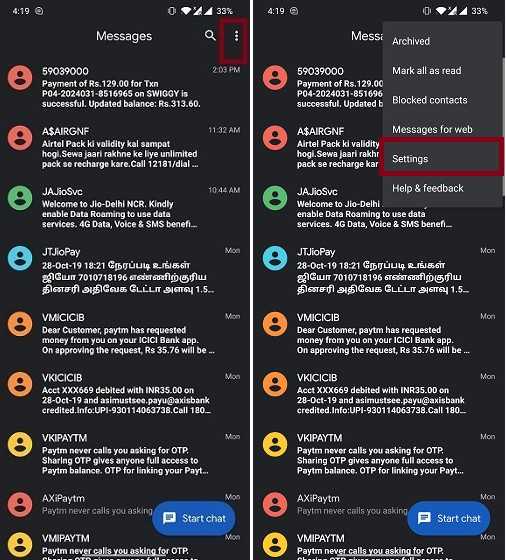
3. Затем нажмите на Общие а потом Особенности чата,
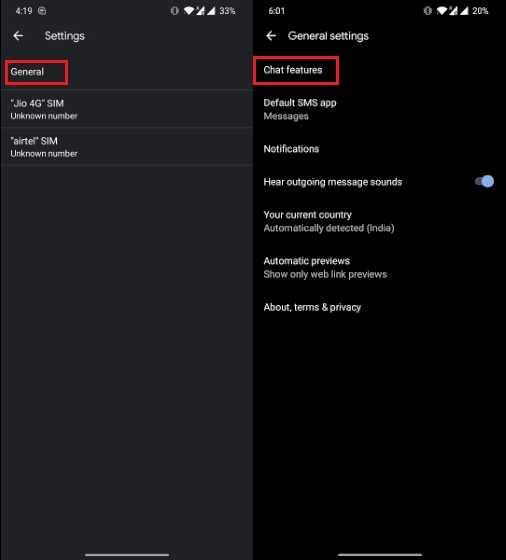
Примечание: В некоторых устройствах с одной SIM-картой (или двух SIM-картах, в которых вы используете только одну SIM-карту), опция «Функции чата» отображается прямо на странице «Настройки». В этих случаях вам не нужно заходить внутрь какого-либо общего параметра.
4. Теперь приложение автоматически проверит ваш номер для RCS и включит его после подтверждения. В устройствах с двумя SIM-картами вас могут попросить ввести свой номер.
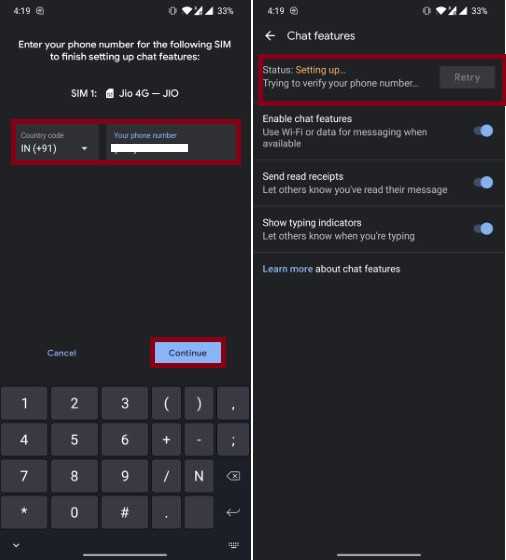
Это оно! Теперь подождите несколько секунд, пока Сообщения Google не подтвердят ваш номер телефона. Когда это будет сделано, статус изменится с Настройка на Подключено,
Включите обмен сообщениями RCS на любом телефоне Android независимо от оператора
Как уже упоминалось выше, даже если у вас нет совместимого устройства, вы все равно можете положиться на чат RCS благодаря команде из реддит кто придумал этот метод.
Но прежде чем продолжить процесс, убедитесь, что выполняете все требования.
Выполните следующие шаги:
- Обязательно получите бета-версию приложения Google Messages (Прямая ссылка).
- Убедитесь, что на вашем устройстве установлено приложение Activity Launcher. Если у вас его нет, скачайте его прямо сейчас из магазина Google Play.
- Если приложение «Сообщения» работает в фоновом режиме, обязательно принудительно завершите его.
- Зайдите в настройки системы на вашем телефоне, а затем найдите услуги оператора. После этого очистите хранилище данных.
- Не забудьте также отключить Wi-Fi.
- Откройте Activity Launcher на вашем устройстве Android.
2. Теперь нажмите на Последние действия и выберите Все мероприятия,
3. Затем прокрутите вниз до списка, чтобы найти «Сообщения Android и нажмите на него. А затем выберите Установите флаги RCS.
4. Прямо под URL ACS разделом, выберите ‘«Http: //rcs-acs-prod-us.sandbox google.com/.» А затем нажмите на Применять,
5. Теперь запустите приложение «Сообщения» на устройстве Android. Вуаля! Настройка RCS-чата будет ждать вас. Теперь вы можете в идеале настроить его за несколько минут (примерно около трех минут).
Сделайте это, и вы сможете общаться в чате, используя массу впечатляющих функций. Как упомянуто выше, вы можете делиться богатыми сообщениями со всеми, у кого есть устройство Android.
Примечание: Если уловка не сработала, удалите данные из Carrier Services из приложения «Настройки» и затем принудительно завершите Сообщения Android. После этого повторите шаги 1-3.
Далее выберите «Шаблон OTP» и нажмите « sMessenger sverification scode sis sG — ( d {6}» в меню. После того, как вы успешно завершили процесс, вы можете перейти к Настройки> Функции чата> Статус проверить, активирован ли он или нет. Если он включен, статус должен отображаться как «Связано».
Доступ к интернет – не только по WiFi!
Недавно общался со знакомым (ему уже за 50 лет). Сидели в баре, и вдруг ему захотелось узнать, с каким счетом сыграла его любимая футбольная команда в Лиге Чемпионов. На удивление, в заведении не оказалось точки доступа вай-фай. Я предложил посмотреть нужную информацию в сети через мобильный интернет. На что мой собеседник среагировал удивленно, мол, «что это еще за дичь такая?».
Я ему объяснил, сейчас расскажу и Вам. Поскольку в смартфоне используется SIM-карта для звонков, она же позволяет подключаться к интернету посредством «передачи данных» (при условии, что это предусмотрено действующим тарифным планом Вашего оператора). Достаточно позвонить на номер горячей линии для уточнения этой информации.
Если Вам предоставляется определенное количество трафика на месяц или же может сниматься плата за ежедневный вход, то реально активировать интернет в любом месте, где бы Вы не находились. Для этого не нужен WiFi. Нужно только задействовать некоторые настройки девайса.
Полезный контент:
- Fastboot Mode что это такое на Андроид, как выйти из режима?
- Что такое браузер в компьютере и как его обновить?
- Как включить Т9 на Мейзу (Meizu) любой модели
- Как отключить двухфакторную аутентификацию в Apple ID
- Что такое OTG в смартфоне: как использовать?
Как работает
При офлайн запуске предполагается схема, что одно устройство является основным, а второе – подключаемым. Главный девайс определяет доступные подключения, производит или запрещает коннект. Подключающееся устройство именуют как «первооткрыватель» работает над поиском доступных точек.
Второй режим – создание децентрализованной системы с неограниченным количеством подключаемых и принимающих девайсов. Например, вы хотите поиграть в гонки со своими друзьями. Если игра поддерживает технологию Google Nearby, то вы можете подключить к приставке Андроид несколько телефонов и использовать их как джойстики.

Использование беспроводной технологии Nearby
Как посмотреть и отключить приложения, работающие в фоновом режиме?
Узнать, какие приложения работают в фоновом режиме, можно, обратившись к информации о расходе батареи. Для выполнения каких-либо действий программа требует энергию и, если данная задача не была запущена пользователем, приложение самостоятельно работает в фоновом режиме.
Уточнить информацию можно следующим образом: необходимо зайти в Настройки – Батарея.
В верхнем правом углу имеется кнопка меню, которая позволяет узнать более подробную информацию об использовании энергии. Все ранее запущенные приложения будут отображены в списке ниже графика расхода заряда.
Из этого раздела можно ограничить работу приложения, выбрав его из списка.
Произвести отключение можно и через настройки приложения. Необходимо открыть список установленных программ и выбрать необходимый объект.
Через пункт “дополнительно” найти раздел батарея и включить ограничение работы в фоновом режиме.
Пользователь должен иметь в виду, что ограничения работы могут вызвать перебои в получении своевременной актуальной информации. Не стоит удивляться, что сообщения из соцсетей не приходят на телефон, пока неактивно приложение, если у программы нет возможности обновить статус.
Устройства на базе андроид (за редким исключением старых моделей) оснащены функцией многозадачности. Это значит, что пользователь может переключаться между рабочими окнами, не теряя информации, быстро перейти в недавно открытое приложение, разделить экран на два рабочих стола и т.д.
Для закрытия программы недостаточно просто нажать кнопку домой. Необходимо зайти в список недавних приложений и закрыть все активные окна. Это можно сделать, переместив окно с приложением за пределы экрана либо нажав кнопку «закрыть все». Процедура поможет очистить оперативную память и отправить ранее использованные программы в сон.
Где находится буфер обмена на Андроиде, как им пользоваться и как очистить
Чтобы иметь возможность перемещать информацию в разных частях одного приложения или же осуществлять обмен между разными, вам нужно лишь освоить опции «Копировать» и «Вставить». Для этого следует зайти в браузер или программу, в которой есть текстовое поле и выполнить простые действия.
- Зажать палец на необходимой части текста до появления двух ползунков.
- С помощью ползунков выделить желаемую область текста (установить границы начала и конца для копирования).
Нажать на клавишу «Копировать». На различных устройствах кнопка отображается по-разному. На примере — это иконка вверху, с изображением двух наложенных листов (выделено красным). В некоторых приложениях доступна также кнопка «Вырезать». Используйте её только в том случае, если часть текста не будет вам нужна в этом документе/файле/программе/папке. После этой процедуры информация поместится в буфер.
-
Откройте документ/файл/программу/папку, в который нужно поместить скопированное. Зажмите палец на экране в графе для ввода текста. Появится окно с кнопкой «Вставить». Нажмите на неё. Текстовая информация размещена — процесс завершён.
Так как хранилище самоочищается, там не могут долго оставаться данные. Но если вы постоянно пользуетесь хранилищем, есть возможность создание истории копирования. Для этого существуют специальные приложения. Одно из самых удобных Clipper. Его меню состоит из двух вкладок. Одна хранит недавнюю историю копирования, вторая сниппеты — шаблоны. Они не вытесняются иными фрагментами. Использовать Clipper легко и удобно. Есть возможность повторно скопировать любой из тех фрагментов, что зафиксированы в истории. Встроена также опция закрепления: часто используемый текст будет размещён выше других. Также он не будет удалён из перечня до момента открепления. Доступно также изменение сохранённого фрагмента.
Как включить/отключить фоновый режим передачи данных?
Если пользователь хочет ограничить передачу данных в фоновом режиме для всех без исключения приложений, то сделать это можно через настройки устройства. Следует зайти в настройки сети и мобильного интернета.
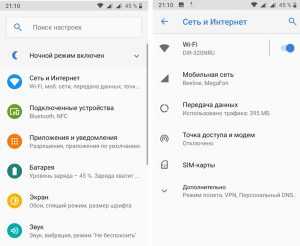
В пункте “Передача данных” имеется строка “предупреждения и лимит” (если телефон оснащен двумя сим-картами с выходом в интернет, то устанавливать ограничения лучше для каждой).
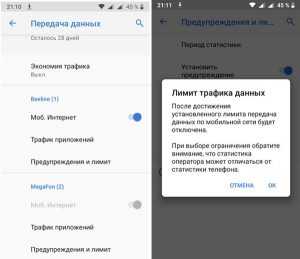
Таким образом, при достижении определенной цифры передача данных будет приостановлена.
После включения ограничения правило будет действовать для всех приложений без исключения.
При необходимости отключить фоновый режим передачи данных у конкретного приложения следует действовать следующим образом. В настройках зайти в пункт “приложения и уведомления“. Выбрать необходимую программу.
В открывшемся окне информации есть пункт передача данных. Здесь можно отключить обмен в фоновом режиме для конкретной программы.
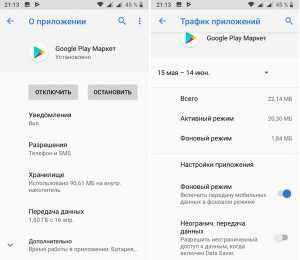
Достаточно тапнуть по бегунку или снять галочку (в зависимости от модели устройства).
Данный способ пригодится, если пользователь устанавливает игры, инструменты и другие программы, которым иметь доступ и синхронизироваться с сервером не обязательно. При этом мессенджеры остаются активными и исправно работают.
Какие приложения поддерживают технологию Nearby
С данной технологией работают все официальные приложения «Гугла» и их партнеры, в число которых входит 20 компаний. Они уже на старте обновили свой софт, позволив клиентам обмениваться данными с маяками, установленными в магазинах, аэропортах и рядом с достопримечательностями. Приложения Pocket Casts, например, активируют эту функцию для обнаружения находящихся поблизости пользователей с целью передачи самых популярных подкастов и статей.
Кроме того, Google добавила поддержку Bluetooth-маяков в браузер Chrome с выпуском 49-ой версии программы, разрешив ей показывать уведомления с отдельными сайтами. При этом владелец телефона получает только ту информацию, которая относится к выбранному месту.
Обмен данными через NFC
После включения NFC можно использовать его для передачи данных и оплаты покупок
Для успешного обмена данными обратите внимание на следующее:
- На передающих и принимающих устройствах должны быть активированы NFC.
- Смартфон не должен быть в спящем режиме или заблокировано.
- Вы получите как звуковую, так и тактильное уведомление, когда два устройства обнаружат друг друга.
- Не разделяйте устройства, пока не начнется передача.
- Вы услышите звуковой отклик, когда оплата, файл или контент будут успешно переданы.
Как передавать контент
Вы можете делиться любым контентом или данными с помощью NFC (например, фотографиями, контактной информацией, веб-страницами, видео, приложениями и т. д.) — и независимо от того, передаете ли вы на планшет или на телефон с телефона или с планшета — общий способ передачи контента остается прежним:
Убедитесь, что на обоих устройствах включен NFC.
Откройте контент, которым хотите поделиться.
Приложите оба устройства задними частями друг к другу.
Дождитесь звукового и тактильного подтверждения того, что оба устройства обнаружили друг друга.
Обратите внимание, что экран отправителя превращается в миниатюру, а вверху отображается «Коснитесь, чтобы передать».
Коснитесь экрана отправителя, чтобы начать передачу. Вы услышите звук, когда начнется передача.
Когда передача завершится, вы услышите звуковое подтверждение
Вы также получите либо уведомление о завершении передачи, либо соответствующее приложение-обработчик запустит и откроет переданный контент.
Обмен приложениями
NFC не передает APK-файл приложения. Вместо этого устройство отправителя просто передает страницу приложения в Play Store, а устройство-получатель открывает ее, готовую к загрузке.
Обмен веб-контентом и информацией
NFC не отправляет саму веб-страницу. Вместо этого он просто отправляет URL-адрес веб-страницы, а другое устройство открывает ее в веб-браузере по умолчанию.
Обмен видео с YouTube
Точно так же при обмене видео с YouTube, видеофайл не передается. Передается адрес видео, после чего приложение YouTube автоматически его открывает.
Обмен контактами
При обмене контактом через NFC контактная информация автоматически сохраняется в телефонной книге принимающего смартофона.
Обмен фотографиями
Отправлять фотографии через NFC очень просто. Откройте изображение, которое вы хотите отправить, поместите оба устройства спиной друг к другу и нажмите на экран, когда будет предложено. Затем принимающее устройство получит уведомление о завершении передачи — коснитесь его, чтобы открыть изображение.
Использование тегов NFC
Кроме обмена контентом с другими устройствами с поддержкой NFC, вы также можете использовать NFC для настройки параметров телефона или планшета одним касанием. Вы можете сделать это, коснувшись смартфоном запрограммированной метки NFC.
Тег NFC — это чип NFC без питания, достаточно маленький, чтобы его можно было встраивать в такие предметы, как плакаты, билеты в кино, визитные карточки, флаконы с лекарствами, наклейки, браслеты, брелоки, ручки, бирки и многое другое. Микрочип может хранить небольшие фрагменты данных, которые могут быть прочитаны смартфоном с NFC. Различные метки NFC имеют разный объем памяти. Вы можете хранить различные типы данных в теге NFC, такие как URL-адрес, контактную информацию или даже команды и настройки, которые устройство чтения может выполнять при контакте.
Чтобы читать или записывать данные в такие теги NFC, вам понадобится приложение для чтения или записи тегов NFC, такое как приложение NFC Tools.
Developer:
Price:
Free
Вы можете запрограммировать тег NFC для выполнения таких задач, как открытие веб-страницы, настройка параметров телефона или даже отправка текста, просто коснувшись устройством тега. Так, например, вы можете запрограммировать метку NFC для использования по прибытии в офис, чтобы телефон перешел в режим без звука, Wi-Fi был включился, а Bluetooth отключился. Просто коснитесь смартфоном запрограммированной метки, и он выполнит задачи, запрограммированные на метке.
Как узнать, есть ли эта технология в смартфоне
Андроид Бим реализован в большинстве устройств с NFC-чипом. Чтобы проверить наличие функции:
- Откройте «Настройки» устройства.
- Проследуйте к категории «Сети».
- Откройте «Ещё» или «Дополнительно».
- Включите технологию, активировав тумблер.
- Если таковой пункт в меню отсутствует — в смартфоне нет беспроводного модуля NFC, и он не поддерживает указанную функцию.
В зависимости от прошивки, Бим становится активной автоматически, после активации НФС. На моделях от разных брендов, вместо Android может значиться название компании: Huawei. Honor, Meizu.
На смартфонах от Samsung реализована фирменная технология S Beam. Она использует протокол передачи данных между девайсами бренда и не совместима с аппаратами других производителей.



























