Фотография
1.Может поворачивать изображение
Photo Editor
PicsArt
Это может быть использовано, чтобы повернуть изображение для интересного эффекта, или для коррекции изображения, если оно было сделано под небольшим углом.
2.Может делать фотографии
Photo Editor
PicsArt
Вы можете делать фотографии внутри приложения. Это позволяет вам делать все, от съемки до редактирования, все в пределах одного приложения, вместо того, чтобы импортировать изображения, снятые с другим приложением камеры.
3.Может регулировать яркость
Photo Editor
PicsArt
Если ваша фотография слишком яркая или темная, вы можете настроить яркость, чтобы получить хорошее изображение.
4.имеет ручной баланс белого
Photo Editor
PicsArt
При ручной настройке баланса белого вы можете выбрать наиболее подходящую настройку и избежать зеленых, синих или красных засветов на изображении, которые могут появляться в автоматическом режиме. Также вы можете изменять баланс белого для художественного эффекта.
5.Может регулировать контраст
Photo Editor
PicsArt
Регулировка контрастности влияет на разницу между светлыми и темными областями изображения. Вы можете настроить его для повышения контрастности, чтобы ваш объект выделялся больше.
6.Можно настроить насыщенность
Photo Editor
PicsArt
Насыщенность относится к интенсивности цветов. Она измеряется в диапазоне от 0% (черный и белый) до 100% (чистые цвета) при постоянном уровне яркости. Изображения с высоким уровнем насыщенности имеют яркие цвета, а ненасыщенные изображения кажутся сероватыми.
7.Можно настроить кривые
Photo Editor
PicsArt
Регулировка кривых позволяет выборочно регулировать экспозицию и контраст в изображении.
8.Имеет выборочные точки для коррекции
Photo Editor
PicsArt
Использование выборочных точек для коррекции, вы можете поменять настройки (такие как насыщенность, яркость и т.д.) на определенной части изображения. Это пригодится, если вы хотите изменить определенные участки изображения, не меняя всю фотографию, например, если вы хотите увеличить интенсивность цвета объекта на изображении.
9.Фокус и выдержка отдельно
Photo Editor
PicsArt
Когда вы делаете фотографию в приложении, вы можете в двух различных областях установить экспозицию и фокус отдельно. Это более продвинутое, по сравнению с большинством камер, приложение. Обычно они позволяют вам выбрать только одну область, для фокуса и выдержки изображения.
Как скачать и установить
Дистрибутив PicsArt можно найти на официальных сервисах Microsoft и Apple. Разработчик не гарантирует стабильную работу программы, если та была скачена со сторонних ресурсов. В этом случае пользователь не сможет получать обновления и обращаться в техническую поддержку.
Установка полной версии PicsArt Pro на Windows:
- Переходим в официальный магазин Microsoft: microsoft.com/ru-ru/p/picsart-photo-studio-collage-maker-and-picture-editor/9wzdncrfj10m#activetab.
- Кликаем по кнопке с надписью: «Получить».
- Дожидаемся окончания установки.
- Запускаем программу с ярлыка на рабочем столе.
Установка на Android:
- Переходим на Google Play: play.google.com/store/apps/details?id=com.picsart.studio.
- Нажимаем на кнопку «Установить».
- Предоставляем программе права на доступ к фото- и видеоконтенту.
- По окончанию установки ярлык появится на рабочем столе.
Установка на macOS и iOS:
- Открываем магазин App Store: apps.apple.com/ru/app/picsart-фото-и-видео-редактор/id587366035.
- Выбираем вкладку с нужной платформой: iPad, iPhone, macOS.
- Нажимаем на «Установить».
- Запускаем программу с ярлыка на рабочем столе.
Удалить PicsArt можно штатными средствами выбранной платформы. Каких-то дополнительных действий с реестром и прочими системными файлами выполнять нет необходимости.
Главные инструменты программы
PicsArt Photo Studio – это простой в использовании редактор фотографий, создатель коллажей и мощный инструмент для рисования. Его оценили миллионы пользователей по всему миру, которые ежедневно делятся своими удивительными творениями с участниками сообщества Пиксарт. Что бы вы ни любили, в PicsArt есть всё, что вам нужно для создания и размещения потрясающих фотографий.
Панель инструментов
Для знакомства с главными инструментами запустите программу. Нажмите розовый плюс, чтобы перейти в меню начала редактирования. Здесь можно выбрать или сделать новое фото для его последующей обработки, а также создать коллаж. Выберите изображение, которое вы хотите отредактировать. Откроется окно редактирования изображения. Снизу расположены главные инструменты приложения.
Чтобы посмотреть все варианты редактирования, прокрутите список направо. Панель инструментов включает:
- Инструменты.
- Эффекты.
- Украсить.
- Стикер.
- Вырез.
- Текст.
- Доб. фото.
- В квадрат.
- Кисти.
- Граница.
- Макса.
В верхней части окна редактирования также расположена панель отмены/повтора действия. Стрелка слева вернёт вас к выбору изображения для редактирования. Стрелки в середине панели предназначены для отмены или повтора внесённых изменений. Стрелка справа завершает и сохраняет проект. Рассмотрим основные элементы редактирования и главные инструменты программы более подробно.
Инструменты
Здесь собраны различные инструменты обработки изображений. Команда «Вырезать» позволяет обрезать и сохранить определённые пропорции фото. Например, при использовании формата 1:1 после обрезки фото станет квадратным. «Свободный вырез» позволяет создавать наклейки и вырезы из фото произвольной формы. Чтобы выделить объект или человека, полностью закрасьте его пальцем или стилусом. Аналогичную функцию имеет инструмент «Вырез», только здесь для выбора объекта достаточно очертить его границы. Чтобы добавить выделение, проведите пальцем по нужному месту на картинке, и оно добавится к вашему вырезу. Для удаления выреза используйте инструмент Ластик. В результате вы получите собственный стикер, который можно использовать в других изображениях или отправлять в чате.
Также доступен инструмент «Вырезать форму», позволяющий сделать выделение определённой формы. На выбор доступны простые геометрические фигуры (квадрат, круг, ромб и т. д.) и привычные формы сердце, звезда, молния и т. д.). Установите размер выделения и разместите его в нужном месте фотографии. Чтобы обрезать и сохранить новое фото или стикер, выделите нужные области и нажмите на стрелку в правом верхнем углу. Здесь также доступны и другие инструменты редактирования:
- Дисперсия – позволяет выделить часть изображения и разбить её на множество мелких кусочков мозаики. Можно выбрать направление, размер, блеклость дисперсии и т. д.
- Клон – стандартный инструмент любого редактора изображений. Доступен выбор точки клонирования, настройки кисти и ластик.
- Растяжка – содержит инструменты Изгиб, Вихрь, Сжатие и т. д.
- Движение – выберите область и заставьте её «двигаться» в определённом направлении.
- Выбор – выделите область картинки для копирования, вырезания, инверсии и т. д.
- Настроить – инструмент позволяет играть с освещением и цветами (яркость, контраст и т. д.).
- Тилт-шифт – сфокусируйтесь на определённом месте изображения, размывая всё остальное.
- Перспектива – потяните изображение в сторону или под определённым углом, чтобы получить другую перспективу.
- Размер – меняет размер изображения.
- Поворот – поверните или отразите изображение.
Эффекты
Далее следуют эффекты (фильтры). Чтобы настроить каждый эффект отдельно, нажмите на его иконку два раза. Здесь же находятся эффекты Магия, Поп-арт, Бумага, Деформация и т. д.
Текст
Чтобы добавить текст, выберите «Текст» на панели инструментов и введите его. Доступны такие настройки:
- Шрифт.
- Цвет (также доступны инструменты Градиент и Текстура).
- Обводка – цвет и толщина контура текста.
- Прозрачность.
- Смешивание.
- Тень – цвет, расположение, прозрачность и т. д.
- Ориентация – вертикальный или горизонтальный текст.
- Изгиб.
Добавить фото
Выберите изображение или фото, которые вы хотите добавить к текущему. Чтобы отредактировать картинку, выделите её и выберите эффект. Здесь можно редактировать изображение так же, как с помощью панели инструментов. Например, для удаления фона можно использовать «Вырез». Чтобы смешать картинку с фоном, используйте функцию «Прозрачность».
Часть 3: Альтернатива PicsArt Photo Studio в Windows 11/10/8/7 и macOS
WidsMob Ретушер лучшая альтернатива PicsArt Photo Studio уменьшить шум изображения, ретушь портрет, применить эффекты ЛОМО, добавить аналоговые пленочные фильтры, регулировать и настраивать параметры цвета и многое другое. Просто добавьте фотографии в программу; вы можете получить желаемые психоделические файлы за один клик.
1. Основные функции редактирования фотографий для корректировки портретов и пейзажей.
2. Удалите шум цветности / яркости и отрегулируйте четкость.
3. Примените эффекты ЛОМО с цветным фильтром, непрозрачностью цвета, виньетирования, И т.д.
4. Добавьте потрясающие эффекты аналоговой пленки, цветовые режимы, зернистость пленки и другие.
Win СкачатьMac Скачать
Шаг 1. Установите альтернативу PicsArt Photo Studio
Просто скачайте и установите WidsMob Retoucher, запустите программу на своем компьютере. Перетащите фотографию в программу, чтобы применить специальные и психоделические эффекты.
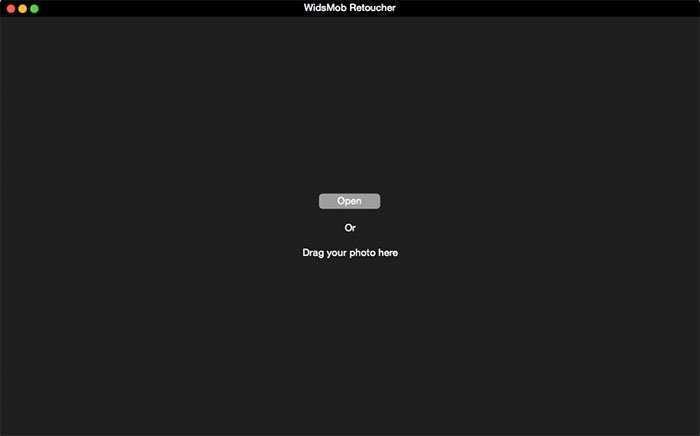
Шаг 2. Настройте параметры цвета
Выберите РЕГУЛИРОВКА вариант, с помощью которого вы можете настроить и настроить насыщенность, контраст, яркость, температуру, оттенок и другие параметры, чтобы найти подходящий эффект соответственно.
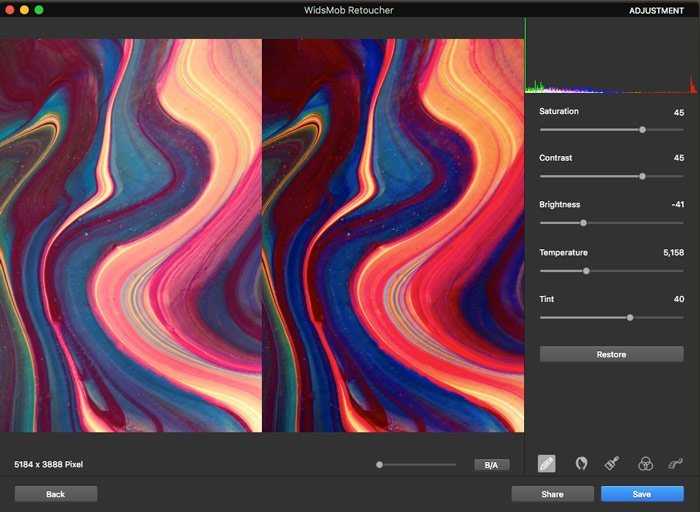
Шаг 3: примените эффекты аналоговой пленки
Выберите НАБОР ФИЛЬМОВ опция, позволяющая настроить профиль цветопередачи, цветовые режимы, зернистость пленки и многое другое, чтобы получить мгновенный эффект. После этого вы можете объединить фотографии с фотоэффектом.
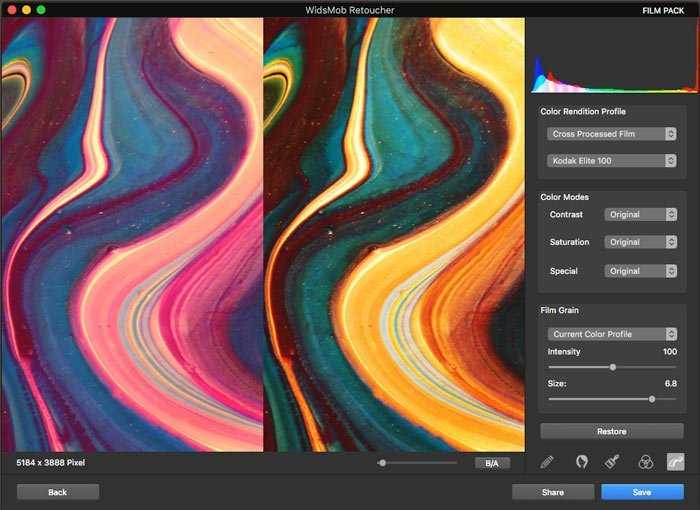
Шаг 4. Экспортируйте фотографии и поделитесь ими
Затем вы можете нажать Сохраните кнопку, чтобы сохранить фотографии на свой компьютер. Теперь вы можете щелкнуть Поделиться кнопку, чтобы опубликовать отредактированные фотографии на веб-сайтах социальных сетей.
Win Скачать
Основные функции PicsArt на Андроид
Программа для редактирования фото во многом определяется на основании возможностей, которые она предоставляет пользователю. Именно с точки зрения функционала и стоит рассмотреть фоторедактор PicsArt.
Основные функции программы:
- Collage Maker – это инструмент для создания коллажей из фотографий. Для работы требуется указать необходимые изображения и определить подходящий эффект. Местами размещения фотографий также можно управлять, подбирая лучший общий вид;
- Photo Editor – это функция, которая позволяет менять или добавлять некоторые визуальные эффекты и картинки. К примеру, в этом разделе можно влиять на тон фото, работать с коллажами, даже добавляя новые, накладывать на изображение рамку, наносить стикеры, делать надписи на определенных участках изображения;
- Effects – основная задача инструмента заключается в установке интересных, необычных эффектов. Здесь можно устанавливать винтажный эффект, уподоблять фотографию выцветшей бумаге, размывать участки для формирования правильного фокуса, заменять лица и т.д.;
- Photo Camera – это полезная возможность, которая помогает сфотографироваться на камеру и сразу после этого обработать фото. Функция достаточно востребованная, так как идеальные снимки получаются не всегда, а обновлять аватарки периодически нужно;
- Drawing Tool. Нарисовать картинку с нуля — не проблема, инструмент позволит это сделать по аналогии с остальными программами для рисования, можно использовать маркер, карандаш, текст и другие вспомогательные элементы;
- DrawCam – это инструмент, введенный совсем недавно, но уже знакомый на основании популярных программ, самой известной из них является Snapchat. При этом в программе можно изменять слои фото;
- Artists Network. Какая уважающая себя программа не позволит поделиться получившимся шедевром? – Точно не PicsArt. Artists Network — это функция ответственная за социальное взаимодействие пользователя через сети. Можно просто опубликовать фотографию на стене или отправить её личным сообщением.
Перечисленных функций достаточно для покрытия 90% всех нужд пользователя в редактировании фотографии. Безусловно сравниться по количеству функций изменения картинки и наложению эффектов с известным Adobe Photoshop весьма сложно, зато у программы есть собственные преимущества.
Программы-аналоги
Графических редакторов для мобильных устройств очень много, поэтому конкурентов у PicsArt более чем достаточно. Рассмотрим наиболее востребованные у отечественного потребителя решения.
Canva
Программа отличается обилием шаблонов буквально на все случаи жизни. Готовые пресеты значительно облегчают рутину, избавляя пользователя от базового редактирования источника. Canva предлагает сотни фигур, значков, стикеров, текстур и других украшательств.
Часть инструментов редактора заточена именно под социальные сети, вроде «Инстаграм» или «Твиттер». Имеются версии как для мобильных устройств на платформе Android и iOS, так и десктопные модификации для Windows и macOS. Программа распространяется бесплатно для некоммерческого использования.
VSCO
Приложение может похвастаться наличием профессиональных инструментов для всесторонней настройки параметров изображения. Помимо классической трансформации с обрезкой можно поработать с температурой, насыщенностью, прозрачностью и другими критичными для публикации значениями.
Один из существенных плюсов программы – отсутствие рекламы в бесплатной версии. Редактор одинаково хорошо показал себя и в среде iOS, и на платформе Android. Приложение не тормозит даже на слабых устройствах, что также является преимуществом.
Snapseed
Программа имеет больше 1,5 млн скачиваний и среднюю оценку в 4,5 балла из 5 на Google Play. Редактор можно назвать универсальным благодаря обилию инструментов для обработки изображений. Есть кисти, точечная коррекция, работа с цветовой гаммой, эффекты и многое другое.
Полезный инструмент – история. Пользователь всегда может вернуться к прошлым этапам: откатить изменения или что-то переделать
Важное преимущество Snapseed перед конкурентами – бесплатная лицензия распространения
PicsArt – это во многом удачное решение, но лишь для активных пользователей социальных сетей. Раскошеливаться на платную подписку нет необходимости тем, кто публикует фотографий от случая к случаю. В Сети достаточно бесплатных аналогов со схожим набором инструментов.
PicsArt — лучшее приложение для этой задачи?
В целом, PicsArt имеет свои последние обновления с широким спектром опций и самое лучшее, что все в одном .
Довольно компактное приложение, которое снижает необходимость загрузки нескольких файлов для получения одной фотографии, а также позволяет нам создавать контент для наших социальные сети; в случае влиятельных лиц, инстаграмеров или блоггеров.

Его интерфейс позволяет нам работать над деталями , таким образом делая каждое редактирование очень эффективным, избегая скуки от просмотра наших плохо отредактированных изображений, без необходимости использования больших инструментов на наших компьютерах.
Благодаря большому количеству эффектов, вариантов освещения, текста, создания новых функций, среди других качеств; PicsArt на пути к тому, чтобы стать необходимое приложение для наших смартфонов .
Наконец, я надеюсь, что эта статья прояснила ваши сомнения; и это будет большим подспорьем для вас в создании тех потрясающих фотографий, которые мы все хотим для наших социальных сетей.
Одним из наиболее популярных приложений для создания эффектов и фильтров является Instagram. Instagram — это признанная социальная сеть, в которой загружаются фотографии, поэтому в ней инструменты для редактирования ваших фотографий или с фильтры — спецэффекты , чтобы ваши публикации были веселее, сложнее и оригинальнее.
Сменить фон
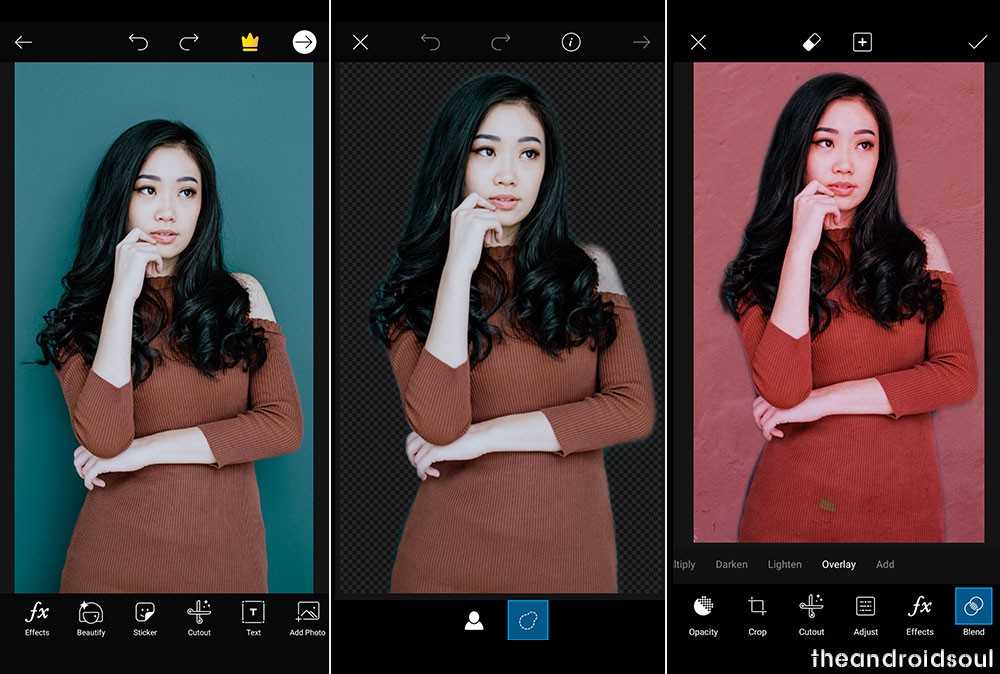
Это происходит так много раз, когда вы нажимаете на изображение, потому что ваше изображение получается отличным, но портится из-за плохого фона. Но теперь вы можете легко изменить это с помощью инструмента «Вырез» в PicsArt.
Инструмент «Вырез» помогает вырезать из изображения только ваше изображение и оставить фон позади, чтобы вы могли применить изображение к новому фону.
Вот как изменить фон изображения:
- На нижней панели значков найдите Вырезать меню.
- Нажав на Вырезать меню отобразит две опции ниже.
- Щелкните значок «Нравится» слева, чтобы вырезать изображение.
- Вы даже можете редактировать вырезку с помощью Ластик или же Щетка инструменты.
- Как только вы закончите, нажмите спасти вверху справа.
- Теперь перейдите к Добавить фото меню и выберите фоновую фотографию, которую хотите применить.
- Растяните вставленную фотографию и попробуйте разные режимы наложения в соответствии с вашими требованиями.
#3: Улучшить качество фото с помощью Snapseed
Snapseed (доступно для iOS и Android) — это бесплатное мобильное приложение от Google, которое позволяет легко редактировать изображения. Есть как простые, так и сложные инструменты для настройки ваших фотографий в считанные минуты.
При первом открытии приложения нажмите в любом месте экрана, чтобы импортировать изображение в приложение.
Во всплывающем меню нажмите Открыть с устройства и выберите фотографию из фотопленки.
Когда изображение открывается, у вас есть несколько вариантов. Если вы хотите сделать быстро и просто, то коснитесь стиля, чтобы просмотреть эффект на фотографии. Выберите тот, что понравился и сохраняйте.
Если вы хотите внести более сложные изменения, нажмитеИнструменты в нижней части экрана, чтобы получить доступ к обширной коллекции инструментов Snapseed. Прокрутите вниз для просмотра дополнительных инструментов.
Если вы хотите настроить яркость, например, нажмите Яркость, а затем проведите пальцем по экрану, чтобы настроить интенсивность.
Перетащите вправо, чтобы добавить больше яркости или влево, чтобы уменьшить. Вы видите как меняется эффект пока двигаете пальцем.
Если изменения вас устраивают, нажмите на галочку в правом нижнем углу экрана.
Такая же история и с остальными эффектами. Все интуитивно и очень удобно.
В меню Инструменты вы также найдете инструменты для изменения баланса белого, обрезки изображения или изменения перспективы. Коснитесь инструмента Поворот, чтобы выпрямить изображение.
Если вы хотите добавить наложение текста, нажмите инструмент Текст.
Проведите пальцем по стилям текста под изображением и выберите нужный стиль. Левый и средний значки в нижней части экрана позволяют изменять цвет и прозрачность текста.
На следующем экране на изображении появится текст. Чтобы изменить текст на изображении, дважды коснитесь его и начните вводить текст.
Если хотите добавить рамку вокруг изображения, выберите инструмент Рамка и выберите стиль рамки. Проведите пальцем по изображению, чтобы изменить размер рамки.
Когда вы закончите редактирование, нажмите Экспорт в нижней части экрана. Откроется всплывающее меню с параметрами для совместного использования, сохранения или экспорта изображения, еще и копию можно сохранить.
Кстати, вот вам еще статьи с полезными сервисами:
Создание видеороликов: 3 бесплатных сервиса.
Продвижение в соцсетях: 13 приложений и сервисов.
Графический дизайн для соцсетей. Альтерналивы Canva.
Анимированная графика для соцсетей. Разбор классных сервисов.
Некоторые уникальные функции
Есть в приложении элементы, которые не имеют аналогов в других программах подобного направления. Даже отдельные случаи присутствия данных компонентов у других разработчиков являются заимствованием первоначальной идеи PicsArt.
Остановимся на самых популярных возможностях:
Наброски с последующей обработкой или готовые рисунки выполняются на мобильном мольберте. Его использование поможет в создании по-настоящему привлекательных картинок. С учетом рисунка и фона линии выглядят идеально округленными или прямыми.
- Внутренняя память предназначена для работы с фотографиями и элементами, перенесенными сюда с любого сайта, а также собственных изображений, стикеров и рамок.
- Наличие огромного числа отличных эффектов способствует красочному оформлению снимков.
- Большинство популярных социальных сетей, включая Facebook и Twitter, и площадки для редактирования фото объеденены во встроенной сети.
Приложение заслужило лестные отзывы и рядовых пользователей, и профессионалов. Важный нюанс – программа будет местом, где дети с увлечением и пользой будут играть рамками и другими эффектами.
Малышам наверняка понравиться раскрашивать фон изображения, прикладывать к лицу на снимке бороду или усы. Персонажей можно расположить на корабле или посадить им на плечо обезьянку или попугая.
Рекомендации по обработке
Обработка фотографий – творческий процесс. Каждый человек сам решает, каким будет выглядеть конечный результат. Однако существуют некоторые стандарты. Мы предложим вам несколько рекомендаций перед началом работы.
О тренировке
Чтобы натренировать руку и глаз, Вам необходимо как можно чаще использовать приложение. Навык приходит с практикой. Не расстраивайтесь, если сначала у вас не будет получаться желаемый результат, особенно если вы ранее никогда не занимались редактированием.
Пример созданных фото на основе наших идей.
Работа с селфи
Обычные селфи уже многим поднадоели, поэтому можете воспользоваться встроенными функциями приложения. В последнее время пользуются популярность светофильтры, особенно радужные – Вам необходимо найти радугу в стикерах.
Удачные примеры обработки селфи.
Также можете сделать небольшой блик любого цвета на своём на селфи или добиться эффекта выгорания.
Использование фонов
Фоны могут до неузнаваемости преобразить фотографию. Однако, старайтесь использовать данный инструмент аккуратно. Посмотрите на то, чтобы он выглядел естественно. Аккуратно выделите объект, который должен разместиться на выбранном фоне.
Интересное использование фонов при редактировании фото.
При работе необходимо обладать терпением и усидчивостью.
Советы девушкам
Представительницы прекрасного пола особенно любят улучшить и разнообразить свои фотографии с помощью обработки. Девушкам можно посоветовать не переусердствовать с фильтрами и эффектами, иначе это будет смотреть некрасиво и неестественно.
Умеренное использование фильтров на примере 2-х фотографий.
Будьте осторожны с инструментами изменения цвета волос, глаз и кожи. По-возможности, старайтесь использовать оттенок, который близок к вашему естественному.
Использование мультяшного стиля и Аниме
В Пиксарте есть возможность использовать мультяшный и аниме-стиль. Здесь Вам тоже необходимо быть аккуратными и не перестараться с нанесением эффектов. Если вы переусердствуете, то деталей Вашей фотографии может быть просто не видно.
Пример сложной и простой обработки в стиле Аниме.
Удаление приложения
Удаление аккаунта и программы выполняется стандартным методом – через меню настроек смартфона. Откройте Настройки, пролистайте вниз до конца страницы и выберите Приложения/Все приложения. В списке установленных программ найдите PicsArt и кликните её. Нажмите сначала Очистить кэш, Очистить данные, Остановить, а затем Удалить. Готово!
PicsArt использует противоположный подход к улучшению фотографий по сравнению с Instagram. Если последний подчёркивает простоту, PicsArt предлагает гораздо больше возможностей для редактирования изображений. Мало того, что его фильтры более настраиваемы, он предлагает инструменты рисования, обработки и редактирования в стиле Photoshop.
Уникальные элементы
Кроме удобства редактирования и огромного набора возможностей, редактор отличается тем, что в нем есть уникальный набор собственных элементов. О некоторых из них мы уже говорили выше.
Если вы увидите эти элементы в каком-то другом редакторе, знайте — изначально эта идея была воплощена именно в PicsArt.
Например:
- Мобильный мольберт. Пользователь может делать полноценные рисунки или же просто наброски для дальнейшей их обработки. С помощью того набора опций, который есть в приложении, можно сделать действительно красивые рисунки. Кроме всего прочего, линии здесь получаются не кривыми, а прямыми или округленными – все зависит от фона и рисунка.
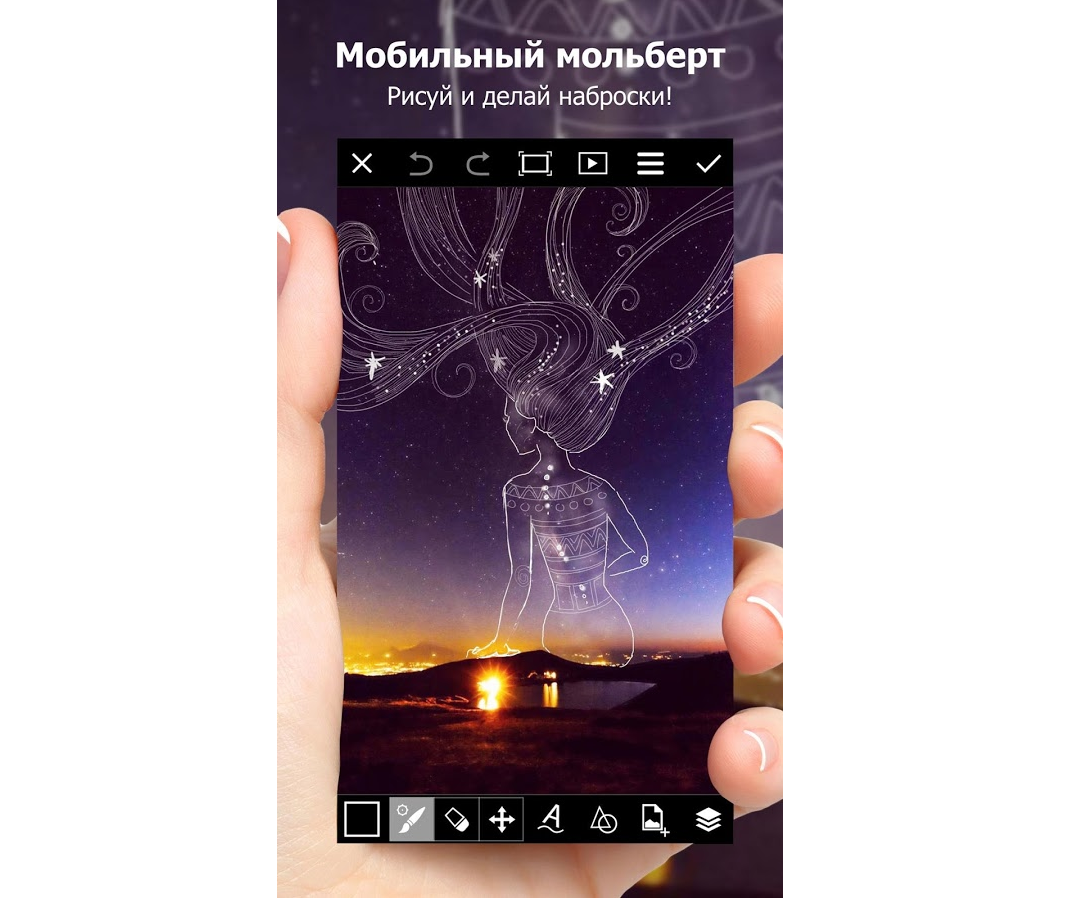
Набросок на мольберте
- Добавлять картинки можно из внутренней памяти вашего устройства, а также с других ресурсов. Кроме картинок, можно добавлять также собственные рамки, стикеры и много прочего.
- Огромное количество уникальных эффектов и рамок. Фотографию можно раскрасить, добавить эффекты или рисунки.
- Встроенная социальная сеть объединяет в себе черты разных социальных сетей, в том числе , Twitter, а также площадки для размещения и редактирования фотографий, такие как Picasa и Flickr.
В целом, этот редактор понравится не только любителям в области редактирования рисунков, а и профессионалам.
Кроме того, эту программу будет интересно использовать детям. Они с легкостью смогут поиграться различными эффектами и рамками.
С его помощью можно не просто наложить какому-то человеку усы или бороду, а еще и раскрасить фон изображения в цвет, который создаст соответствующую обстановку.
Также на фон можно добавить какой-то корабль, посадить на плечо попугая, чтобы человек стал не просто бородатым, а настоящим пиратом.
9. Изменение фона изображения
Иногда фон изображения не соответствует нашему выбору. Интересно, можем ли мы это изменить? Благодаря PicsArt вы можете легко это сделать.
Чтобы изменить фон, вам сначала нужно извлечь часть изображения, фон которой вы хотите изменить. Для этого воспользуйтесь опцией «Свободное кадрирование» в разделе «Инструменты». Извлеченное изображение будет сохранено в разделе «Мои стикеры».
Затем начните заново и откройте фон, который вы хотите использовать для это изображение. После этого коснитесь параметра «Наклейка», а затем «Мои наклейки». Выберите стикер, который вы создали выше. Используя режимы наложения и другие параметры редактирования, поместите изображение на новый фон.
Как удалить фон с фотографий с помощью приложения PicsArt?
Первое, что нужно сделать, это найти, загрузить и установить приложение из Play Маркет , где она , если он у вас уже есть, вы должны ввести его.
Оказавшись внутри, найдите » + ”, Через которое вы можете получить доступ к меню, где вам нужно будет выбрать фотографию, которую вы хотите удалить в фоновом режиме.
Как только вы закончите выбирать фотографию, откроется редактор фотографий; где у вас будет широкий выбор вариантов для изменения различных деталей, которые могут улучшить качество фотографии .
В этой возможности вам нужно прокрутить нижнее меню вниз, пока не появится опция » урожай »Нажмите, и вы перейдете в раздел, где будут показаны два варианта» Портрет » Где » Ручной выбор
Опция » Портрет »В целом делает достаточно правильный выбор, вы можете оставить этот урожай, если хотите, или улучшить его с помощью» Ручной выбор
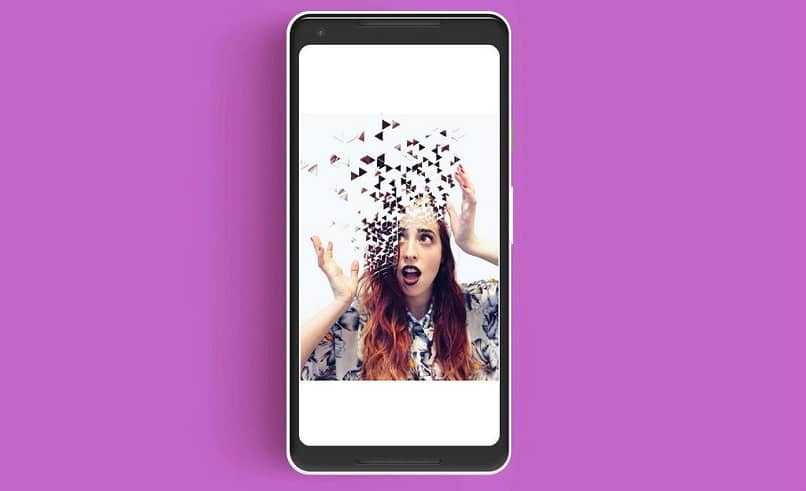
Вы можете работать с одним из двух, использовать тот, который хотите, или комбинировать их, чтобы вы могли выбирать наиболее подробно.
После определения области, которую вы хотите вырезать, вам просто нужно сохранить ее, и вы создадите изображение в формате PNG которую можно использовать для размещения на заднем плане.
Если вы хотите изменить вместо удаления фона с фотографий с помощью приложения PicsArt, это также возможно. Вам просто нужно начать, нажав на опцию » + И выберите изображение, которое хотите использовать в качестве фона.
Как только это отобразится в редакторе фотографий, вам нужно найти параметр » Добавить картинку « в нижнем меню и щелкните по нему.
С этой новой фотографией вам нужно будет выполнить шаги, которые мы уже объяснили выше; и таким образом удалите фон фотографий с помощью приложения PicsArt; так что вы можете установить его на новый более прохладный фон или использовать его для создания привлекательного сообщения.
Вы также можете редактировать это новое изображение, используя фильтры PicsArt и текстовые генераторы; преуспеть в создать проект, который идеально подходит вам и соответствует вашим ожиданиям . один Любимый эффект этого приложения — возможность нанести размытый фон.
Подводим итоги
Из позитива в первую очередь выделим:
- весьма обширный функционал;
- простое использование;
- возможность загрузки не только фото, но и других элементов редактирования;
- наличие собственной уникальной социальной сети.
Относительные минусы:
- присутствие рекламы. Чтобы избавиться от этого, потребуется оплатить небольшую сумму;
- при желании перехода от стандартной версии к полноценному пакету необходима покупка доступа;
- на слабых устройствах работа приложения несколько замедляется.
Резюмируя все вышеизложенное, могу с уверенностью рекомендовать вам этот отличный редактор с очень большим набором опций.





























